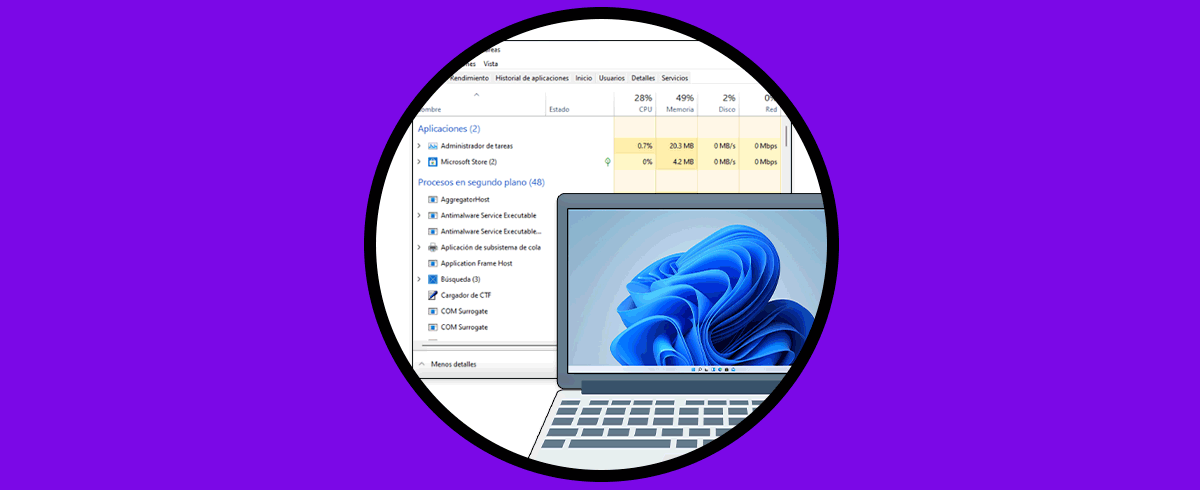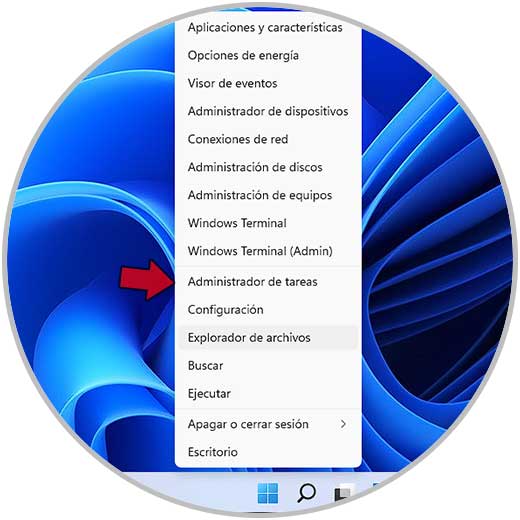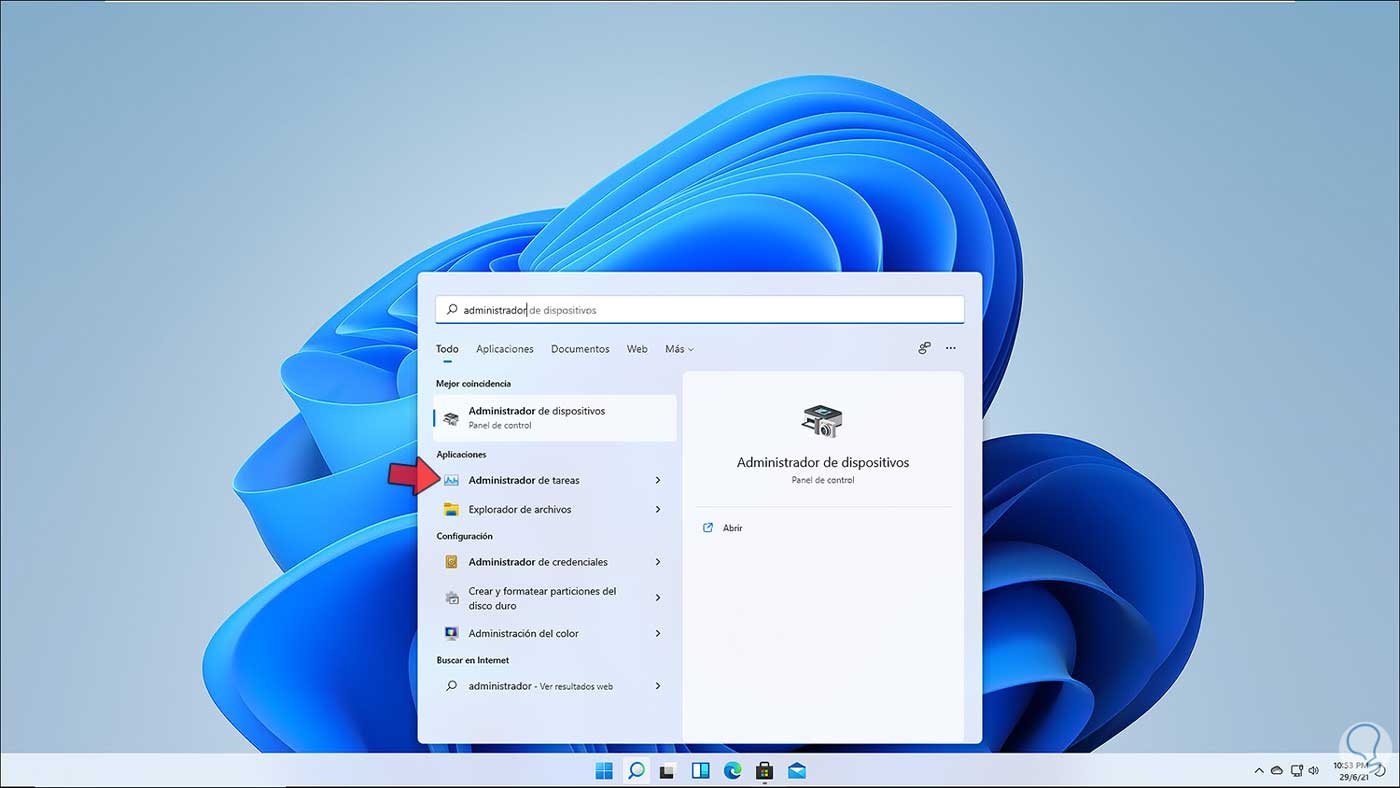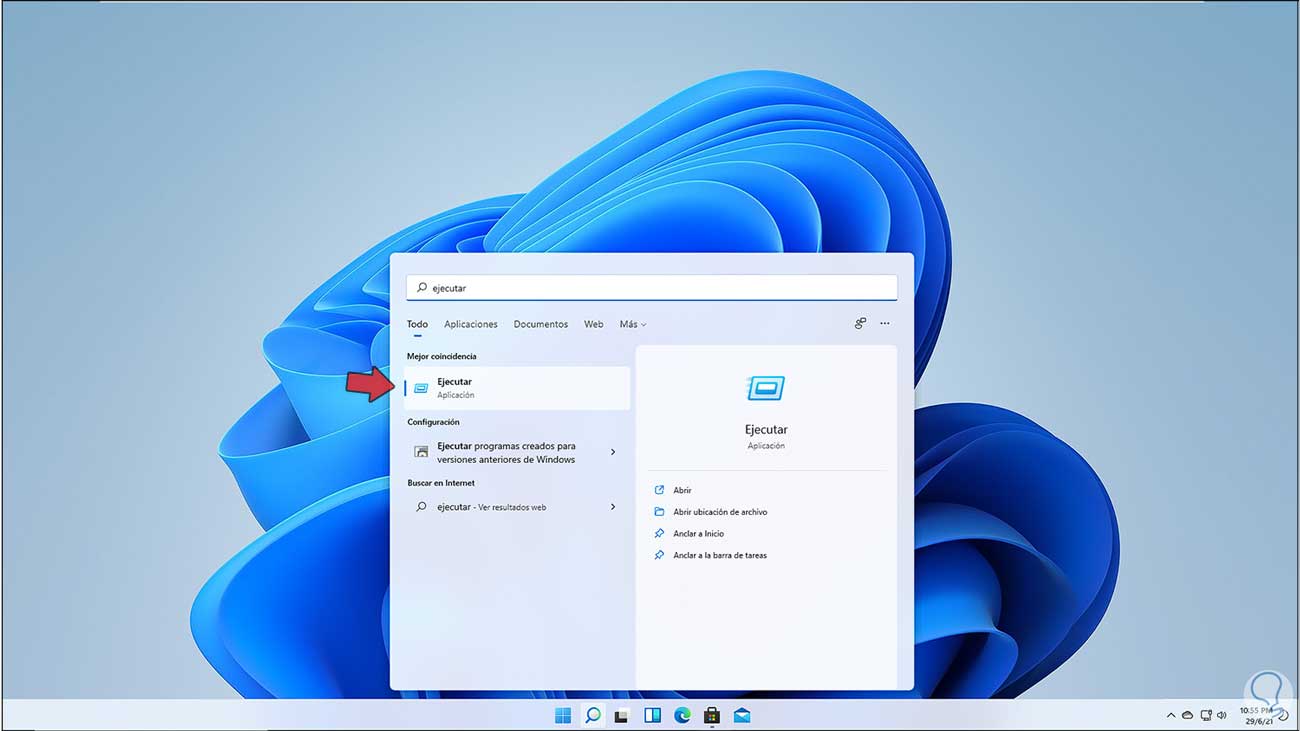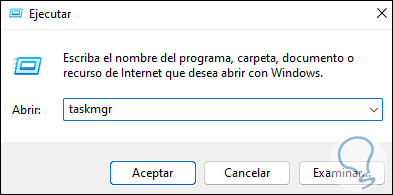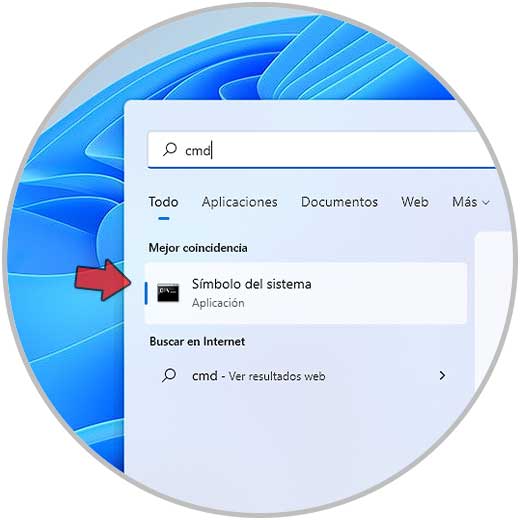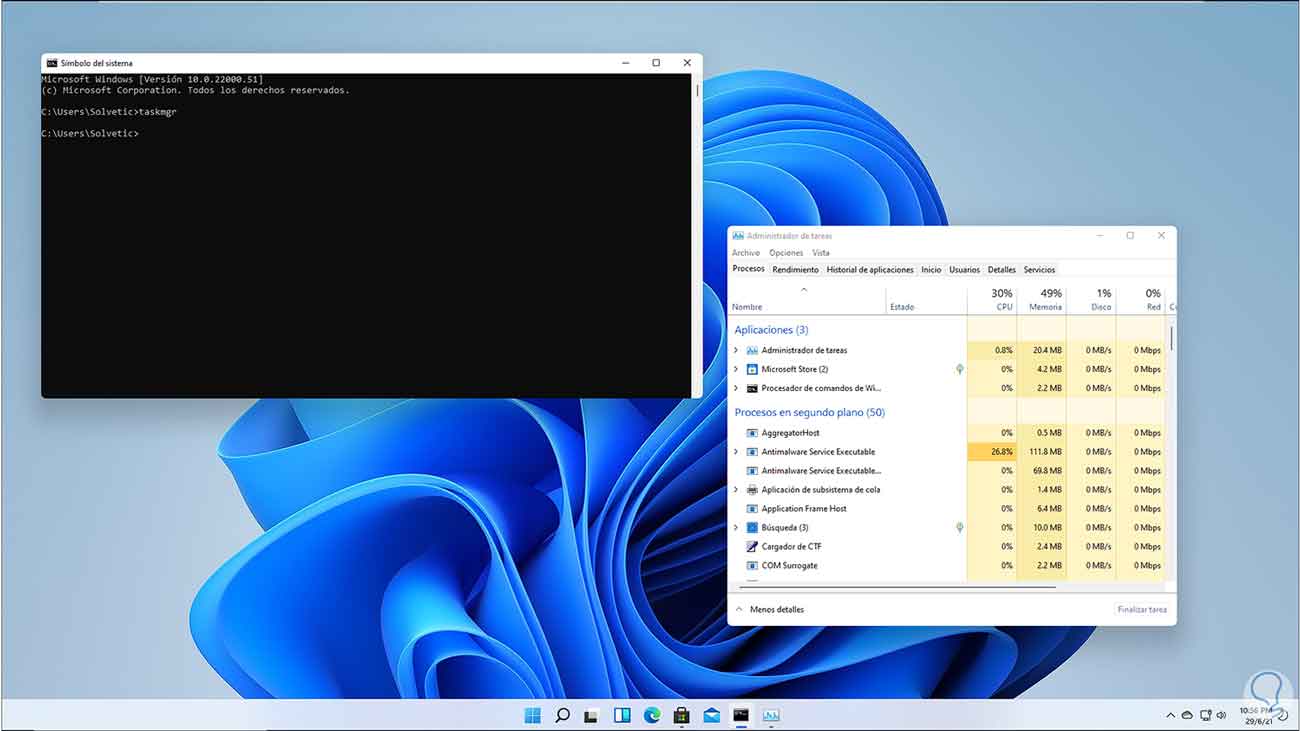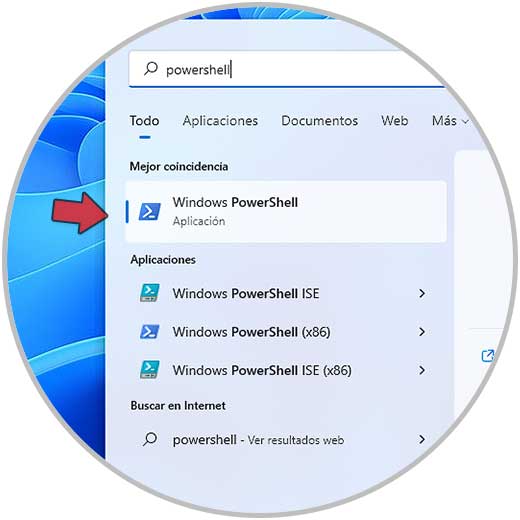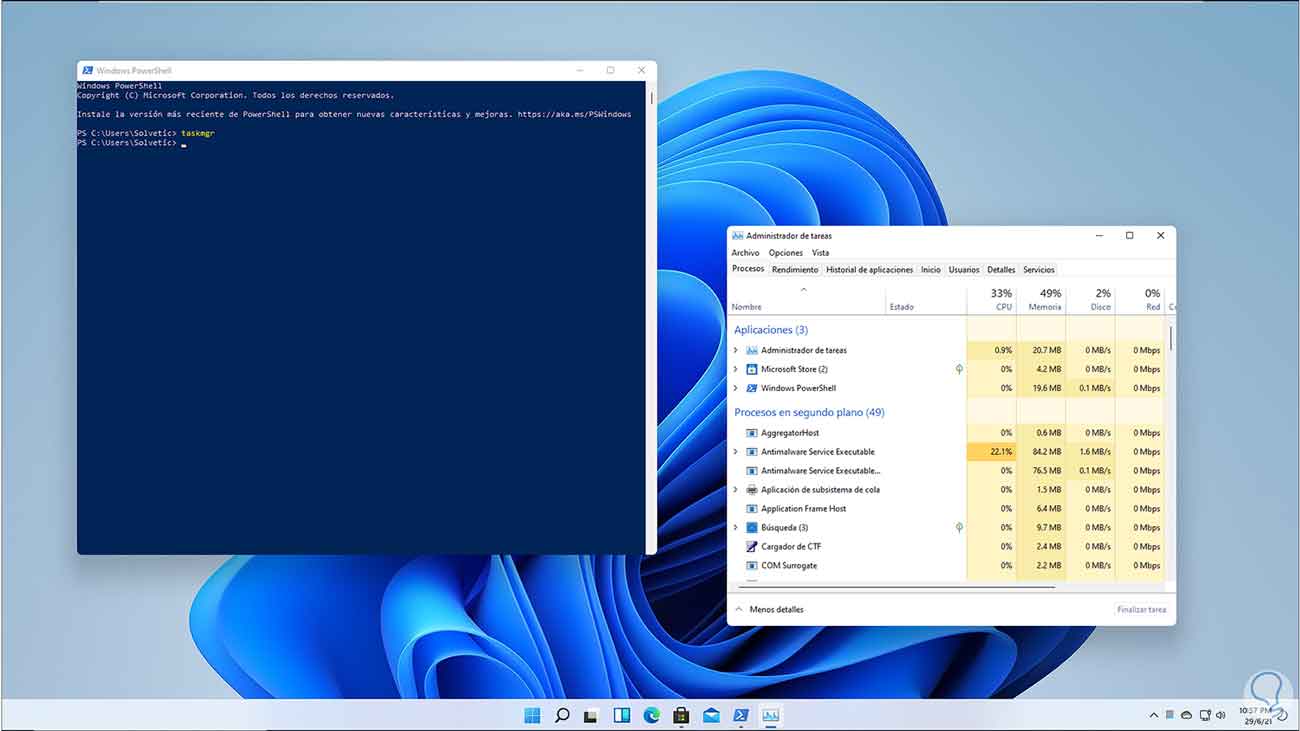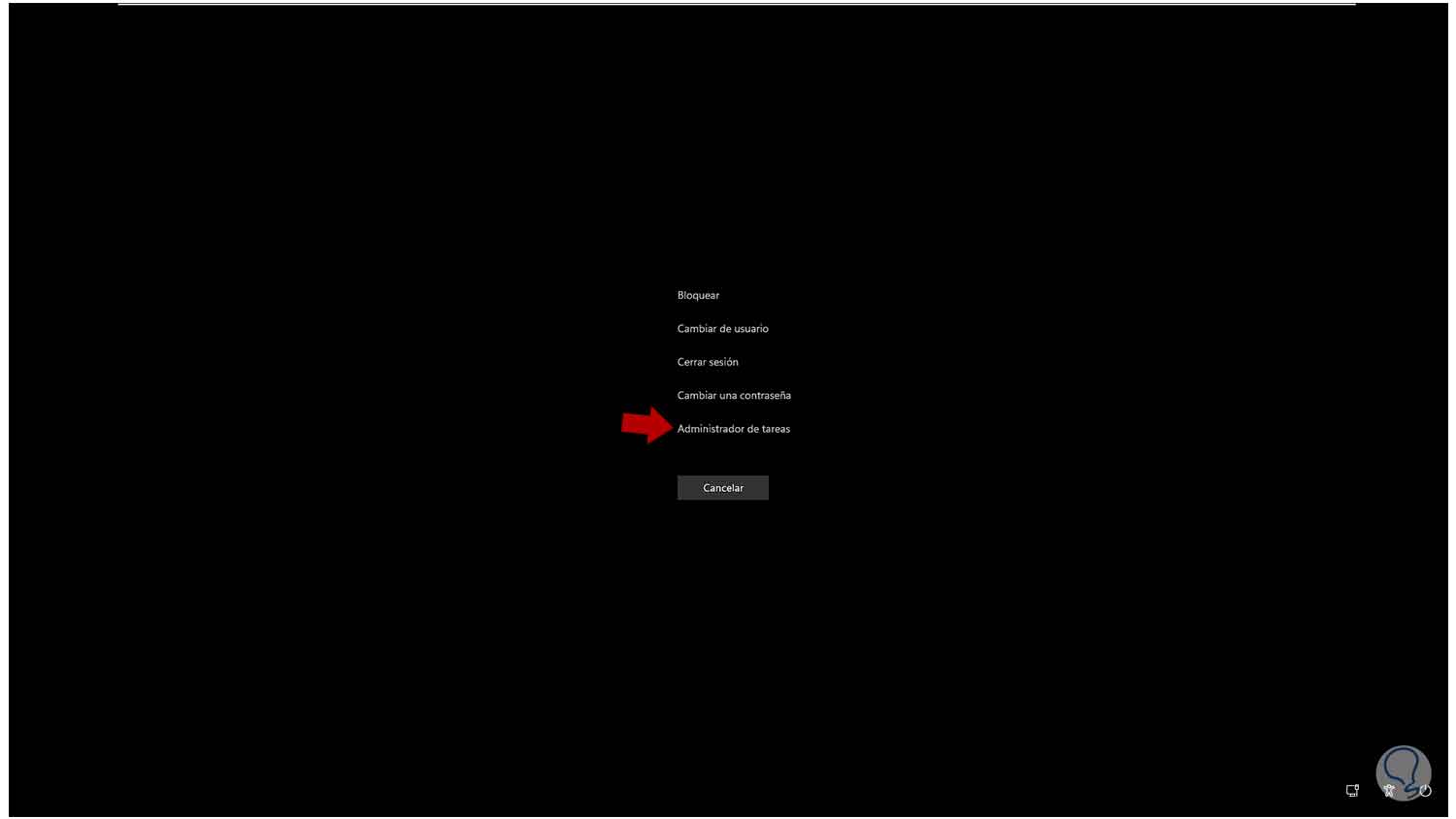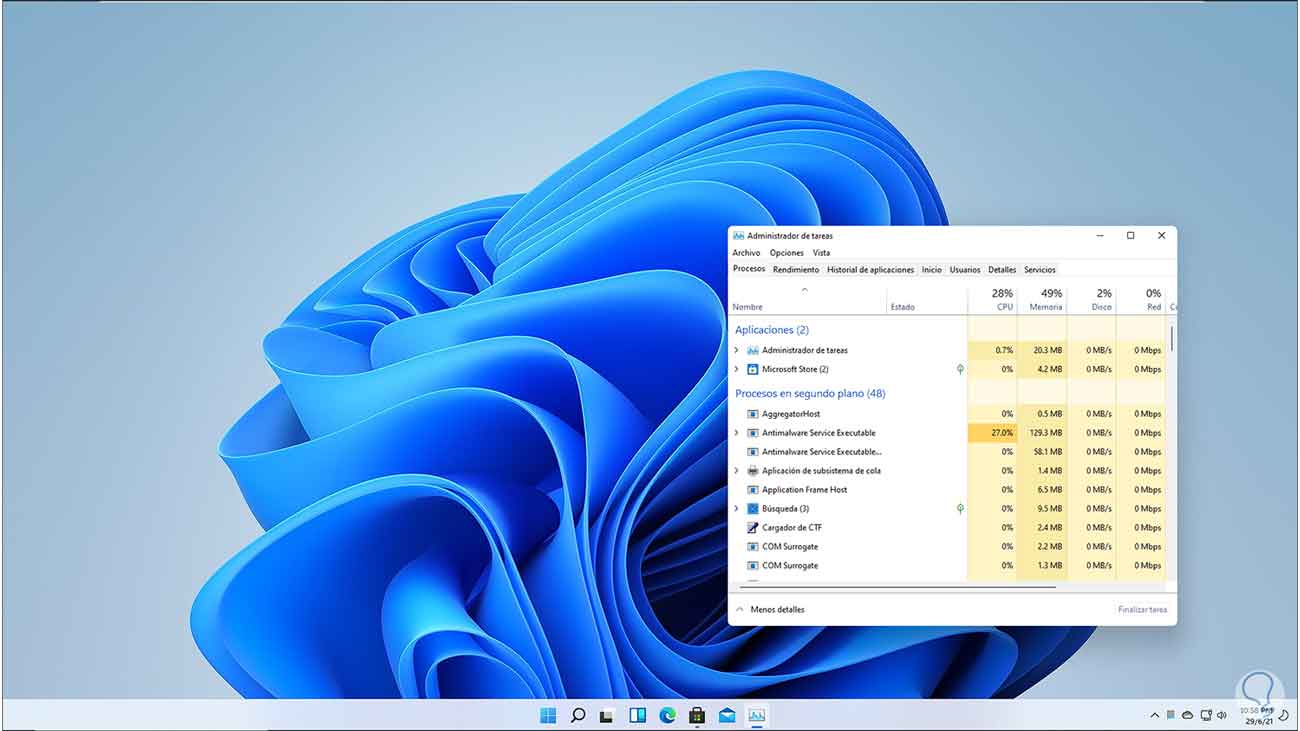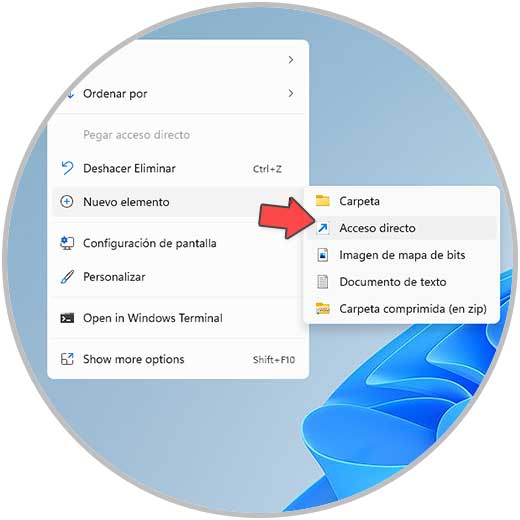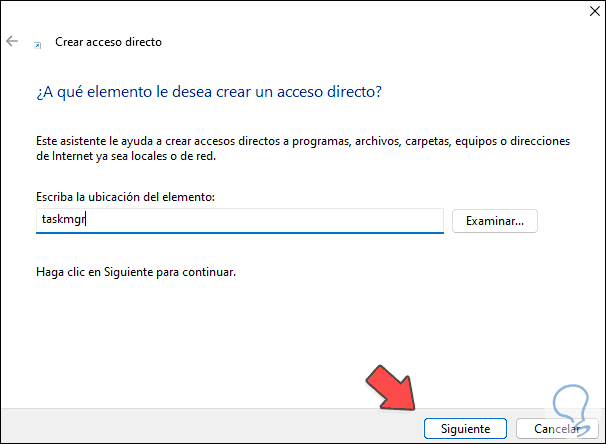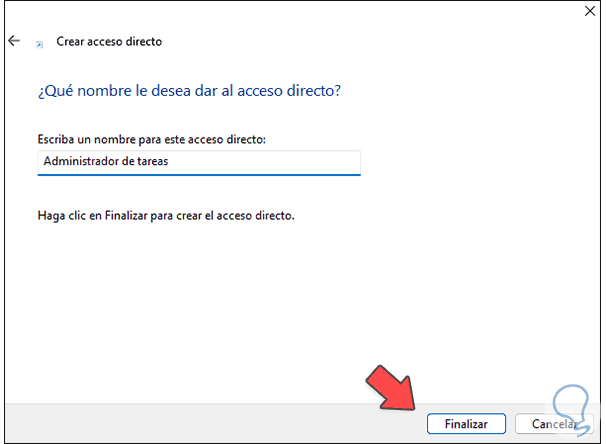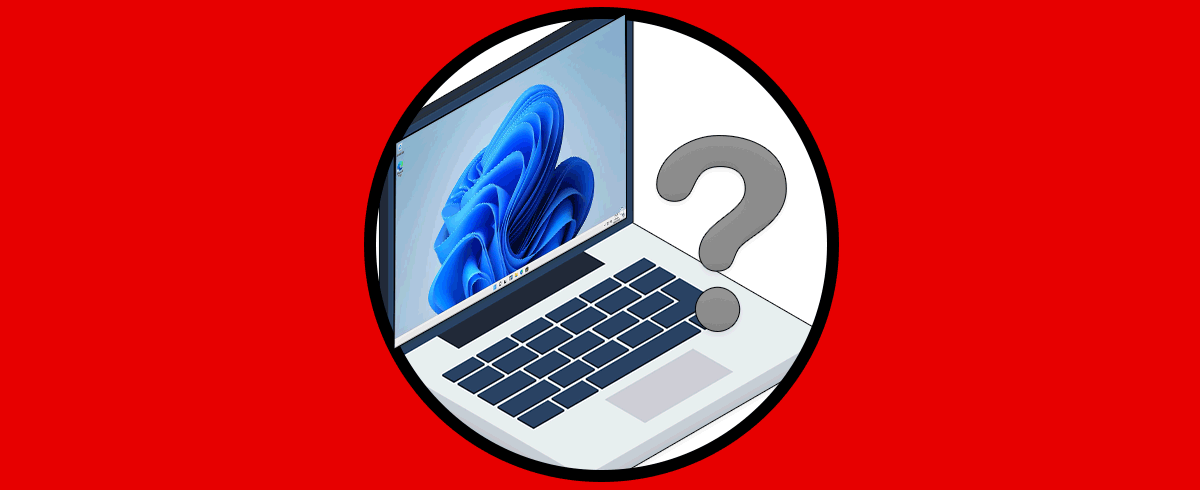El Administrador de tareas nos permite poder ver un análisis de los procesos que están ocurriendo actualmente en nuestro equipo, así como la gestión de servicios del sistema o de ejecución en este momento. El Administrador de tareas en Windows 11 es un punto central desde donde como usuarios o administradores tendremos acceso a diversas configuraciones como:
- Acceso a los procesos que se están ejecutando en el sistema ya sea en primer o segundo plano.
- Validar el rendimiento del hardware en tiempo real (CPU, RAM, GPU, discos, etc).
- Ver el historial de aplicaciones con su respectivo consumo de recursos.
- Conocer que aplicaciones y servicios son iniciadas junto al sistema.
- Ver detalles de los usuarios activos en Windows 11.
- Acceder a la sección de servicios de Windows.
Existen diversas formas para abrir el Administrador de tareas en Windows 11 y Solvetic te dirá cuáles son estas alternativas.
1Abrir Administrador de tareas Windows 11 desde el menú
Para usar este método, damos clic derecho sobre el botón de Windows y seleccionamos "Administrador de tareas":
2Abrir Administrador de tareas Windows 11 desde buscador
Otro método sencillo es en el buscador de Inicio de Windows 11 ingresa "administrador", en el listado seleccionamos "Administrador de tareas":
3Abrir Administrador de tareas Windows 11 desde Ejecutar
Una alternativa más es usando el comando Ejecutar, en este caso en el buscador ingresamos "Ejecutar":
En la ventana desplegada ingresamos el comando "taskmgr". Damos clic en Aceptar o pulsamos la tecla Enter.
taskmgr
4Abrir Administrador de tareas Windows 11 CMD
La consola de CMD es otra de las alternativas disponibles para acceder al Administrador, accedemos a CMD:
En la consola ejecutamos "taskmgr", el Administrador de tareas será abierto al pulsar Enter:
5Abrir Administrador de tareas Windows 11 PowerShell
La consola de PowerShell es otra de las opciones para esta tarea, en este caso abrimos PowerShell:
Ejecutamos "taskmgr" y al pulsar Enter el Administrador de tareas será abierto:
6Abrir Administrador de tareas Windows 11 con teclado
Vamos a ver las teclas para abrir el administrador de tareas Windows 10.
Otra de las opciones que tenemos a mano es usar el bloqueo del equipo, para este método usaremos la combinación de teclas siguientes, veremos lo siguiente:
Ctrl + Alt + Supr
Allí seleccionamos "Administrador de tareas" y este será abierto:
7Abrir Administrador de tareas Windows 11 con Acceso directo
Finalmente es posible crear un acceso directo al Administrador de tareas en Windows 11, para ello damos clic derecho sobre el escritorio y seleccionamos "Nuevo elemento - Acceso directo":
En la ventana desplegada ingresamos "taskmgr":
taskmgr
Damos clic en Siguiente para asignar un nombre y aplica los cambios:
En el escritorio damos doble clic sobre el acceso directo para abrir el Administrador de tareas:
Estas son las opciones para abrir el Administrador de tareas en Windows 11.