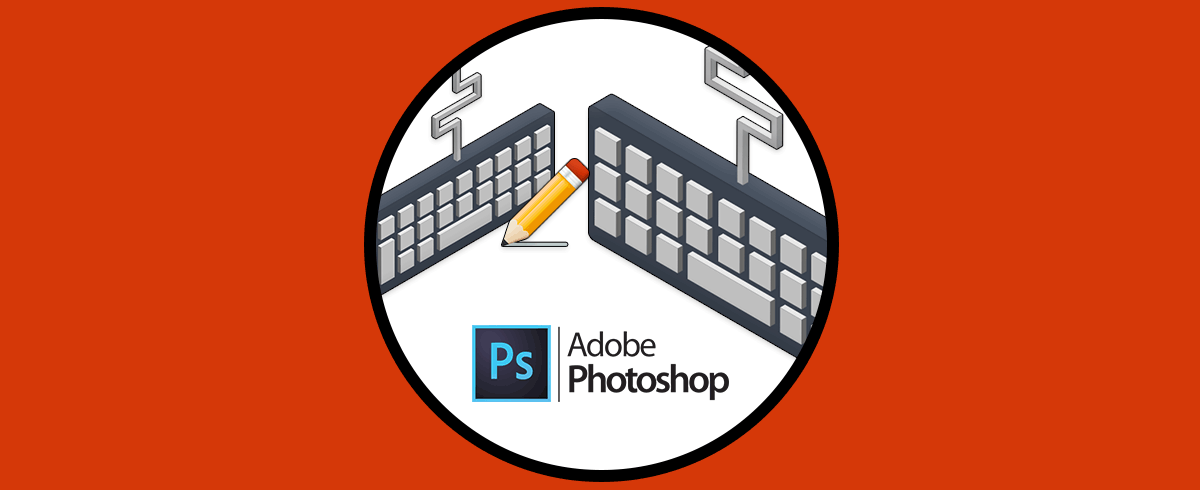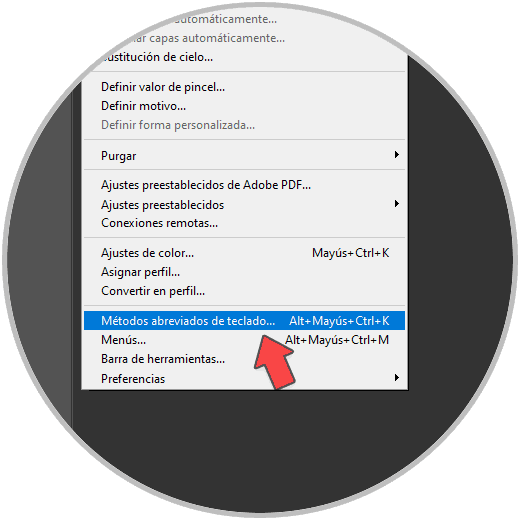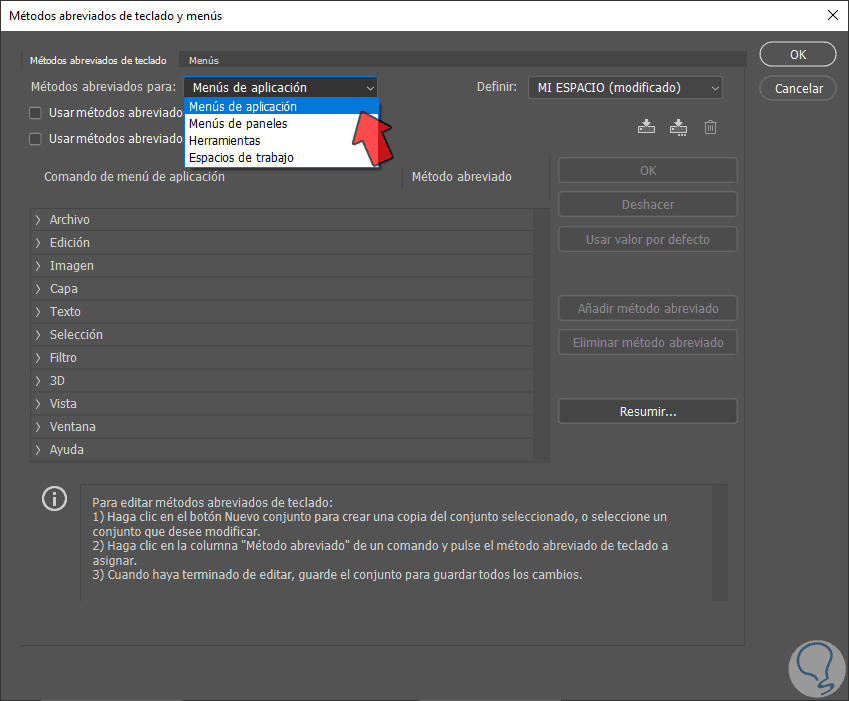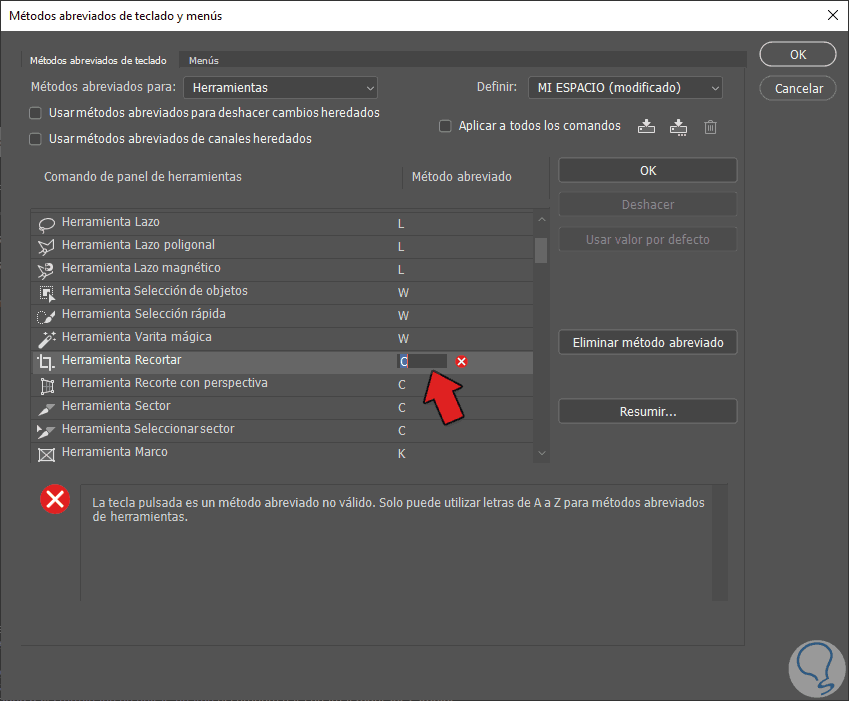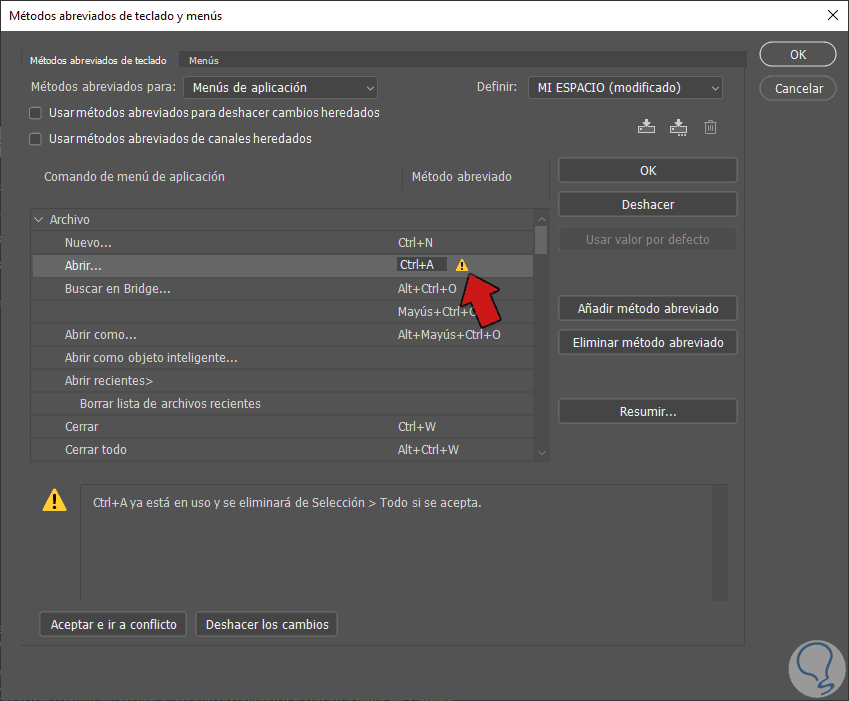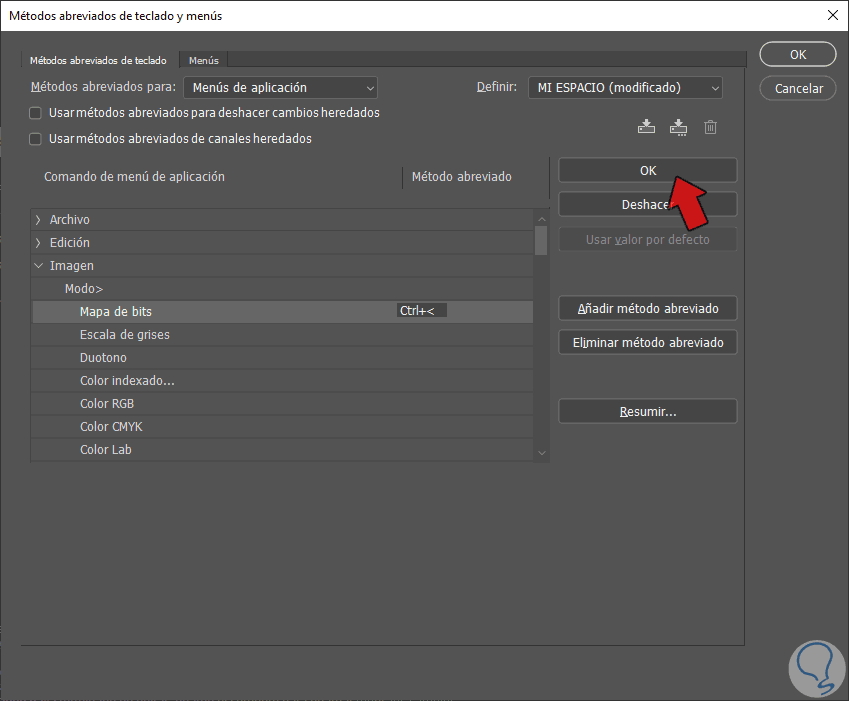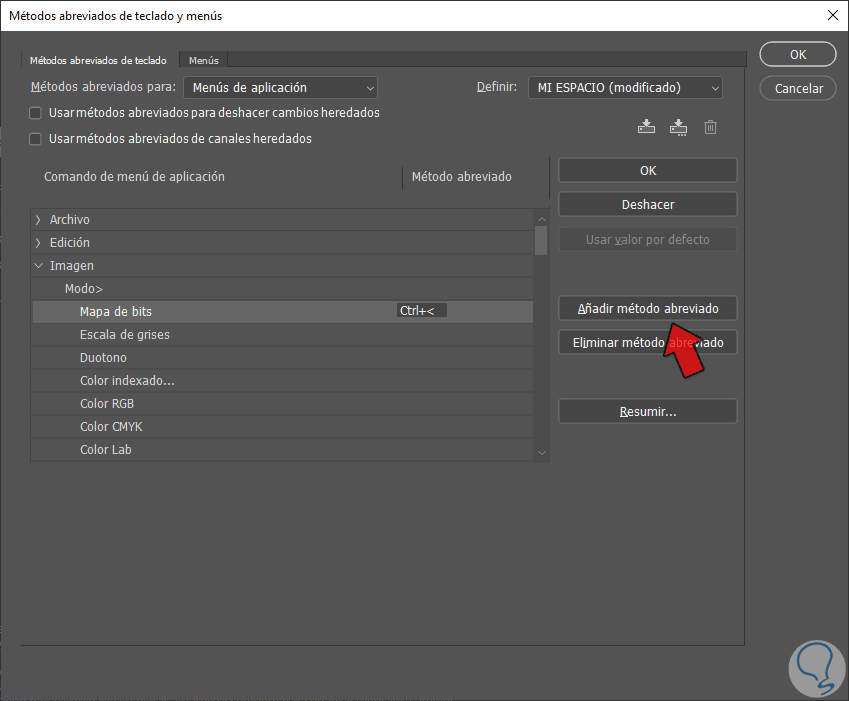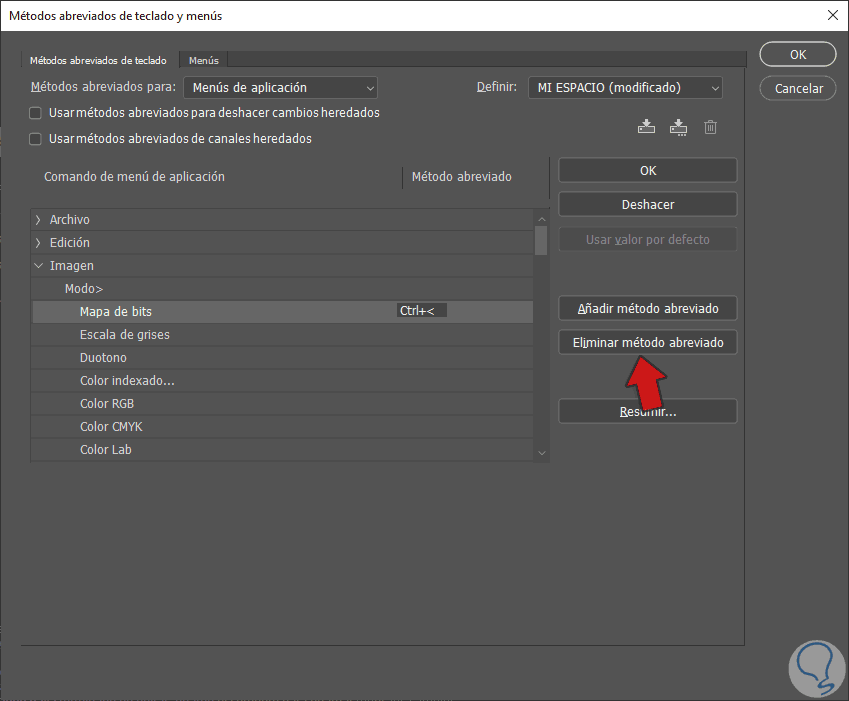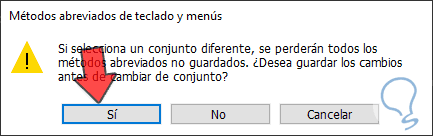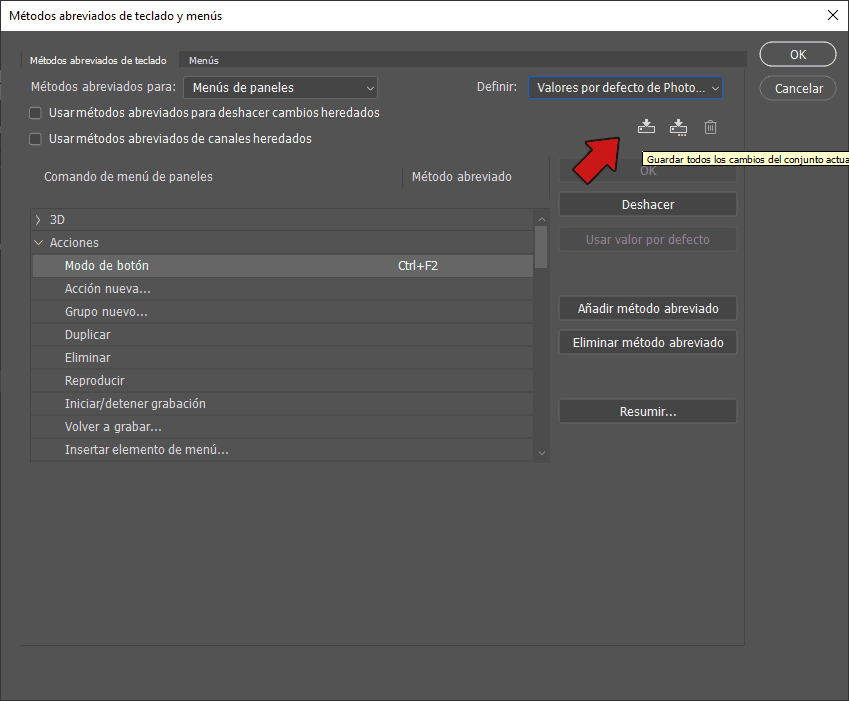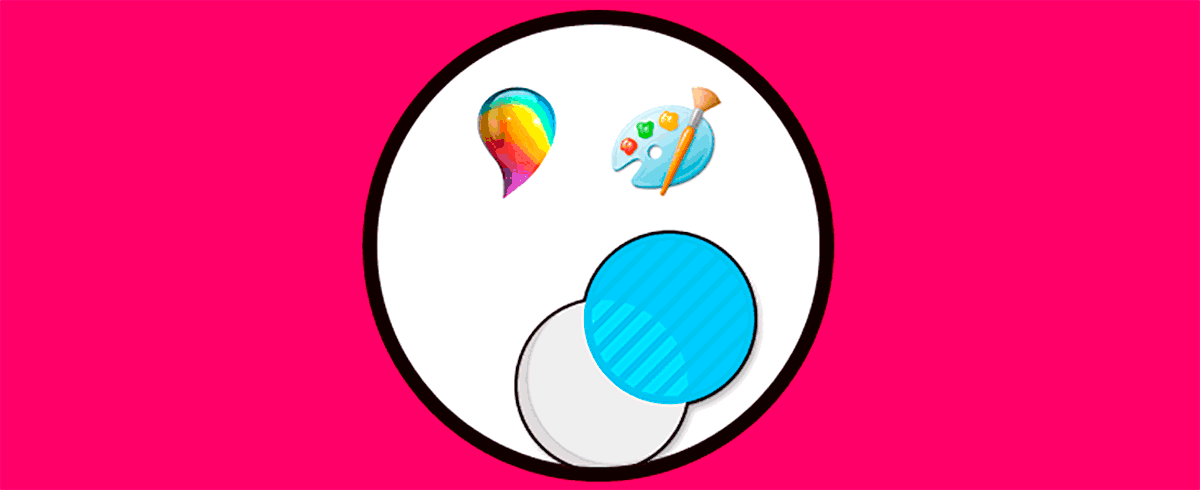Dentro de Photoshop existen opciones con las que poder configurar nuestra experiencia de uso y realizar tareas más rápidamente. Al editar tenemos que ejecutar muchas acciones seguidas por lo que usar teclas nos facilitará mucho las cosas. Vamos a ver cómo personalizar atajos de teclado Photoshop y así tener los atajos de teclado en Photoshop que queramos.
En este tutorial con vídeo tenemos los pasos donde vamos a ver cómo podemos configurar atajos Photoshop fácilmente cuando tenemos en Photoshop teclado español. Para editar de una forma más cómoda podemos crear atajos en Photoshop personalizados y así hacer acciones más rápidamente. Vamos a ver como cambiar los atajos de teclado en Photoshop y personalizar atajos de teclado Photoshop como queramos.
Cambiar atajos de teclado Photoshop
Abrimos Photoshop. Entramos en el menú de "Edición - Métodos abreviados de teclado"
En la parte superior veremos un desplegable donde podemos elegir tipo de atajos para editar. Pulsa en "Métodos abreviados para" y elige una opción.
Para añadir un atajo a una acción, haz clic sobre ella y pulsa las teclas que quieres asignar.
Verás que en caso de combinación no válida te aparecerá un aviso.
También te aparecerá un aviso si esa combinación ya existe y quieres sobrescribirla.
Cuando configures una combinación correcta pulsa en "OK" para añadirla
Puedes añadir otra combinación asociada a la misma acción en "Añadir método abreviado"
Para eliminar un atajo, pulsa sobre él y elige "Eliminar método abreviado".
Si quieres restablecer la configuración de los atajos de teclado, vuelve a la misma ventana.
Verás un desplegable donde puedes elegir "Valores por defecto de Photoshop"
Antes de eliminar tus modificaciones, puedes guardar un archivo con esas preferencias.
También tienes el icono para guardar esos ajustes personalizados
Una vez confirmes, tendrás los atajos de teclado por defecto del programa
De esta forma podremos Cambiar atajos de teclado Photoshop y personalizarlos según como necesitemos.