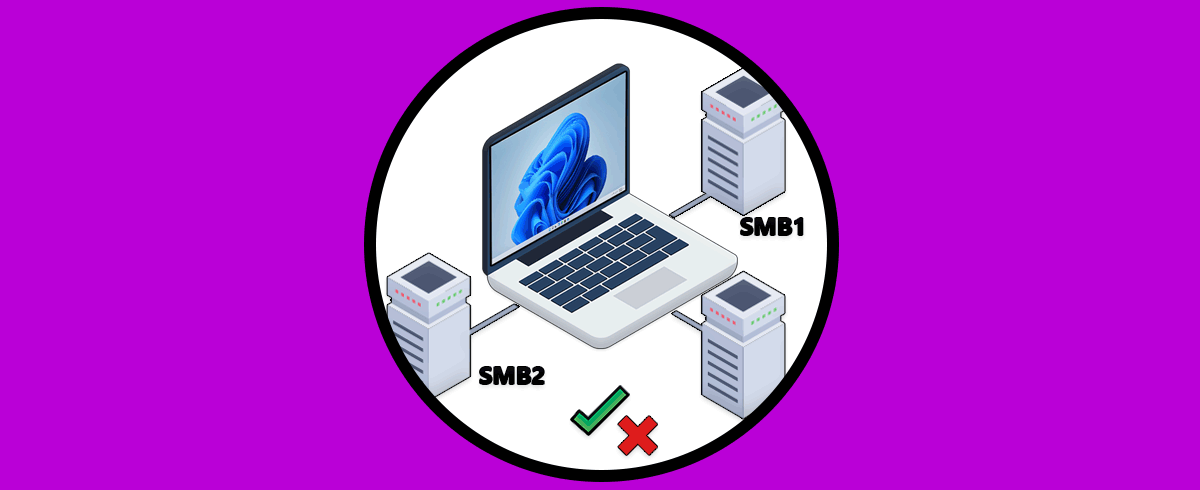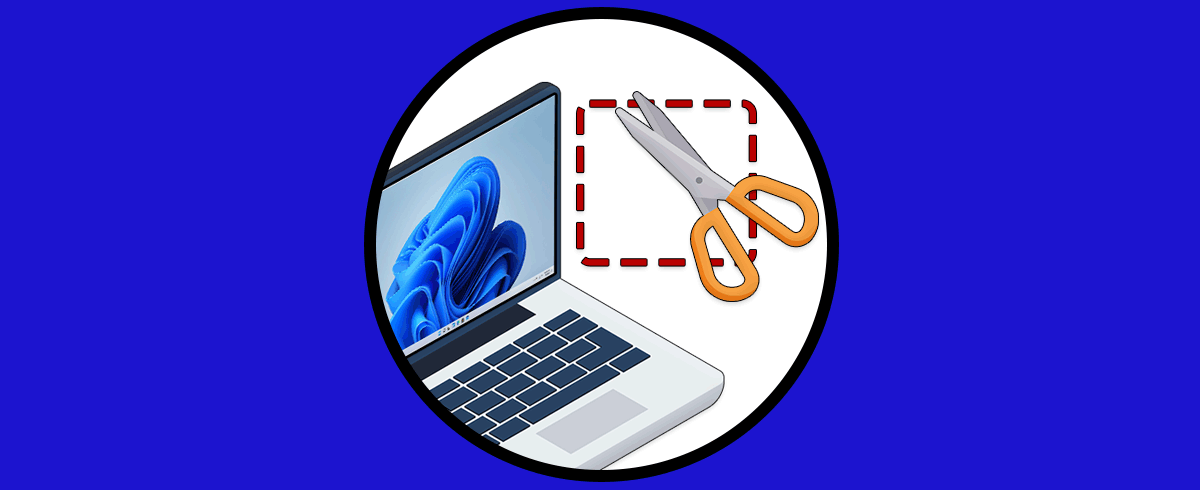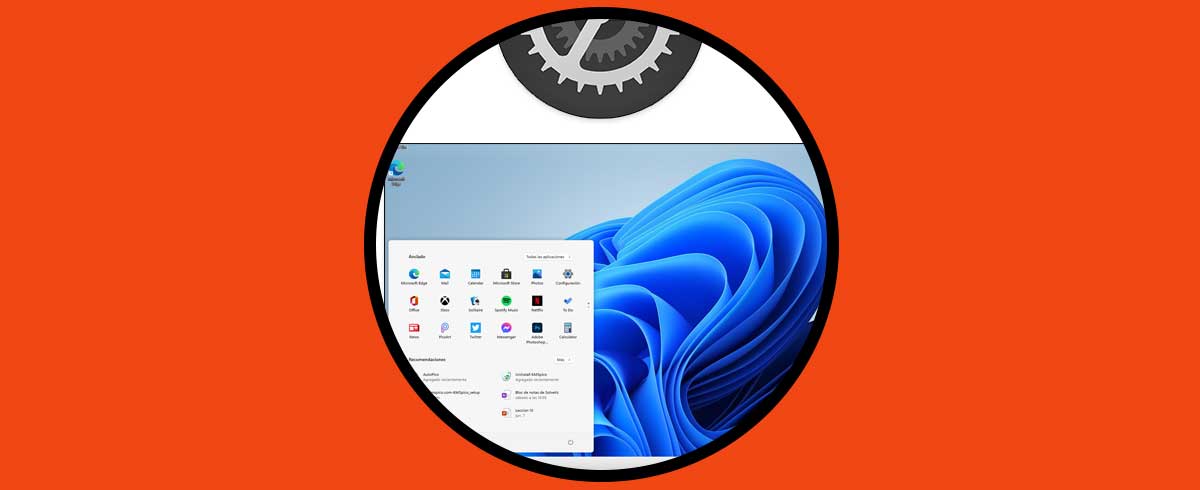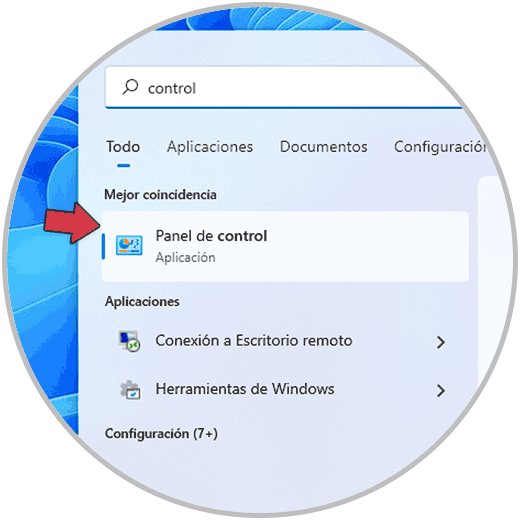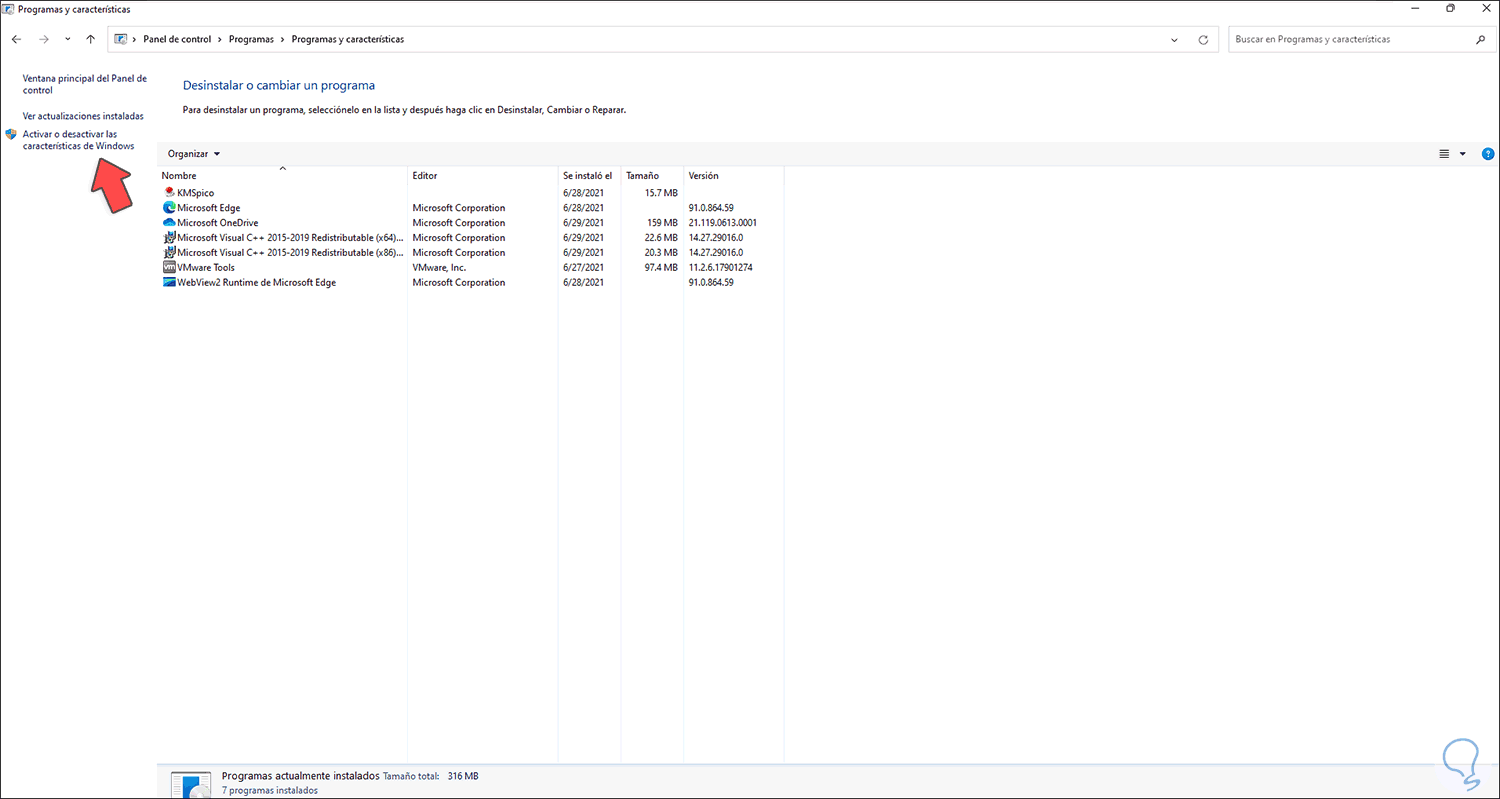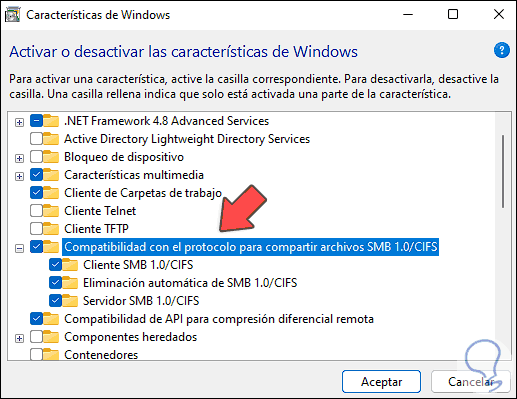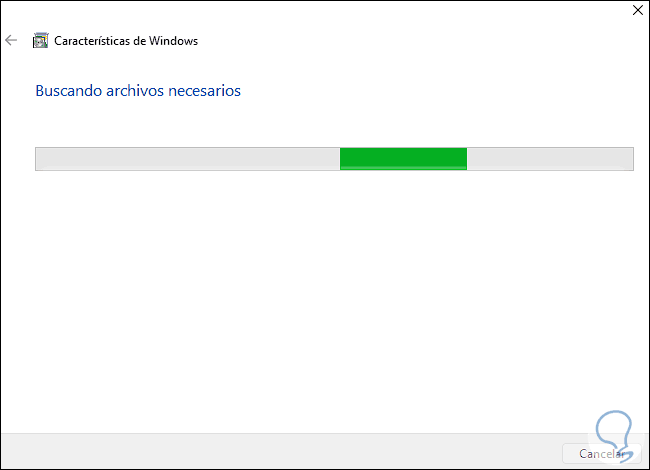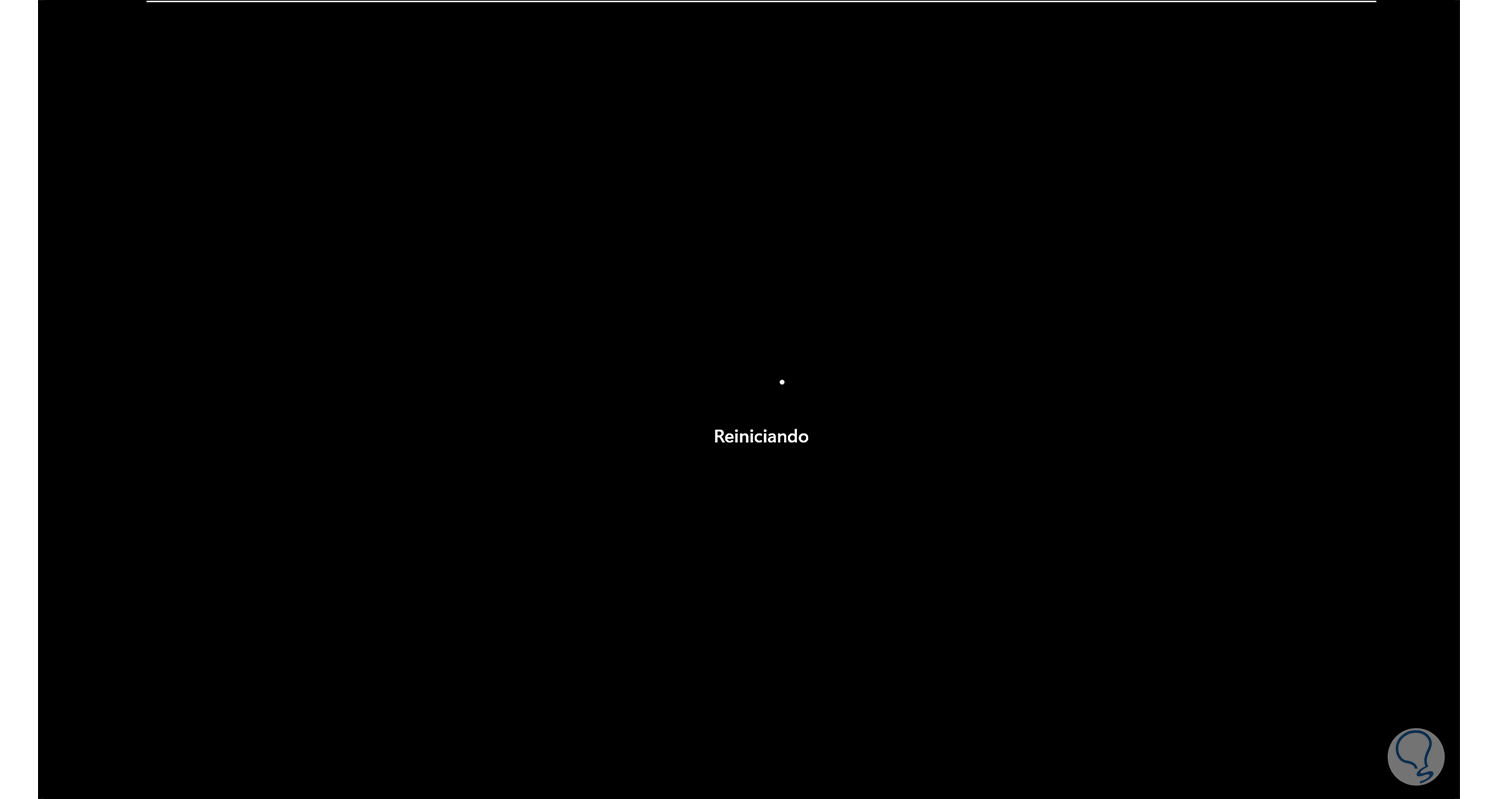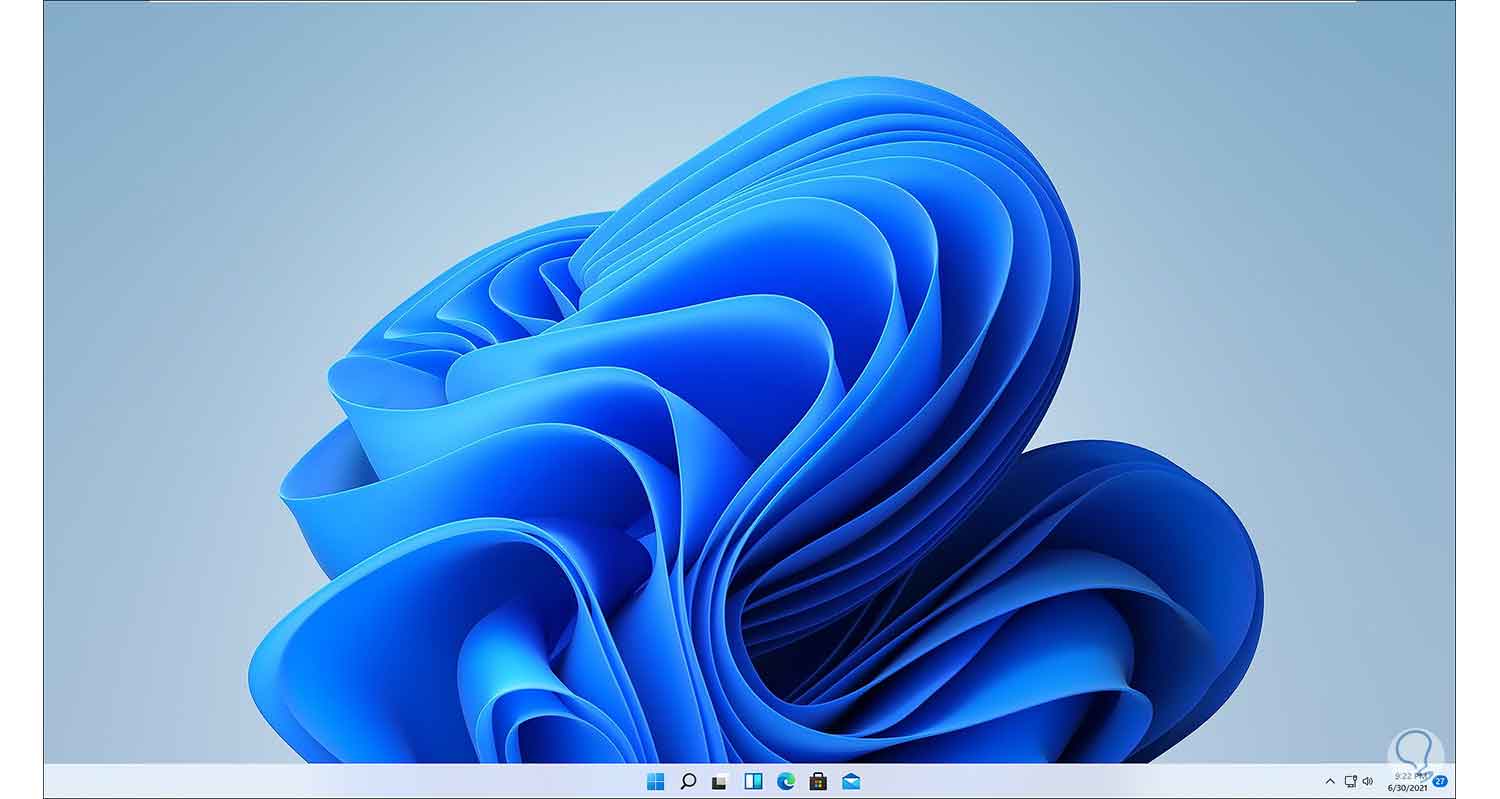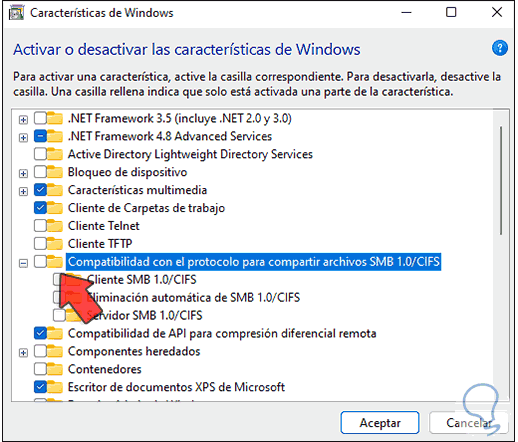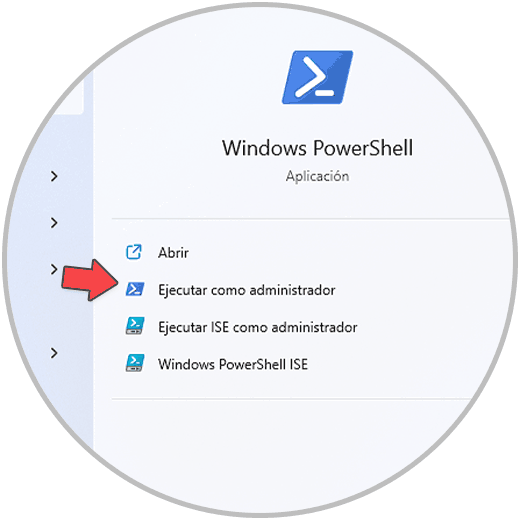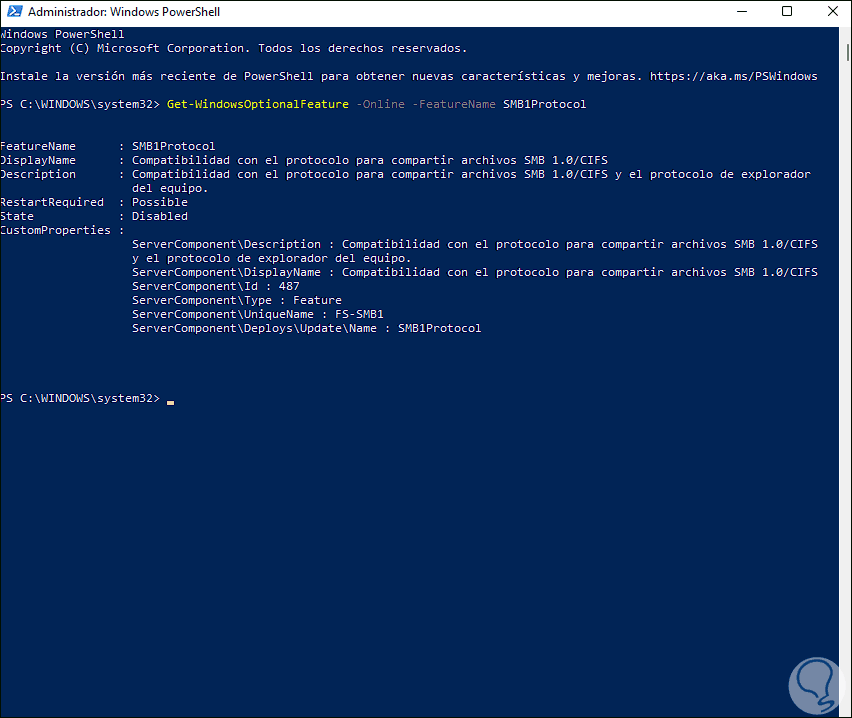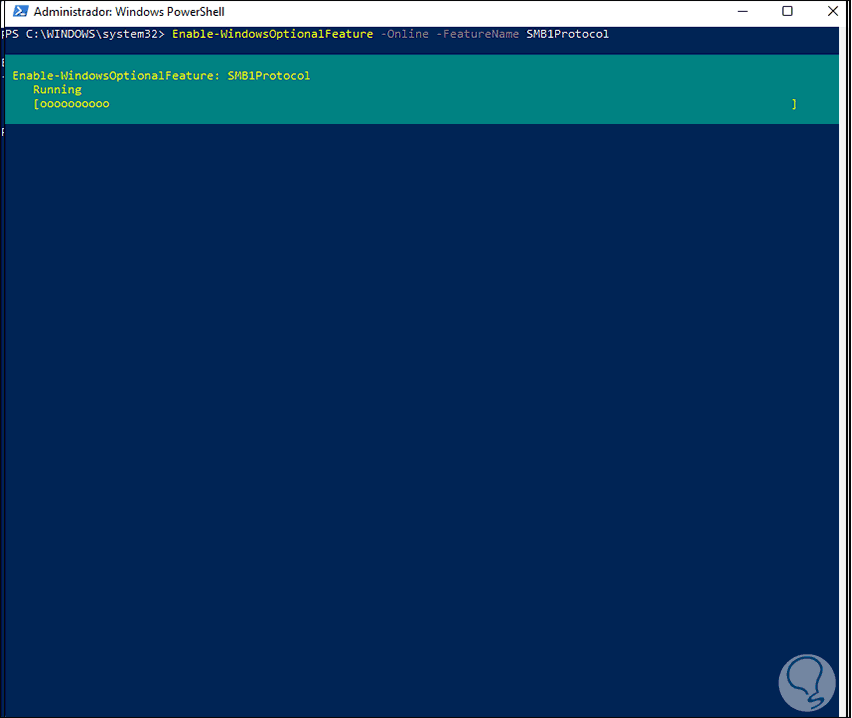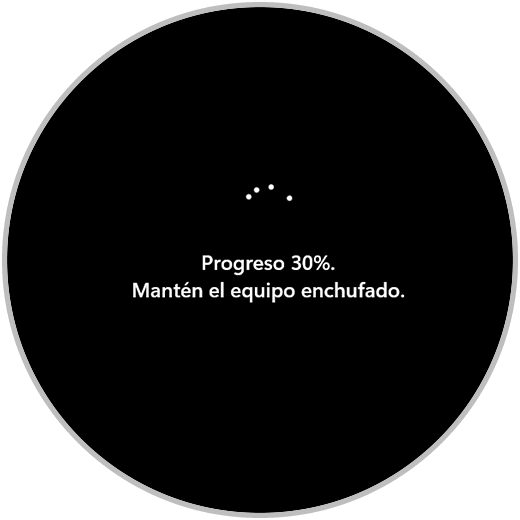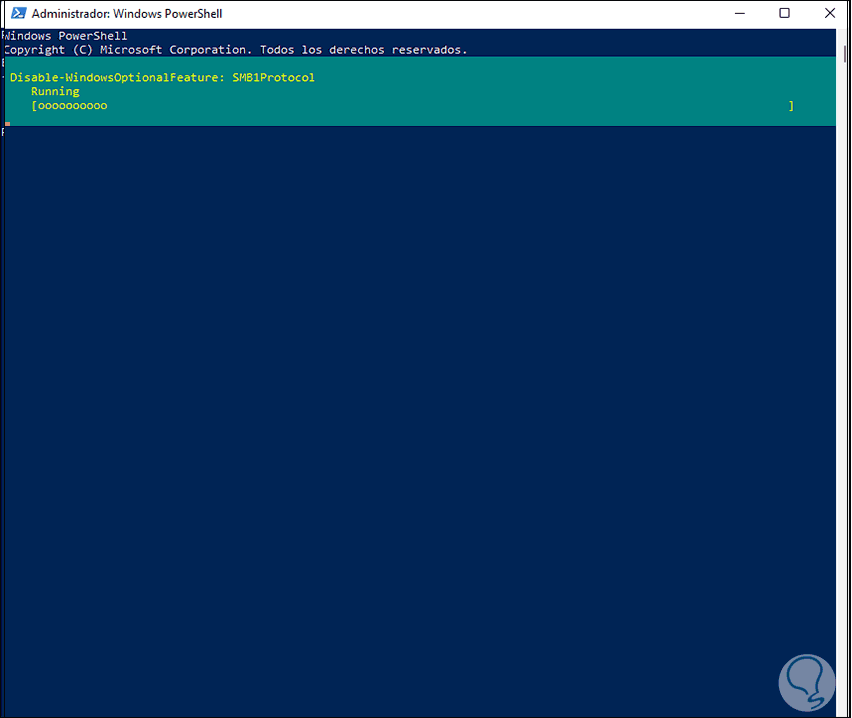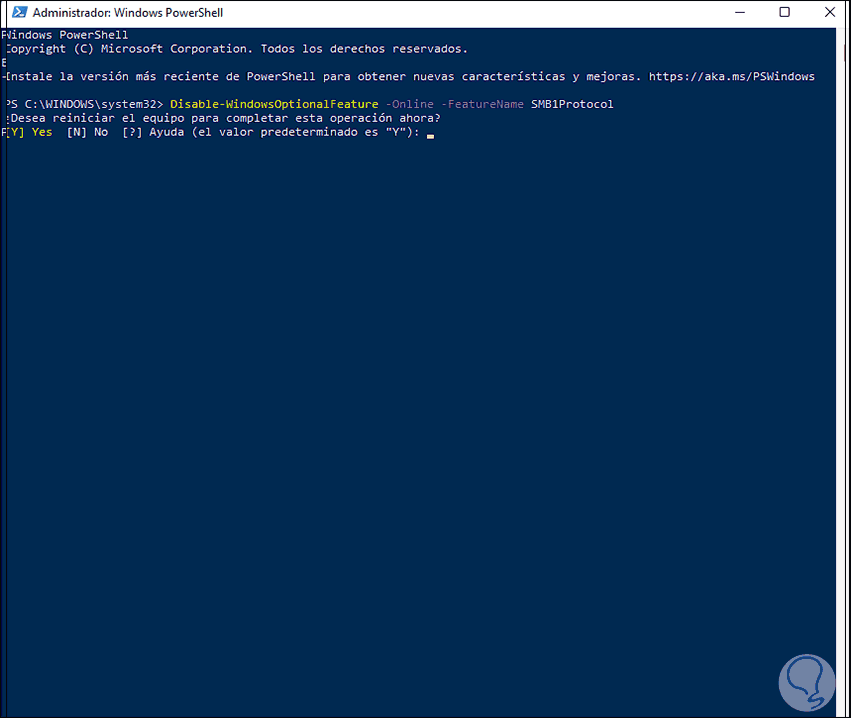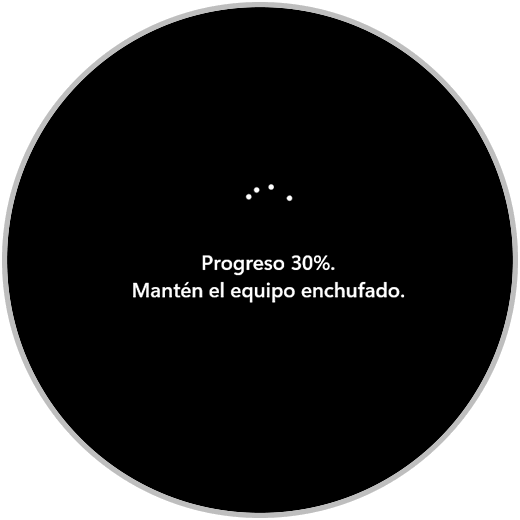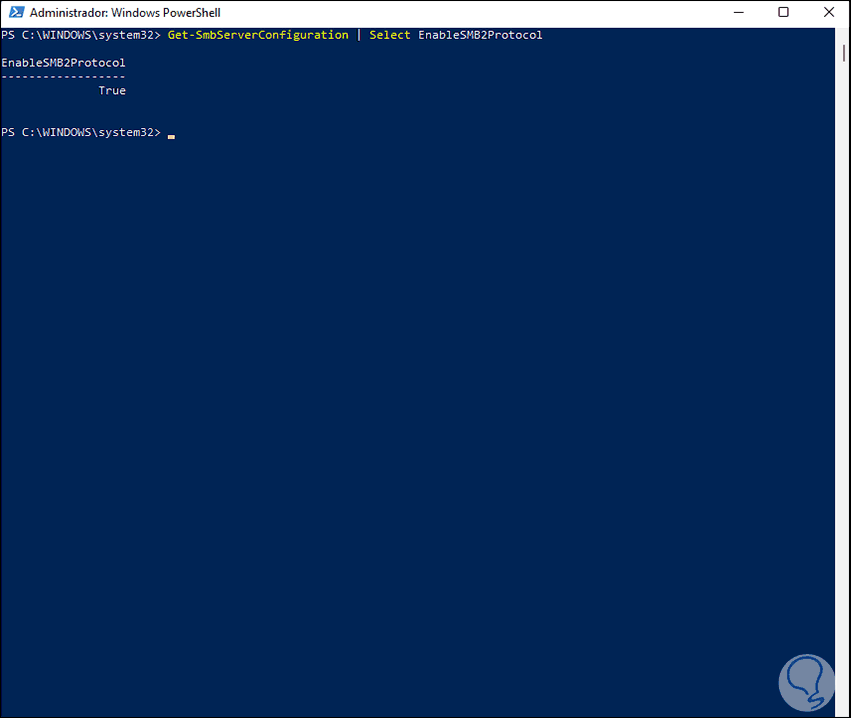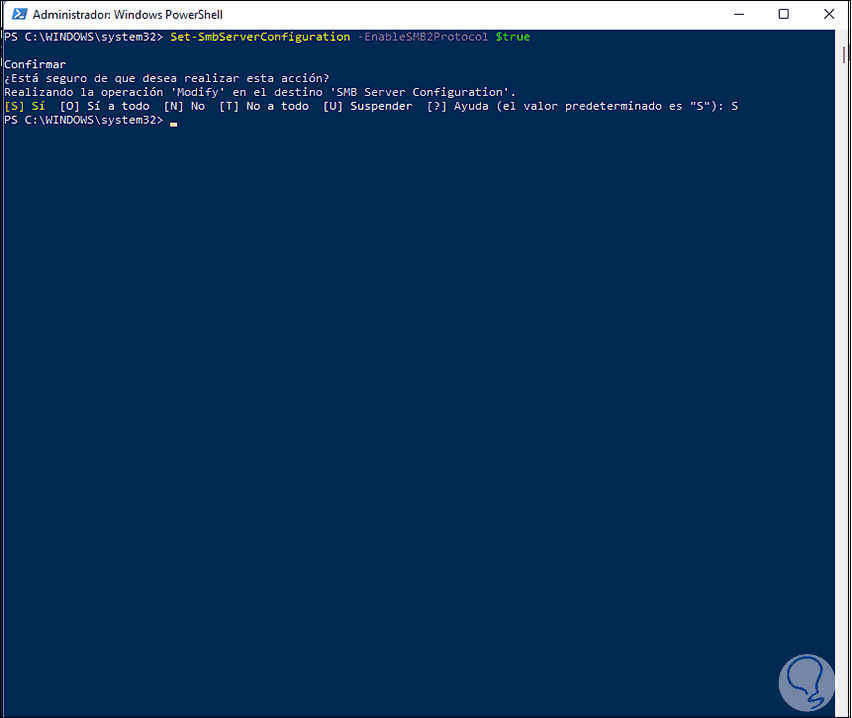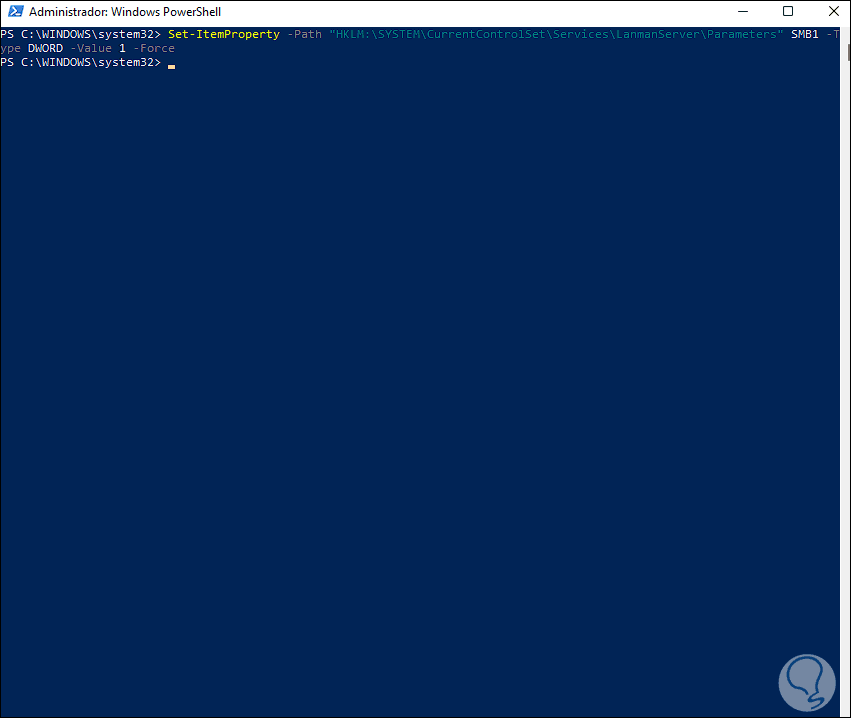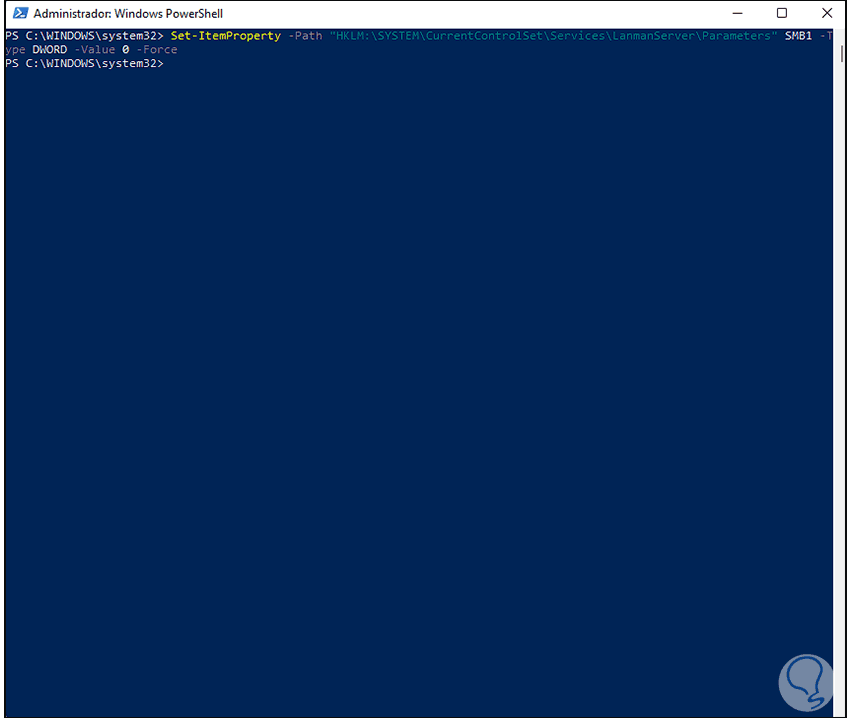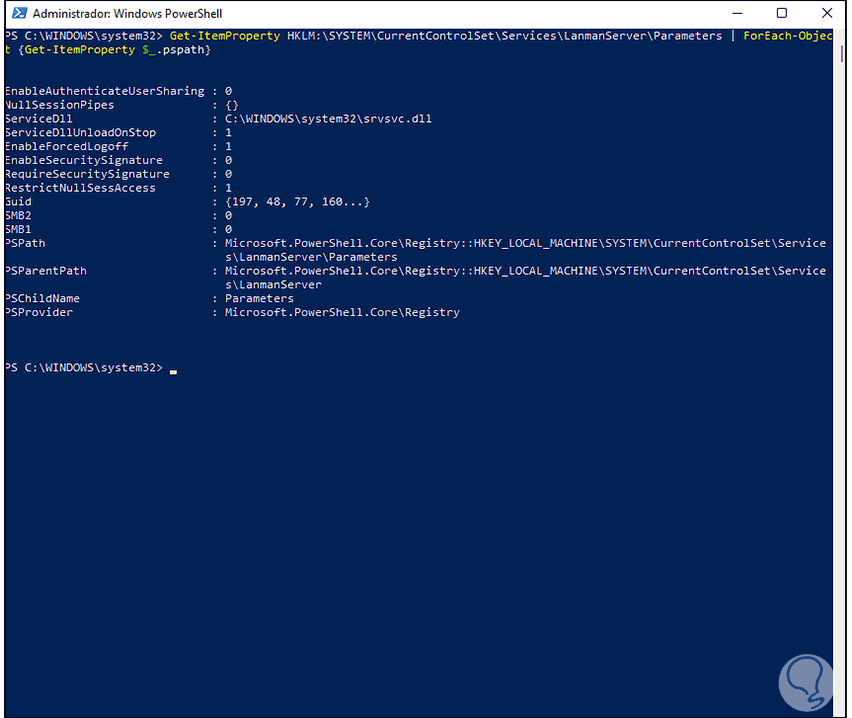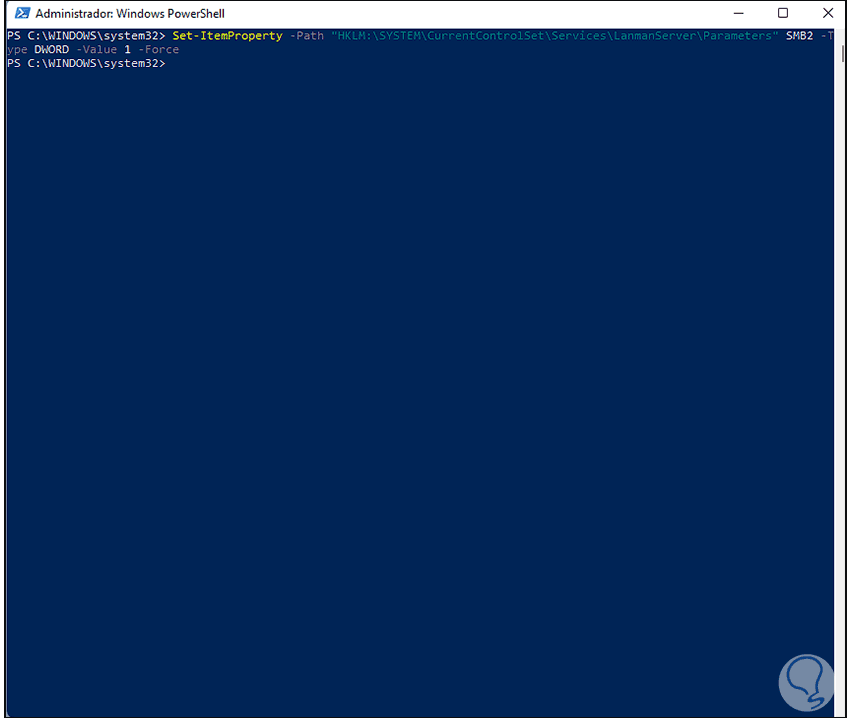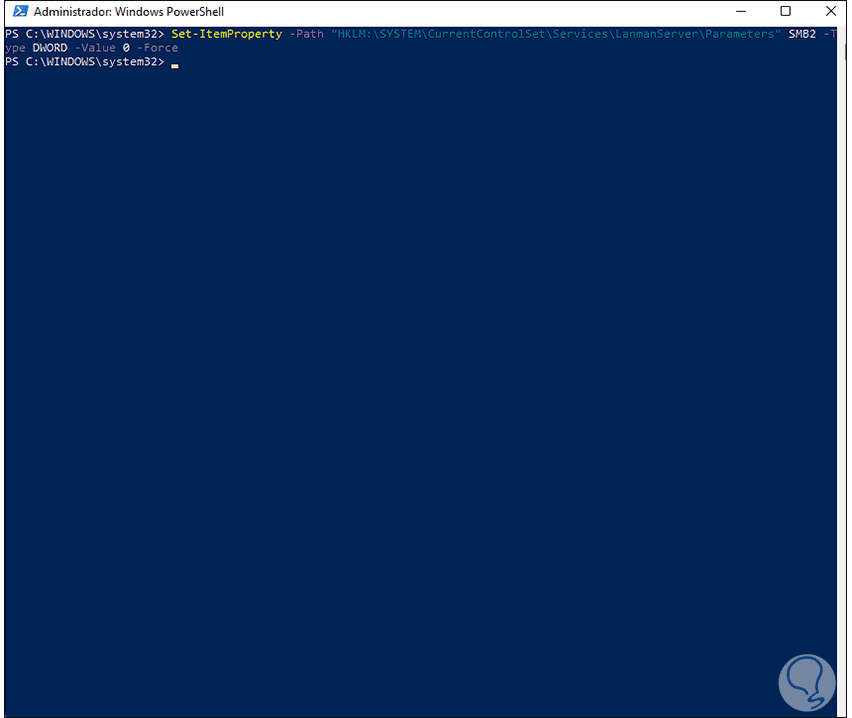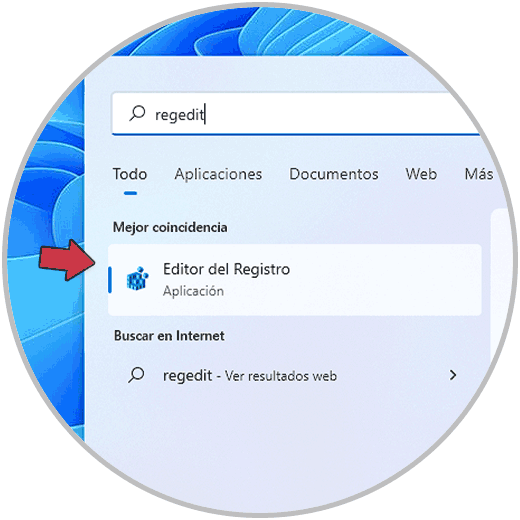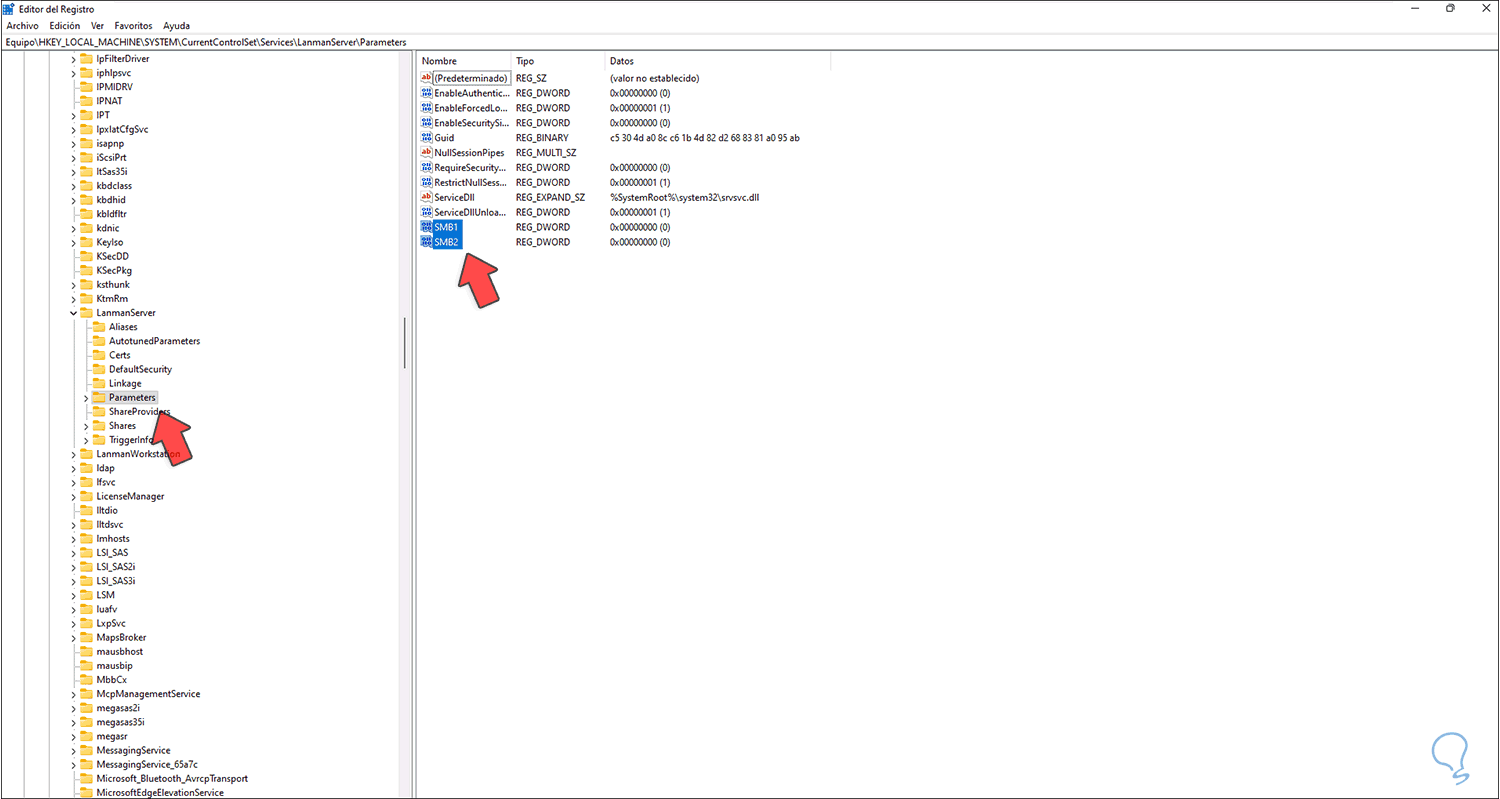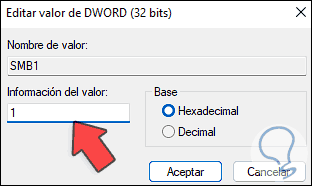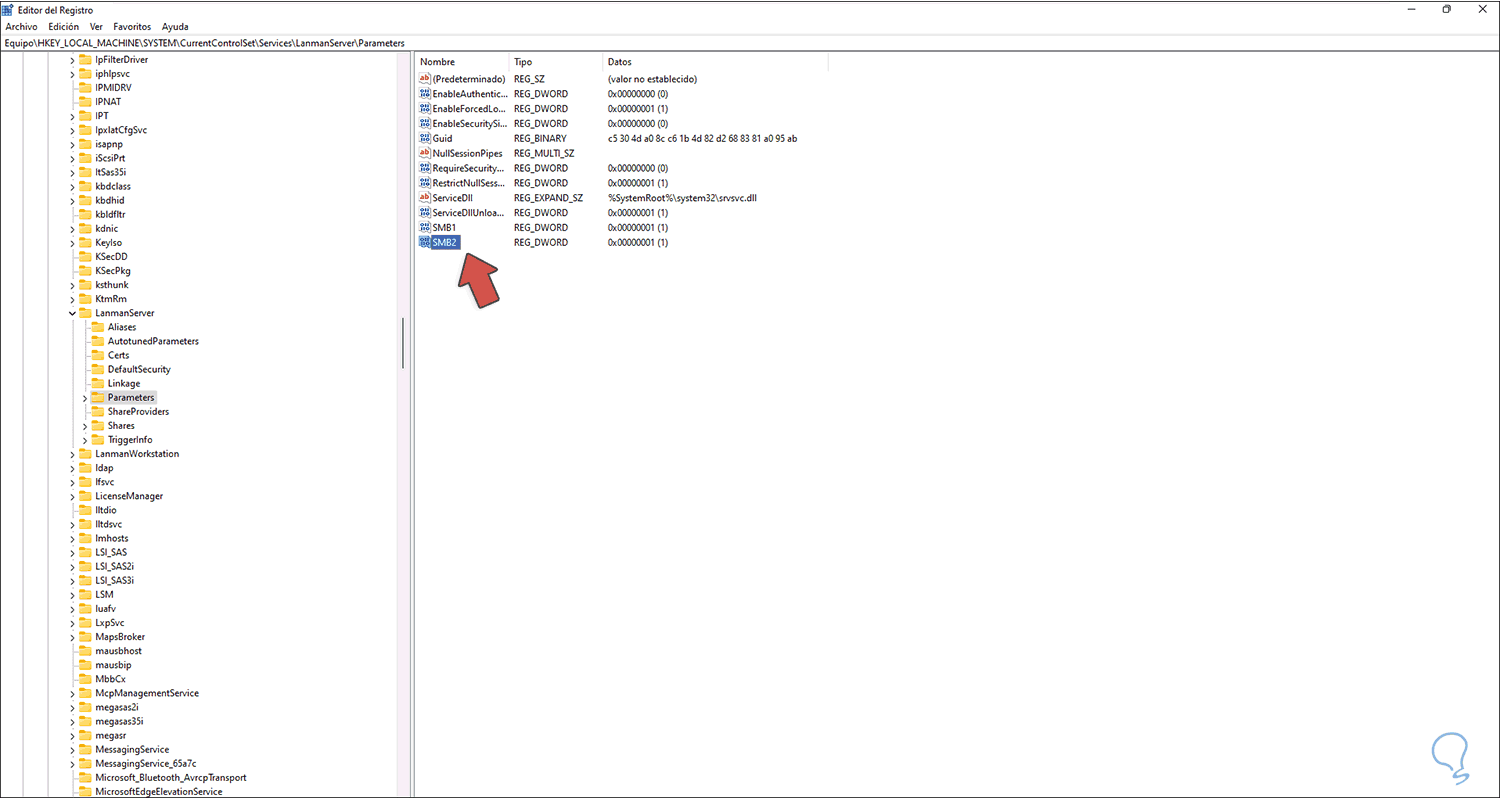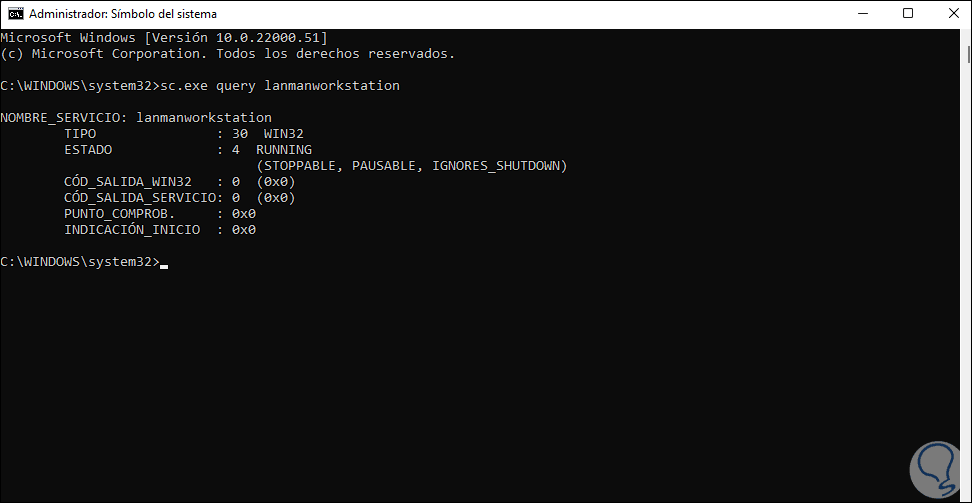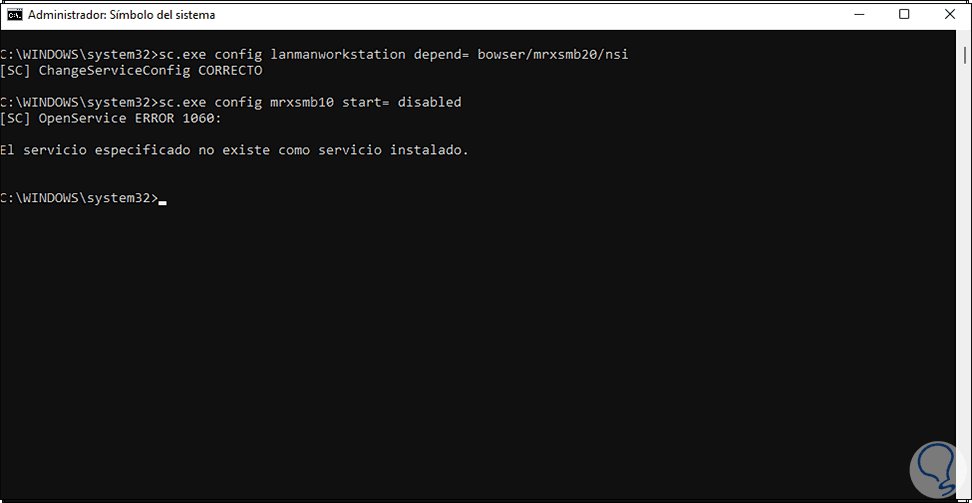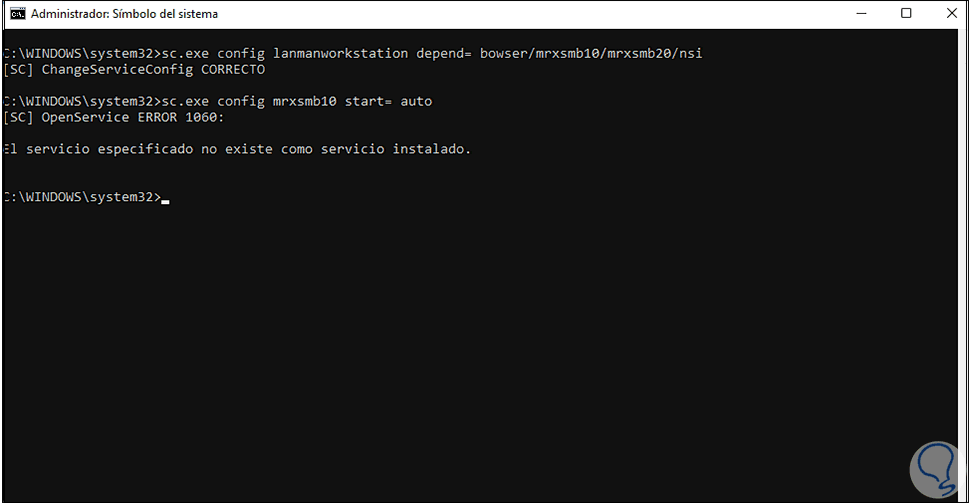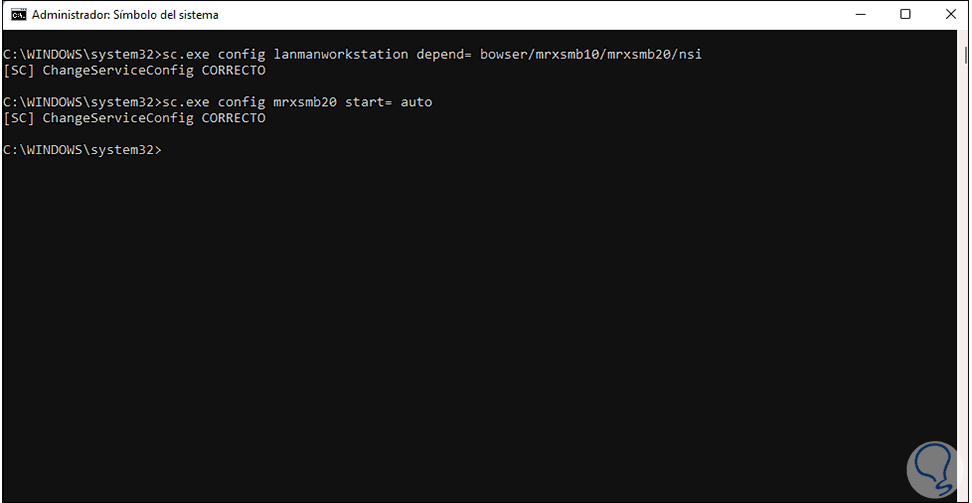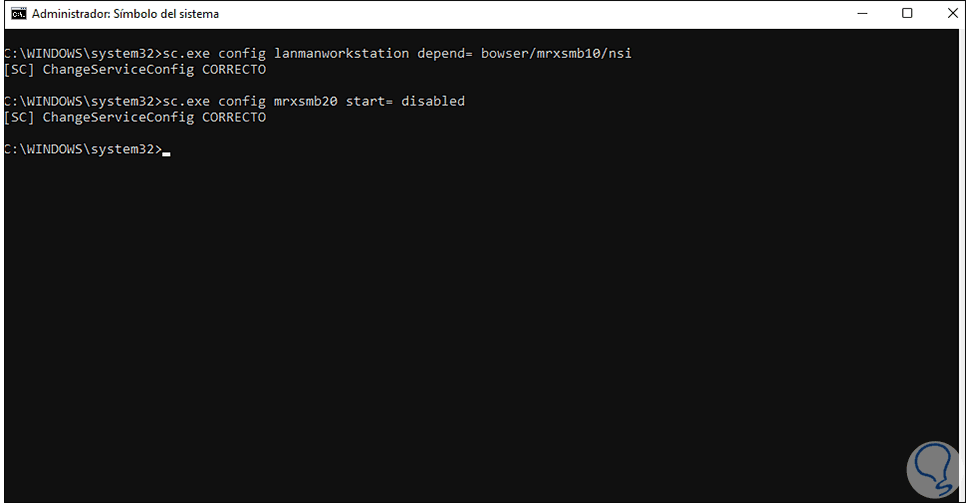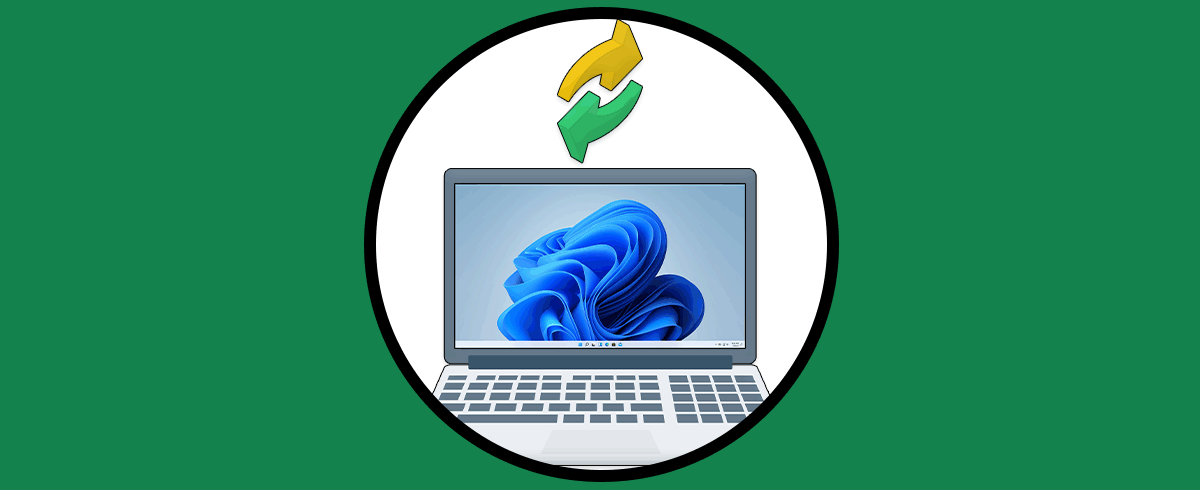El protocolo SMB (Server Message Block - Protocolo de Bloque de Mensajes de Servidor) es un protocolo que lleva varios años en sistemas Windows actuando como un actor clave en el uso compartido de archivos de red, también es conocido como protocolo SMB de Microsoft, desde sus inicios con SMB1 se buscó las mejores alternativas para la transferencia de archivos, pero hoy en día ya contamos con la versión SMB3.
SMB está integrado por un conjunto de paquetes de mensajes los cuales buscan hacer uso de la misma versión particular del protocolo del sistema común de archivos de Internet (CIFS) es un dialecto de SMB para que la transferencia sea segura e integral.
- Acceso a otros servidores de protocolo SMB de Microsoft ya sea en la red local o en una red externa
- Negociación dialectal
- Opción para imprimir en una red local
- Opciones de archivo, directorio y autenticación de acceso compartido
- Archivo y registro de bloqueo
- Notificación de cambio de archivo y directorio
- Soporte Unicode
- Puede ser instalado por separado según los requerimientos
- Es compatible con las características de los SMB versión 2.02, 2.1, 3.0, 3.02 y 3.1.1
- Si durante 15 días no se ha usado se desinstalará
- Mejoras generales en la red
- Lecturas y escrituras más amplias
- Soporte para enlaces simbólicos
- Soporte de MTU con un mayor rango de alcance
- Mejoras en la firma de mensajes (HMAC SHA-256 reemplaza a MD5 como algoritmo hash)
- Modelo de arrendamiento de cliente oplock
- Almacenamiento en memoria caché de las propiedades de carpetas y archivos
- Soporte para versiones anteriores de SMB
Solvetic te enseñará cómo activar ambos protocolos y la razón es que en algunos casos será necesario usar SMB1.
https://www.solvetic...mb1-windows-11/
1. Activar SMB1, SMB2 Windows 11 con características
Abrimos el Panel de control desde Inicio:
Vamos a "Programas - Programas y características":
Allí damos clic en "Activar o desactivar las características de Windows", en la ventana emergente, activamos la casilla "Compatibilidad con el protocolo para compartir archivos SMB 1.0/CIFS":
Damos clic en Aceptar para completar el proceso:
Después de aplicara el cambio:
Reiniciamos Windows 11 para completar el proceso:
Podemos ver que se aplican las actualizaciones:
Después de esto iniciamos sesión.
2. Desactivar SMB1, SMB2 Windows 11 con características
Abrimos el Panel de control:
Vamos a "Programas - Programas y características":
Damos clic en "Activar o desactivar las características de Windows" y en la ventana desplegada veremos lo siguiente:
Desactivamos la casilla "Compatibilidad con el protocolo para compartir archivos SMB 1.0/CIFS":
Damos clic en Aceptar para completar el proceso:
Al final veremos lo siguiente:
Reiniciamos Windows 11 para completar el proceso:
3. Activar SMB1 Windows 11 con PowerShell
Para esto accedemos a PowerShell como administradores:
En la consola detectamos el protocolo SMB1 con el cmdlet:
Get-WindowsOptionalFeature -Online -FeatureName SMB1Protocol
Habilitamos SMB1 con el cmdlet:
Enable-WindowsOptionalFeature -Online -FeatureName SMB1Protocol
Al finalizar veremos lo siguiente:
Reiniciamos el sistema ingresando la letra Y:
4. Desactivar SMB1 Windows 11 con PowerShell
Para desactivar este protocolo SMB1, abrimos PowerShell como administradores:
Deshabilitamos SMB1 con el cmdlet:
Disable-WindowsOptionalFeature -Online -FeatureName SMB1Protocol
Al finalizar el proceso veremos lo siguiente:
Reiniciamos Windows 11 con la letra Y para aplicar los cambios:
5. Activar SMB2 Windows 11 PowerShell
Abrimos PowerShell como administradores:
En primer lugar validamos el protocolo SMB2:
Get-SmbServerConfiguration | Select EnableSMB2Protocol
Después de esto, habilitamos SMB2 con el cmdlet:
Set-SmbServerConfiguration –EnableSMB2Protocol $trueAplica el cambio:
6. Desactivar SMB2 Windows 11 PowerShell
Accedemos a PowerShell como administradores:
Set-SmbServerConfiguration –EnableSMB2Protocol $falseAplicamos el cambio:
Get-Item HKLM:\SYSTEM\CurrentControlSet\Services\LanmanServer\Parameters | ForEach-Object {Get-ItemProperty $_.pspath}
Set-ItemProperty -Path "HKLM:\SYSTEM\CurrentControlSet\Services\LanmanServer\Parameters" SMB1 -Type DWORD -Value 1 –Force
Set-ItemProperty -Path "HKLM:\SYSTEM\CurrentControlSet\Services\LanmanServer\Parameters" SMB1 -Type DWORD -Value 0 –Force
Get-ItemProperty HKLM:\SYSTEM\CurrentControlSet\Services\LanmanServer\Parameters | ForEach-Object {Get-ItemProperty $_.pspath}
Set-ItemProperty -Path "HKLM:\SYSTEM\CurrentControlSet\Services\LanmanServer\Parameters" SMB2 -Type DWORD -Value 1 –Force
Set-ItemProperty -Path "HKLM:\SYSTEM\CurrentControlSet\Services\LanmanServer\Parameters" SMB2 -Type DWORD -Value 0 –Force
7. Activar o desactivar SMB1 y SMB2 Windows 11 con Editor de registros
Otra de las opciones disponibles para este proceso es usar el Editor de registros, antes de esto Solvetic te recomienda crear una copia de seguridad
Abrimos el Editor de registros de Windows 11 usando "regedit":
Vamos a la ruta:
HKEY_LOCAL_MACHINE - SYSTEM - CurrentControlSet - Services - LanmanServer – Parameters
Estarán los valores SMB1 y SMB2 disponibles, para activarlos damos doble clic sobre ellos y establecemos el valor 1:
Aplicamos los cambios y repetimos el mismo proceso son SMB2:
Para desactivarlos, debemos dejar el valor en 0 y aplicar los cambios.
8. Activar o desactivar SMB1 y SMB2 Windows 11 CMD
Abrimos CMD como administradores:
sc.exe query lanmanworkstation
sc.exe config lanmanworkstation depend= bowser/mrxsmb20/nsi sc.exe config mrxsmb10 start= disabled
sc.exe config lanmanworkstation depend= bowser/mrxsmb10/mrxsmb20/nsi sc.exe config mrxsmb10 start= auto
sc.exe query lanmanworkstation
sc.exe config lanmanworkstation depend= bowser/mrxsmb10/mrxsmb20/nsi sc.exe config mrxsmb20 start= auto
sc.exe config lanmanworkstation depend= bowser/mrxsmb10/nsi sc.exe config mrxsmb20 start= disabled
Estos son todos los pasos a seguir para activar o no los protocolos SMB1 y SMB2 en Windows 11.