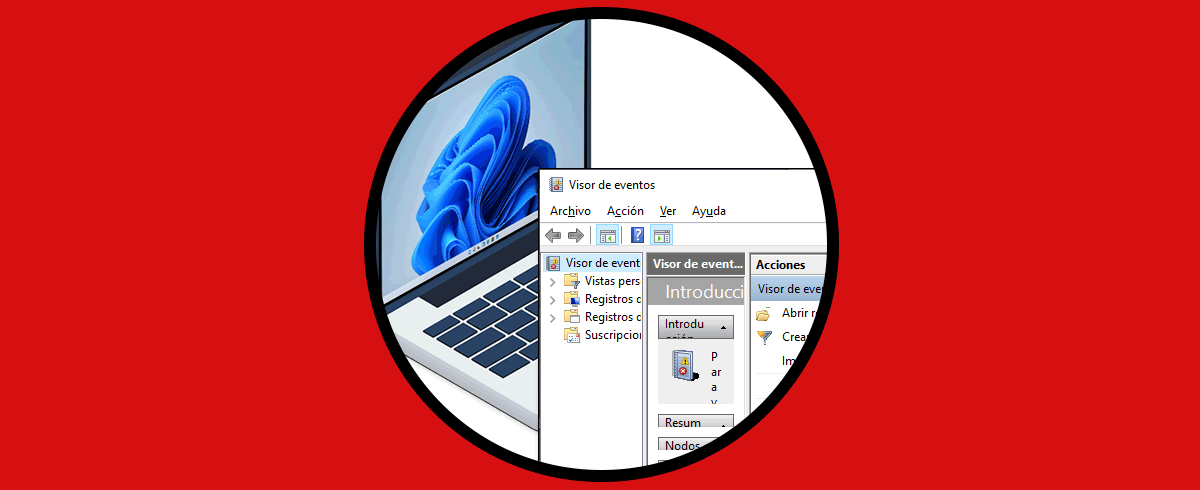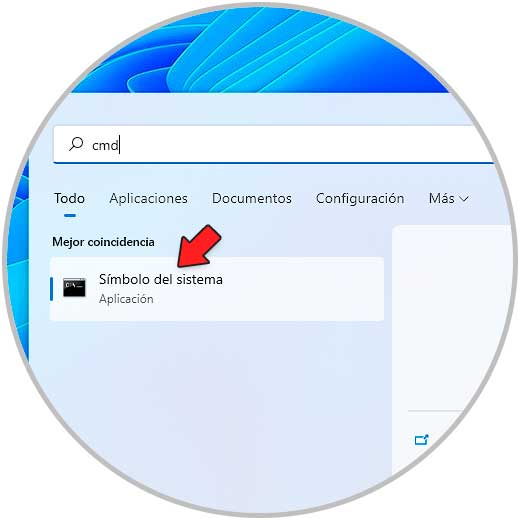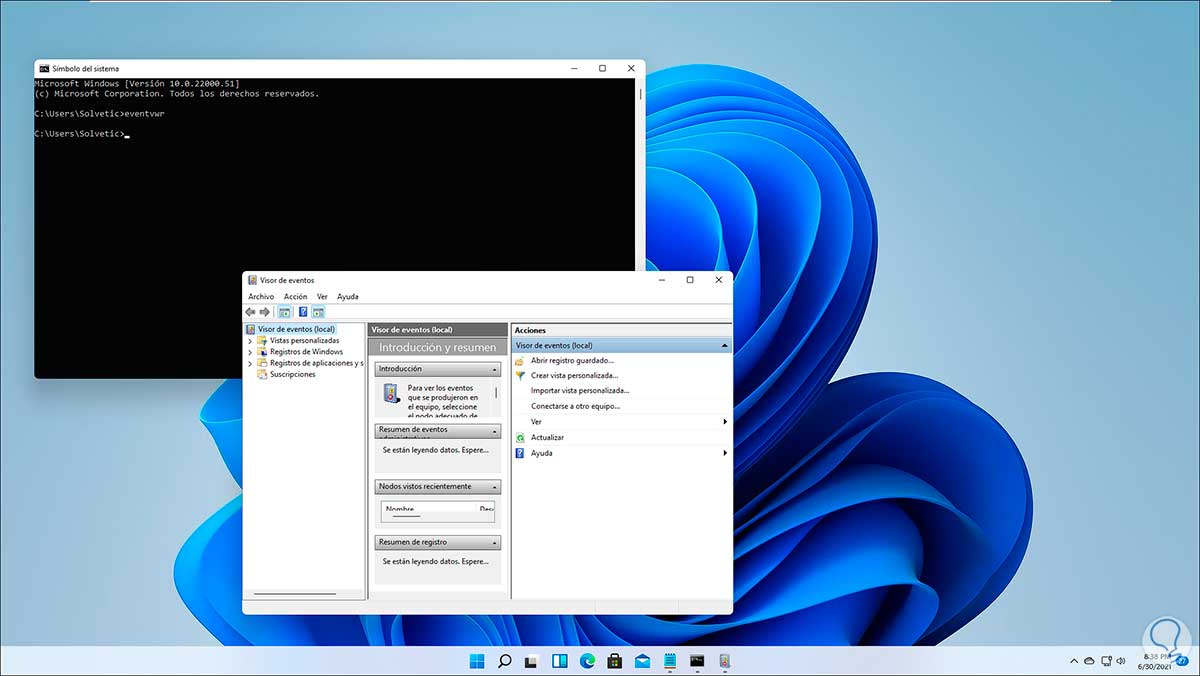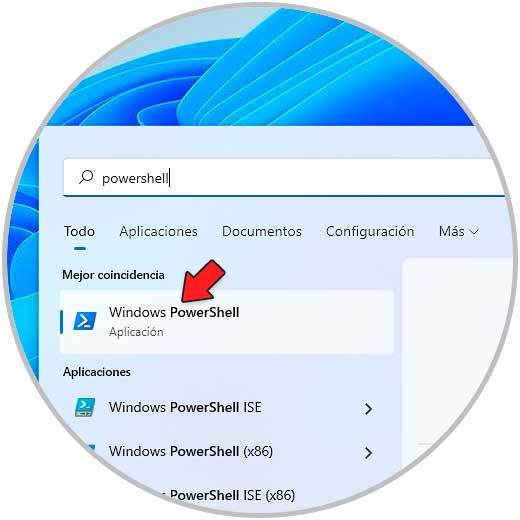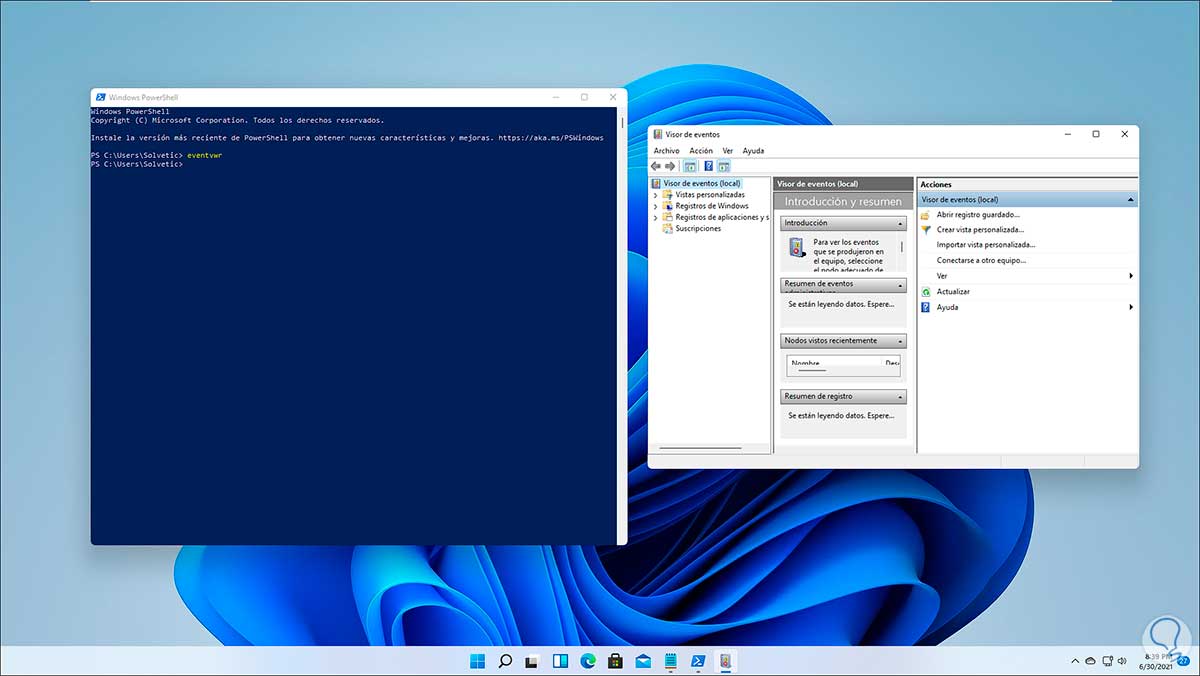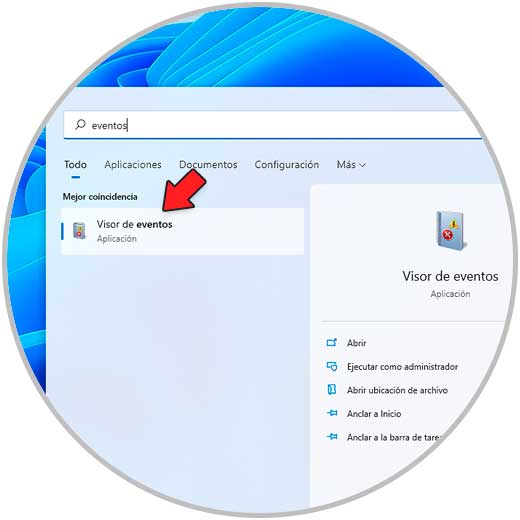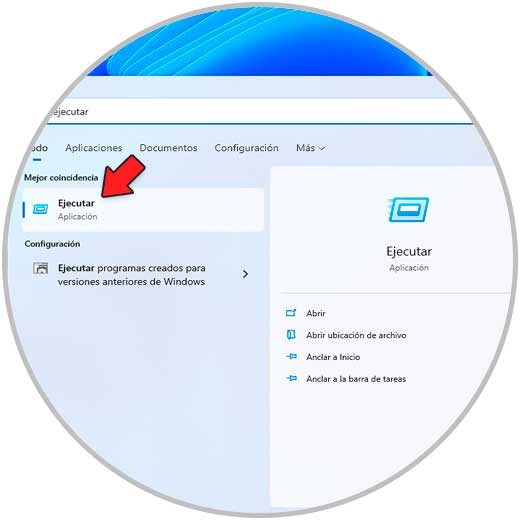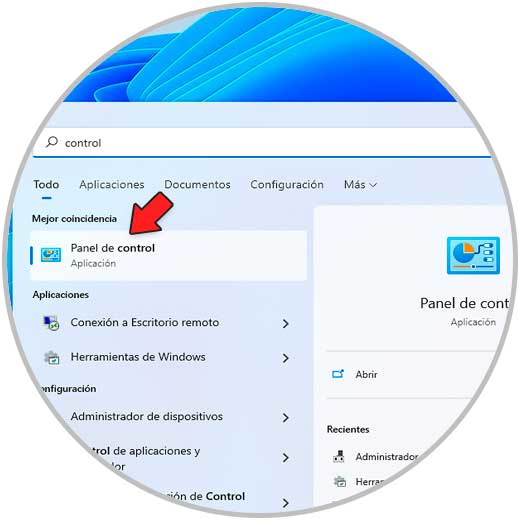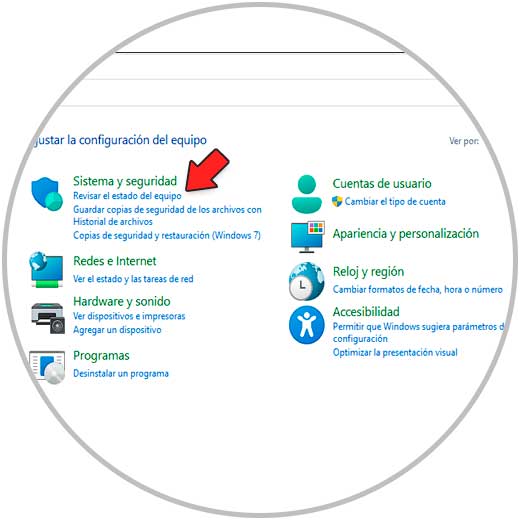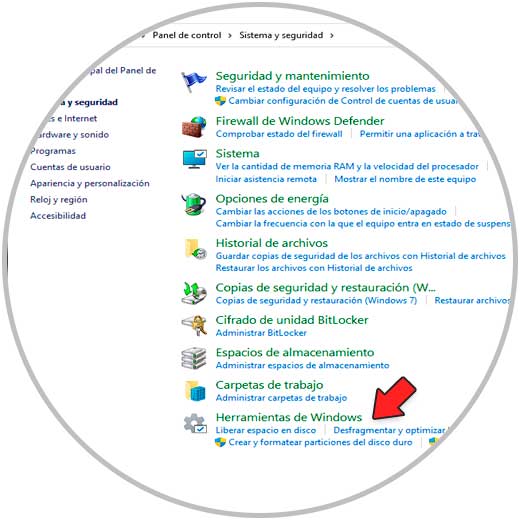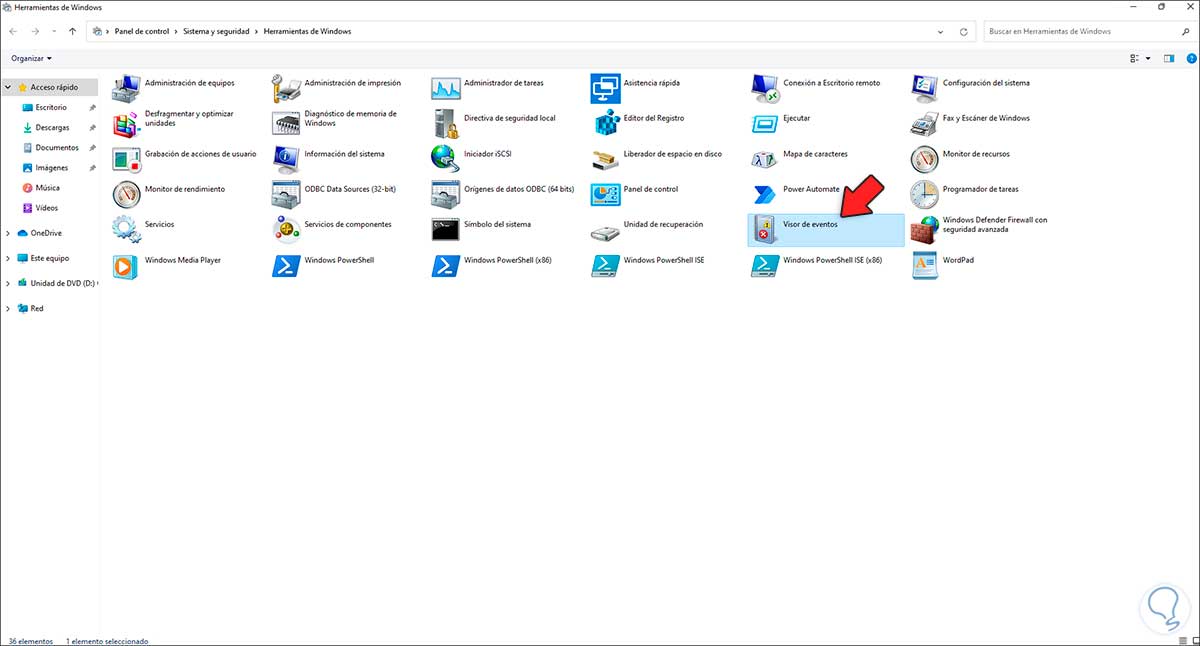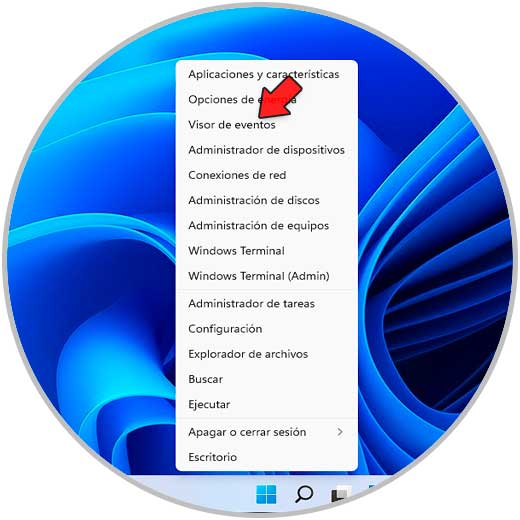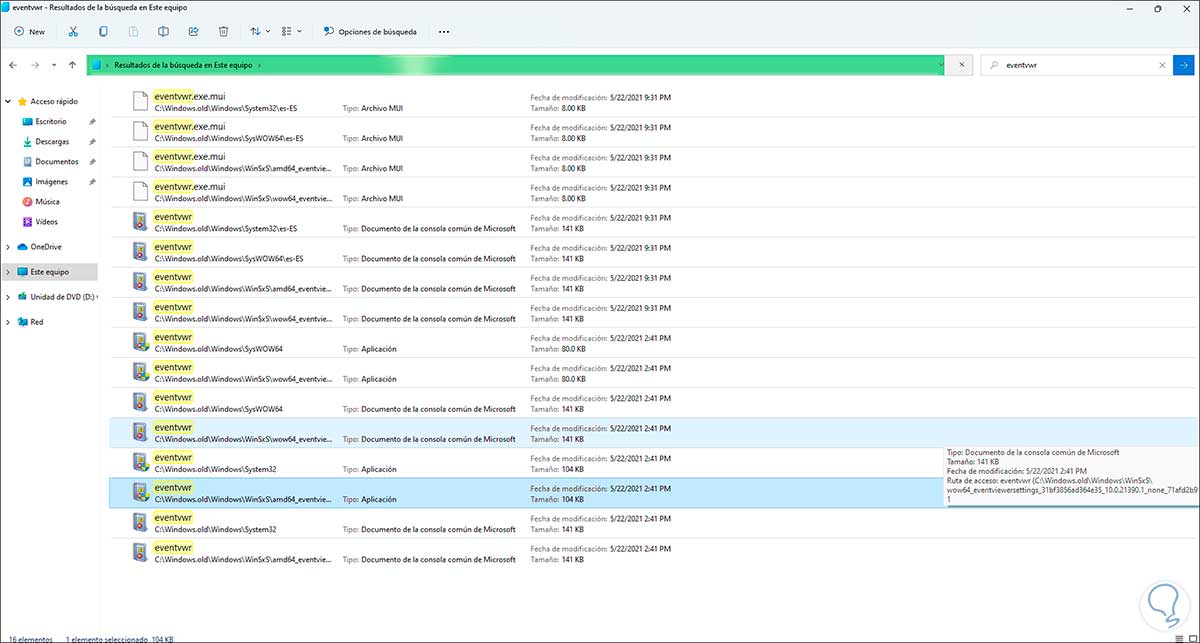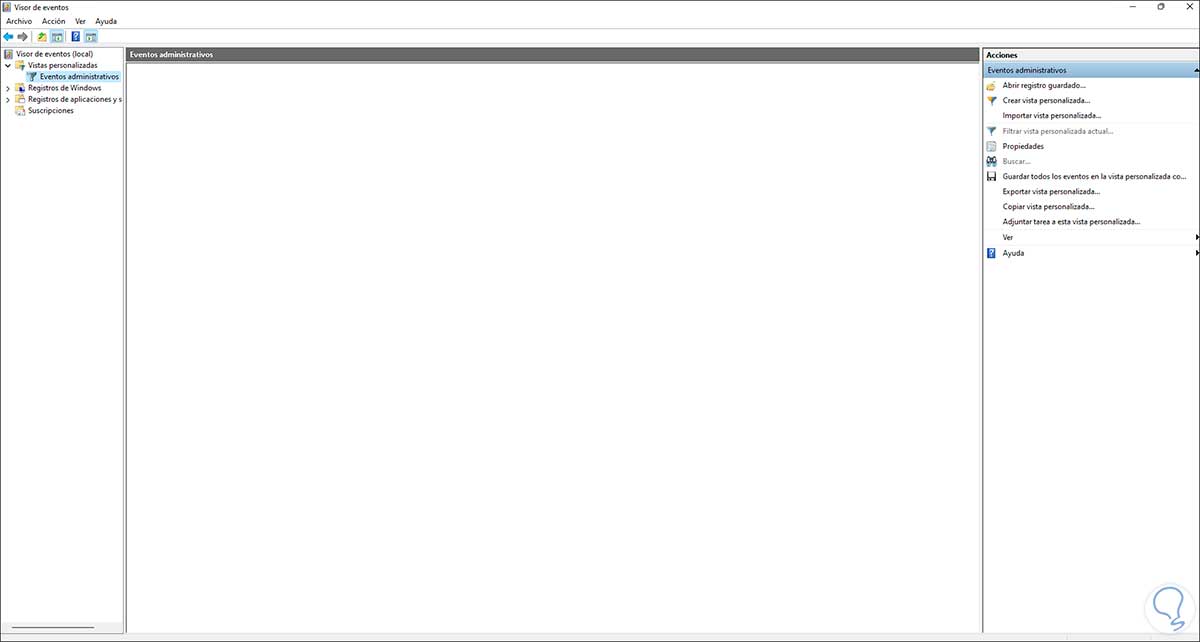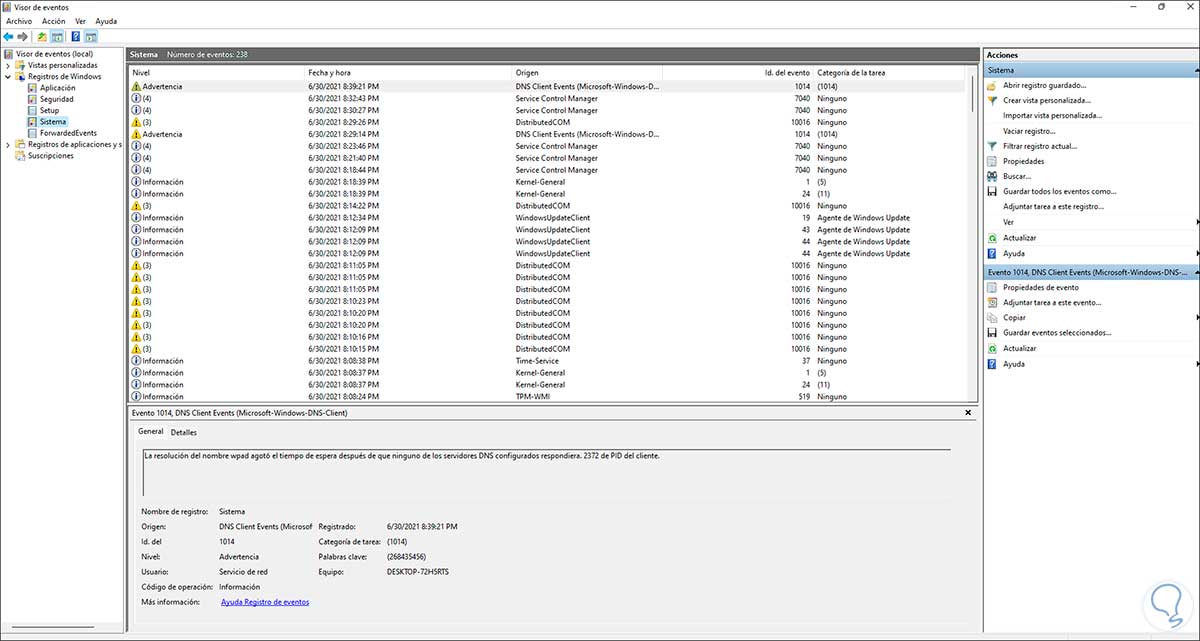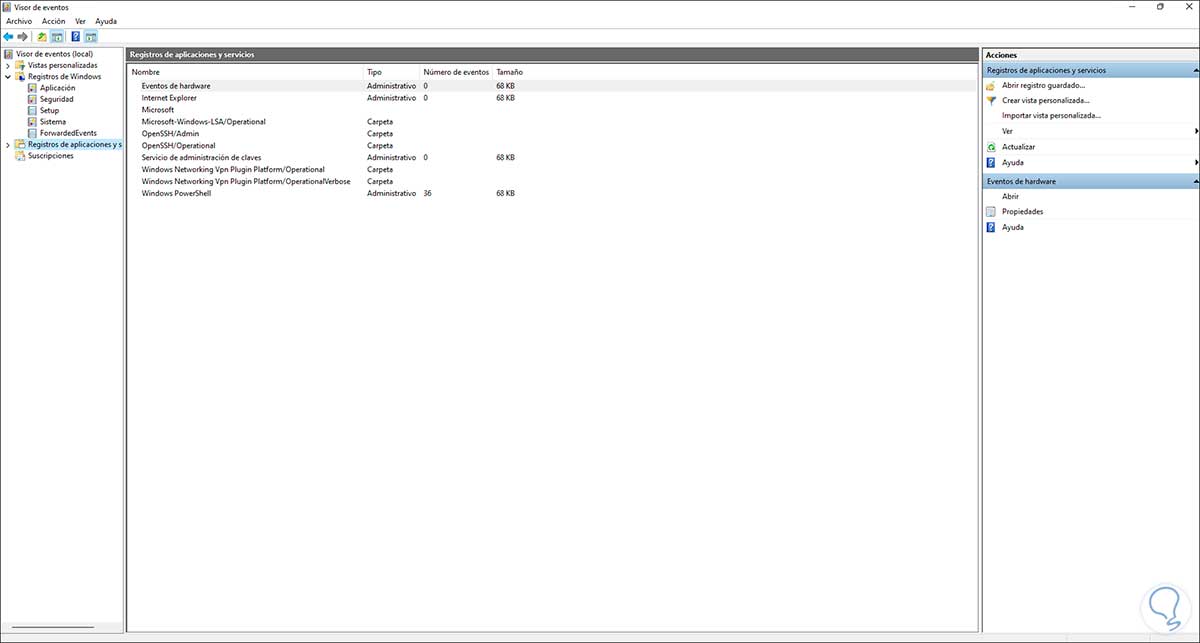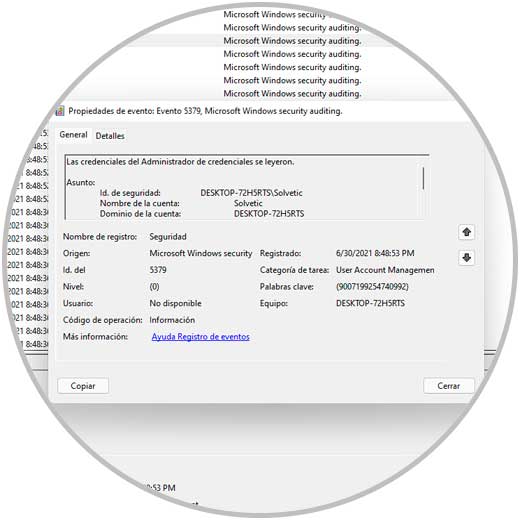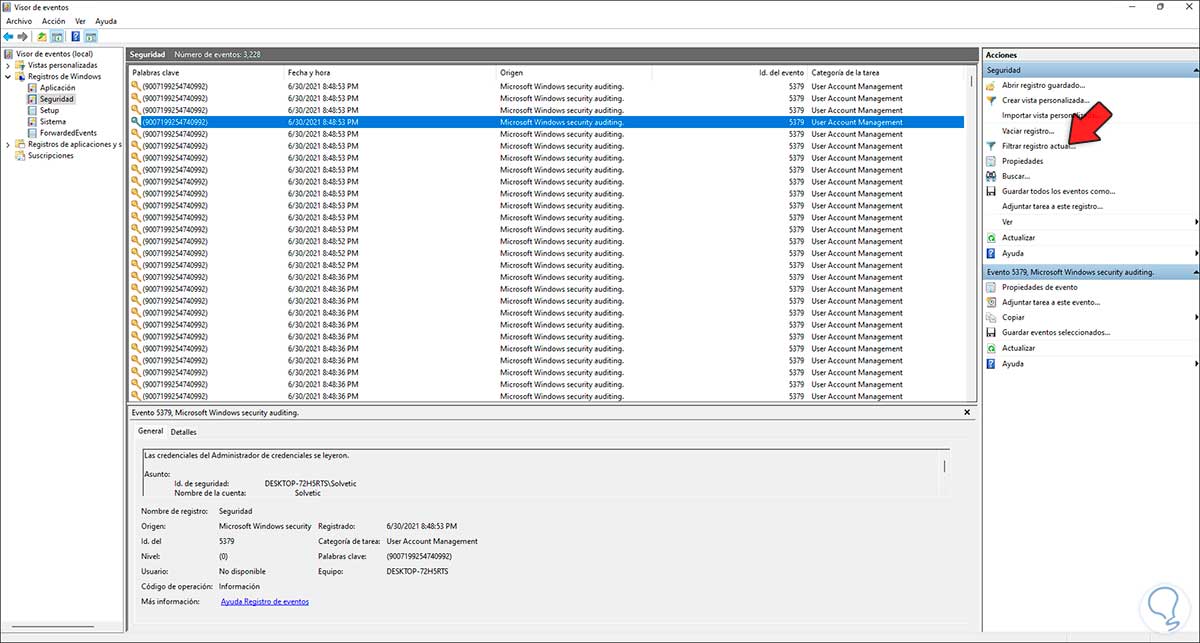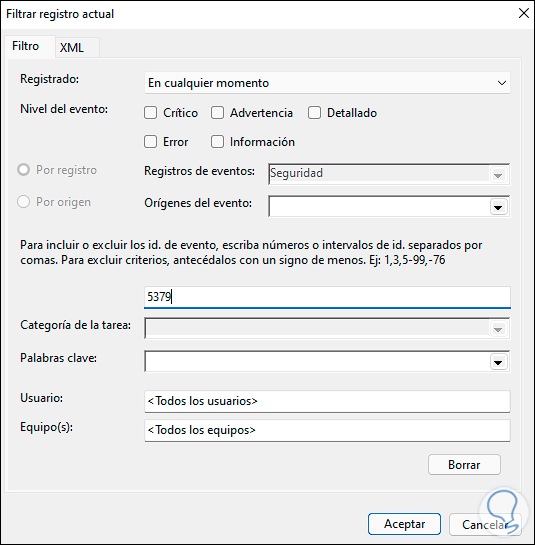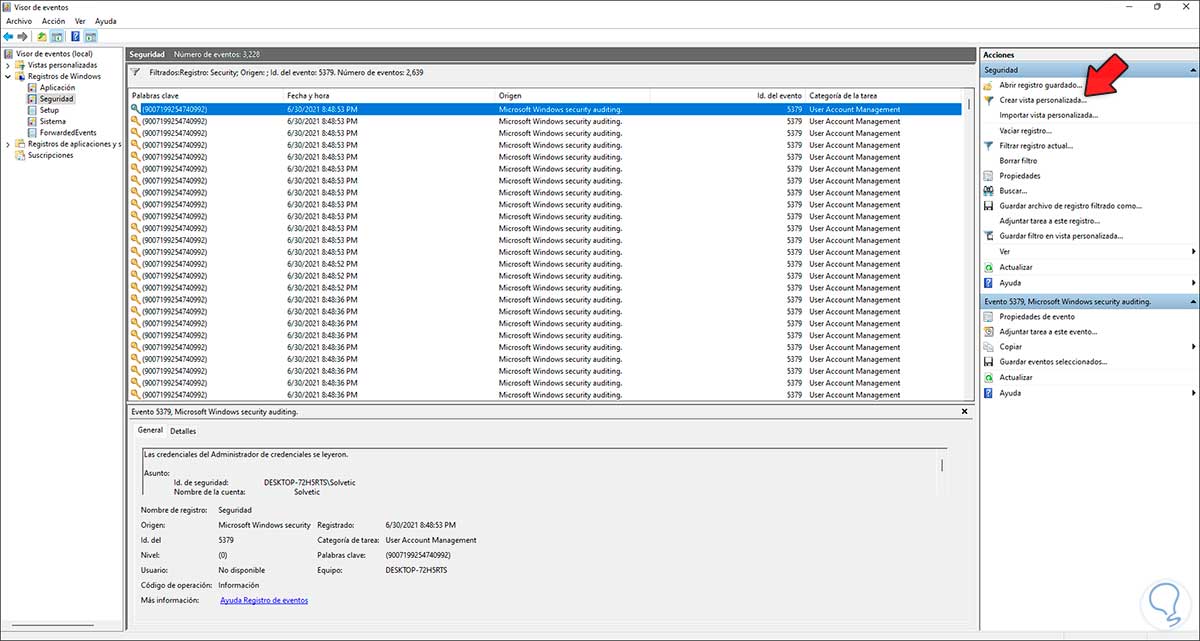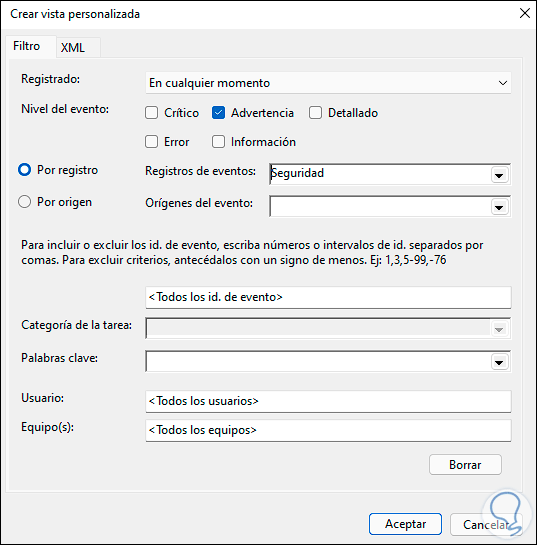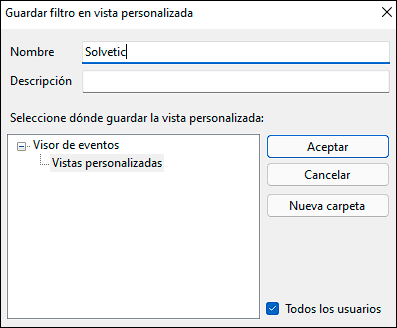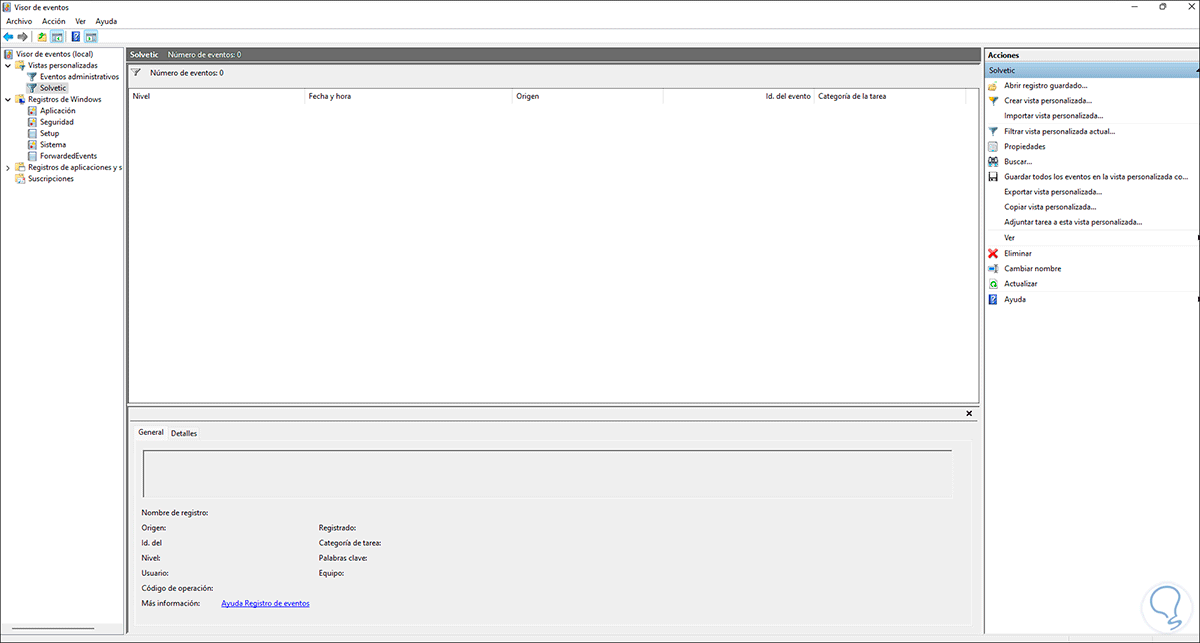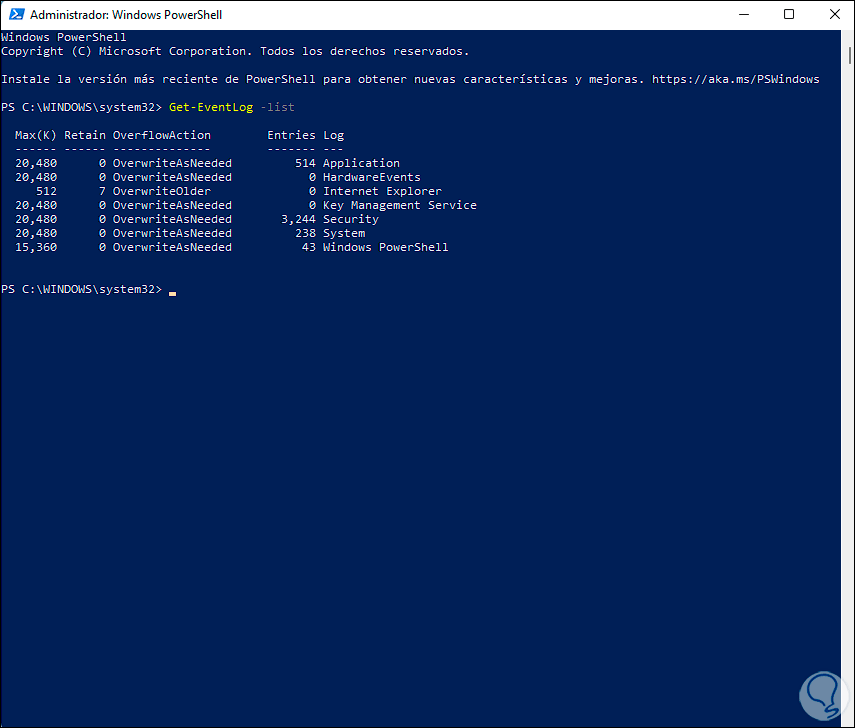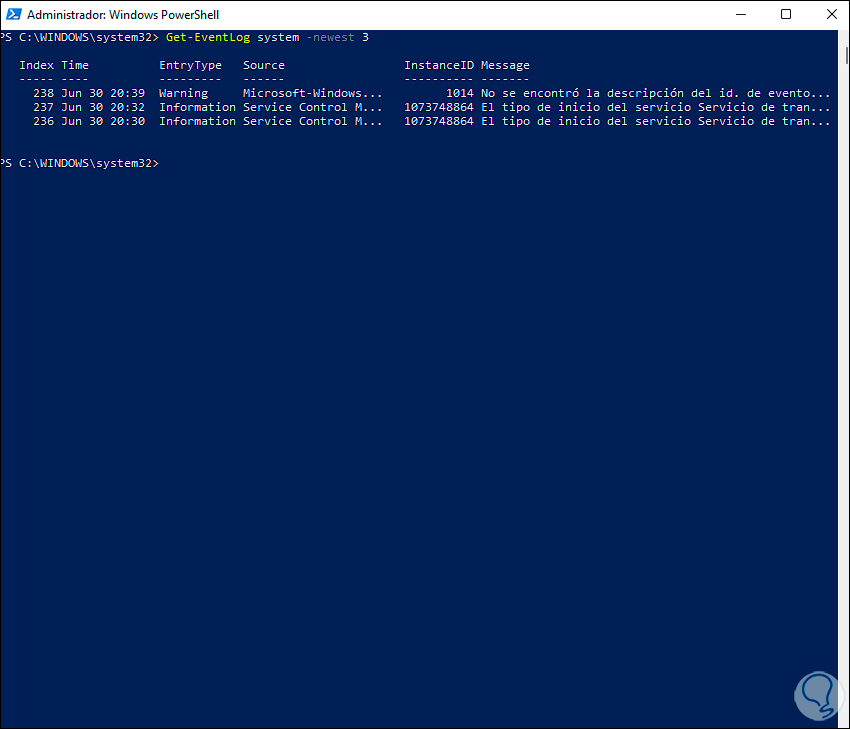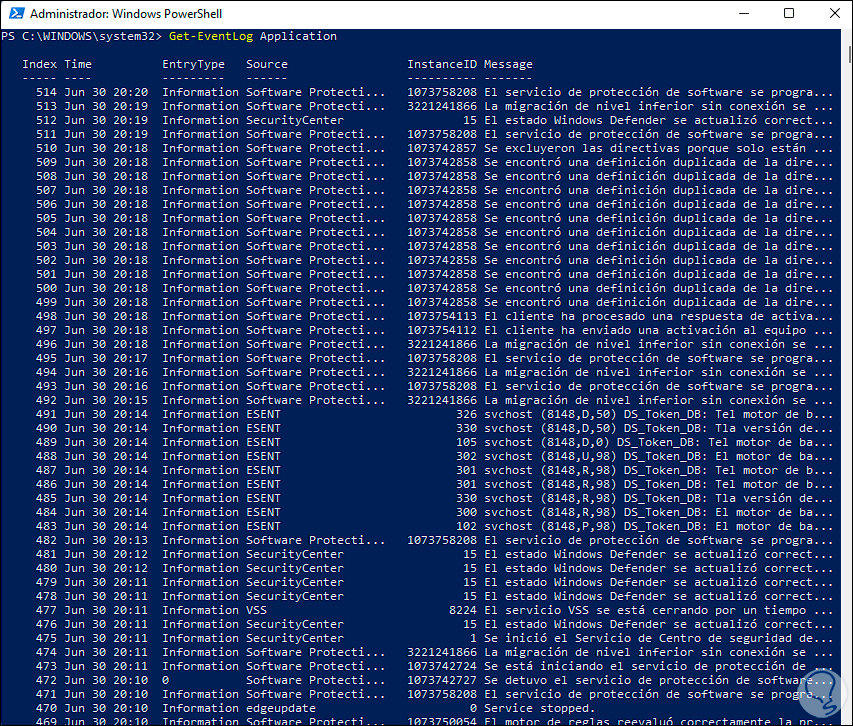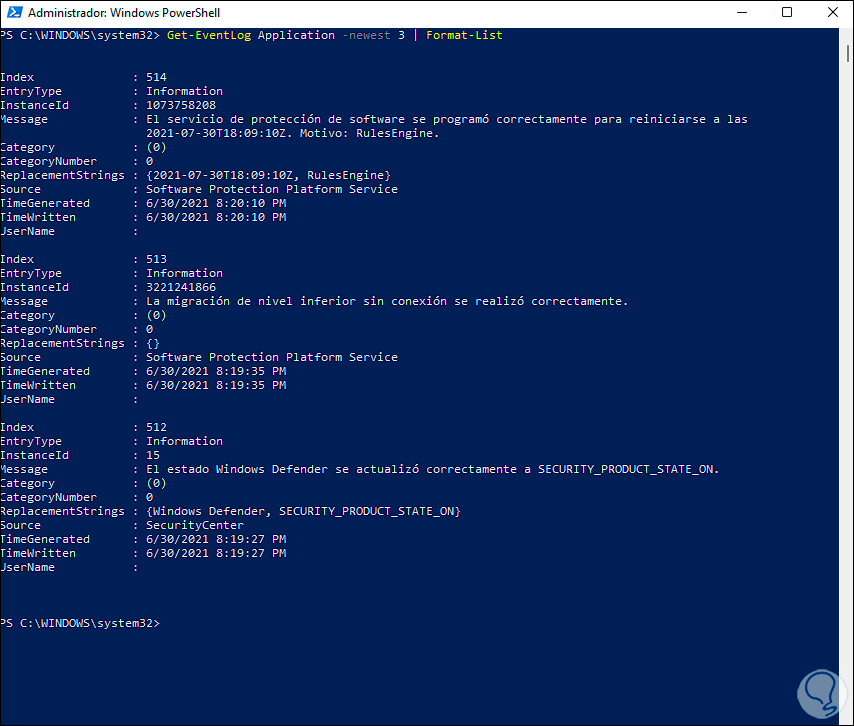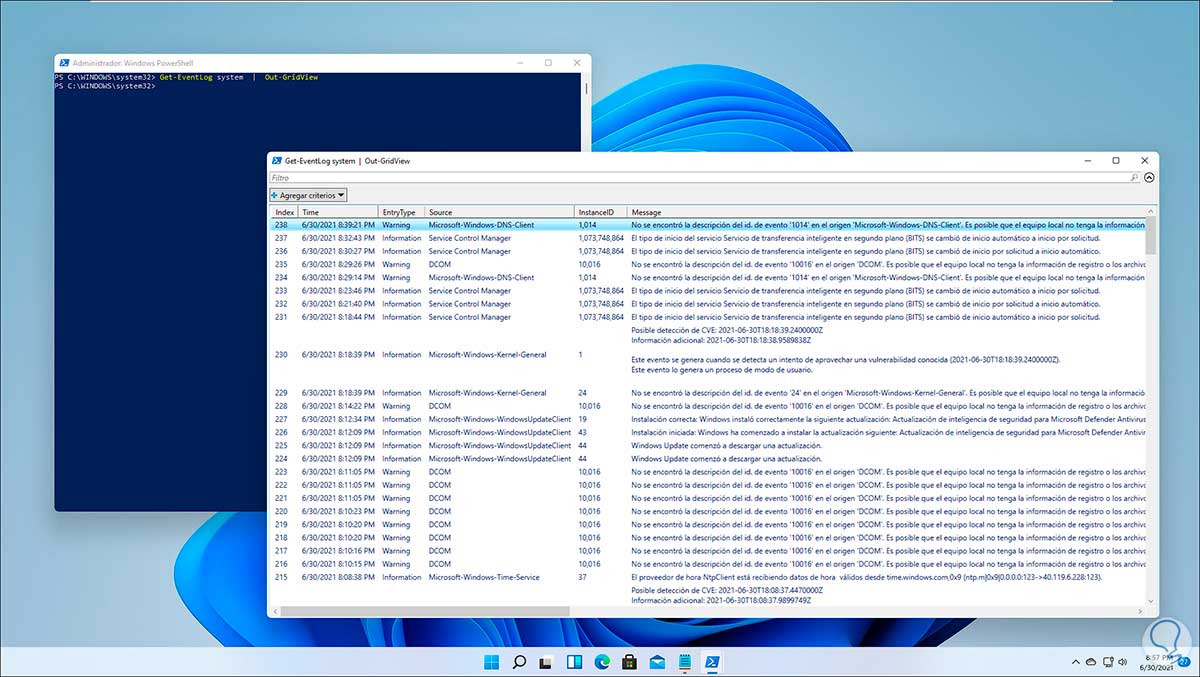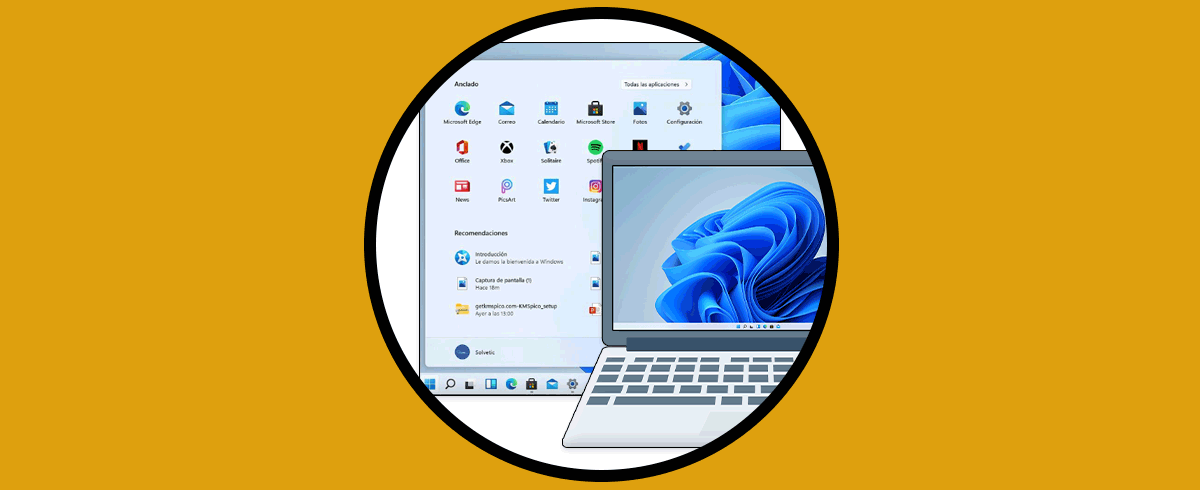El visor de eventos en Windows 11, recién lanzado en versión Insider, seguirá cumpliendo el rol de todos los sistemas anteriores y es permitirnos tener un control central sobre cada suceso del equipo, puede ser del usuario, de algún programa o del mismo equipo, todo quedará registrado en detalles.
- Eventos de software: como su nombre lo indica, aplican para todas las aplicaciones y programas en Windows 11
- Eventos reenviados: son un tipo de eventos que tienen su origen en una maquina remota
- Eventos de seguridad: son uno de los mas delicados ya que tiene un alto impacto en saber si un usuario inicio sesión de forma correcta o no, esto permite detectar intentos de accesos no autorizados
- Eventos del sistema: son eventos globales de Windows 11
- Eventos de configuración: abarca eventos especiales en Windows 11
Existen diversas formas para abrir el visor de eventos en Windows 11 y veremos cada una de ellas. A continuación encontrarás las diferentes opciones que puedes aplicar en tu ordenador para ello.
1Abrir visor de eventos desde CMD Windows 11
Una de las más prácticas es usar la consola de CMD, accedemos a CMD desde Inicio:
En la consola ejecutamos el comando "eventvwr":
2Abrir visor de eventos desde PowerShell Windows 11
Otra de las alternativas disponibles es usar la consola de PowerShell, en este caso abrimos PowerShell desde inicio:
En la consola ejecutamos "eventvwr":
3Abrir visor de eventos desde búsqueda de inicio Windows 11
Es una de las mas funcionales y simples, en el buscador ingresamos "eventos" y en los resultados seleccionamos Visor de eventos:
4Abrir visor de eventos desde Ejecutar Windows 11
El comando Ejecutar es ideal para diversas acciones a realizar en Windows 11 y una de ellas es abrir el Visor de eventos, abrimos Ejecutar desde Inicio:
En la ventana emergente ingresamos "eventvwr". Pulsamos Aceptar y el Visor será abierto.
5 Abrir visor de eventos desde Panel de control Windows 11
El famoso Panel de control sigue activo en Windows 11, abrimos el Panel de control desde Inicio:
Veremos lo siguiente. Vamos a “Sistema y seguridad”:
Allí damos clic en la línea “Herramientas de Windows” para ver lo siguiente:
Seleccionamos el visor de eventos.
6. Abrir visor de eventos desde menú contextual Inicio Windows 11
Es otra de las opciones simples para abrir el Visor de eventos, en este caso damos clic derecho sobre el botón de Windows 11 y seleccionamos "Visor de eventos":
7. Abrir visor de eventos desde Explorador de archivos Windows 11
Este es un método que aplica pero puede ser molesto para algunos, abrimos el Explorador de archivos:
Vamos a Este equipo y en el buscador ingresamos "eventvwr". Damos doble clic sobre el aplicativo para abrir el Visor de eventos.
8. Gestionar el visor de eventos en Windows 11
El Visor de eventos cuenta con algunas categorías para su correcta administración, en eventos administrativos tendremos acceso a los sucesos de este tipo en Windows 11:
- Aplicación: abarcan los eventos de las aplicaciones y programas en el sistema
- Seguridad: comprenden los eventos de inicios de sesión, creación, edición o eliminación de archivos, todo ellos delicados para la seguridad del sistema
- Instalación: como su nombre lo indica, permite ver los procesos de instalación de aplicaciones o software en Windows 11
- Sistema: nos da acceso a los eventos asociados sobre los componentes del sistema de Windows.
En Registros de aplicaciones y servicios encontramos eventos de hardware, Windows PowerShell, etc:
Damos doble clic sobre algún evento para ver los detalles de este en concreto:
Cada evento tiene su ID, fecha y hora y mas elementos para un control total sobre ellos:
Damos clic en "Filtrar registro actual":
Esto permite crear un filtro para un evento especifico o bien para alguno de los parámetros disponibles, al aplicar este filtro, veremos el resultado en base a los criterios dados:
Otra opción es crear nuestra propia vista, damos clic en "Crear vista personalizada" y se abrirá lo siguiente:
Seleccionamos los criterios y luego aplicamos los cambios, se abrirá una nueva ventana para asignar el nombre:
Al aplicar los cambios se abrirá esta vista con el resumen (si aplica) de los parámetros dados:
9. Abrir visor de eventos desde PowerShell Windows 11
Desde la consola de PowerShell tenemos la oportunidad de ver los eventos alojados en Windows 11, accedemos a PowerShell desde Inicio:
Listamos los eventos con el comando:
Get-EventLog –list
Es posible generar los últimos eventos de un grupo con la sintaxis:
Get-EventLog system -newest #
Para obtener los eventos de un grupo ejecutamos:
Get-EventLog Application
Podemos ver detalle de los eventos, en este caso ejecutamos lo siguiente:
Get-EventLog Application -newest 3 | Format-List
Para tener acceso a una vista personalizada ejecutamos. Veremos cada evento en un formato especial para su gestión.
Get-EventLog system | Out-GridView
Estas son las formas para abrir el Visor de eventos en Windows 11. Ahora puedes utilizar cada una de ellas cuando lo necesites.