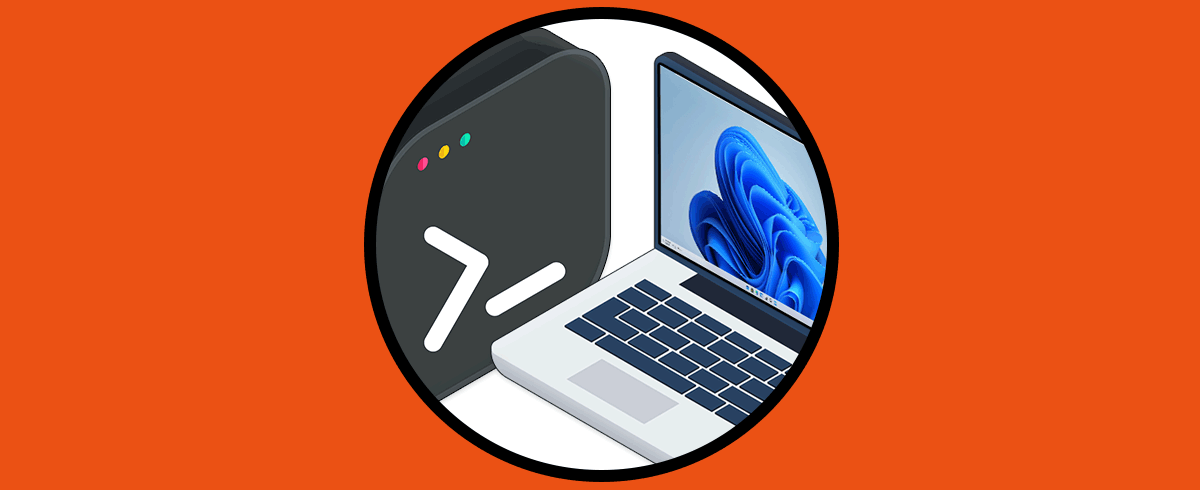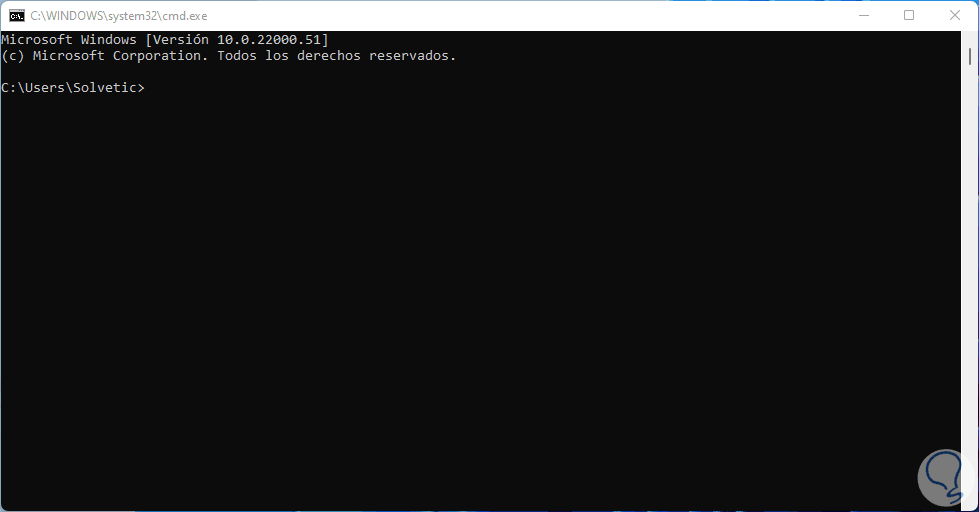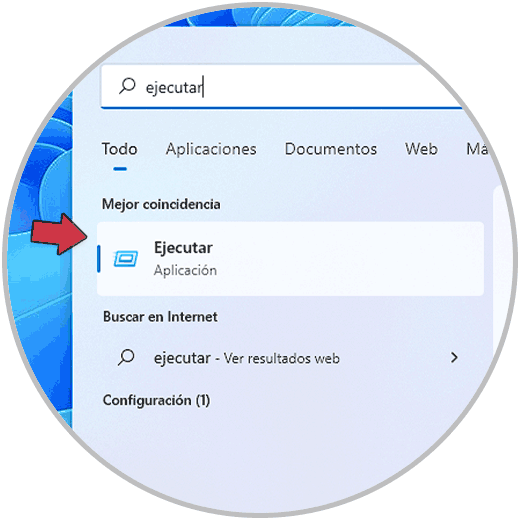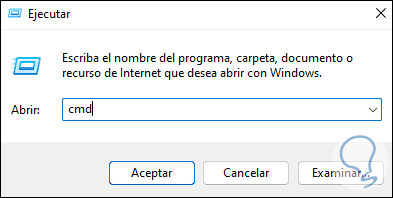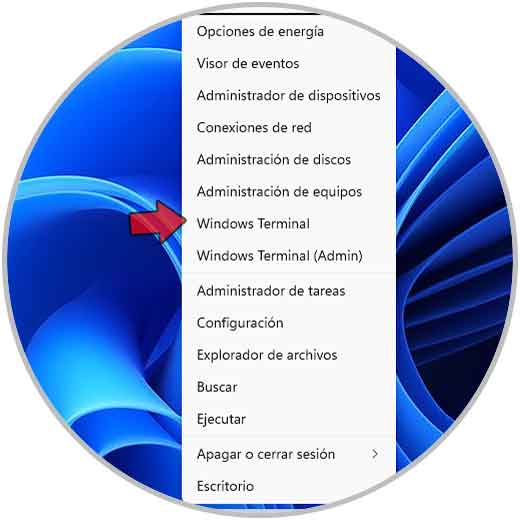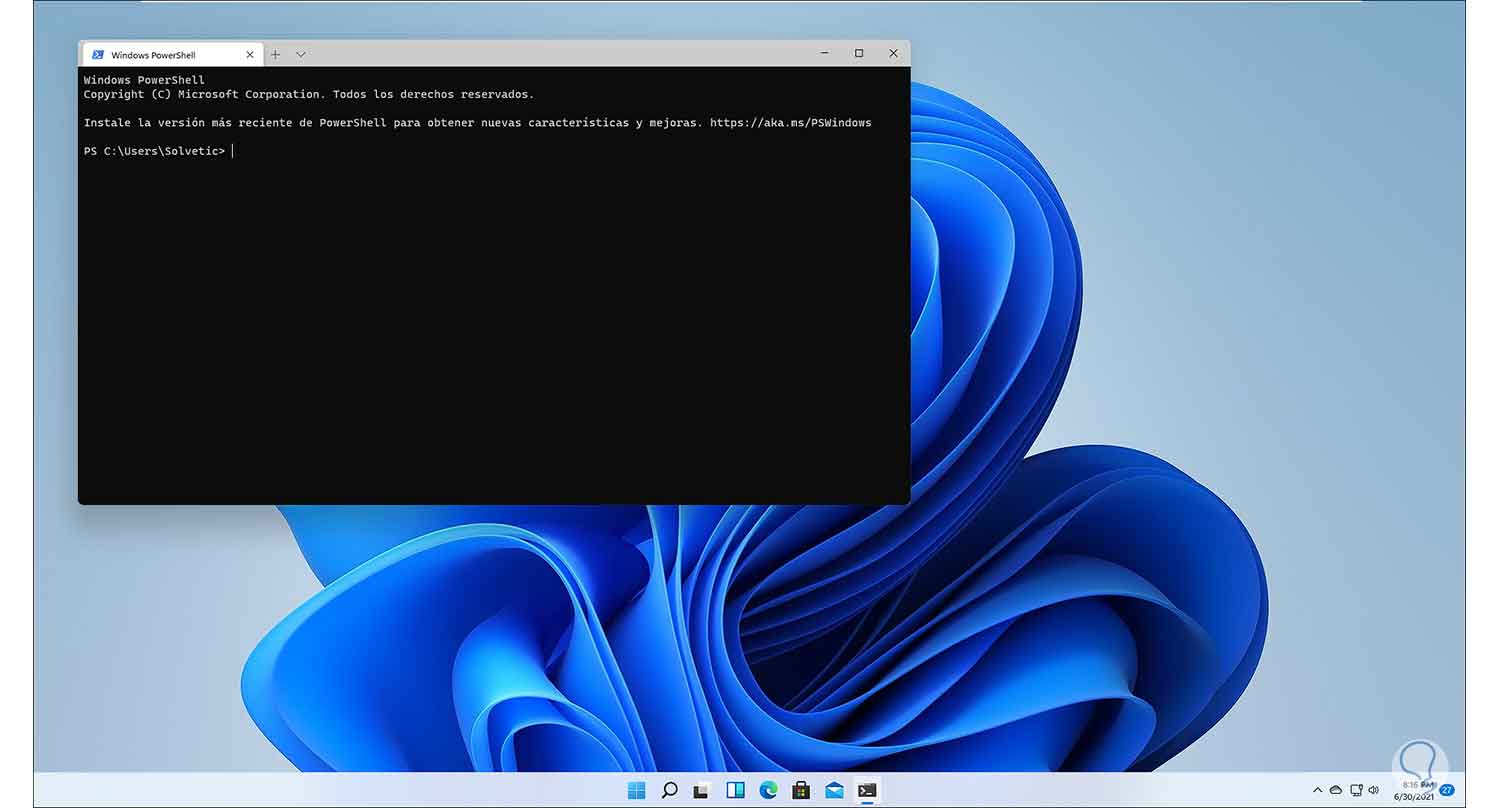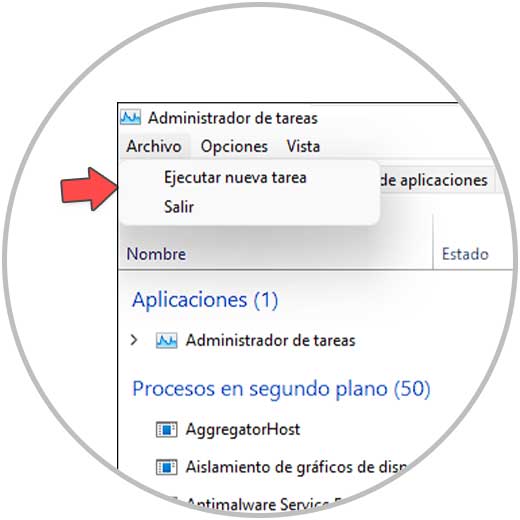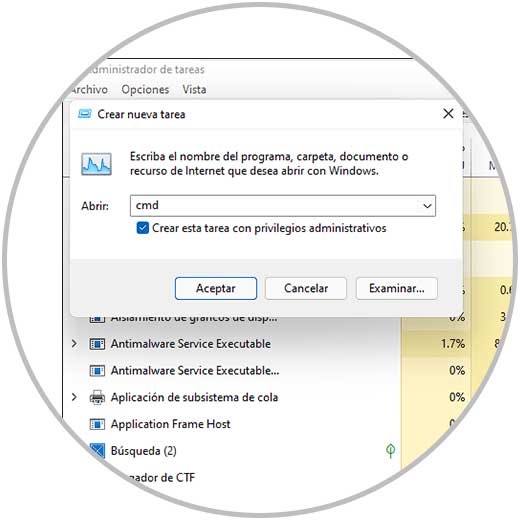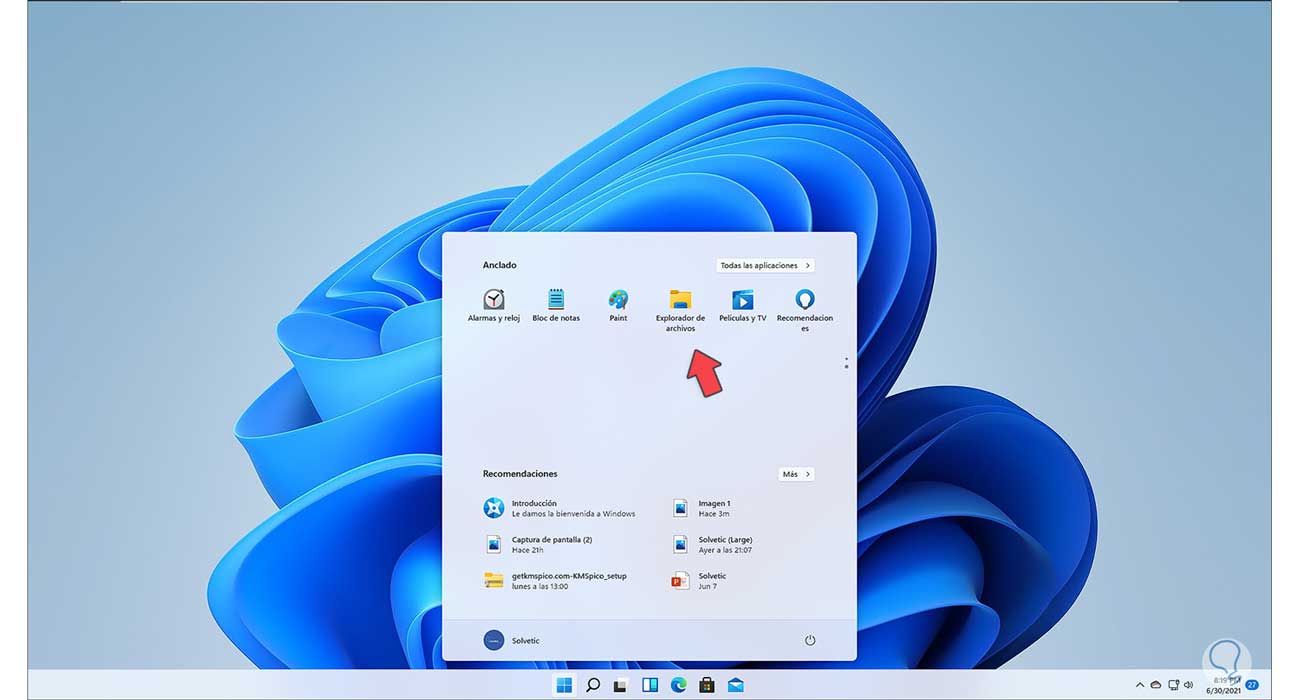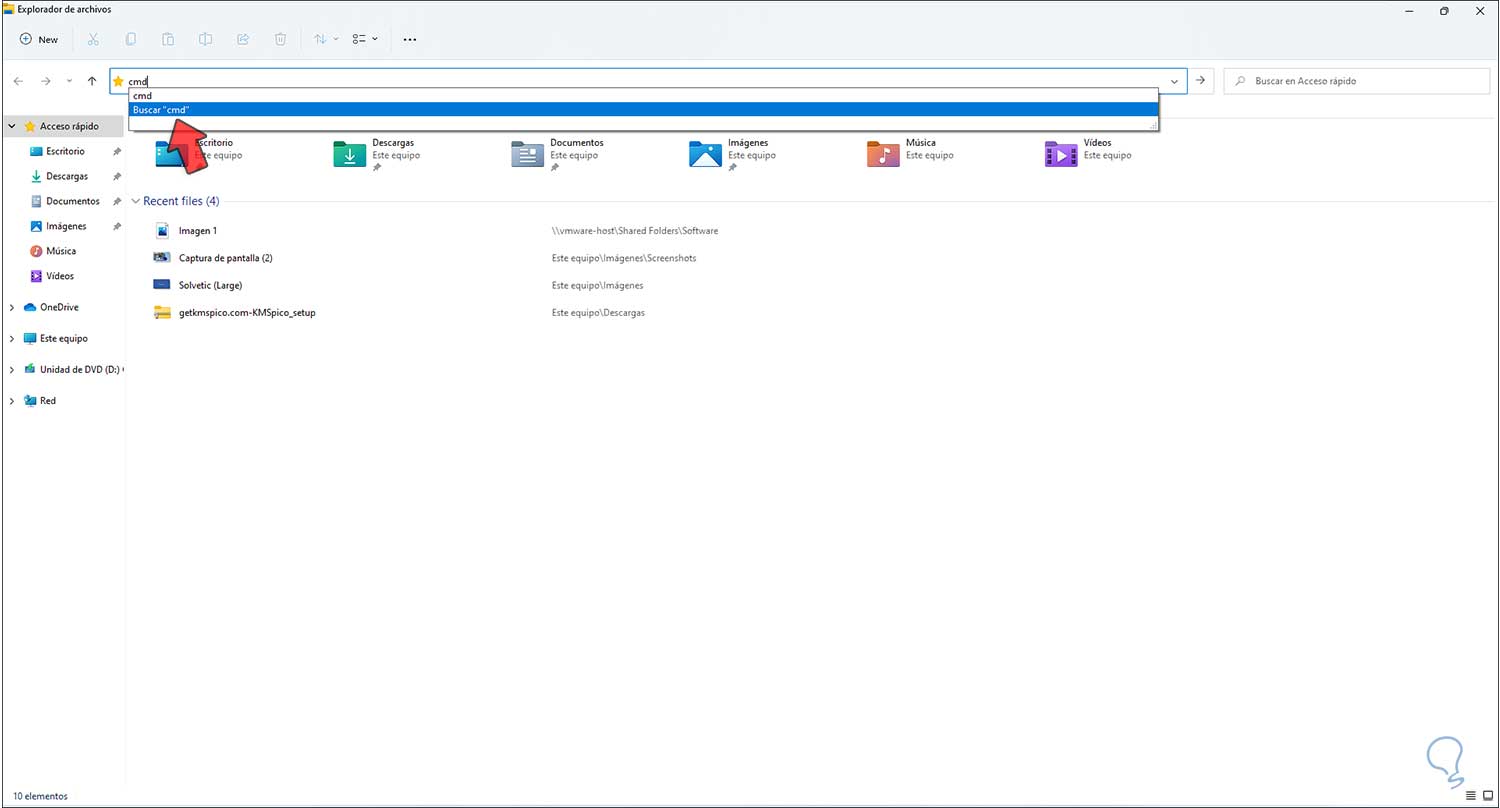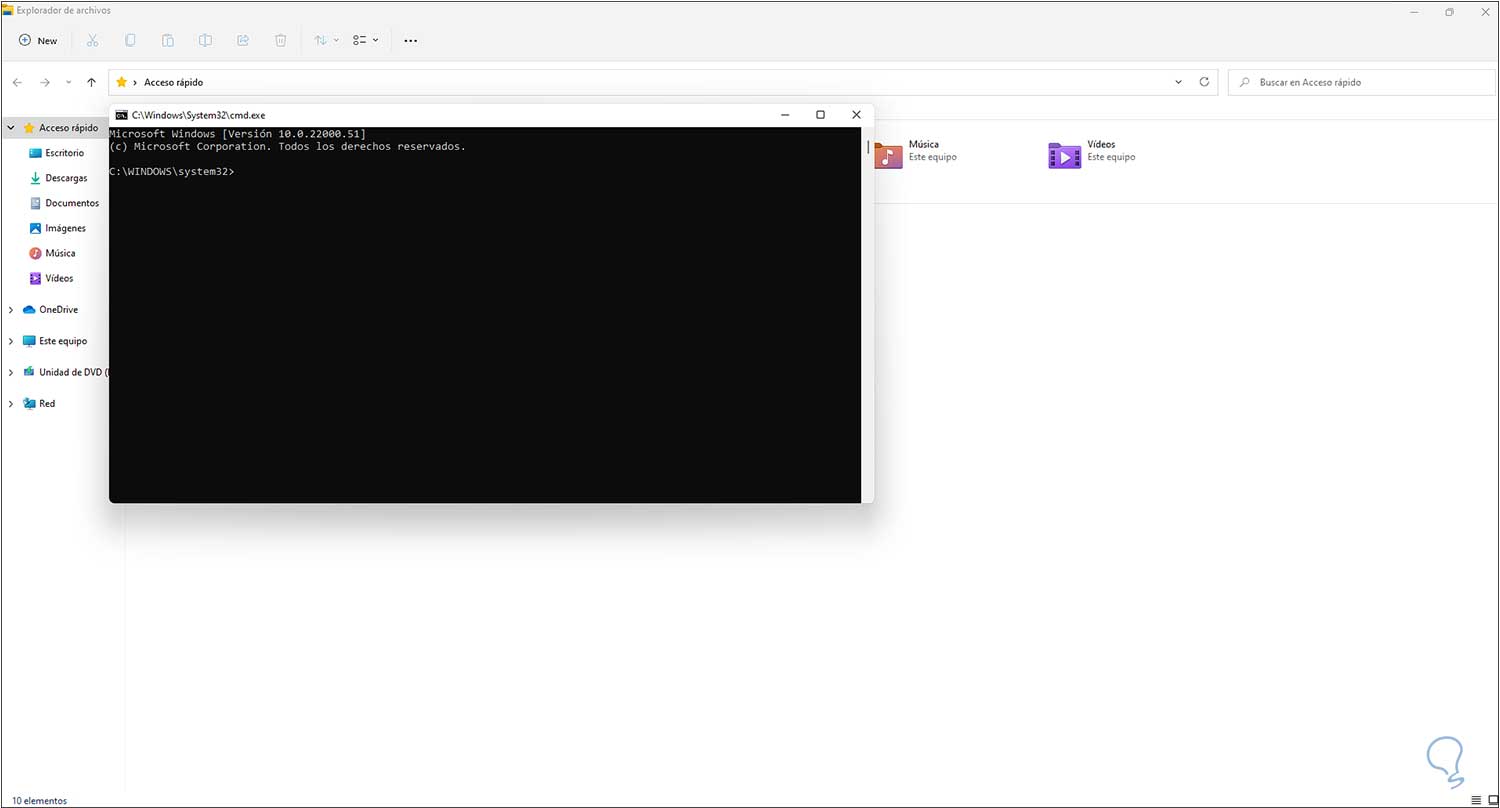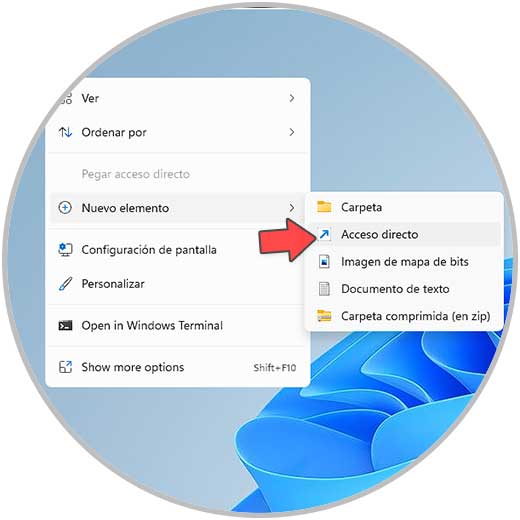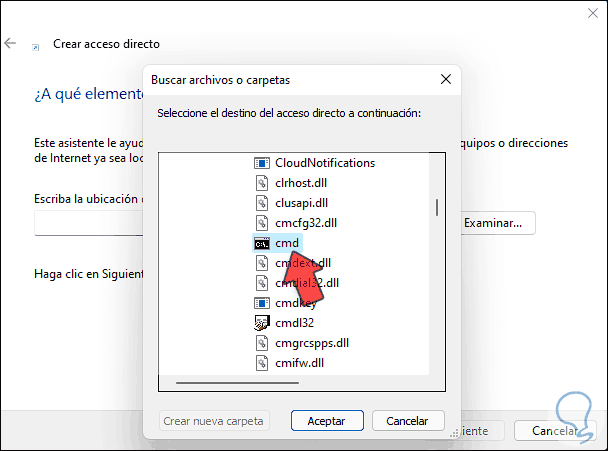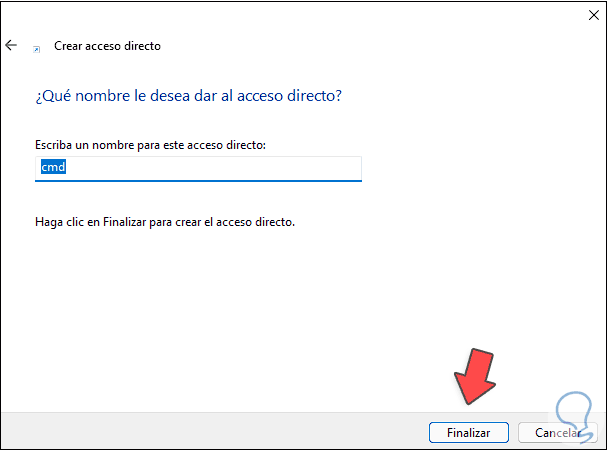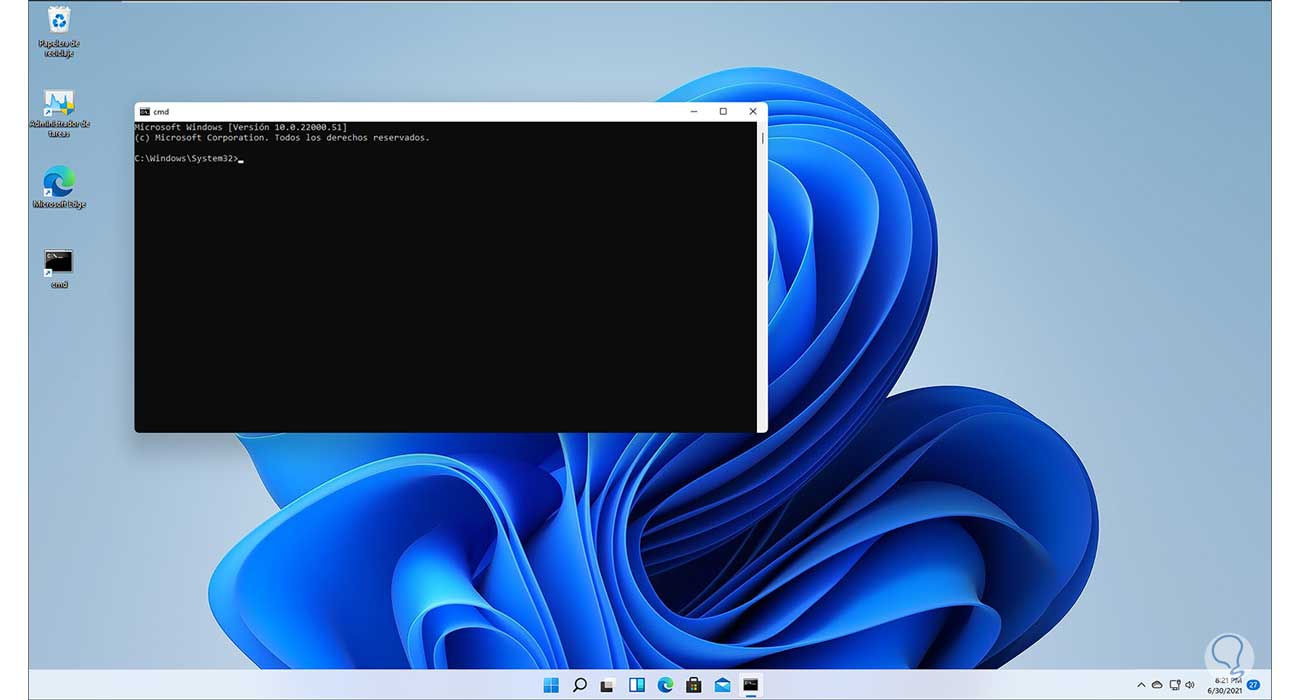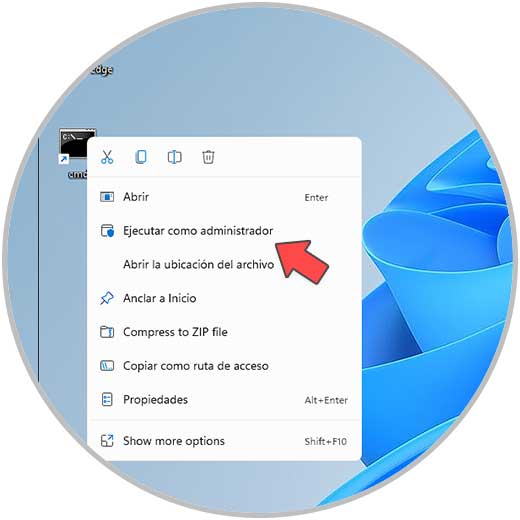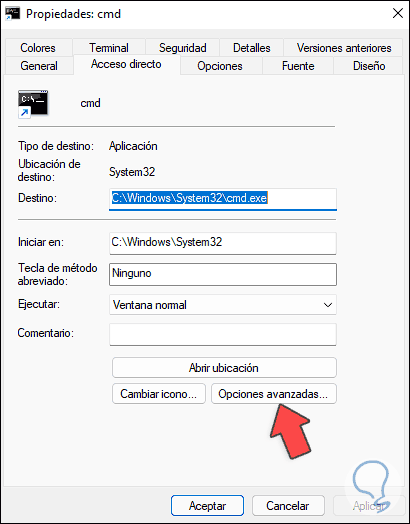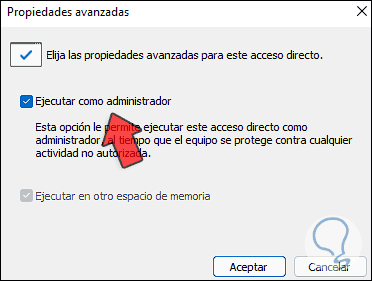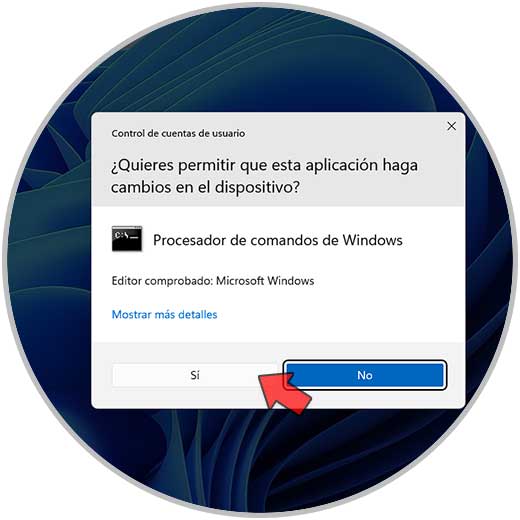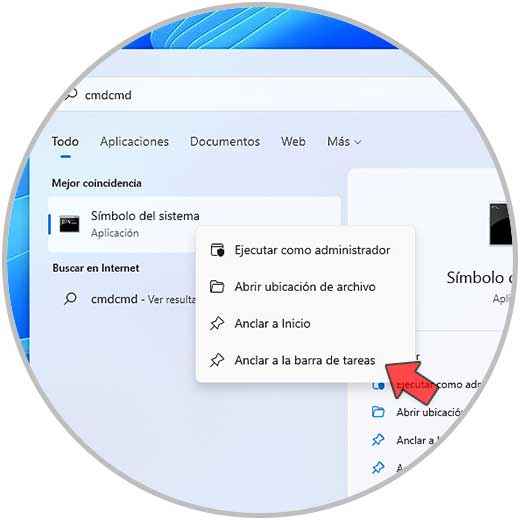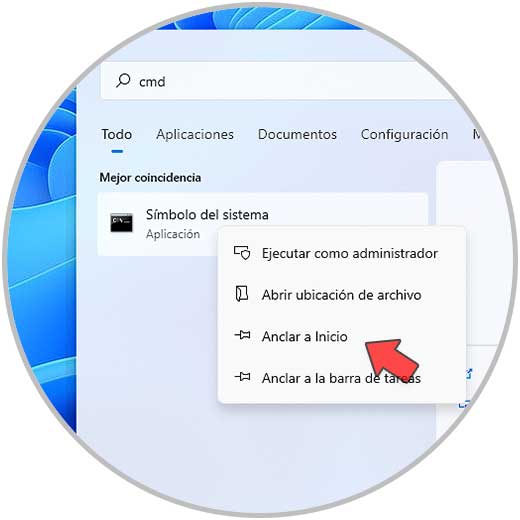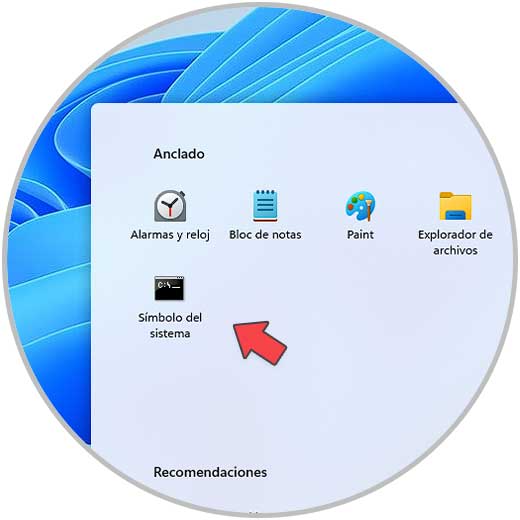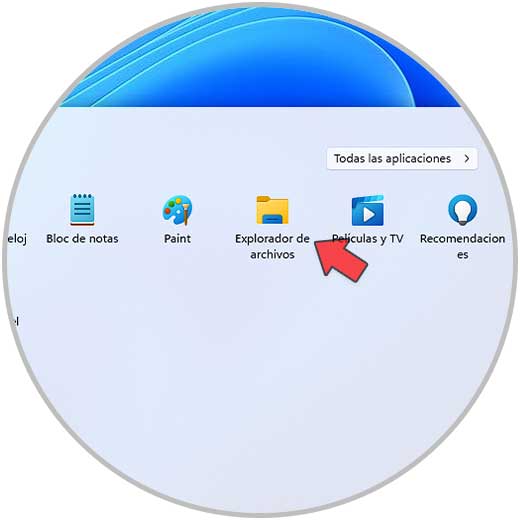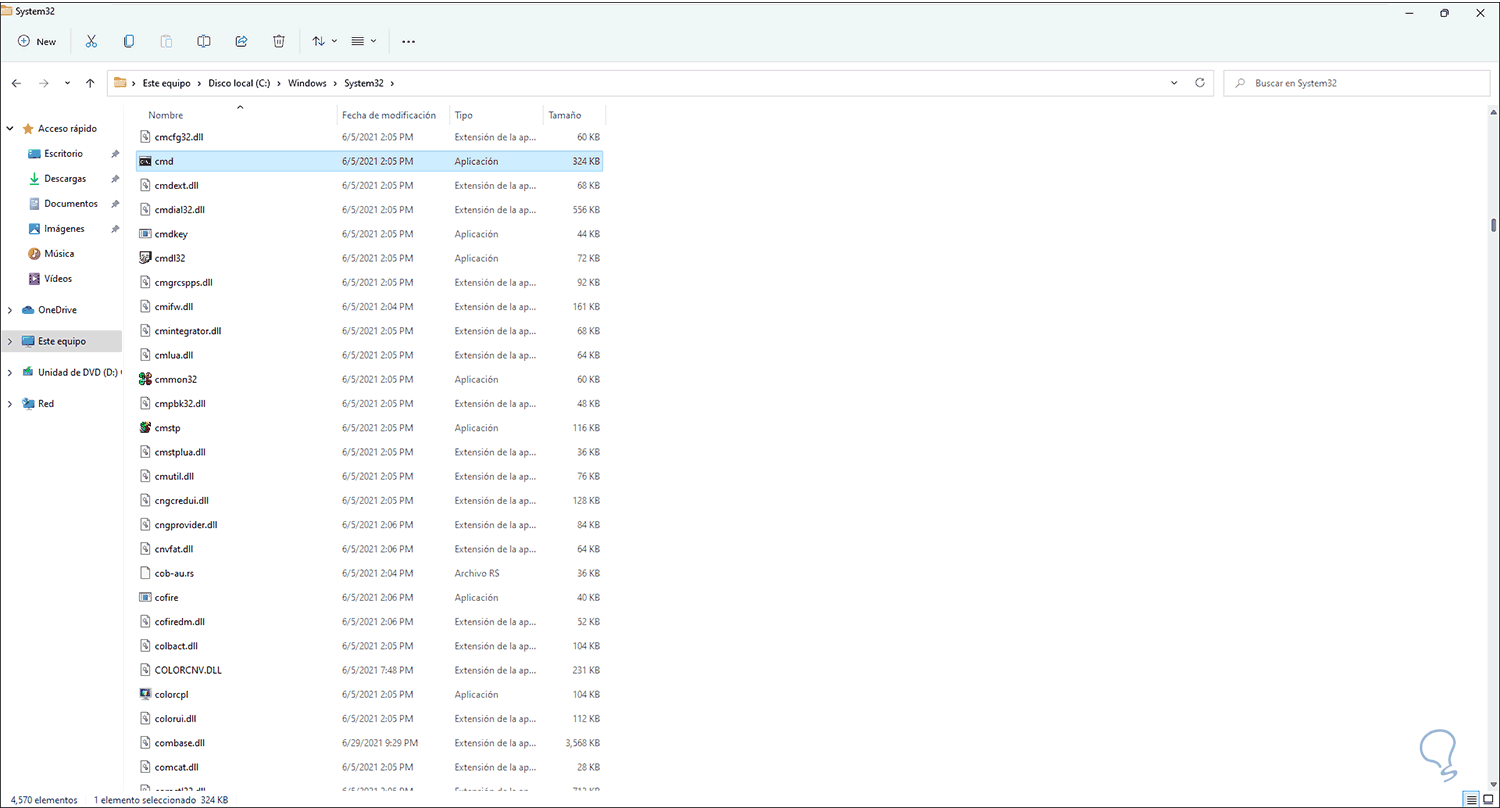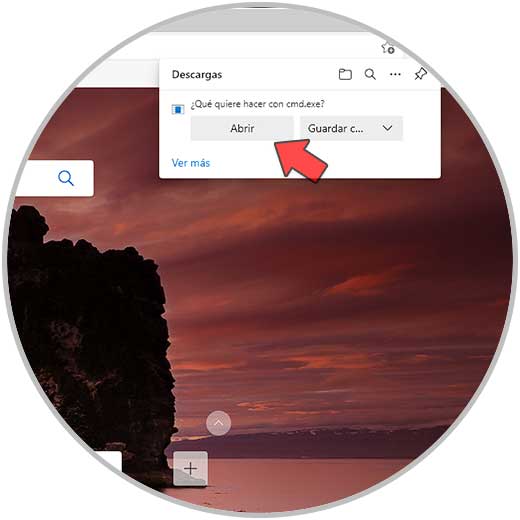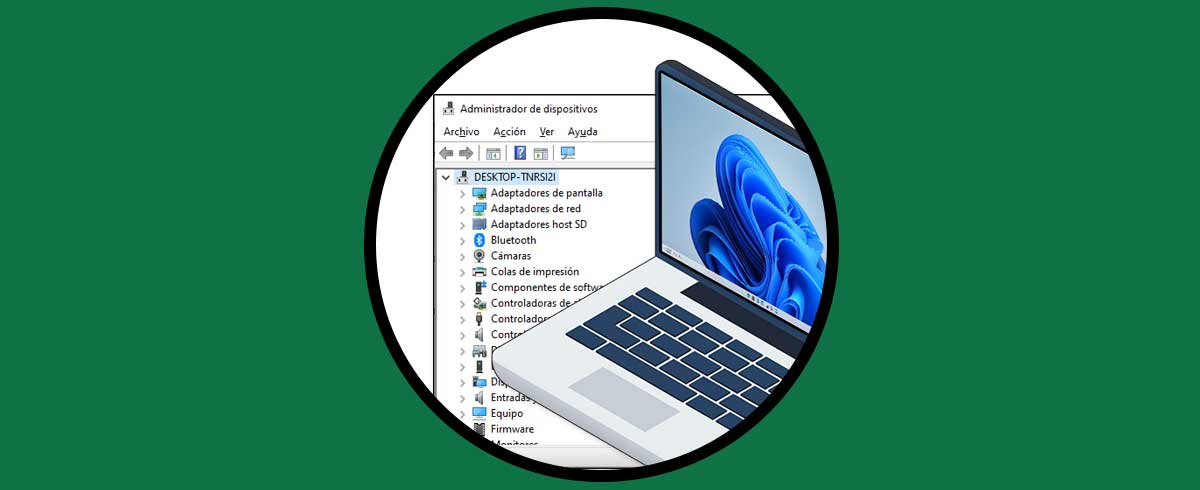Existen algunas herramientas de Windows que han estado presentes a través del tiempo en las diferentes ediciones y una de ellas es la consola del símbolo del sistema o CMD, en ella tenemos la oportunidad de ejecutar cientos de comandos para acceder a información, ejecutar tareas o incluso instalar programas o aplicaciones.
Windows 11 que es el nuevo sistema de Microsoft sigue integrando la consola de CMD a pesar de que se ha añadido Windows terminal como una solución más poderosa para el trabajo de comandos y órdenes. Con CMD podremos ejecutar tareas rápidas usando únicamente comandos y evitando recurrir al menú visual.
Existen diversas opciones para abrir CMD en Windows 11 y las veremos cada una de ellas en detalle.
1Abrir CMD Windows 11 con Ejecutar
El primer método será usando Ejecutar, para este paso accedemos a Ejecutar desde el buscador de Inicio:
Ejecutamos el comando "cmd". Pulsamos en Aceptar para abrir la consola.
2Abrir CMD Windows 11 con Menú contextual
El menú contextual de Windows 11 nos da la oportunidad de abrir un gran grupo de herramientas, en este caso damos clic derecho sobre el botón de Windows y seleccionamos la opción "Windows Terminal":
En este caso veremos una terminal más avanzada:
3Abrir CMD Windows 11 con Administrador de tareas
El Administrador de tareas es un punto central para diversas configuraciones, en el buscador accedemos al Administrador de tareas:
O bien con las teclas:
Ctrl + Shift + Esc
Una vez abierto el Administrador, vamos al menú "Archivo - Ejecutar nueva tarea":
Ingresamos "cmd" en la ventana desplegada:
Esta tarea puede ser ejecutada con permisos administrativos.
4Abrir CMD Windows 11 con buscador
Otra de las opciones sencillas es usar el buscador de Windows 11, en el buscador de inicio ingresamos "cmd": Allí damos clic en Símbolo del sistema para abrir CMD.
5Abrir CMD Windows 11 Explorador de archivos
El Explorador de archivos nos permite acceder a las diferentes bibliotecas del sistema pero también a CMD, abrimos el Explorador de archivos desde Inicio:
En la barra de nombres ingresamos "cmd":
Pulsamos Enter y la consola será abierta:
6Abrir CMD Windows 11 con Acceso directo
Este es un método para abrir CMD mucho más rápido, damos clic derecho en el escritorio y seleccionamos "Nuevo elemento - Acceso directo":
En la siguiente ventana damos clic en Examinar y vamos a la ruta "C:\Windows\System32\cmd.exe":
C:\Windows\System32\cmd.exe
Damos clic en Aceptar para verla añadida:
Damos clic en Siguiente para asignar nombre y aplicar los cambios:
Damos clic en Finalizar y ahora es posible acceder desde allí a CMD:
7Ejecutar CMD como administrador Windows 11
Esta opción permite que siempre se acceda a CMD como administradores para tener mas opciones de permisos, damos clic derecho sobre el acceso de CMD y seleccionamos "Propiedades":
Se abrirá la siguiente ventana:
Damos clic en "Opciones avanzadas" y en la siguiente ventana activamos la casilla "Ejecutar como administrador":
Aplicamos los cambios y al abrir CMD se pedirán permisos administrativos:
CMD estará con modo administrador:
8Anclar CMD a la barra de tareas Windows 11
Para este método debemos anclar CMD a la barra de tareas, buscamos cmd en Inicio y luego damos clic derecho sobre ella y seleccionamos "Anclar a la barra de tareas":
El acceso estará en la barra de tareas para abrir CMD desde allí:
9Anclar CMD al menú Inicio Windows 11
Similar al anterior pero este permite que CMD esté en el menú Inicio, buscamos cmd y luego damos clic derecho y seleccionamos "Anclar a inicio":
Al abrir Inicio estará disponible el acceso a CMD:
10Abrir CMD Windows 11 con ejecutable
Para esta opción vamos a la ruta System32 desde el Explorador de archivos:
Allí ubicaremos el ejecutable de CMD:
Damos doble clic sobre el para abrir CMD.
11Abrir CMD Windows 11 con Edge
Edge nos permite más que abrir sitios web, en este caso en la barra de dirección ingresamos:
"C:/Windows/System32/cmd.exe":
Damos clic en Abrir y la consola será abierta:
Cualquiera de estos métodos nos da la oportunidad de abrir CMD en Windows 11.