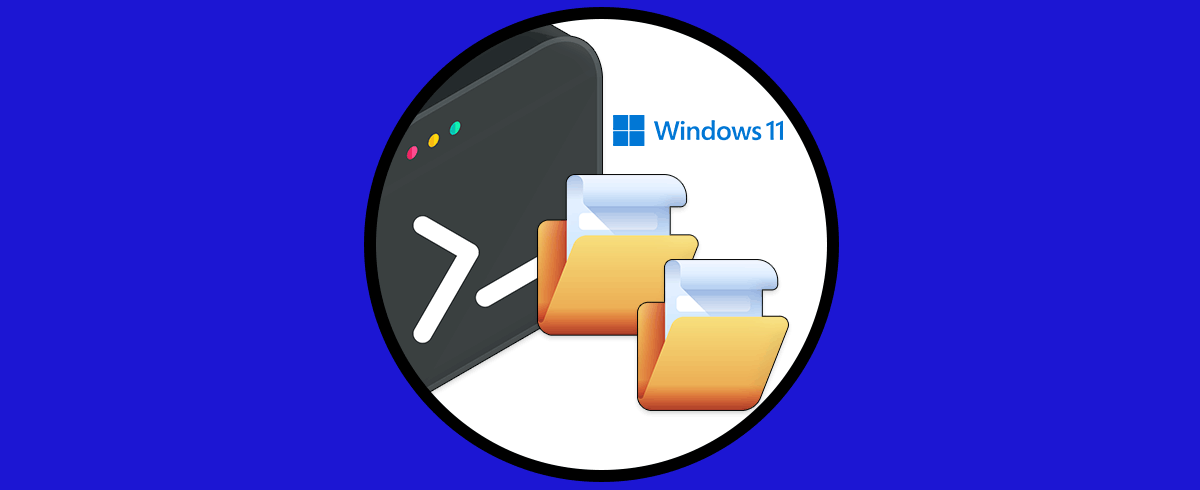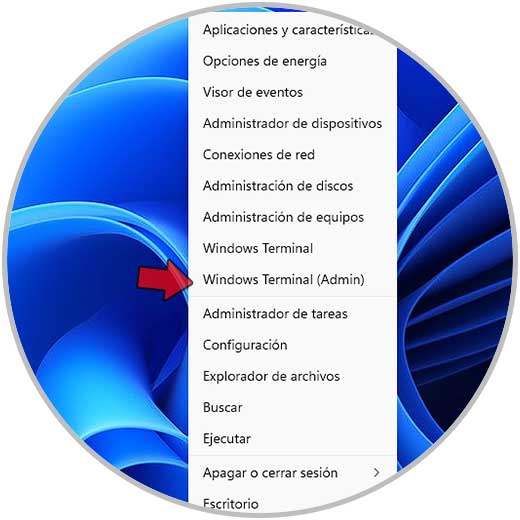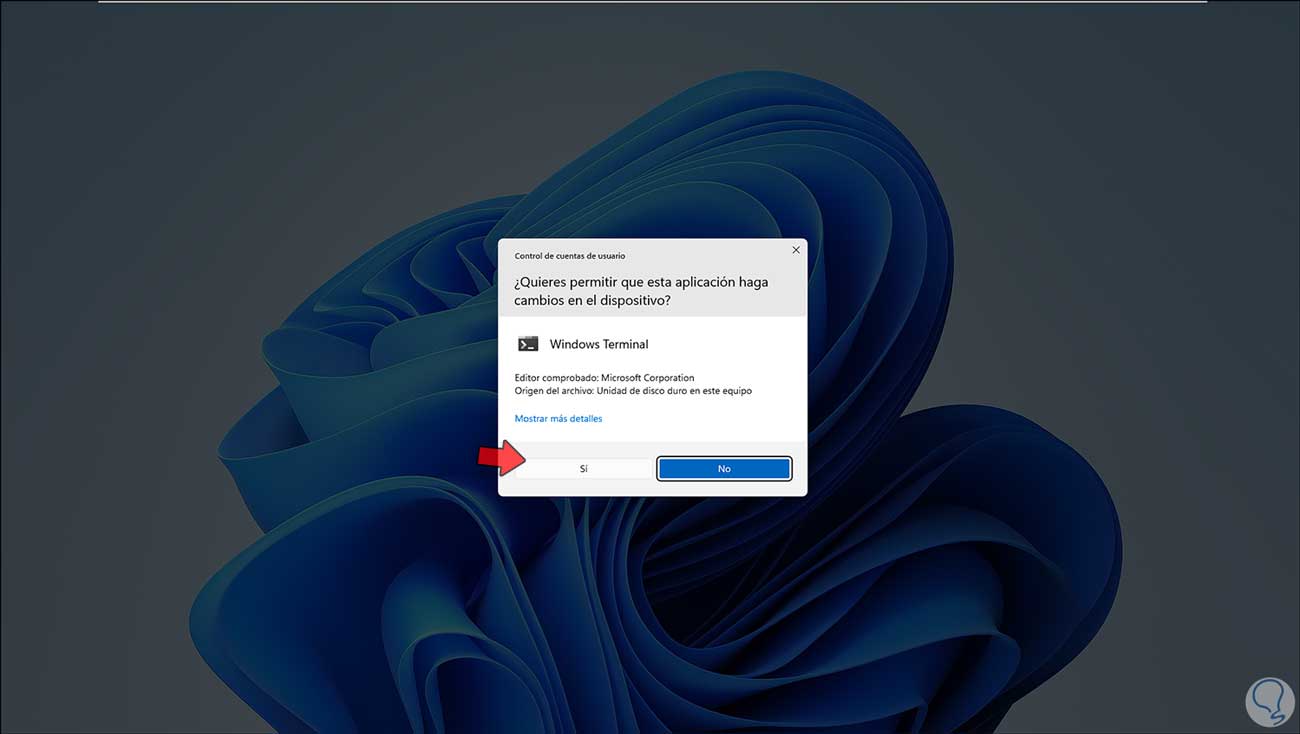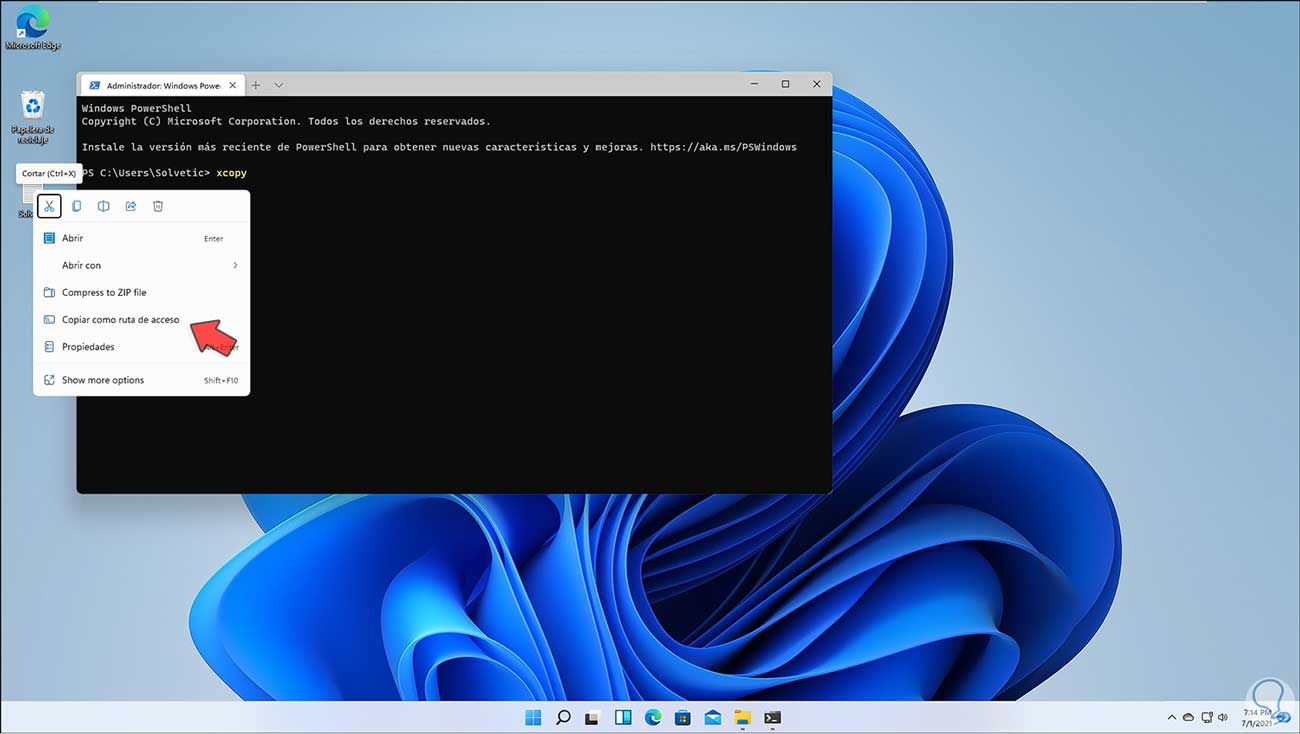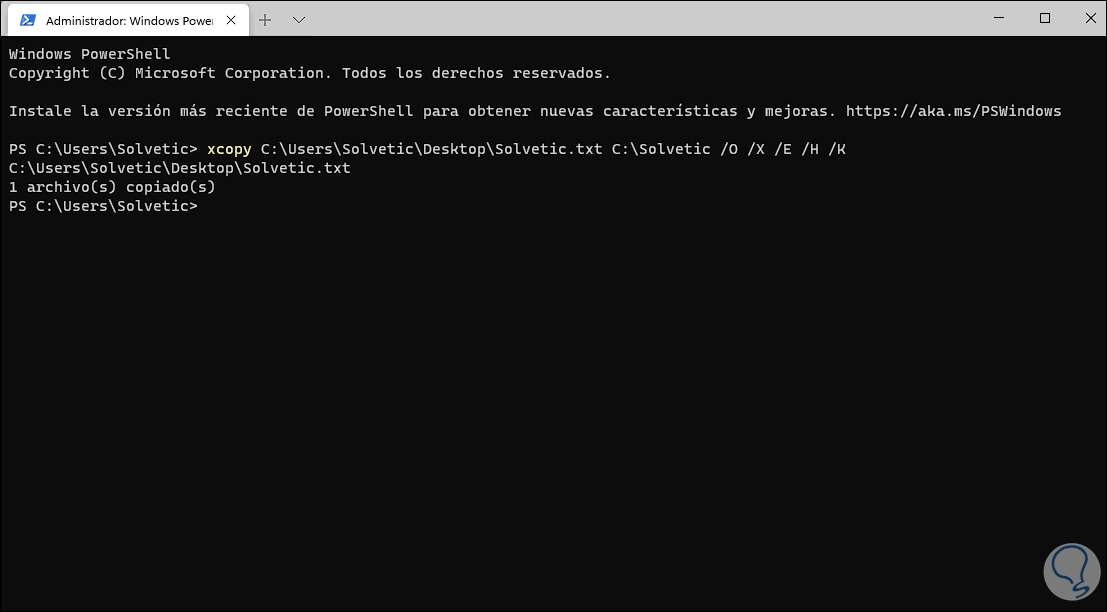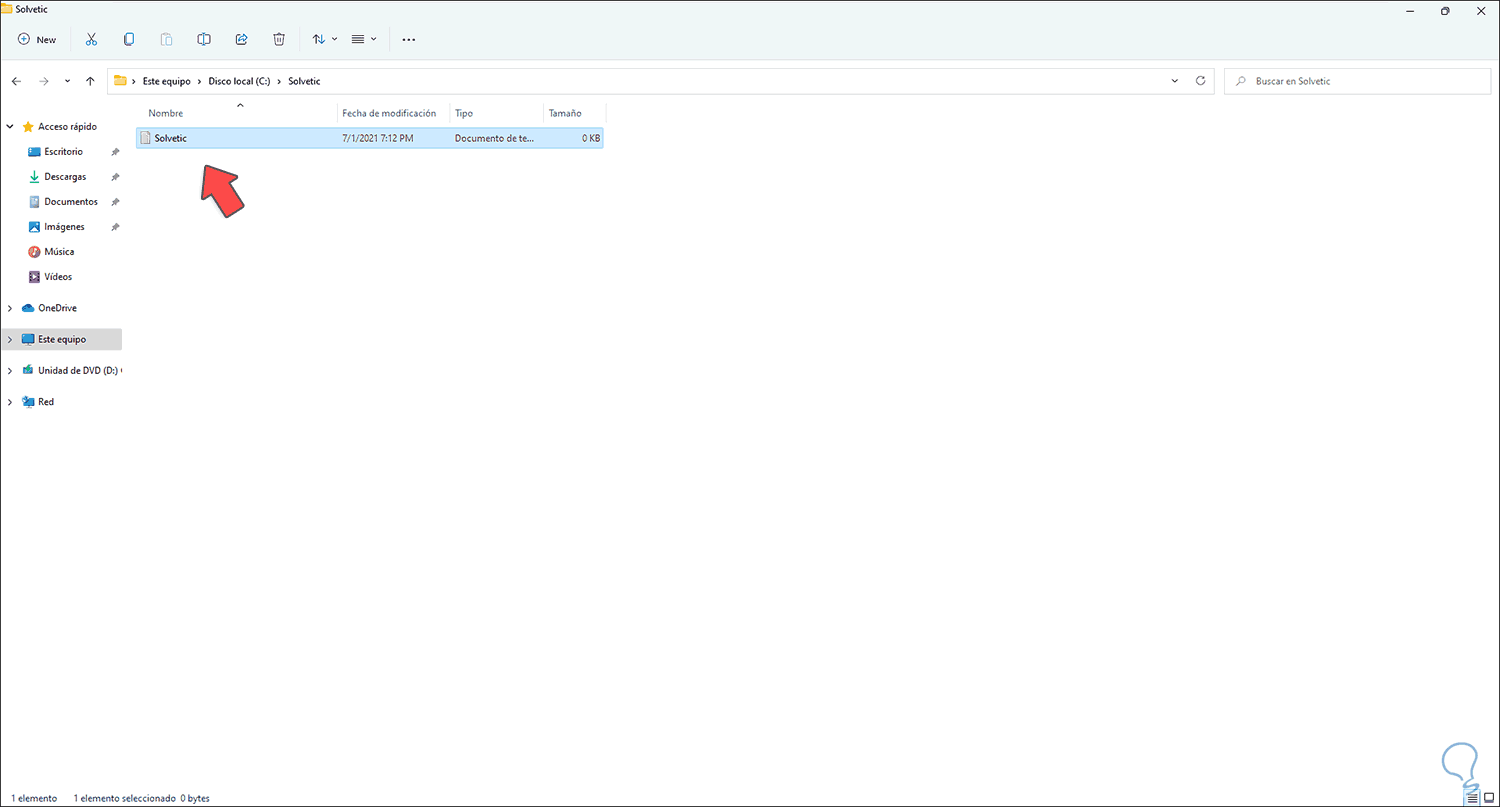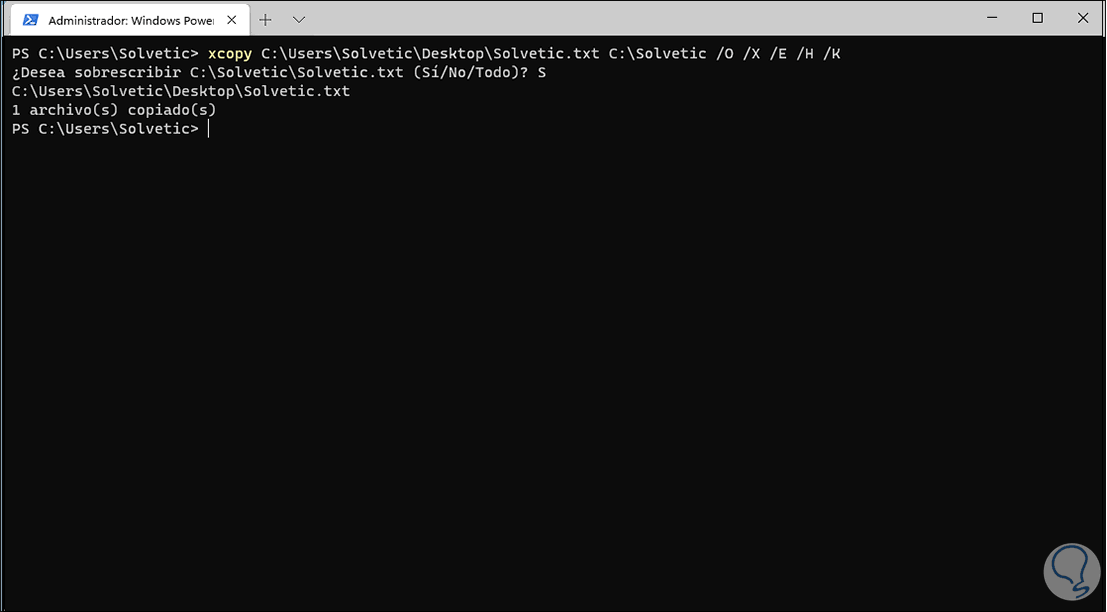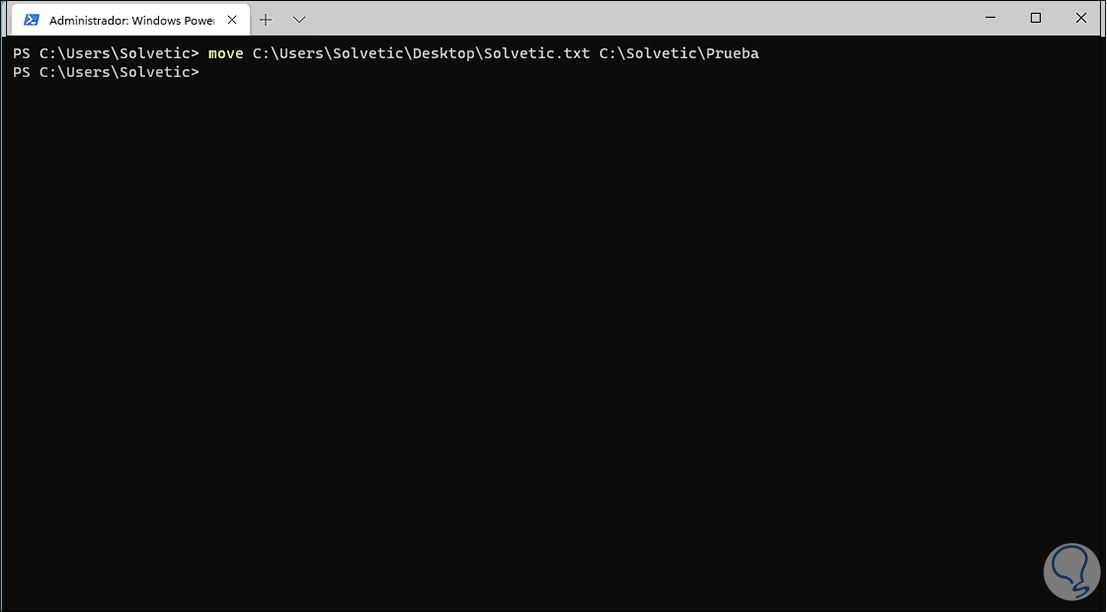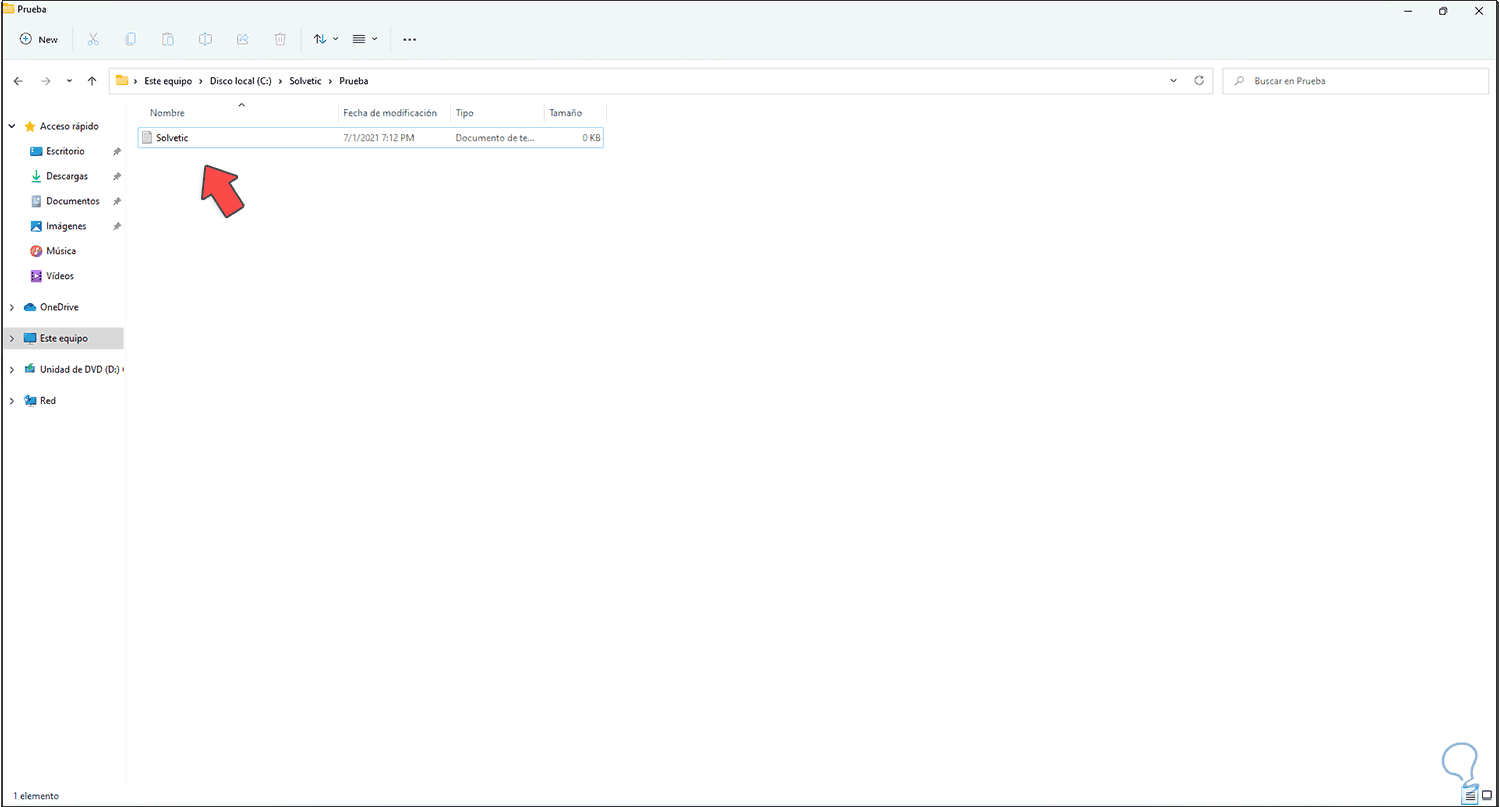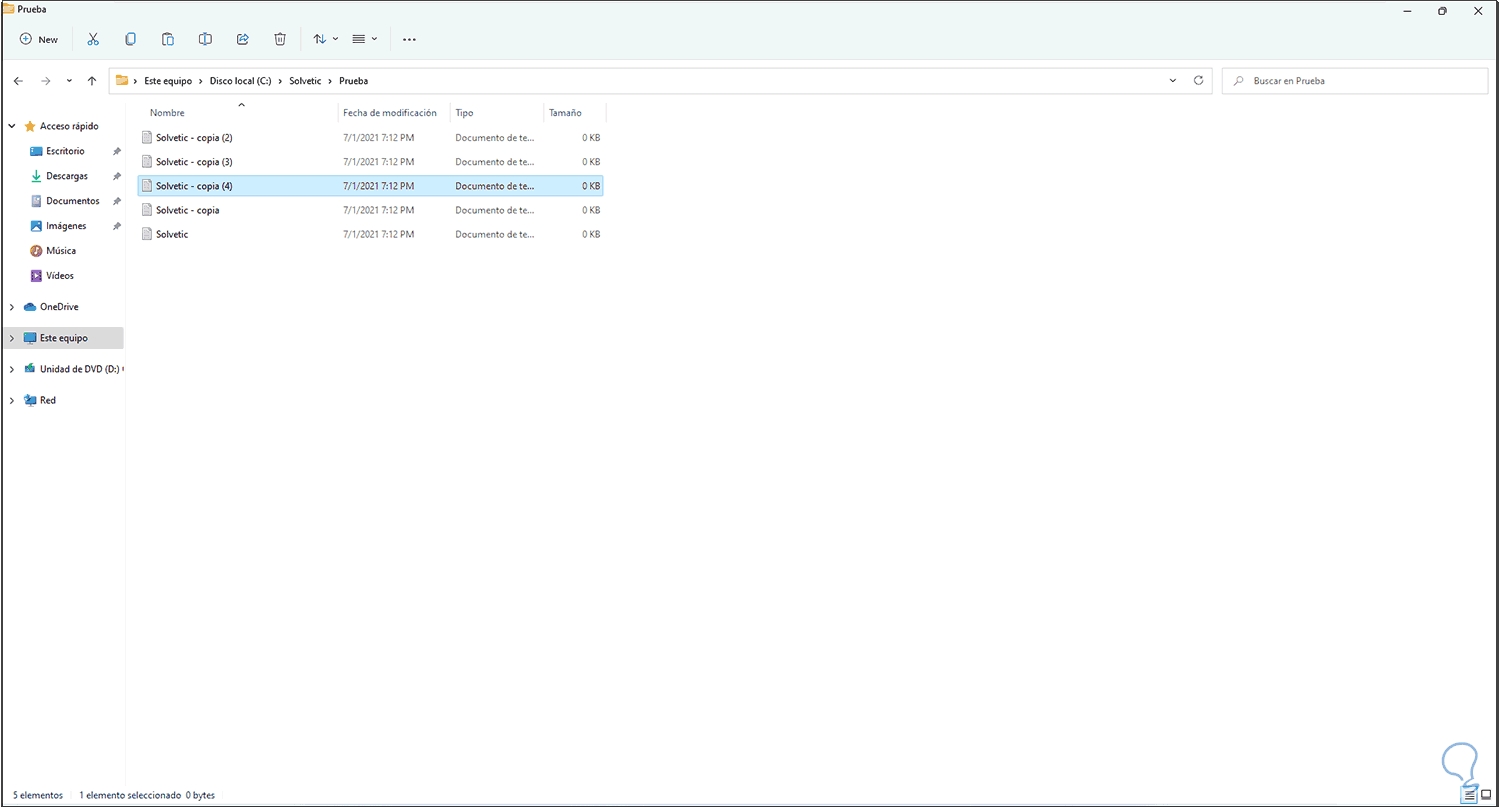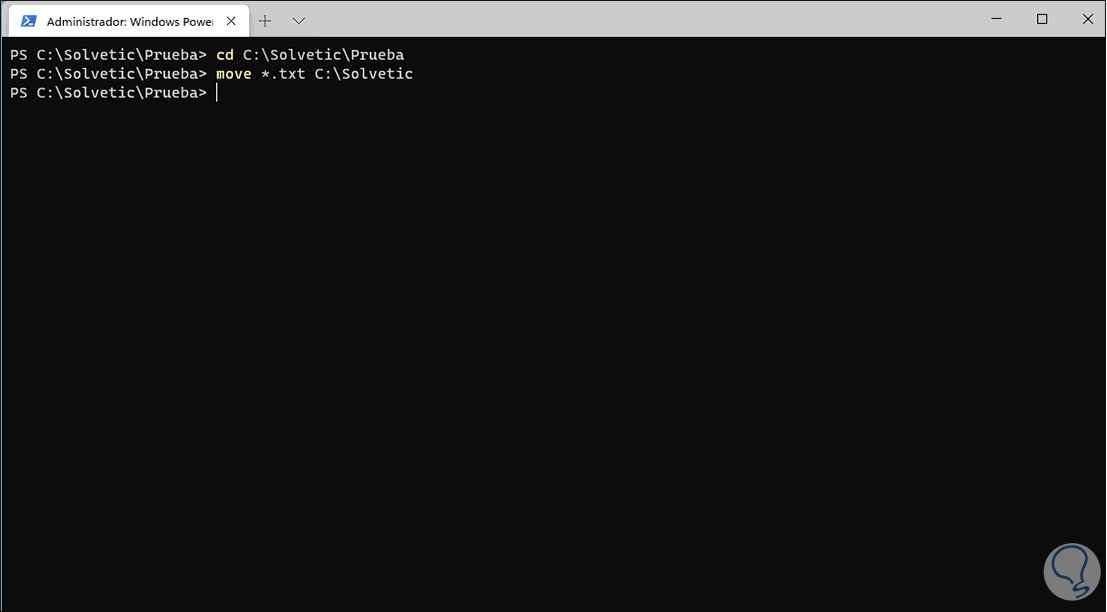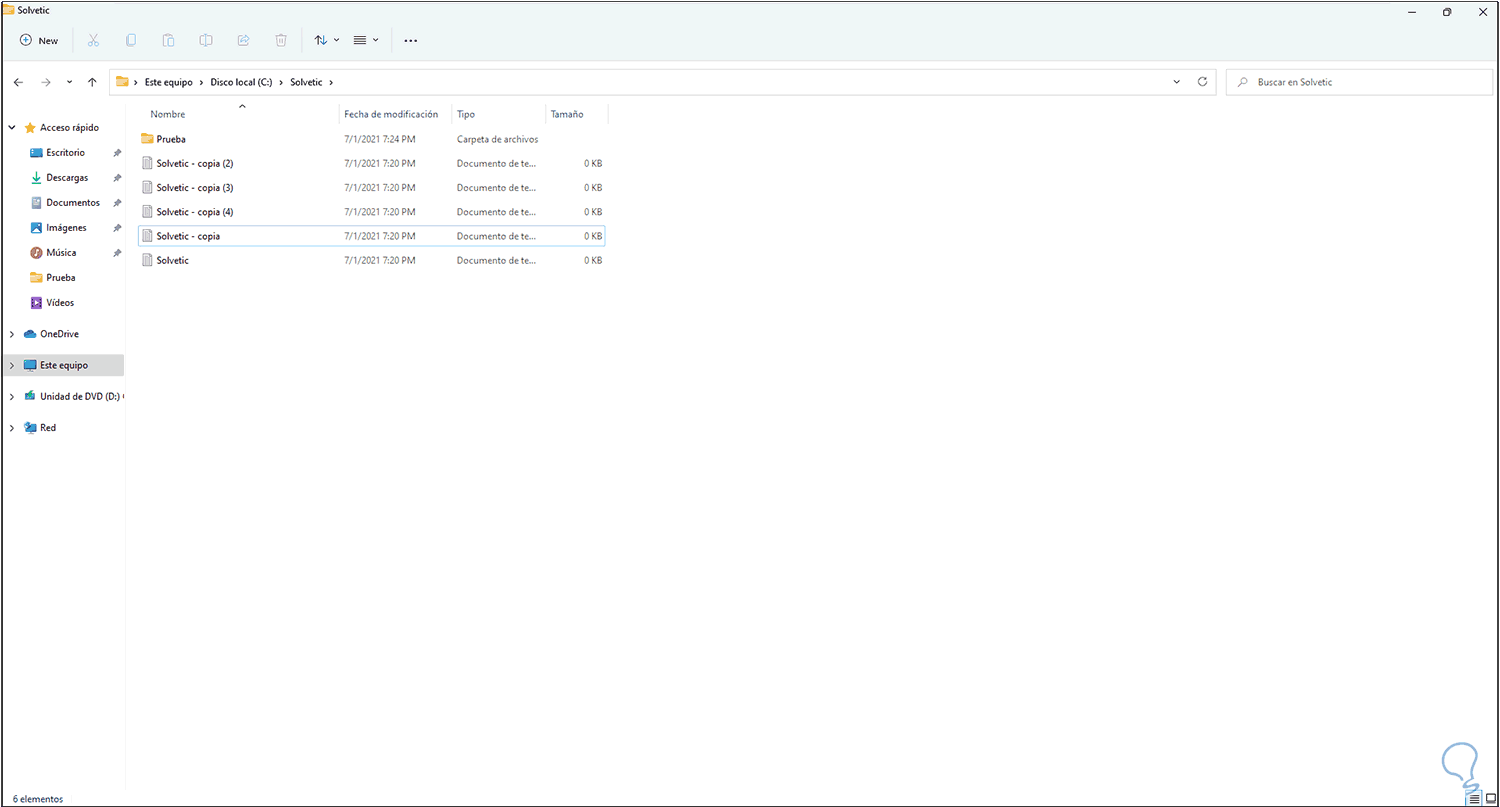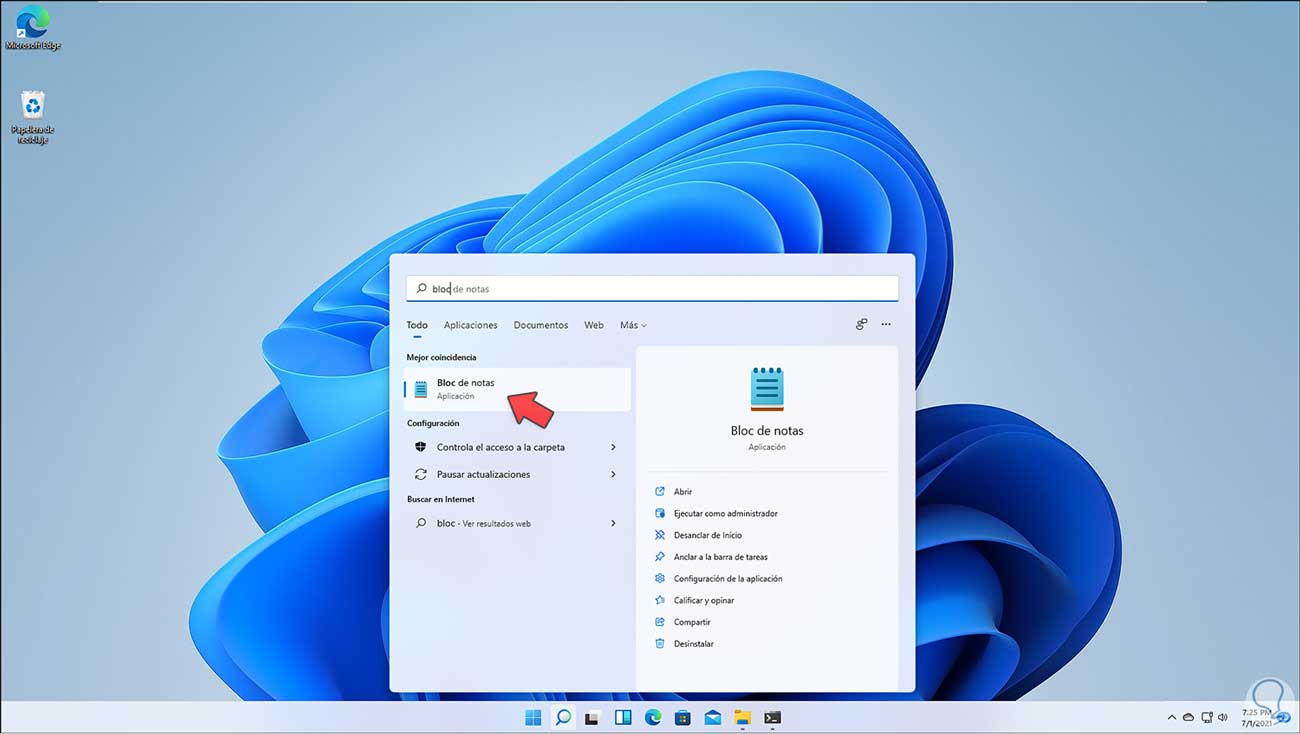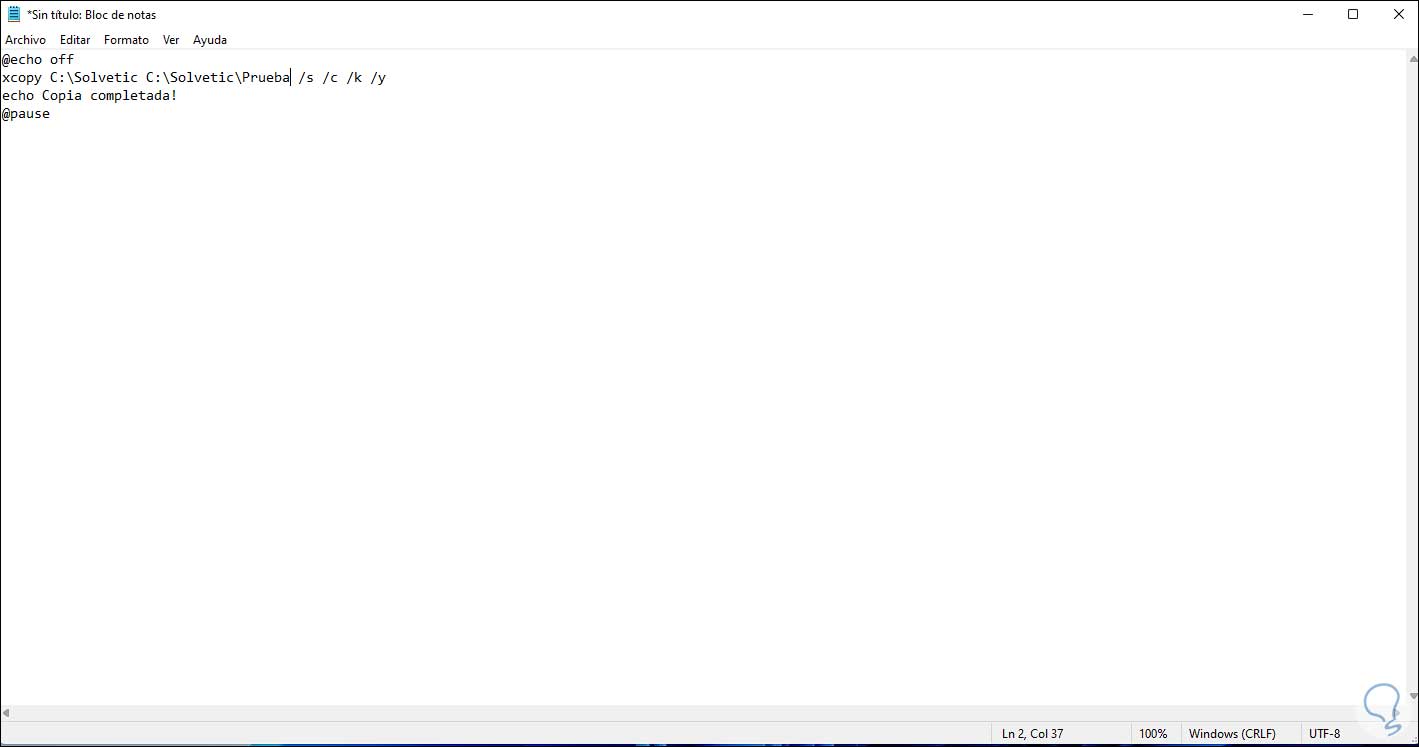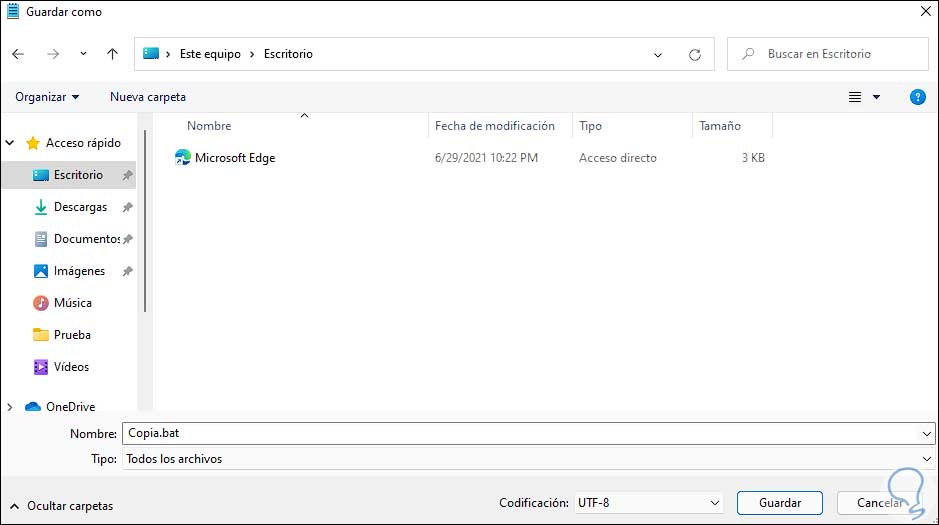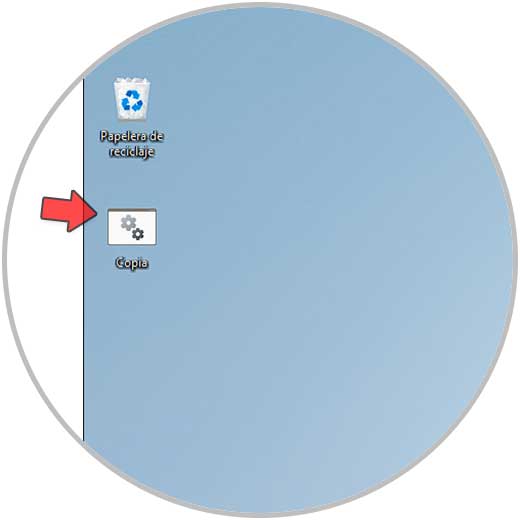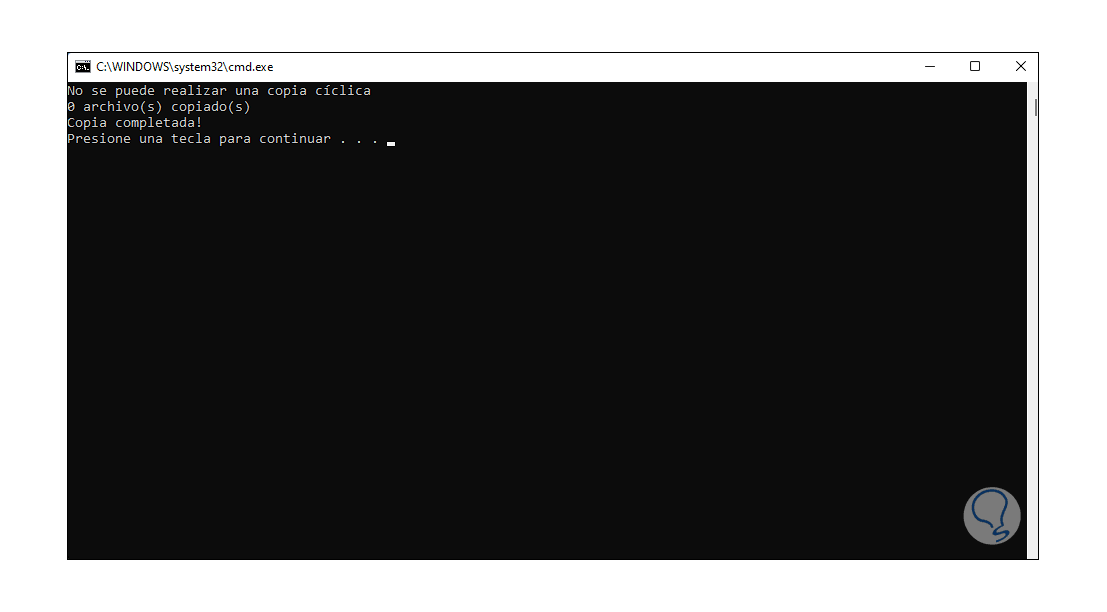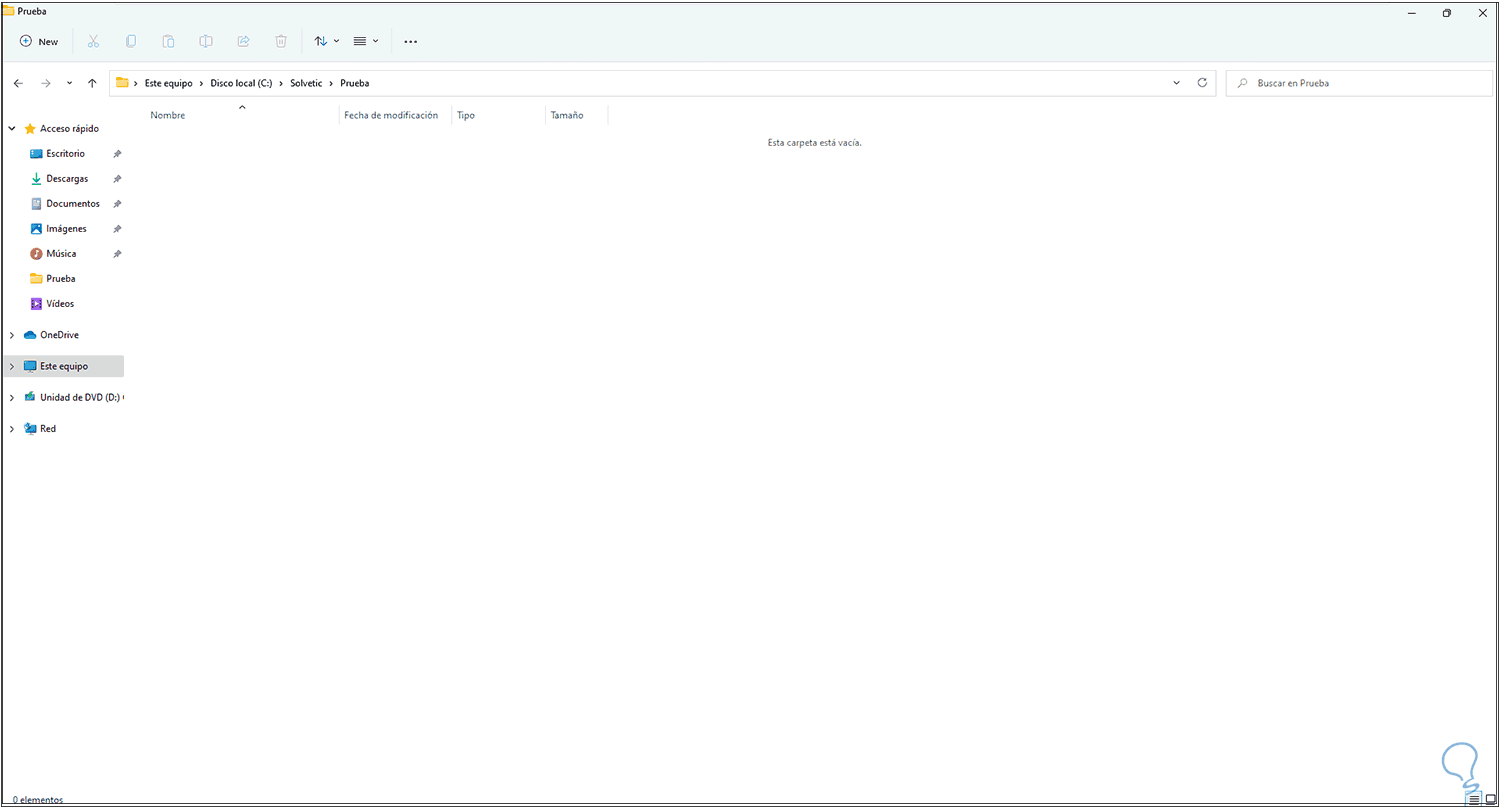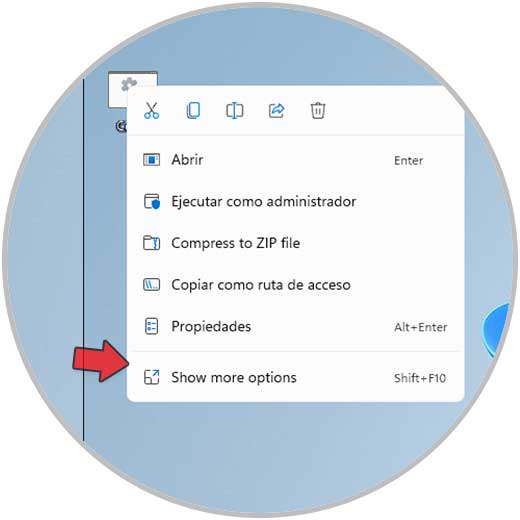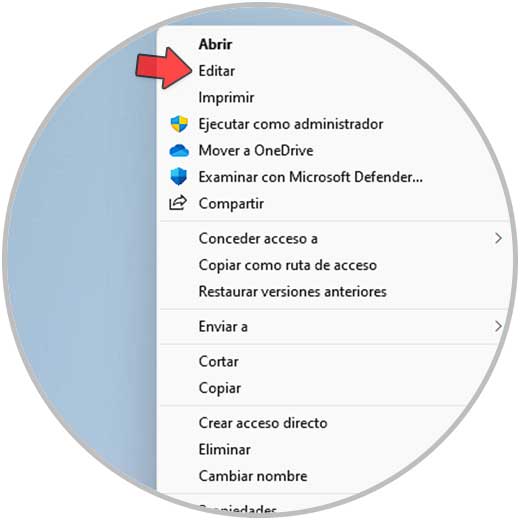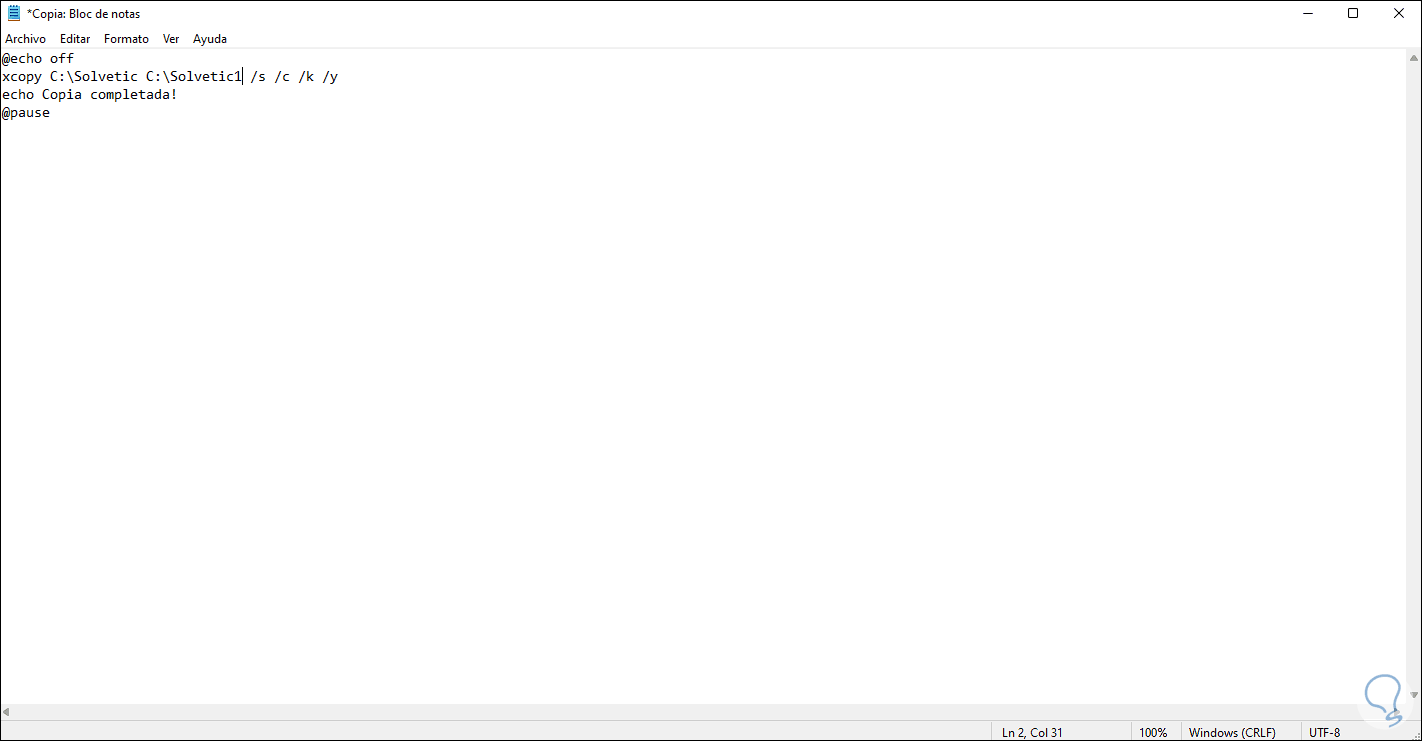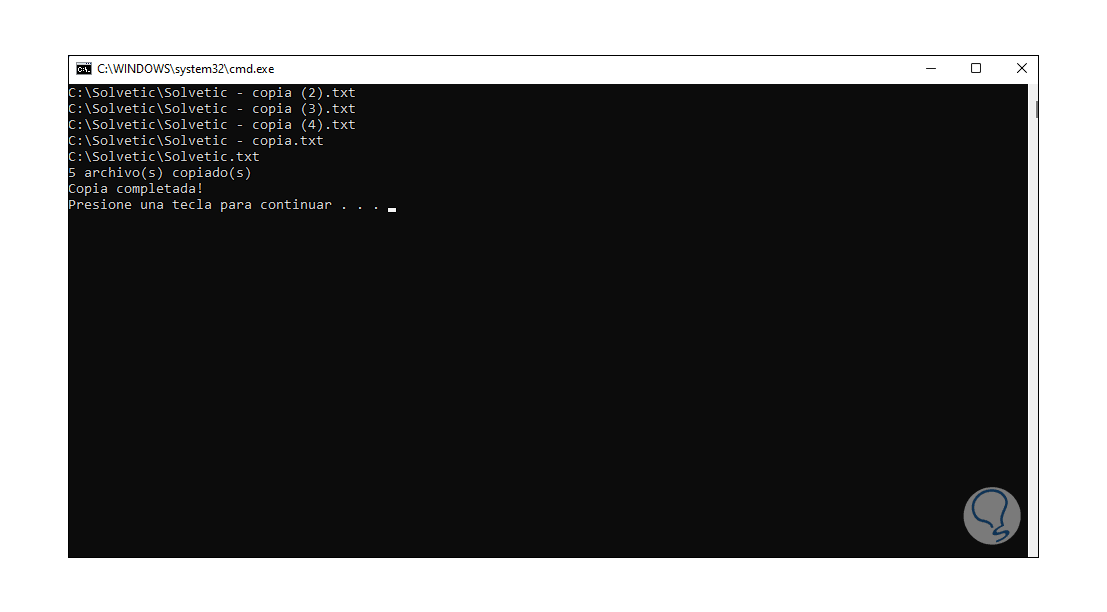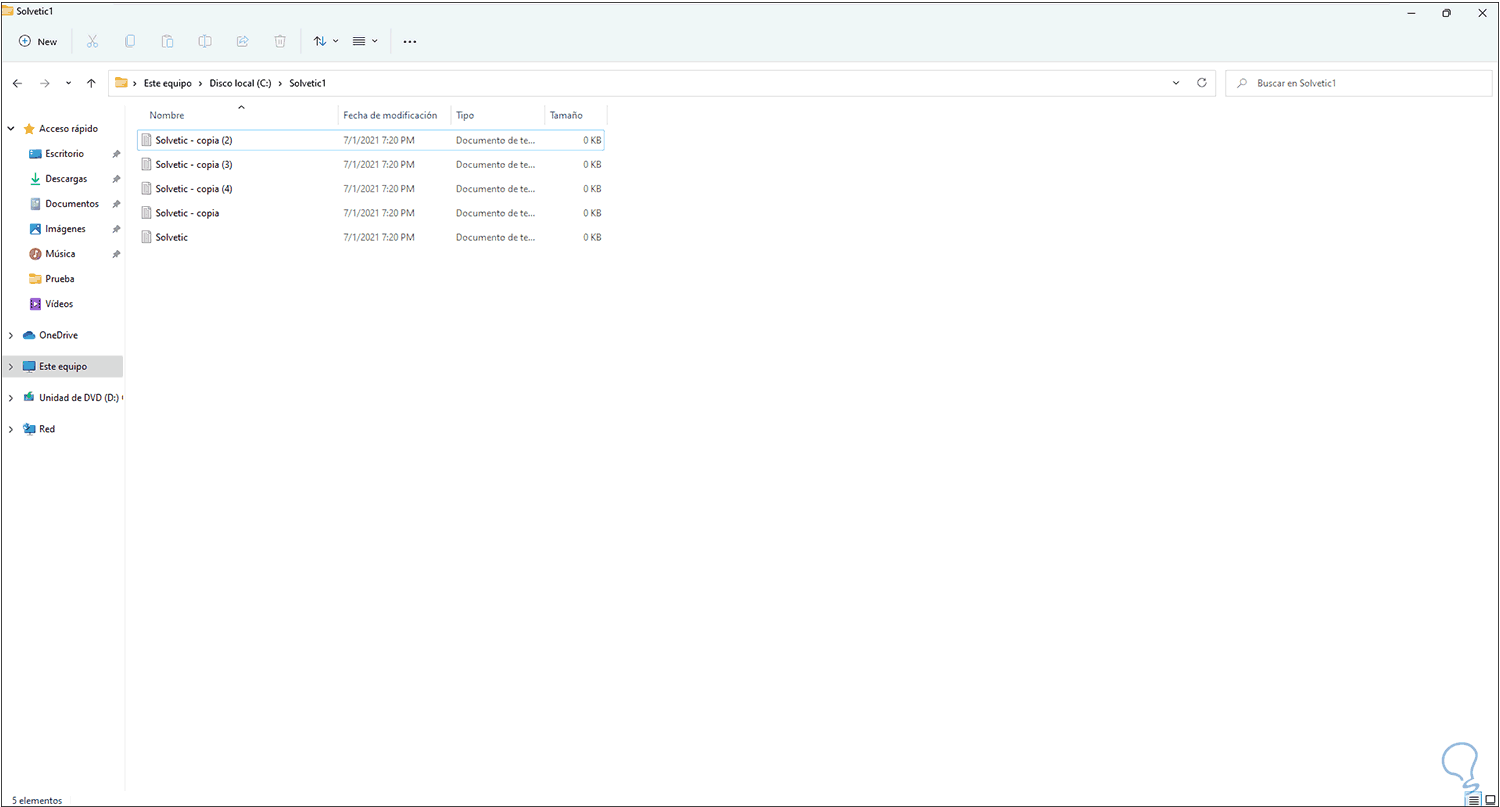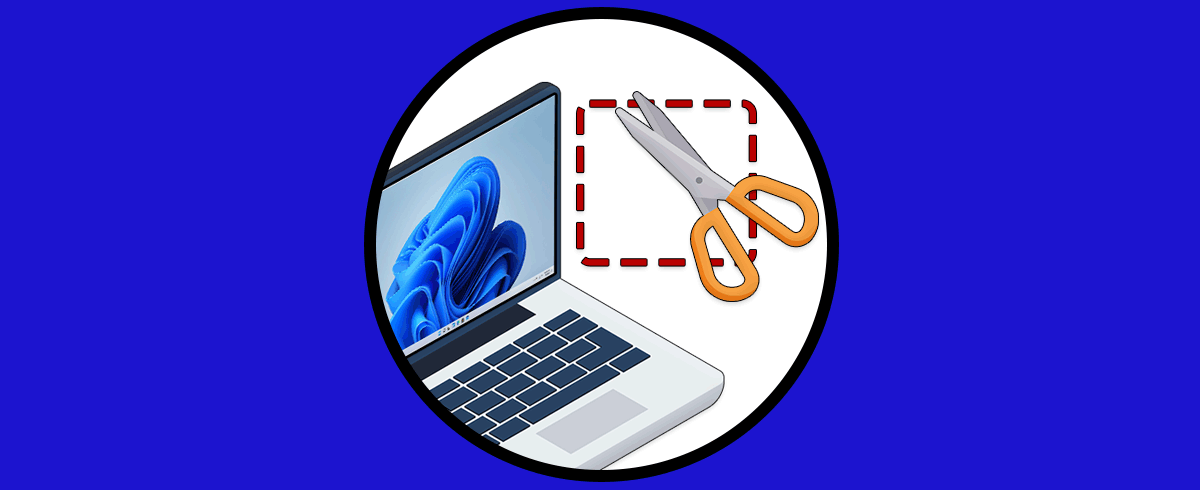Windows 11, aún en fase de prueba, integra los comandos populares del sistema para realizar cientos de tareas de orden administrativo y de soporte con precisión, seguridad y de una forma sencilla, existen comandos especiales para trabajar con los archivos en una de las tareas frecuentes como lo son el copiar, pegar o mover elementos y además sin salir de la terminal o CMD Windows 11. Para copiar disponemos del comando XCOPY, este es un comando con el cual es posible copiar archivos y directorios integrando los subdirectorios de estos.
Xcopy <origen> [<Destino>] [/w] [/p] [/c] [/v] [/q] [/f] [/l] [/g] [/d [:MM-DD-YYYY]] [/u] [/i] [/s [/e]] [/t] [/k] [/r] [/h] [{/a | /m}] [/n] [/o] [/x] [/exclude:FileName1[+[FileName2]][+[FileName3]] [{/y | /-y}] [/z] [/b] [/j]
- <origen>, es una variable obligatoria para especificar la ruta del elemento a mover
- <destino>, es obligatorio ya que indica el destino de los archivos a copiar
- /w, despliega el próximo mensaje y espera la respuesta antes de dar lugar al proceso de copia
- /p, solicita confirmación de la acción
- /C, este parámetro omite los errores
- /v, es un parámetro que comprueba los archivos
- /q omite los mensajes
- /f despliega los nombres tanto de origen como de destino durante el proceso
- /l genera un listado con los archivos a copiar
- /s permite copiar directorios y subdirectorios
- /e copia todos los subdirectorios de la selección
- /t se encarga de copiar la estructura de subdirectorio
- /h permite copiar archivos con atributos ocultos y de archivo del sistema
- /r copia archivos de solo lectura
- /o copia la propiedad del archivo
- /b nos permite copiar el vínculo simbólico en vez de los archivos
1Copiar archivos de una carpeta a otra Windows 11 con XCOPY
Abrimos Windows Terminal como administrador (podemos usar CMD si lo deseamos):
Aceptamos la advertencia de Windows 11:
Copiamos un archivo con la siguiente sintaxis:
xcopy Archivo_origen Destino /O /X /E /H /K
Para copiar el archivo de origen, podemos usar la tecla Alt y dar clic derecho sobre éste, en el menú desplegado seleccionamos “Copiar como ruta de acceso”:
Ejecutamos el comando con la ruta de destino:
Después de esto comprobamos que el archivo ha sido copiado:
En caso de que el archivo ya exista se pedirá confirmación para sobrescribirlo al momento de la ejecución:
Con XCOPY es posible ver diversos errores al momento de su ejecución, estos son:
- 0 Los archivos se copiaron sin errores
- 1 No se encontraron archivos para copiar
- 2 Se pulso las teclas CTRL + C para finalizar xcopy
- 4 Error de inicialización. No hay suficiente memoria o espacio en disco
- 5 Error al escribir en el disco
Esta es la forma de usar XCOPY para copiar archivos en Windows 11.
2Copiar archivos de una carpeta a otra Windows 11 con MOVE
Otro de los comandos funcionales para este tipo de trabajo es MOVE, como su nombre lo indica, permite mover uno o más archivos de un directorio a otro de forma segura.
La sintaxis de este comando es la siguiente:
move [{/y|-y}] [<origen>] [<objetivo>]
Algunos de sus parámetros de uso son:
- /y, este se encarga de detener la solicitud de confirmación para sobrescribir un archivo de destino existente
- -y inicia la solicitud de confirmación para sobrescribir un archivo
- Origen es la ruta de acceso y el nombre de los archivos a mover en Windows 11
- Objetivo es el destino a donde se moverán los archivos
En la consola movemos un archivo con la siguiente sintaxis:
move Archivo_origen Destino
Vemos que el archivo ha sido movido al destino seleccionado:
Vamos a crear múltiples archivos con la misma extensión en la carpeta:
Para mover múltiples archivos con MOVE, accedemos a la carpeta y ejecutamos lo siguiente:
move *.extensión Destino
Validamos que se hayan movido los archivos correctamente:
Esta es la forma como MOVE es un aliado para mover archivos en Windows 10.
3Copiar archivos de una carpeta a otra Windows 11 con BAT
Esta es una forma para automatizar la tarea de copia de archivos con XCOPY, si deseamos usar este método, abrimos el bloc de notas en Windows 11:
Ingresamos lo siguiente con los datos adecuados en cada caso:
@echo off xcopy C:\Carpeta_origen C:\Carpeta_destino /s /c /k /y echo Copia completada! @pause
Guarda el archivo agregando al final .bat y en el campo "Tipo" seleccionamos "Todos los archivos":
El archivo BAT será creado:
Ejecuta el .bat , si los archivos están en la misma carpeta veremos un error cíclico y ningún archivo será copiado:
Vemos el resultado:
Edita el archivo .bat dando clic derecho sobre el para ver lo siguiente:
Damos clic en “Show more options”:
Damos clic en Editar para establecer una ruta diferente:
Guardamos el archivo y ejecutamos el .bat para ver que los archivos serán copiados de forma correcta:
En la carpeta de destino vemos los archivos copiados:
Gracias a estos comandos es posible disponer de las mejores opciones para copiar o mover archivos o carpetas en Windows 11 de forma completa sin perder datos y con la funcionalidad de la consola del sistema.