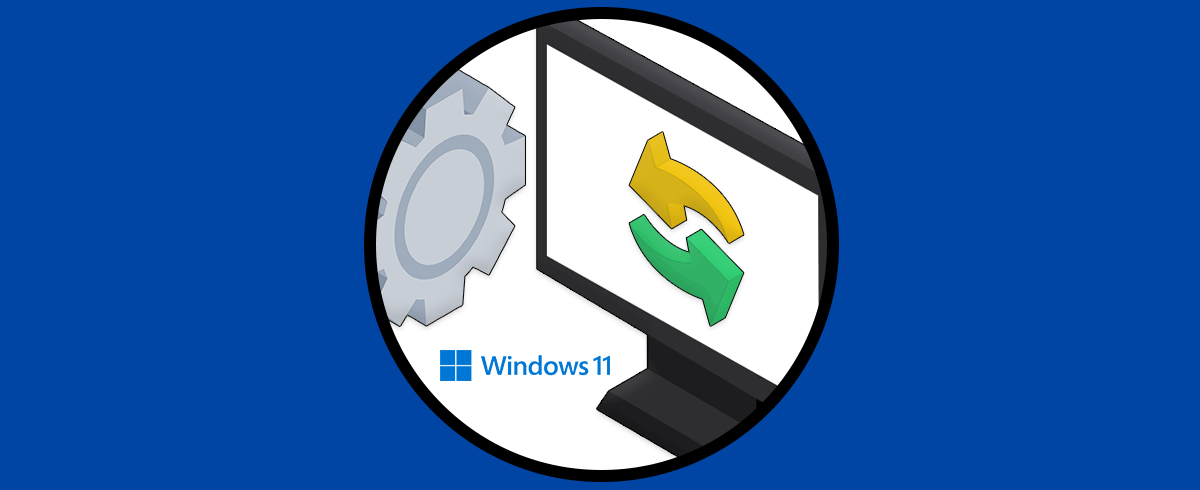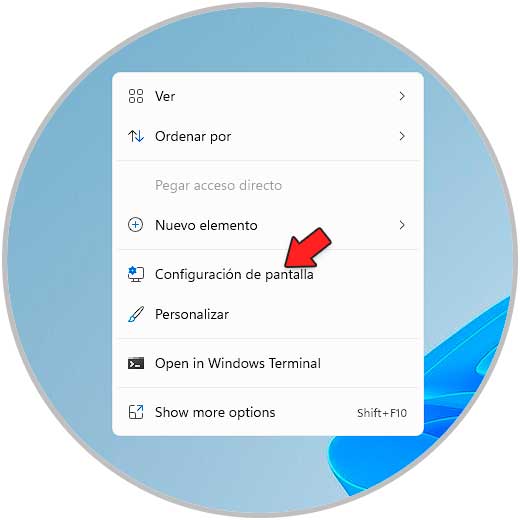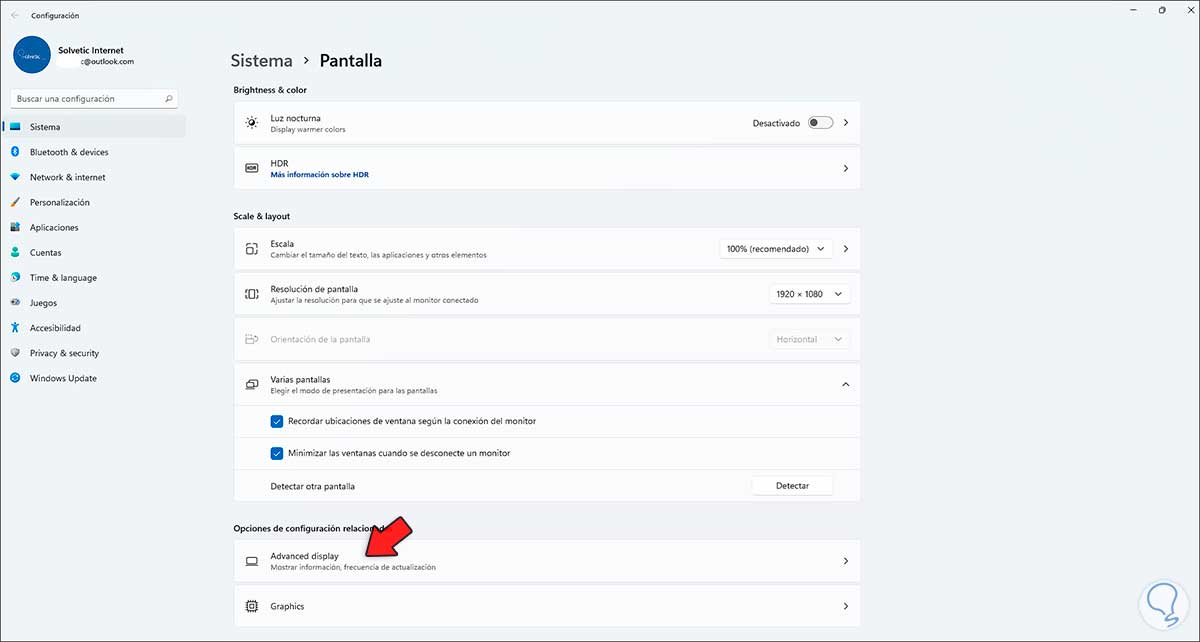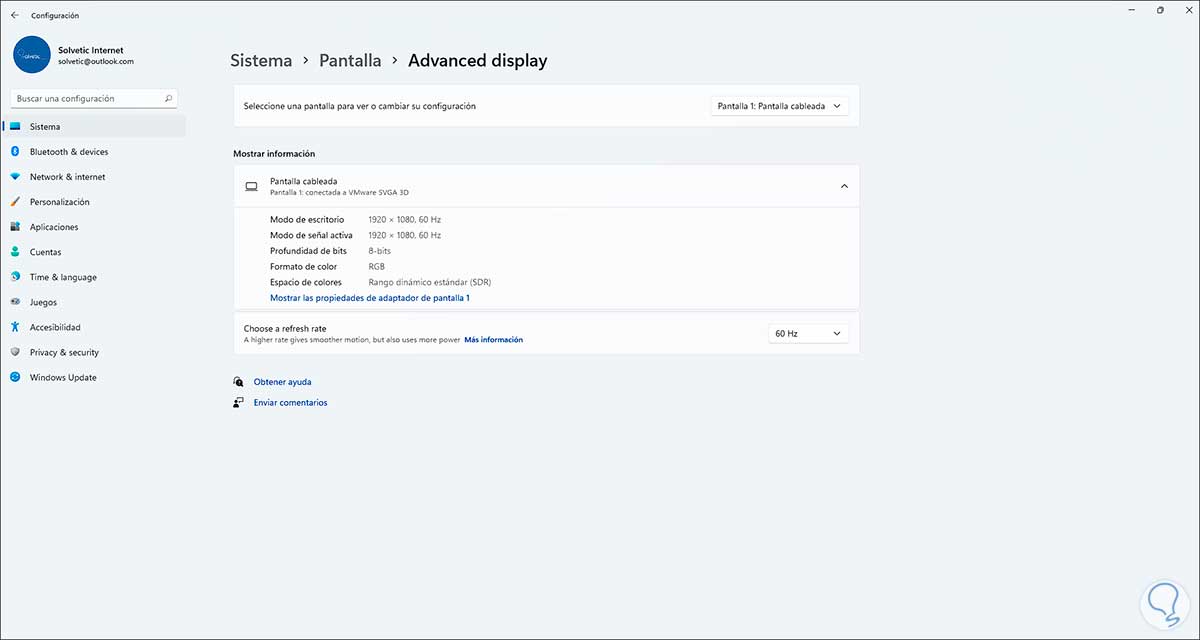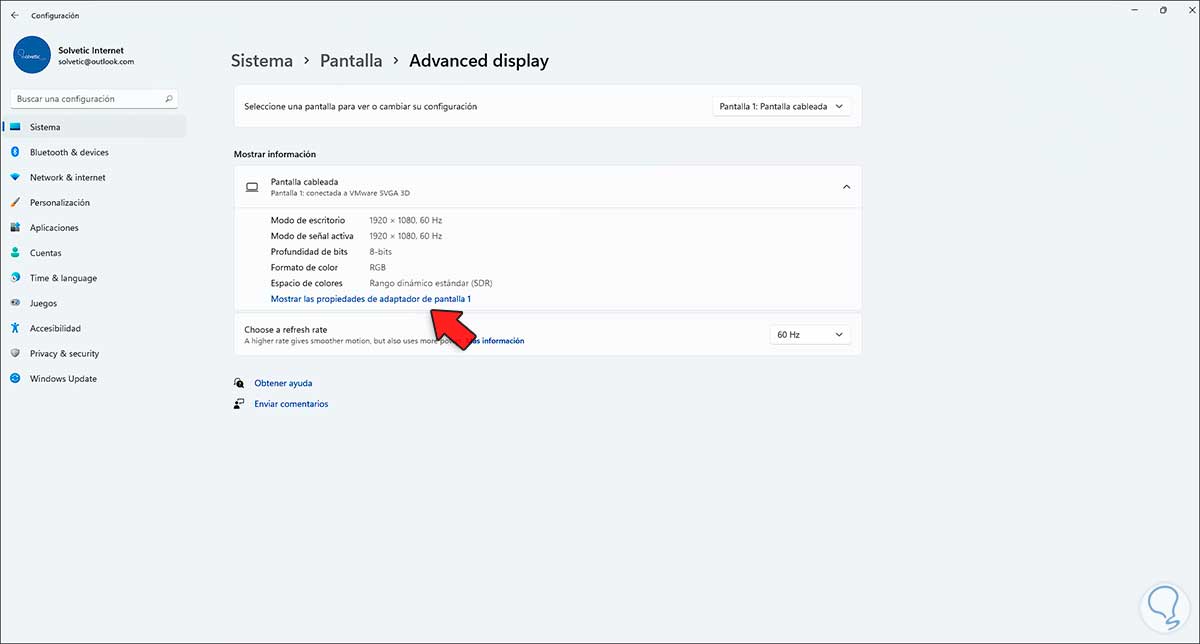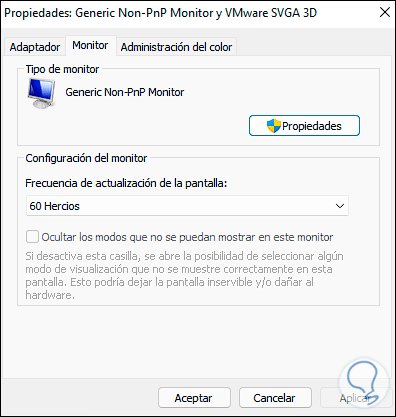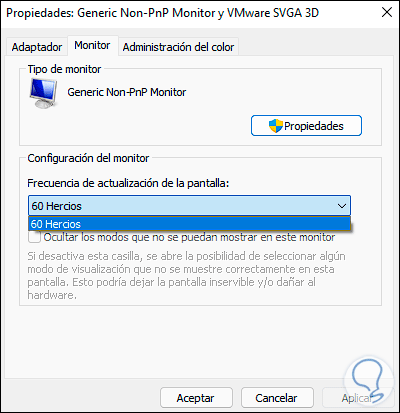El monitor es uno de los elementos de hardware y hemos visto como desde que teníamos los monitores CRT hasta los actuales LCD, LED , OLED, 4K y lo que vendrá aun buscando entregar al usuario, en función de sus roles, los mejores y más avanzados dispositivos que tienen como base ahorrar energía, proteger la salud visual del usuario y que su experiencia sea completa.
Existe un factor esencial en las pantallas y es la tasa de refresco, esta tasa hace referencia al número de imágenes que cambian en la pantalla por segundo, es conocido como Frames por segundo (fps) y su unidad de medida son los Hercios (Hz).
Lo recomendado en los monitores actuales es una tasa entre 75 y 85 Hz y si deseas saber cuál es la tasa de tu monitor te diremos como validarlo o modificarlo (si es posible) en Windows 11.
1Cambiar tasa de refresco Windows 11 desde Configuración
Damos clic derecho en el escritorio y seleccionamos "Configuración de pantalla":
Se abrirá la siguiente ventana. Damos clic en "Advanced display" y luego veremos lo siguiente:
En la sección "Choose a refresh rate" elige (si existe) alguna tasa de refresco del monitor usado.
2Cambiar tasa de refresco Windows 11 de forma automática
Para usar esta opción, Da clic derecho en el escritorio y allí seleccionamos "Configuración de pantalla":
Veremos lo siguiente. Damos clic en "Advanced display" para ver las siguientes opciones:
Allí damos clic en "Mostrar las propiedades de adaptador de pantalla" y se abrirá la siguiente ventana emergente:
Damos clic en "Mostrar todos los modos" para seleccionar alguna de las opciones disponibles. Aplica los cambios si se realiza alguna modificación.
3Cambiar tasa de refresco Windows 11 de forma manual
Da clic derecho en el escritorio y selecciona "Configuración de pantalla", damos clic en "Advanced display" y luego damos clic en "Mostrar las propiedades de adaptador de pantalla":
En la pestaña "Monitor" establece la frecuencia en el campo "Frecuencia de actualización de la pantalla":
Allí podemos ver si existen o no más opciones de refresco:
Esto es todo lo que debemos hacer para verificar y cambiar la tasa de refresco de la pantalla en Windows 11.