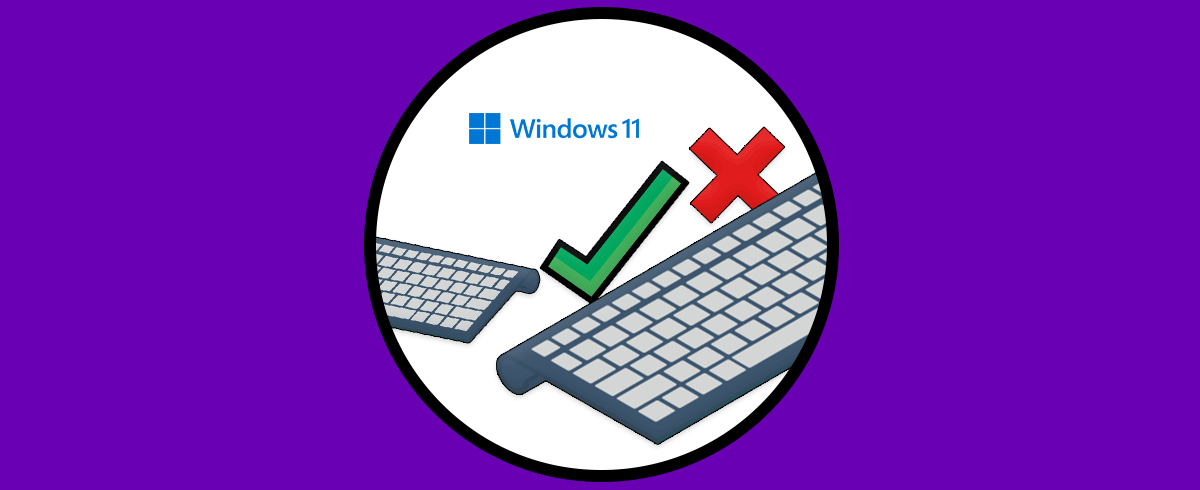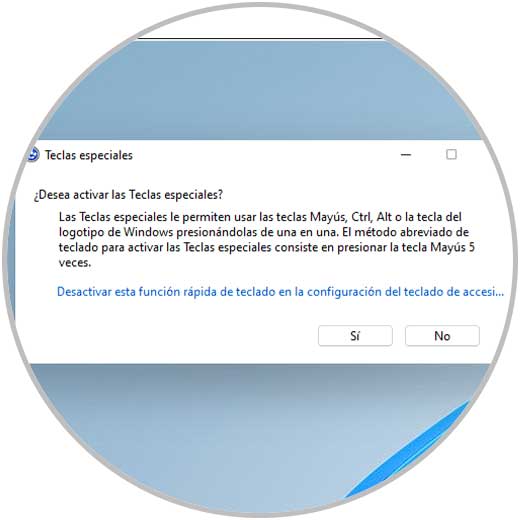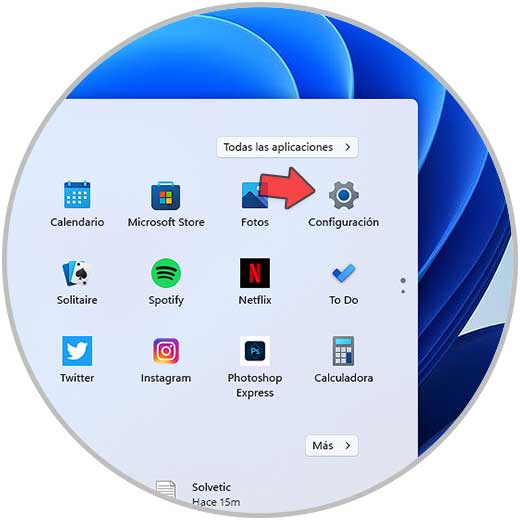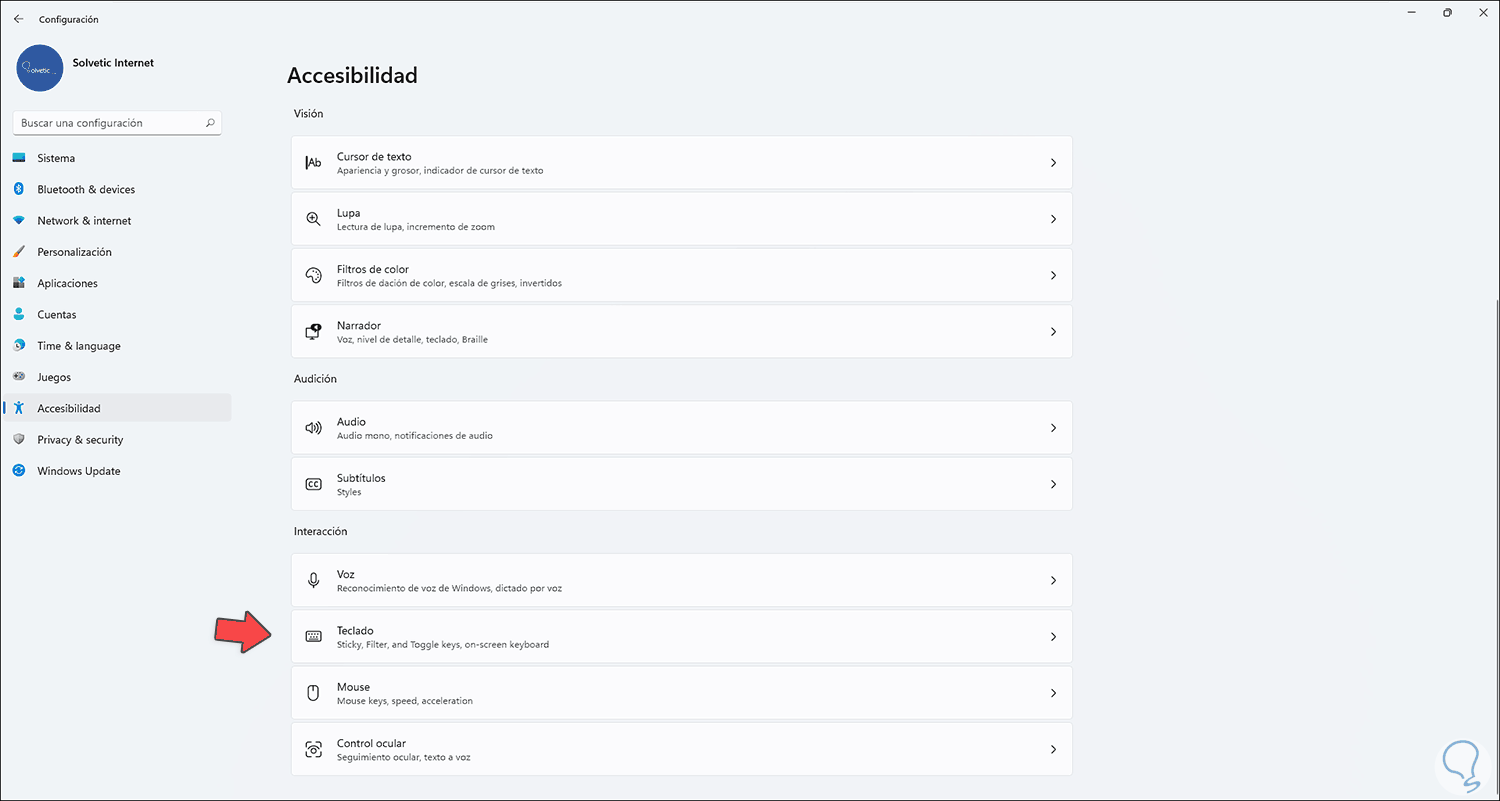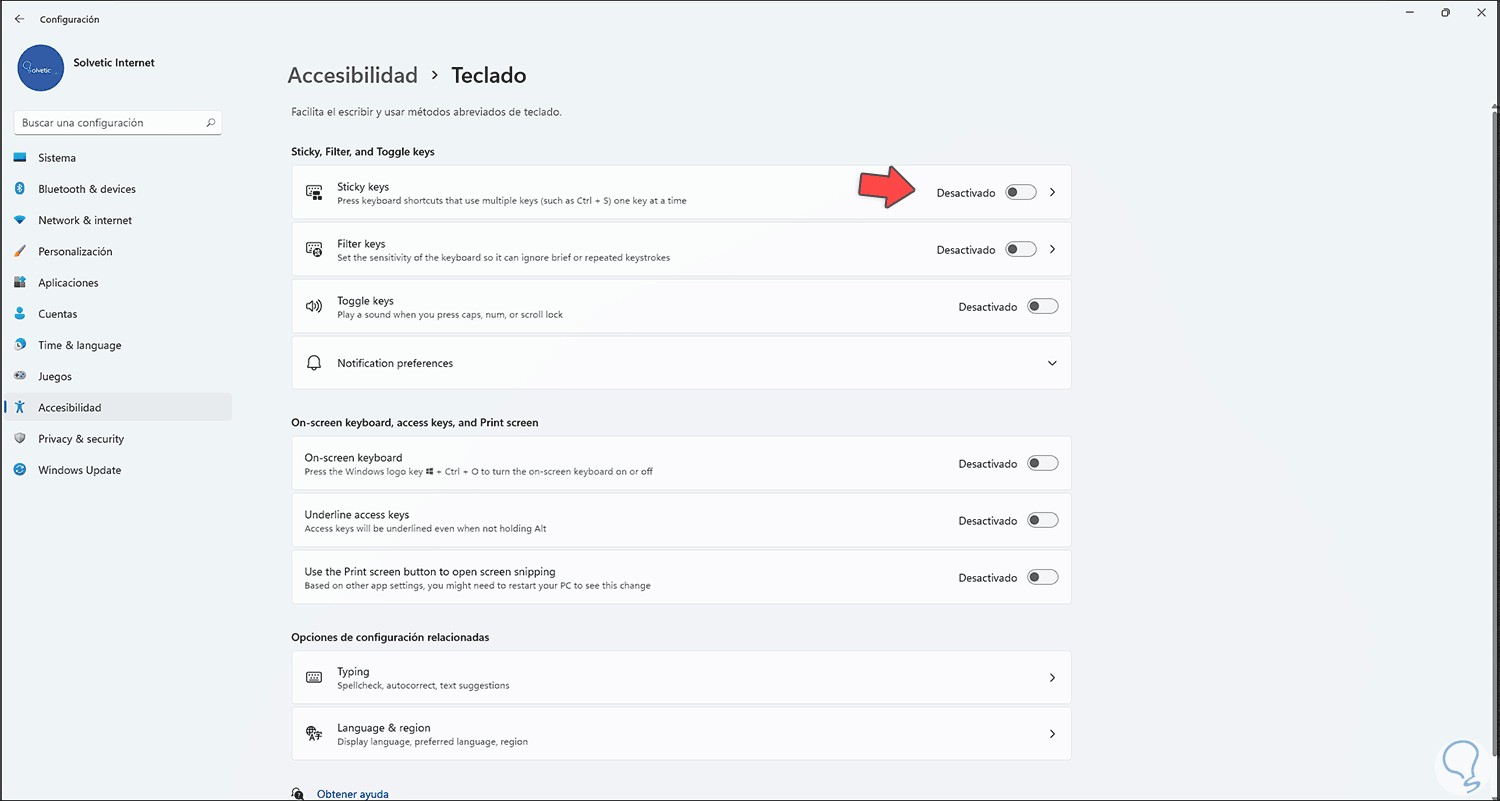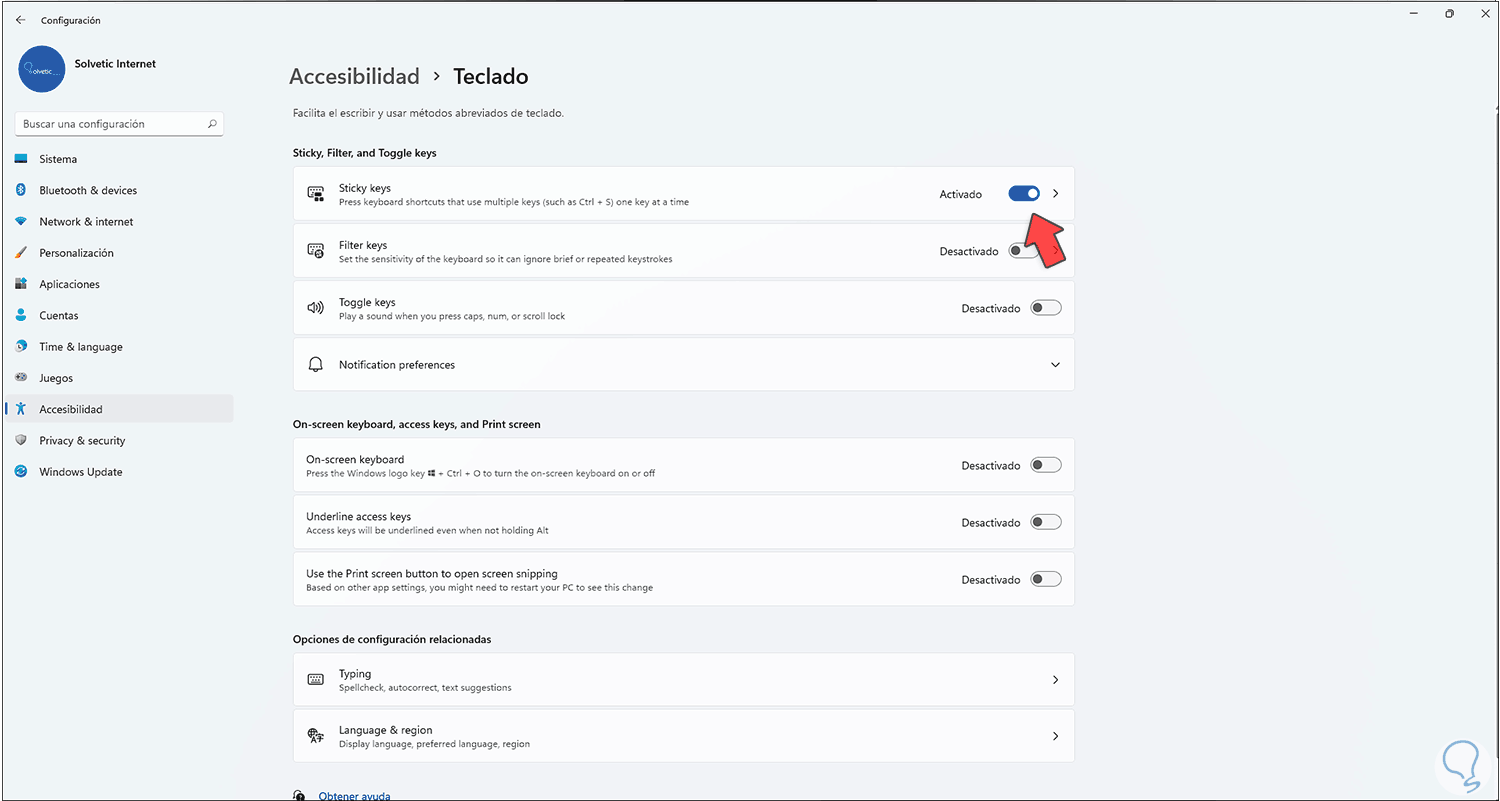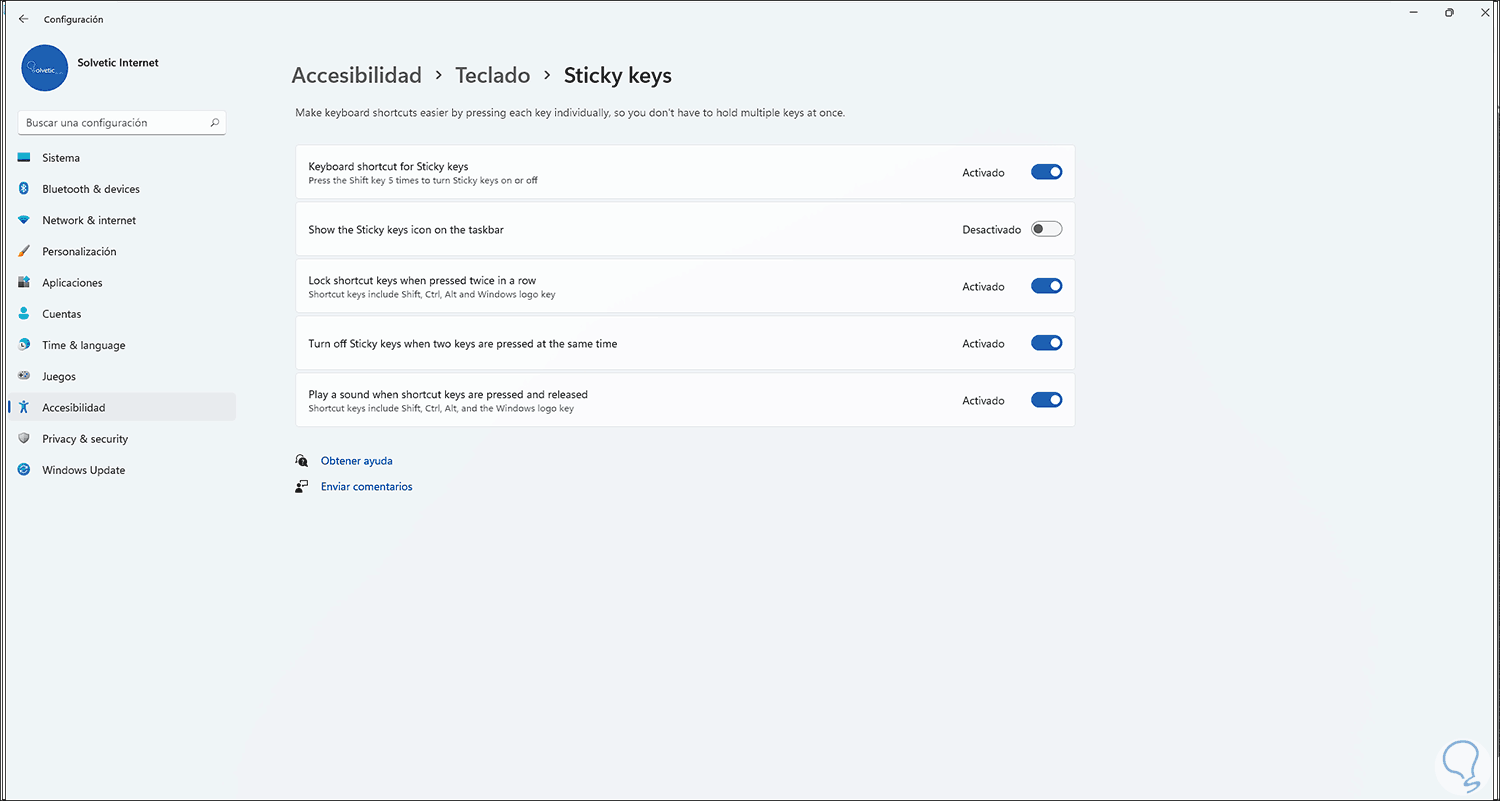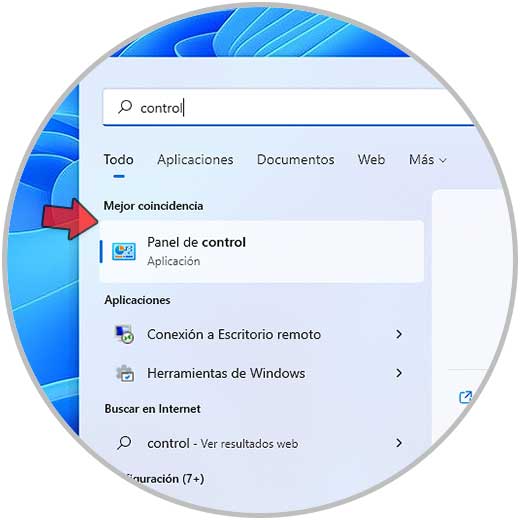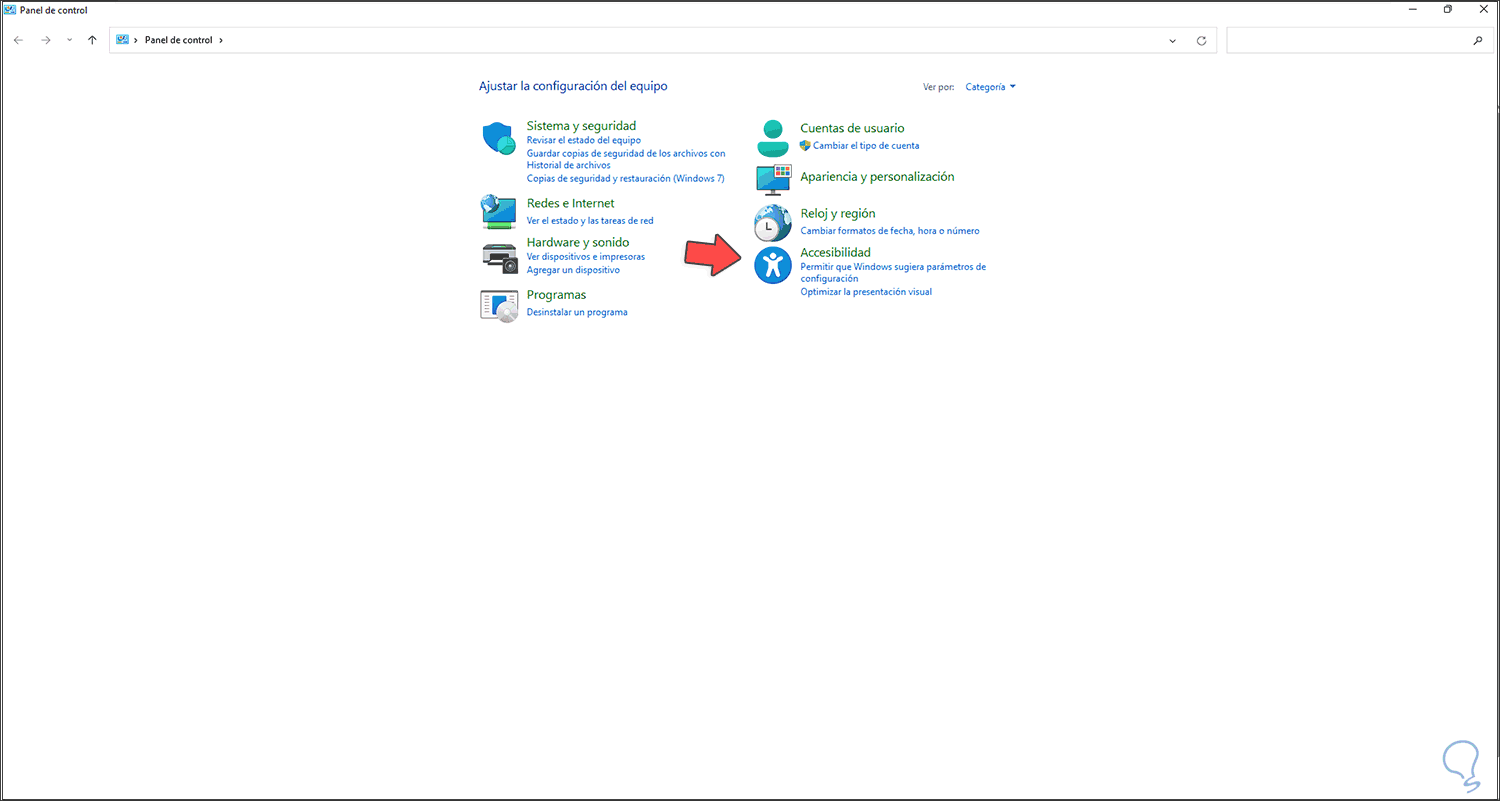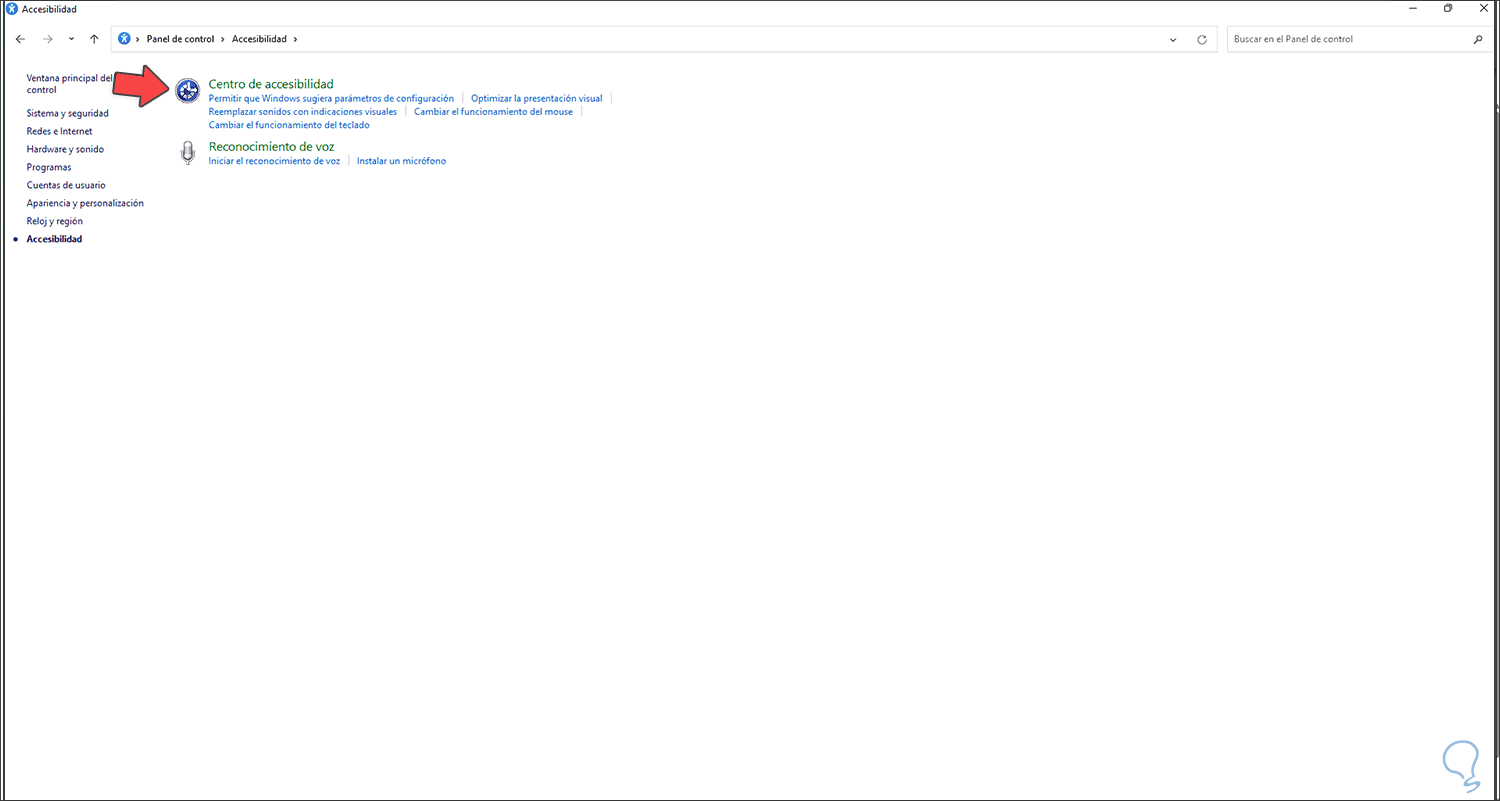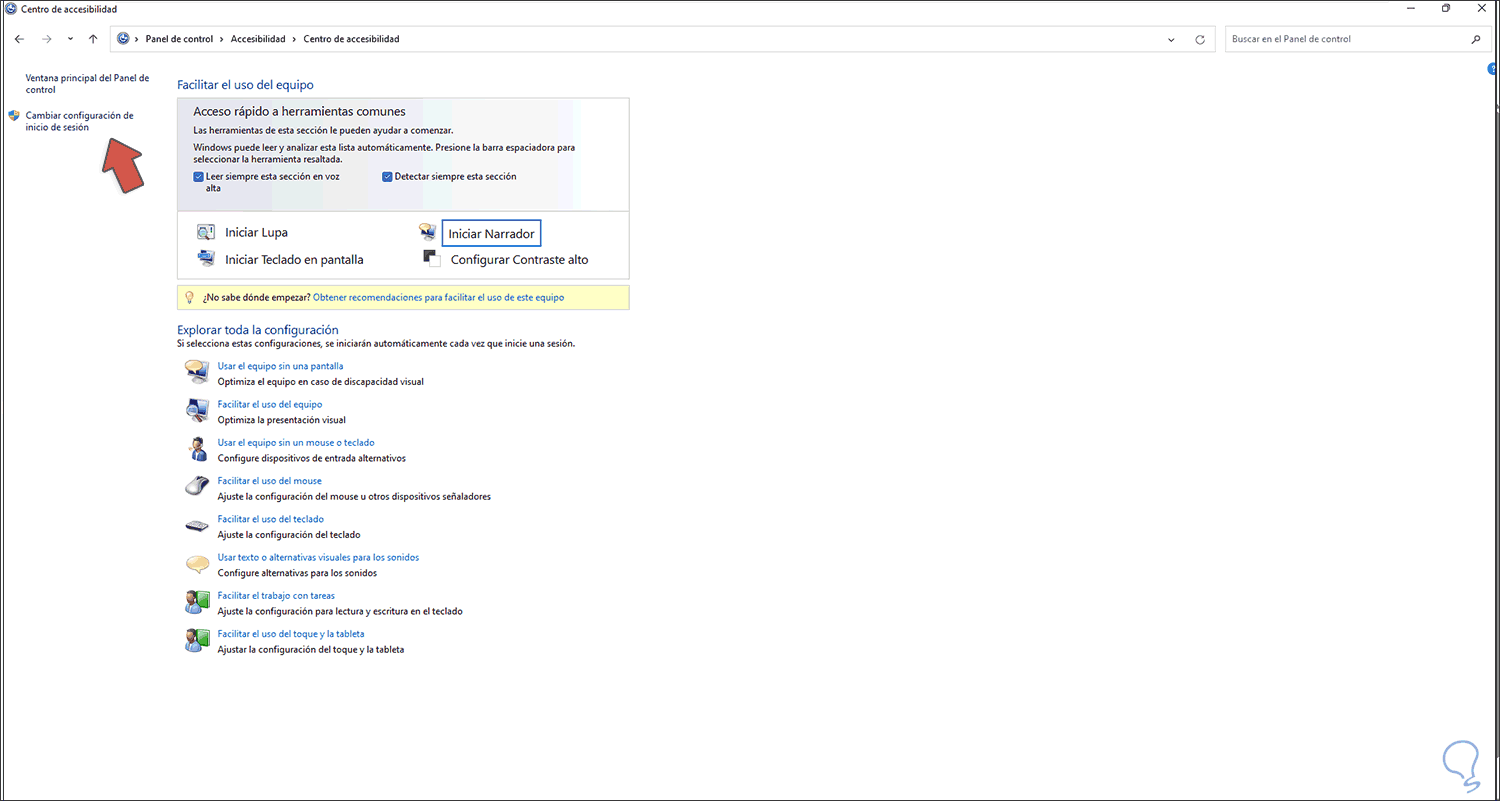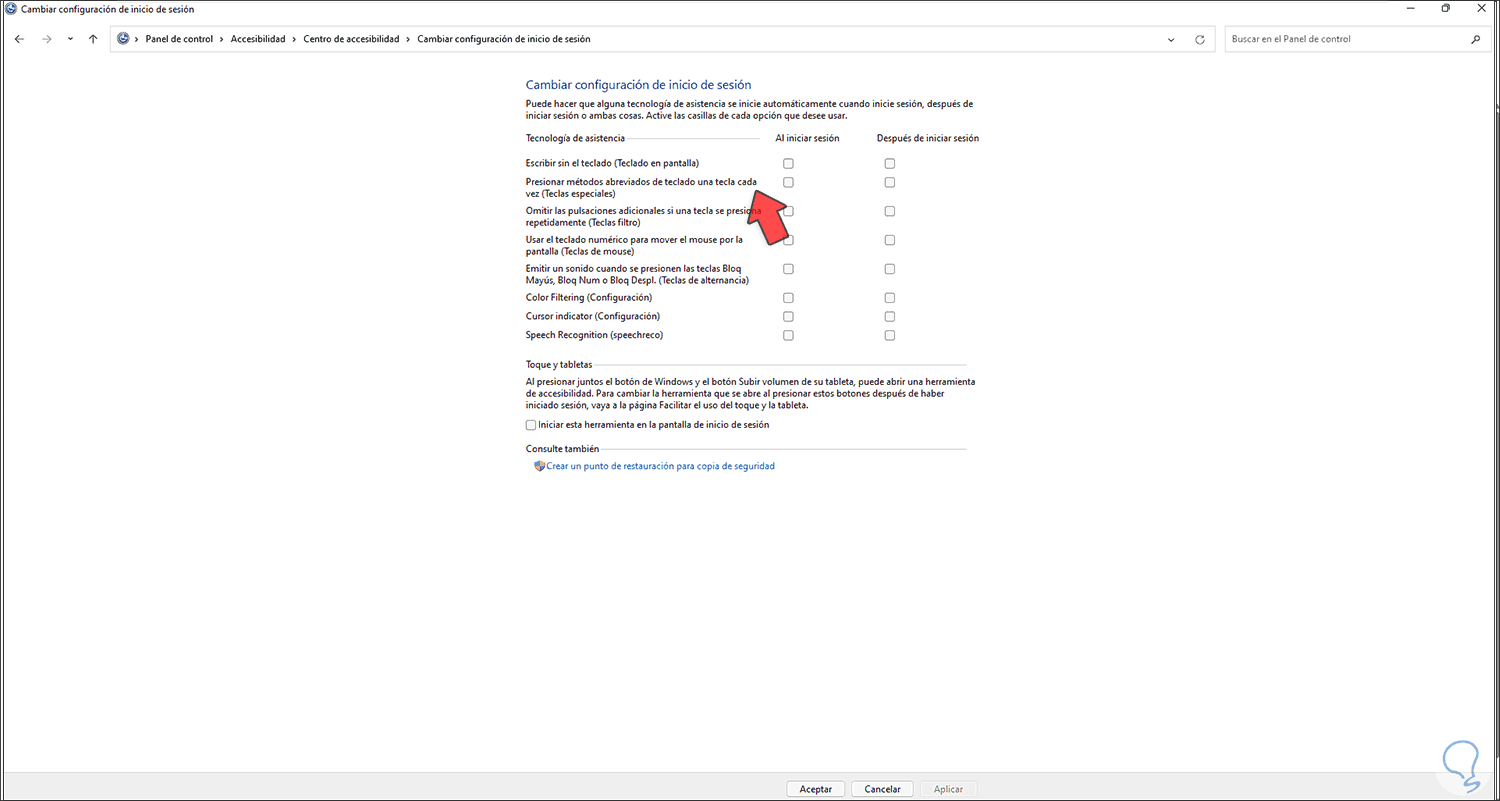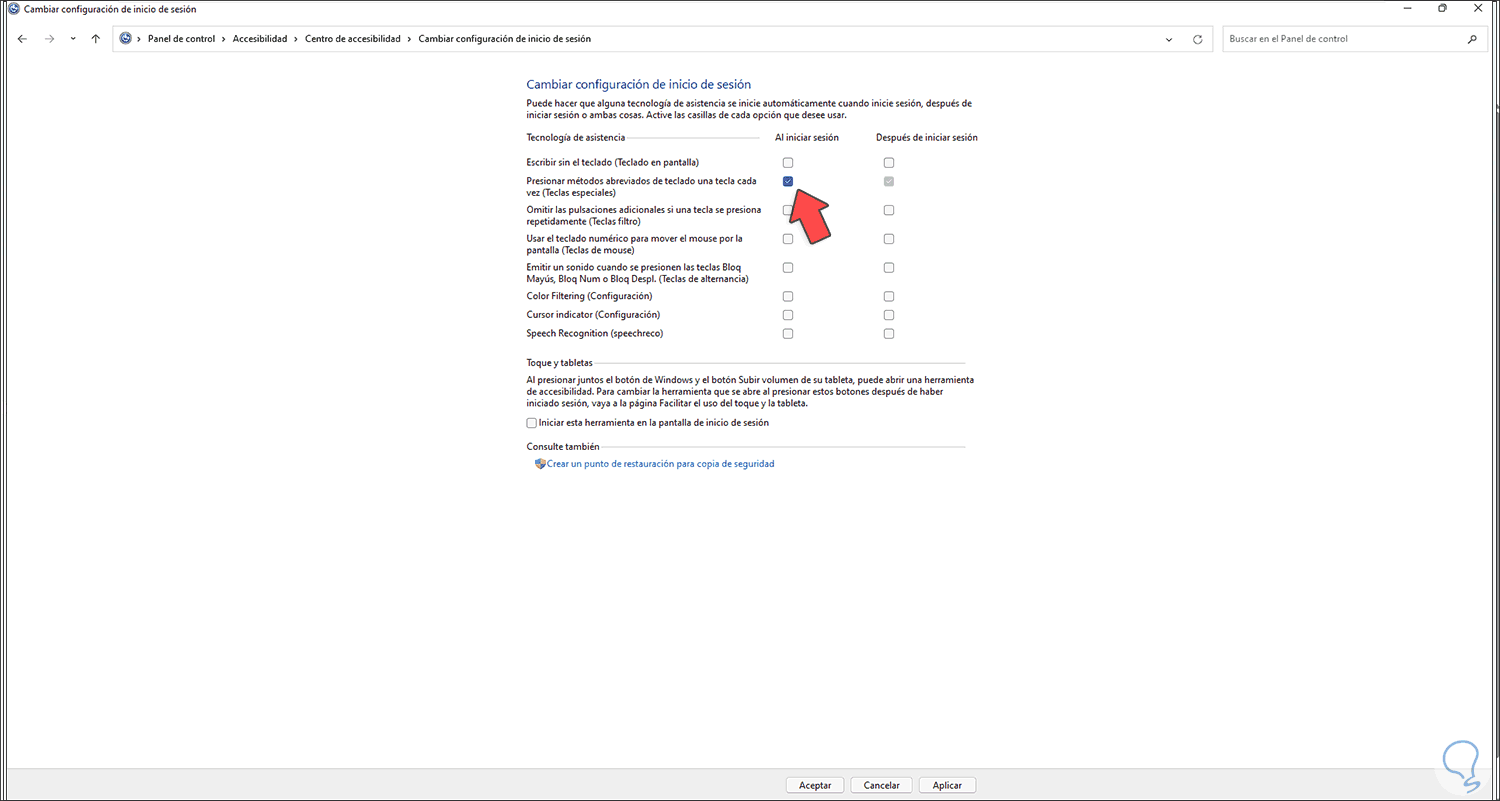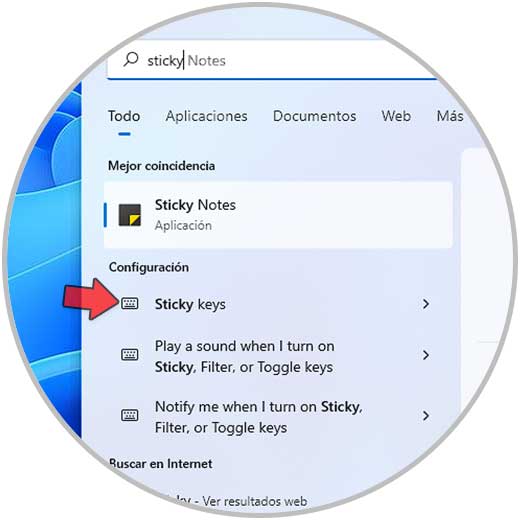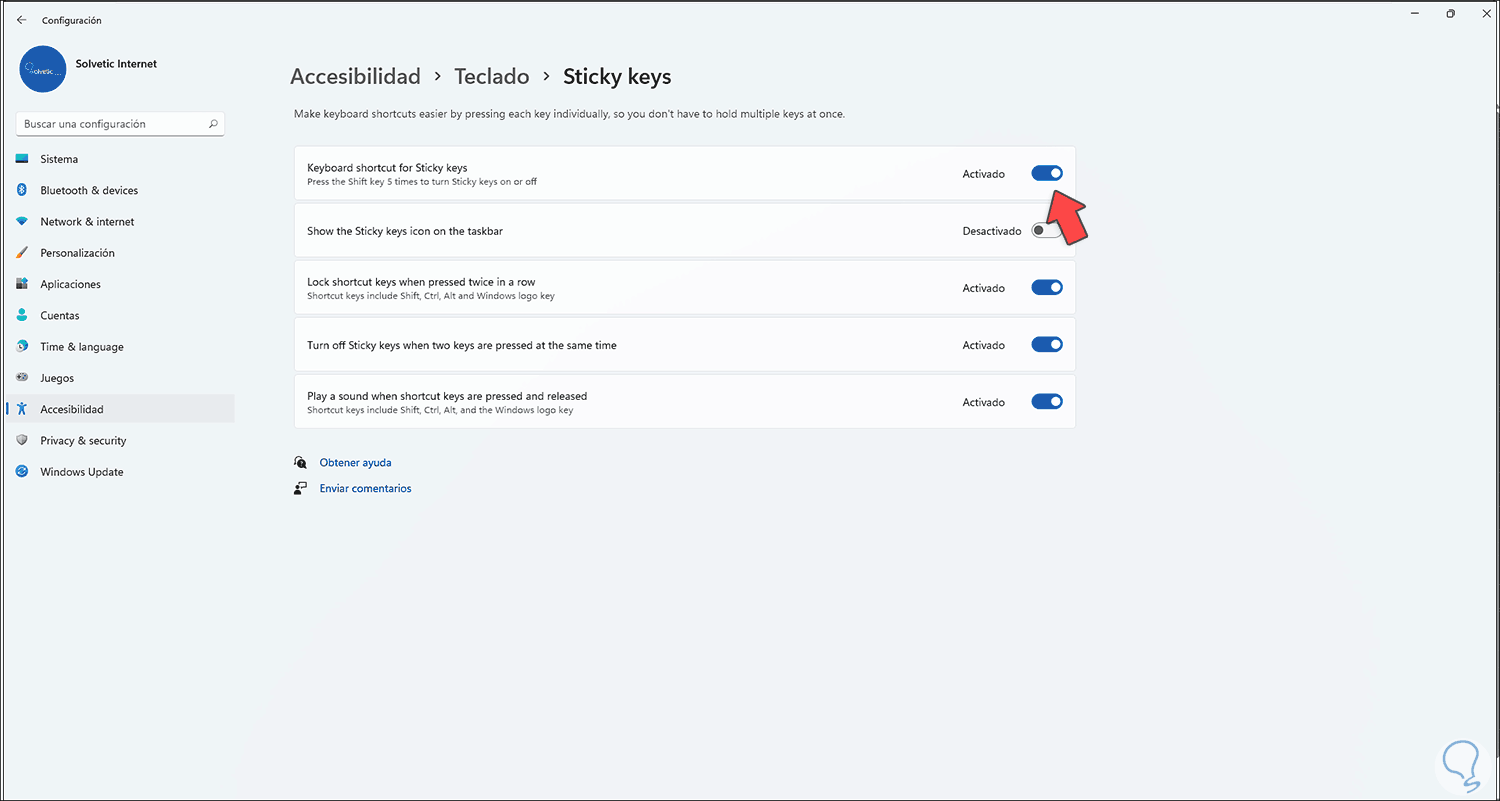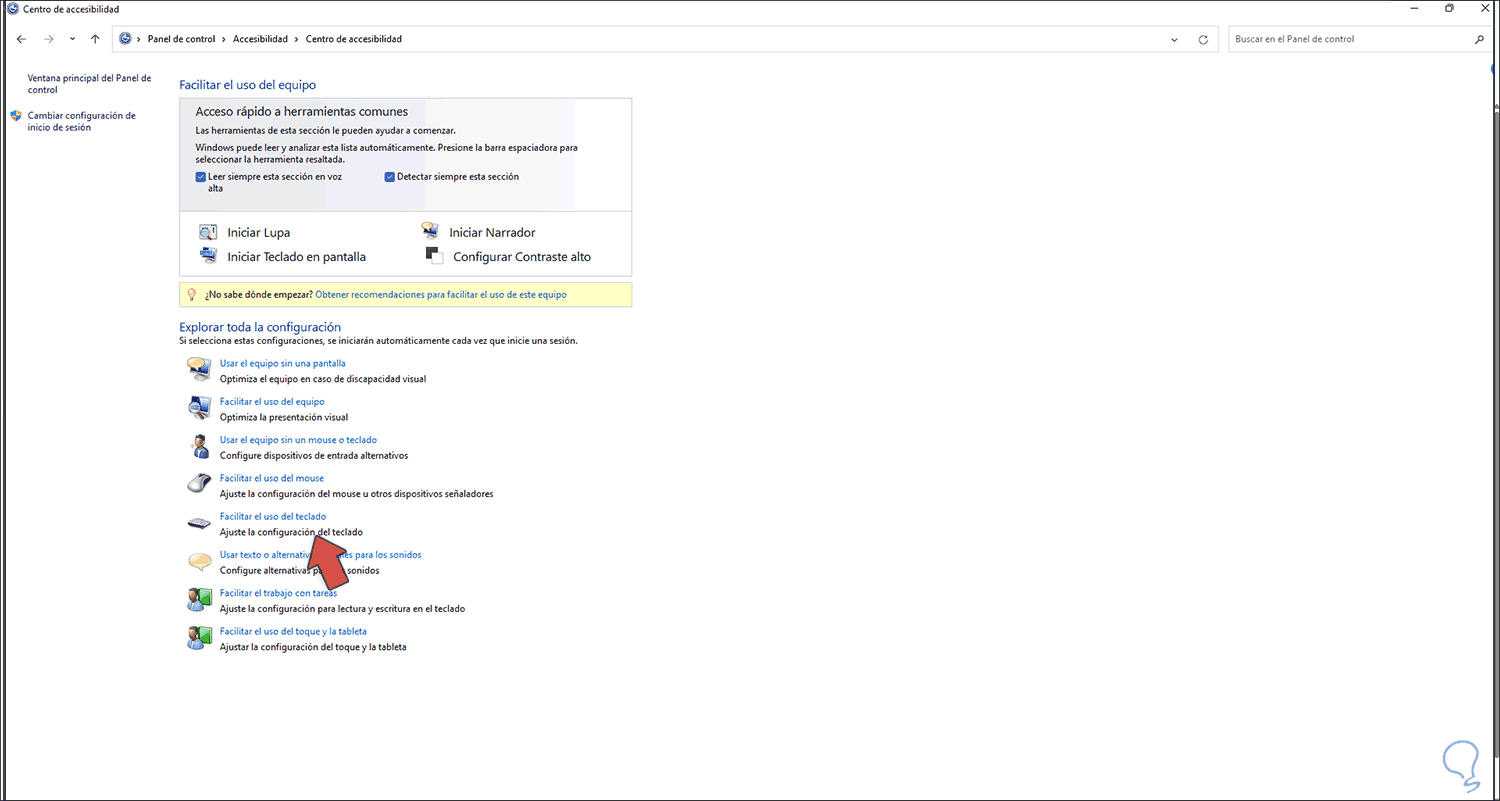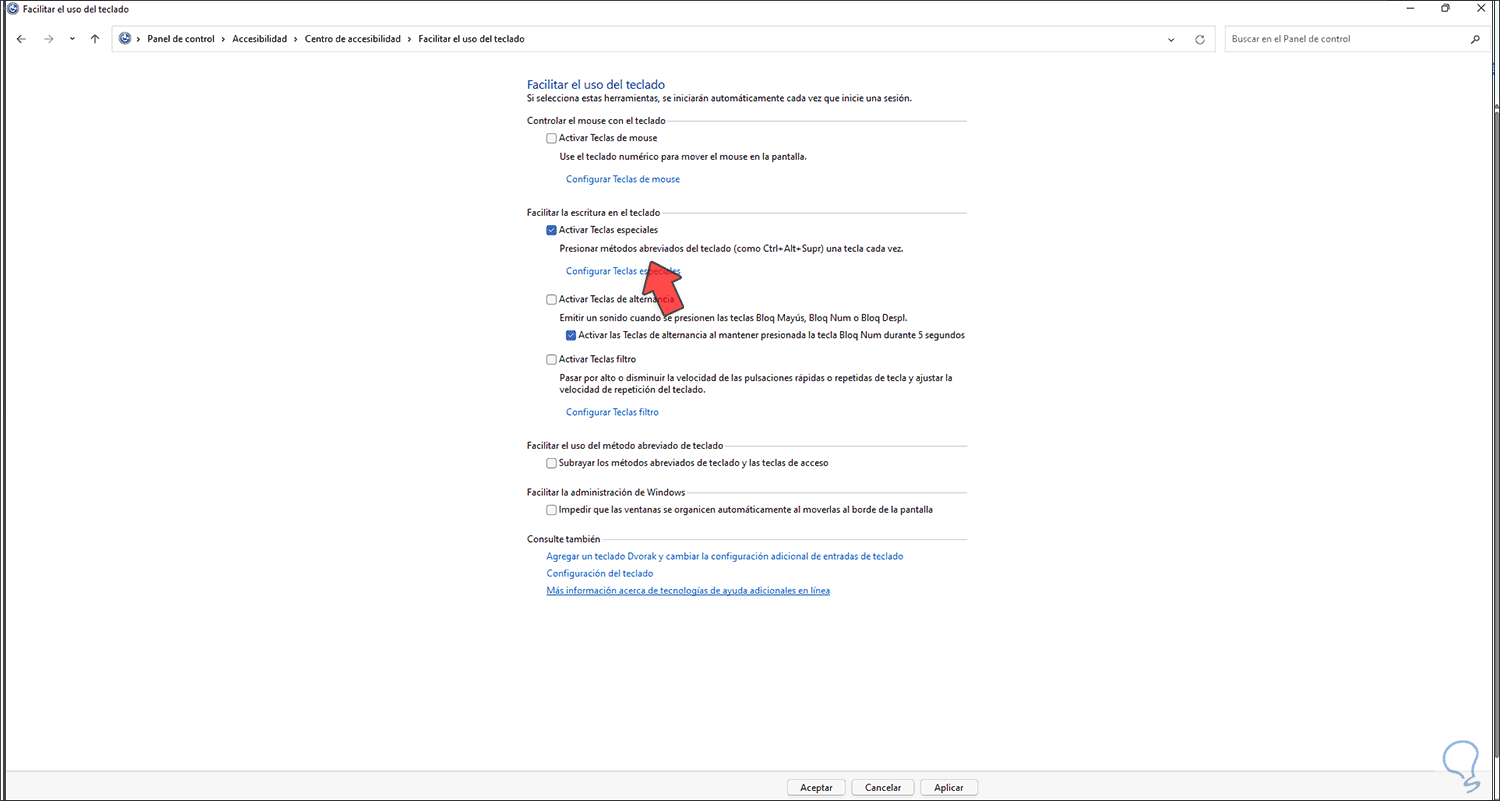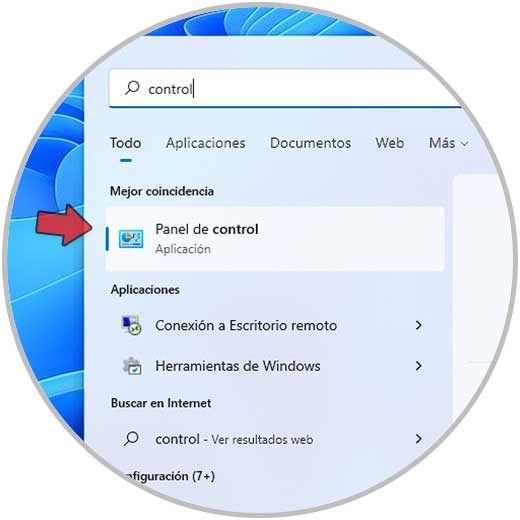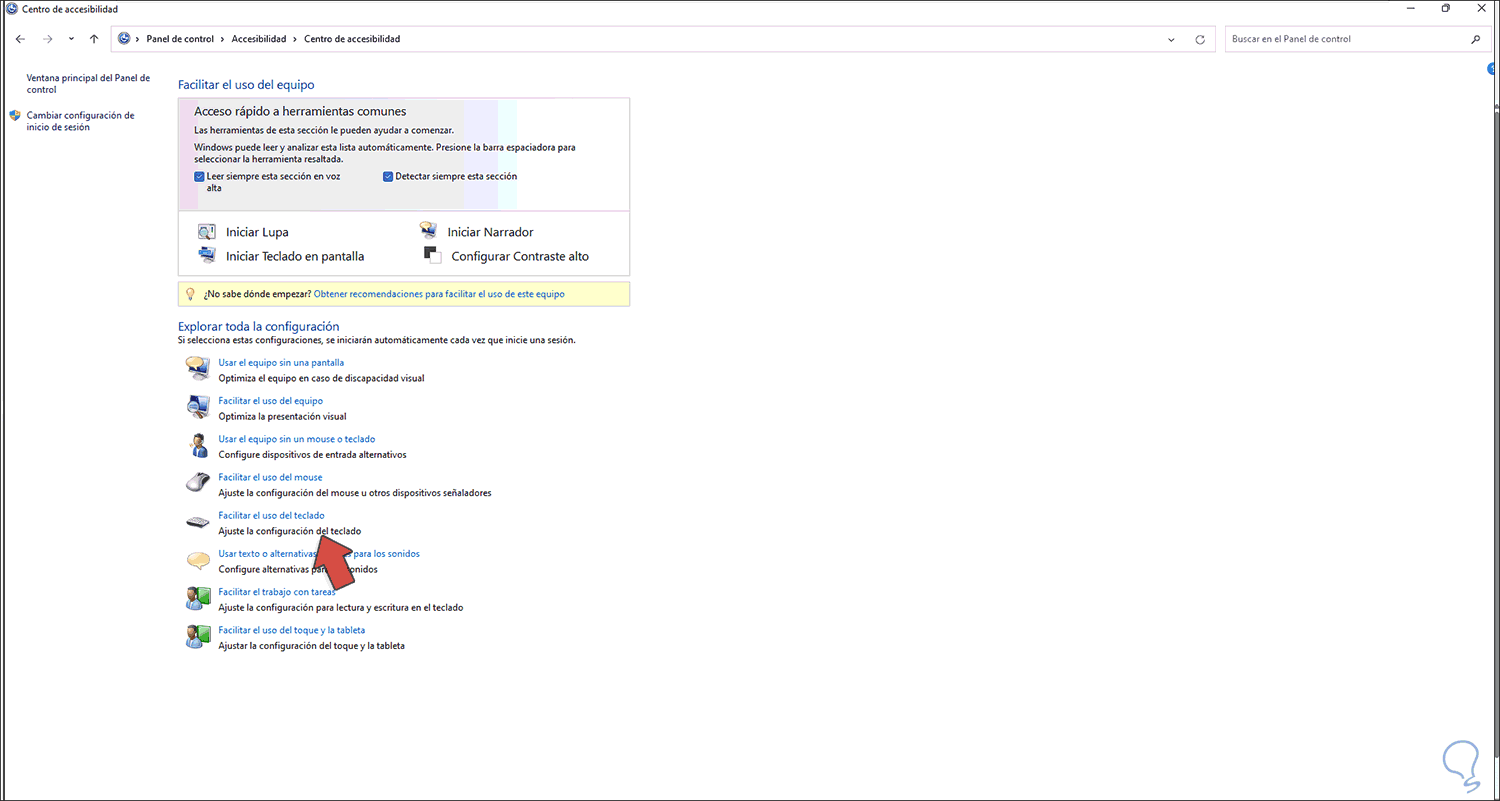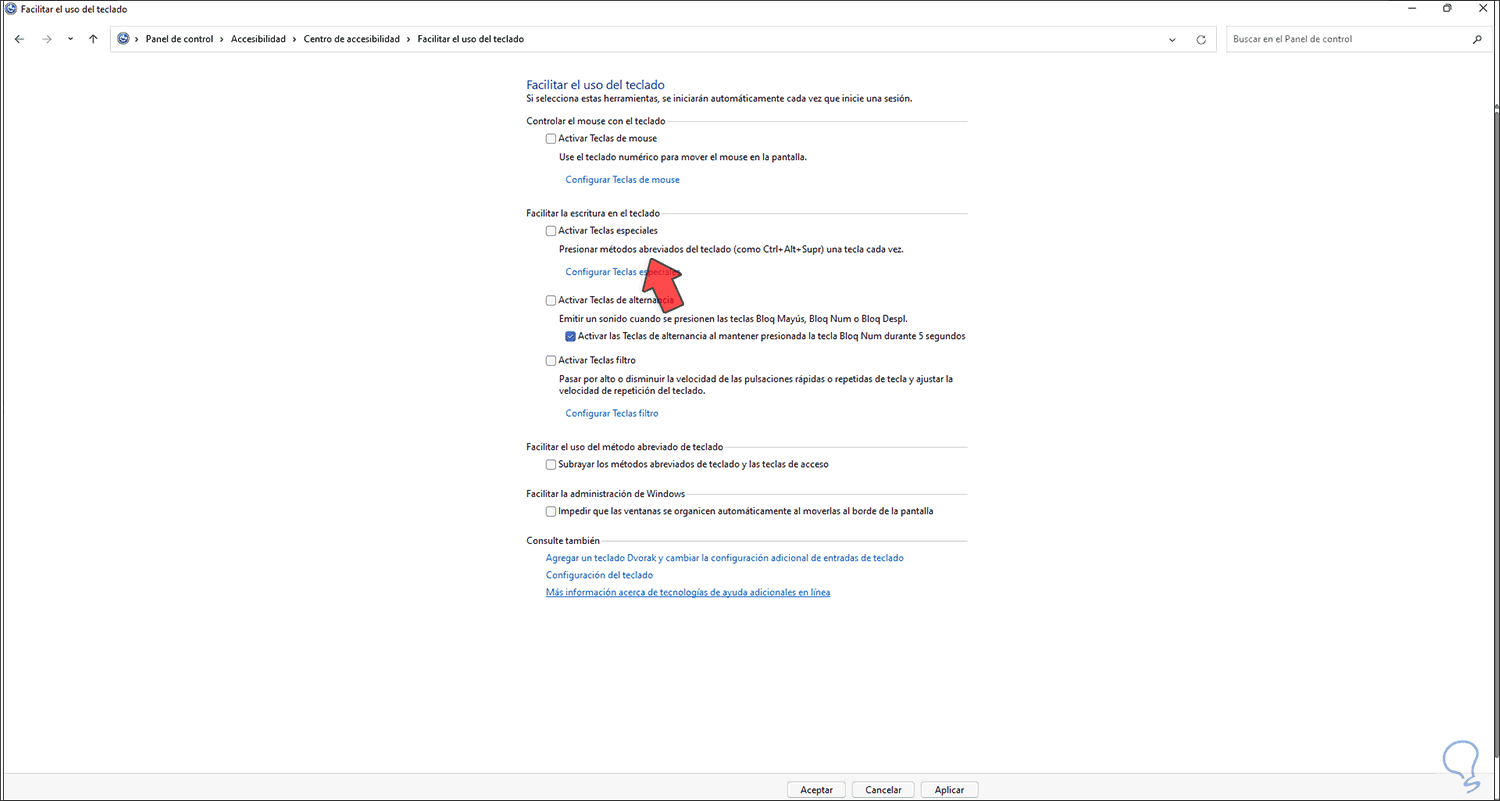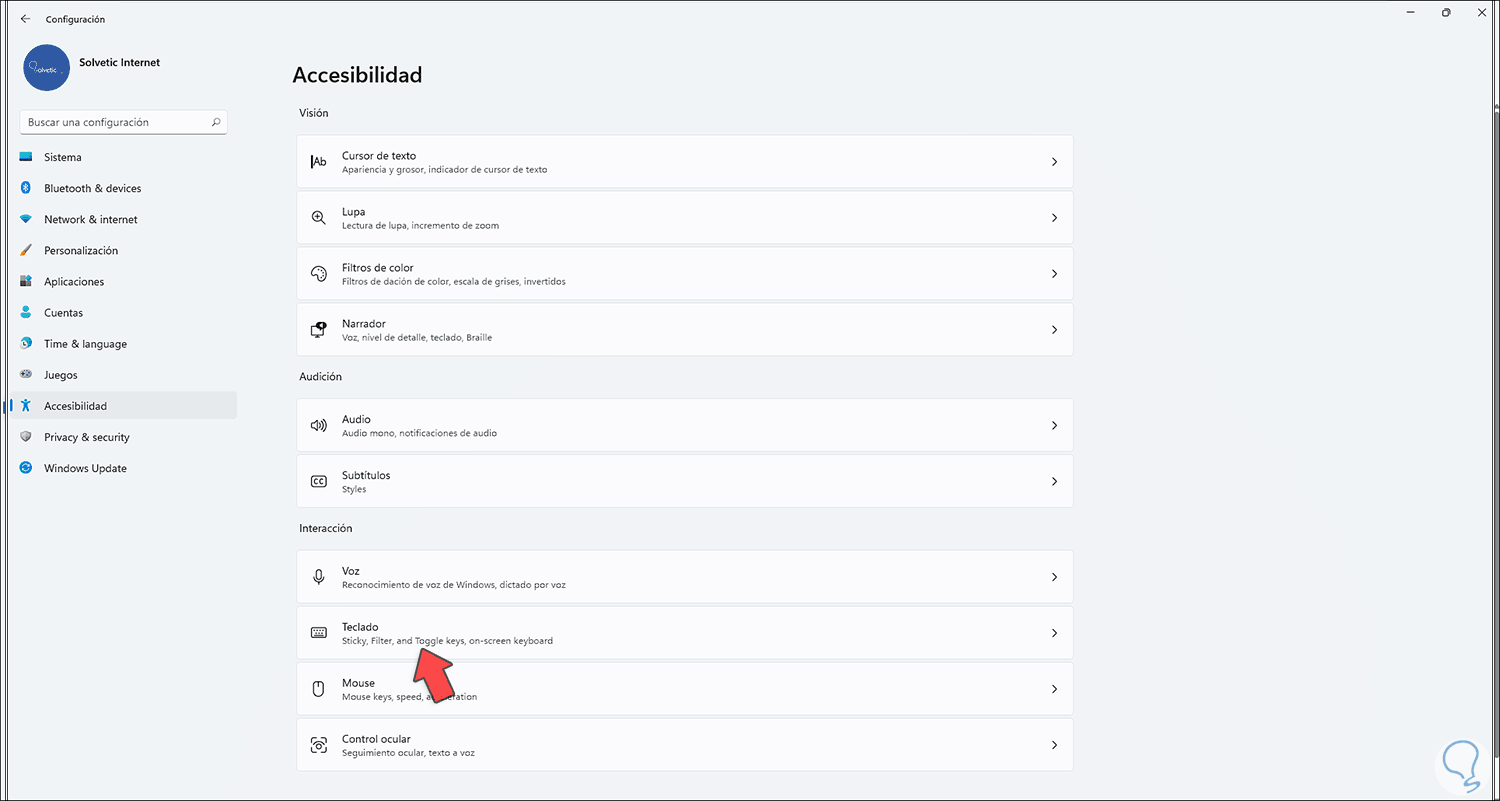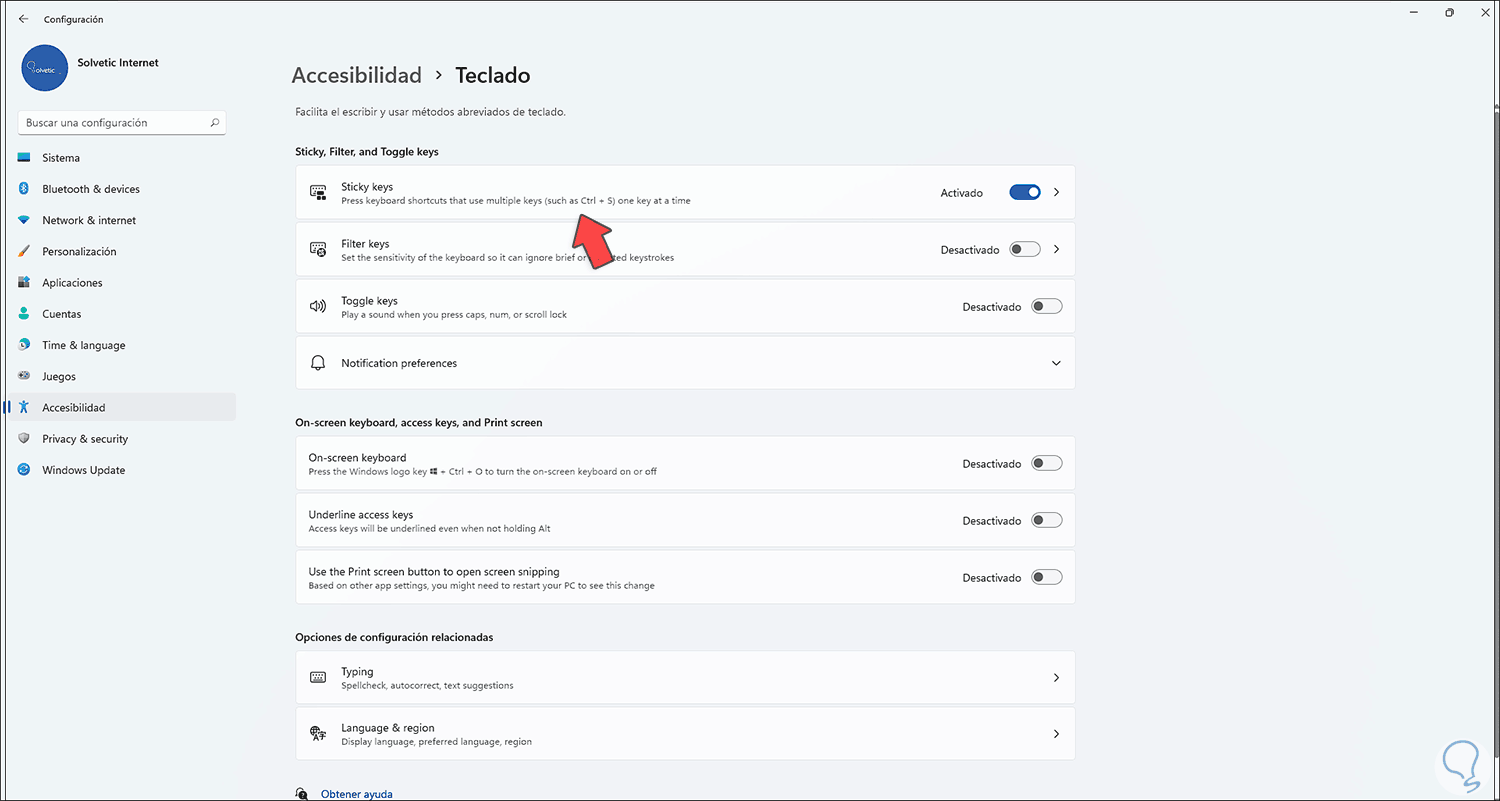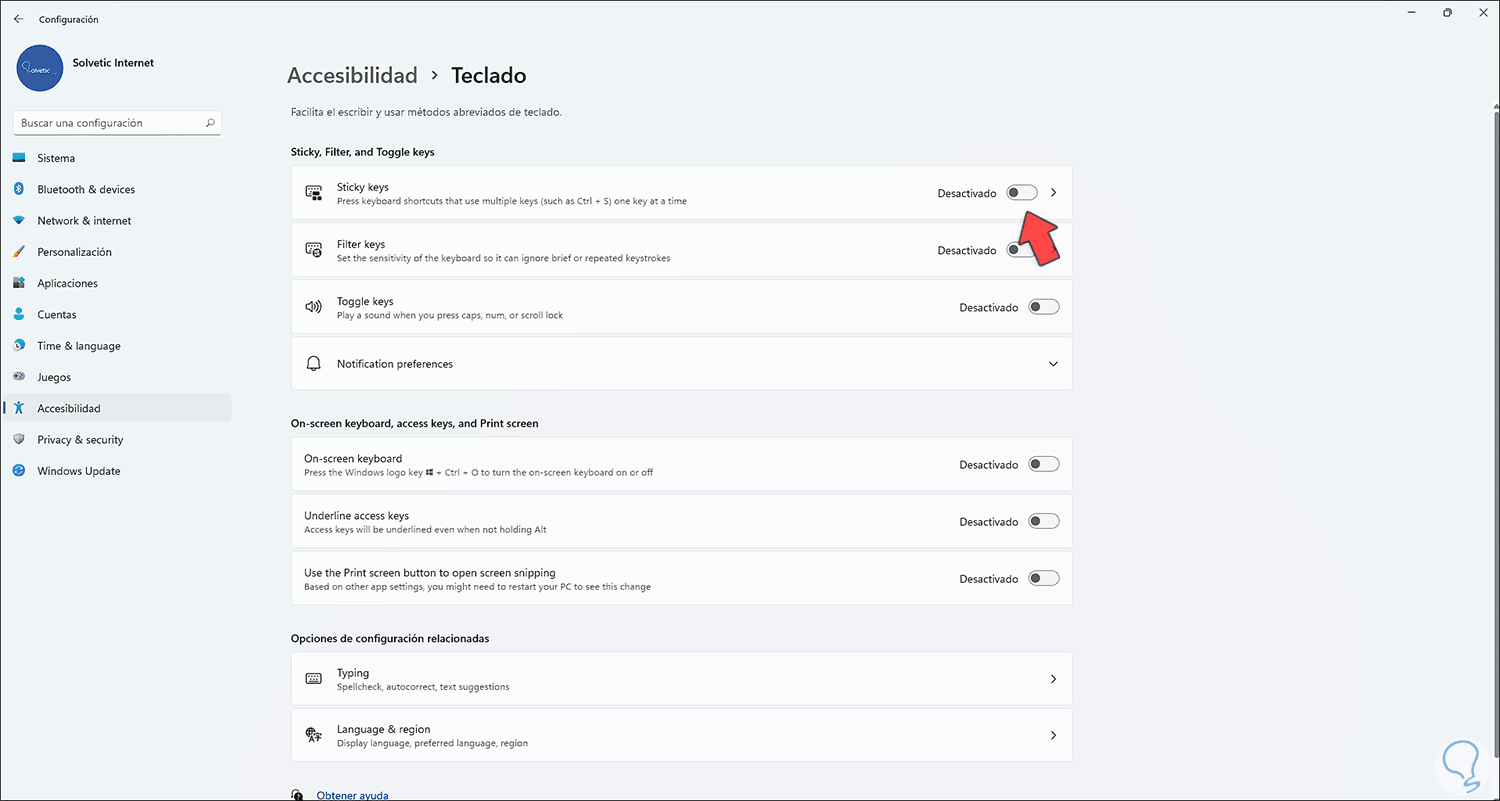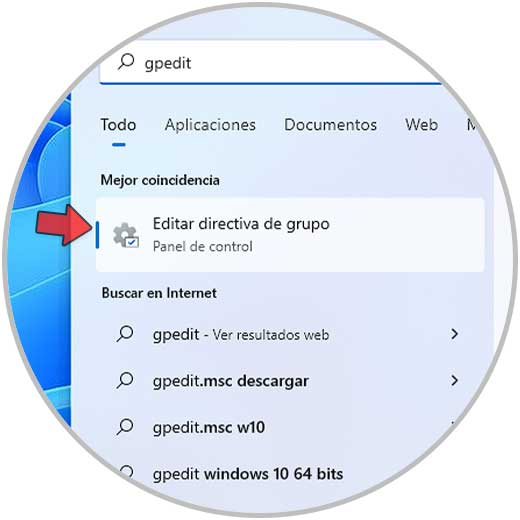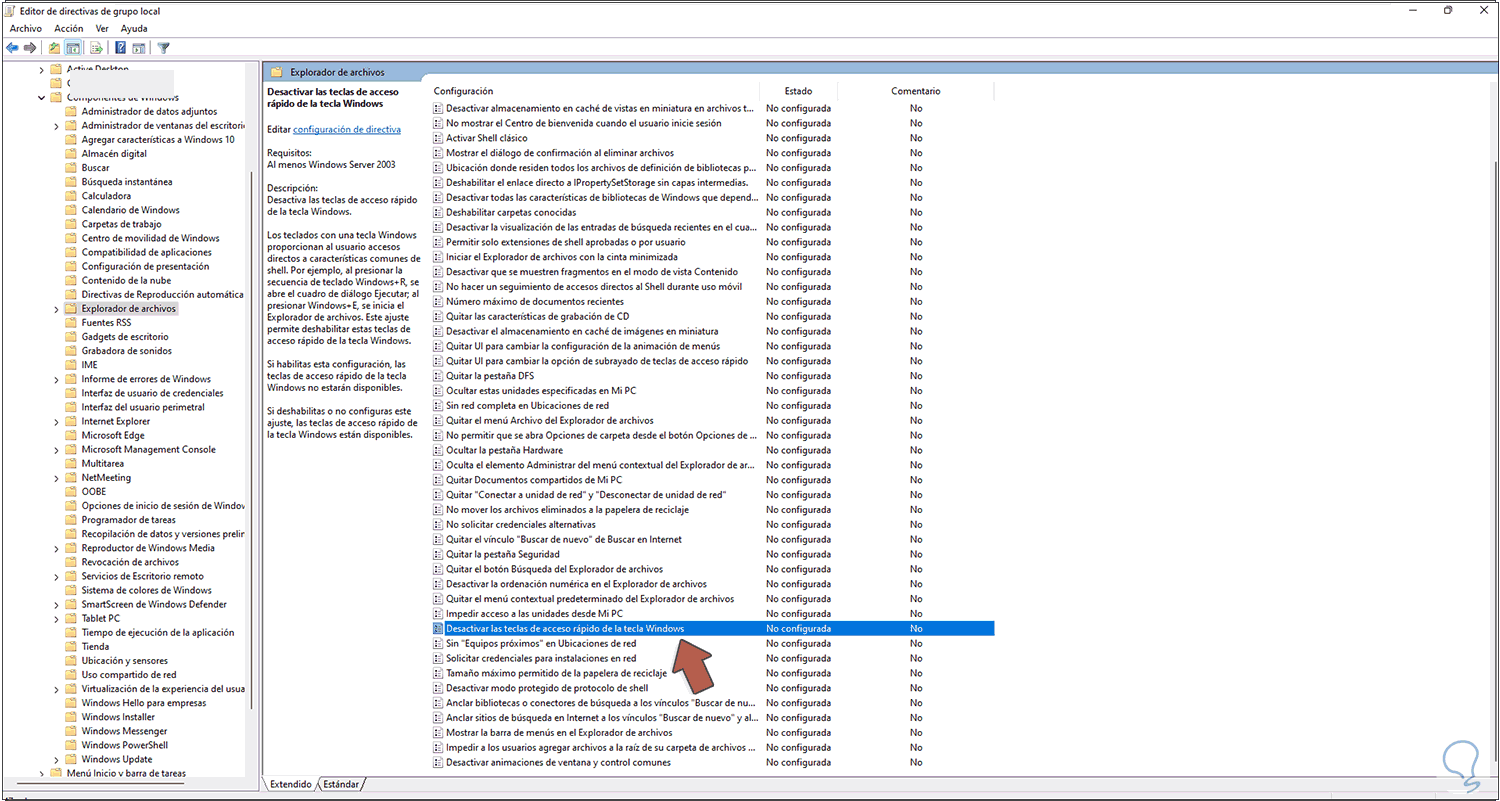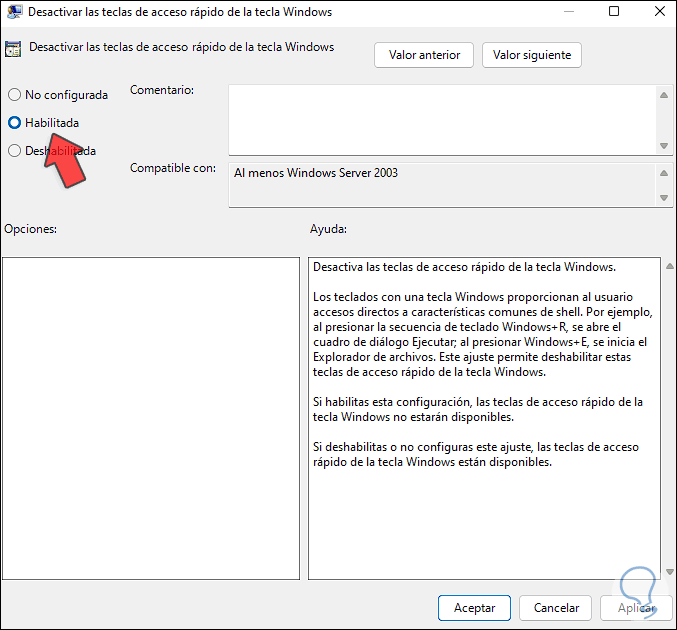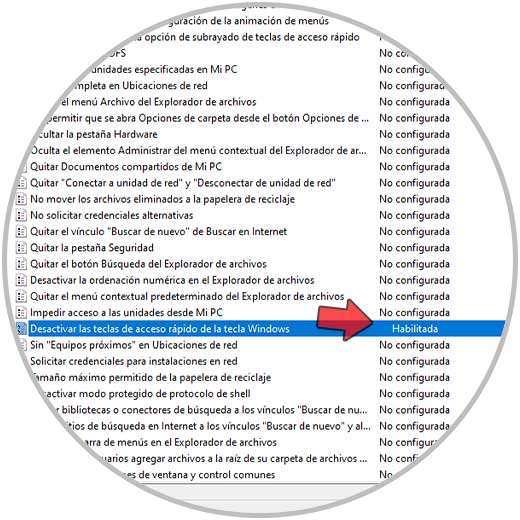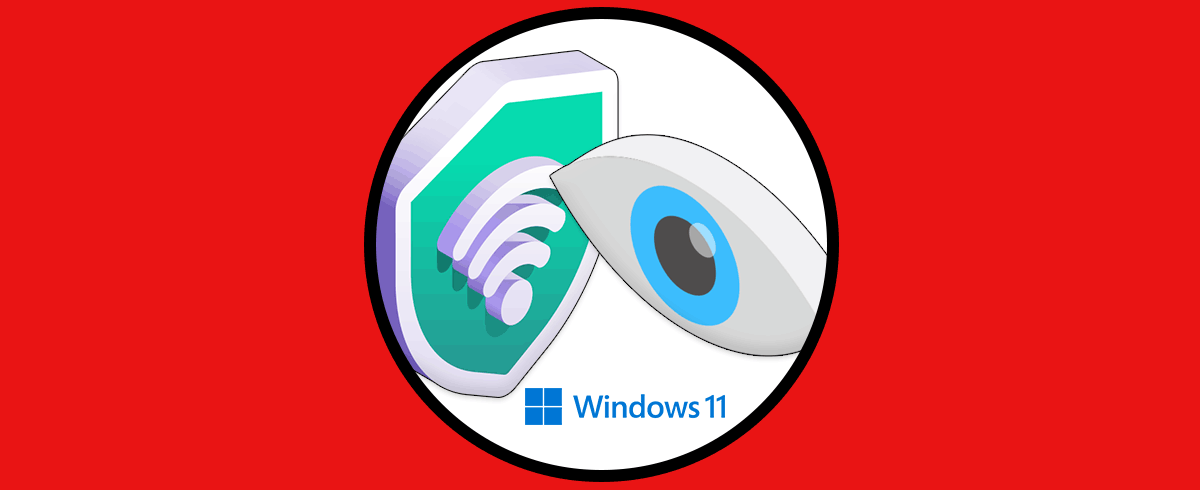Windows 11 está equipado con diferentes funciones mejoradas para que todo tipo de usuario disponga de las mejores alternativas de uso en cada aplicación o herramienta del sistema, una de estas ayudas son las teclas especiales cuya tarea es ofrecer al usuario múltiples opciones si presentamos fallos al momento de ejecutar atajos de teclado en Windows 11 para facilitar algunas acciones.
Las teclas especiales nos dan la oportunidad de crear una nueva combinación de teclas pulsando una vez sobre cada tecla mas no de la forma tradicional que son todas en simultáneo, las teclas MAYÚS (Shift), CTRL, ALT y el logotipo de Windows son teclas especiales.
En este tutorial podemos ver diferentes formas de configurar sobre las teclas especiales Windows 11ya que seguramente ya sabemos las teclas especiales Windows 11 cuales son. Vamos a ver formas para solucionar que no funcionan teclas especiales Windows 11 mediante los pasos para activar desactivar teclas especiales Windows 11. Si vamos a usarlas, podremos deshabilitar sticky keys Windows 11 o bien después activar sticky keys.
Veamos algunas formas para activar o desactivar las Teclas especiales en Windows 11.
1Activar teclas especiales Windows 11 con teclado
Es uno de los métodos más simples ya que basta con pulsar la tecla Shift izquierda 5 veces seguidas para desplegar la ventana de teclas especiales donde es posible habilitarla o no:
2Activar teclas especiales Windows 11 desde Configuración
Configuración siempre será un punto central para diversas configuraciones, abrimos Configuración en Windows 11:
En la ventana desplegada vamos a “Accesibilidad – Teclado”:
Luego veremos lo siguiente:
Ubicamos la línea “Sticky Keys"”, Windows 11 aun despliega algunos menús en inglés, activamos el interruptor Sticky keys para activar las Teclas especiales:
Es posible acceder a sus funciones dando clic sobre ella:
3Activar teclas especiales Windows 11 desde Panel de control
El tradicional Panel de control no puede quedar por fuera, abrimos el Panel de control:
Veremos lo siguiente:
Vamos a la ruta "Accesibilidad - Centro de accesibilidad":
Al dar clic allí veremos lo siguiente:
Damos clic en "Cambiar configuración de inicio de sesión" en el costado izquierdo para ver lo siguiente:
Activamos la casilla "Presionar métodos abreviados de teclado una tecla cada vez (Teclas especiales)". Aplicamos los cambios.
4Activar teclas especiales Windows 11 desde buscador
El buscador es otra de las opciones disponibles para este trabajo, en el buscador ingresa "sticky", seleccionamos Sticky Keys:
Activamos el interruptor Keyboard shortcut for Sticky keys:
Opcionalmente podemos acceder el Panel de control e ir a la ruta "Accesibilidad - Centro de accesibilidad", al abrirlo veremos lo siguiente:
Damos clic en "Facilitar el uso del teclado" y en la siguiente ventana activamos la casilla "Activar Teclas especiales". Aplicamos los cambios.
5Desactivar teclas especiales Windows 11
En el momento en que no deseemos usar más las Teclas especiales disponemos de algunas formas para su desactivación, en primer lugar, abre el Panel de control:
Vamos a la ruta "Accesibilidad - Centro de accesibilidad":
Damos clic en "Facilitar el uso del teclado" y en la siguiente ventana desactivamos la casilla "Activar Teclas especiales". Aplicamos los cambios.
Otro método es abrir Configuración:
Vamos a “Accesibilidad – Teclado”:
Al dar clic en Teclado seleccionamos “Sticky Keys”:
Desactivamos el interruptor Sticky keys:
6Activar tecla Alt en Windows 11
Finalmente es posible activar el uso de la tecla Alt para las Teclas especiales, para lograr esto ingresamos "gpedit" en el buscador:
Selecciona "Editar directiva de grupo" y en la ventana desplegada iremos a la ruta:
- Configuración del usuario
- Plantillas administrativas
- Componentes de Windows
- Explorador de archivos
Allí seleccionamos la política "Desactivar las teclas de acceso rápido de la tecla Windows":
Damos doble clic sobre ella y activamos la casilla "Habilitada":
Aplicamos los cambios:
Estas son las formas disponibles para activar o no las Teclas especiales en Windows 11.