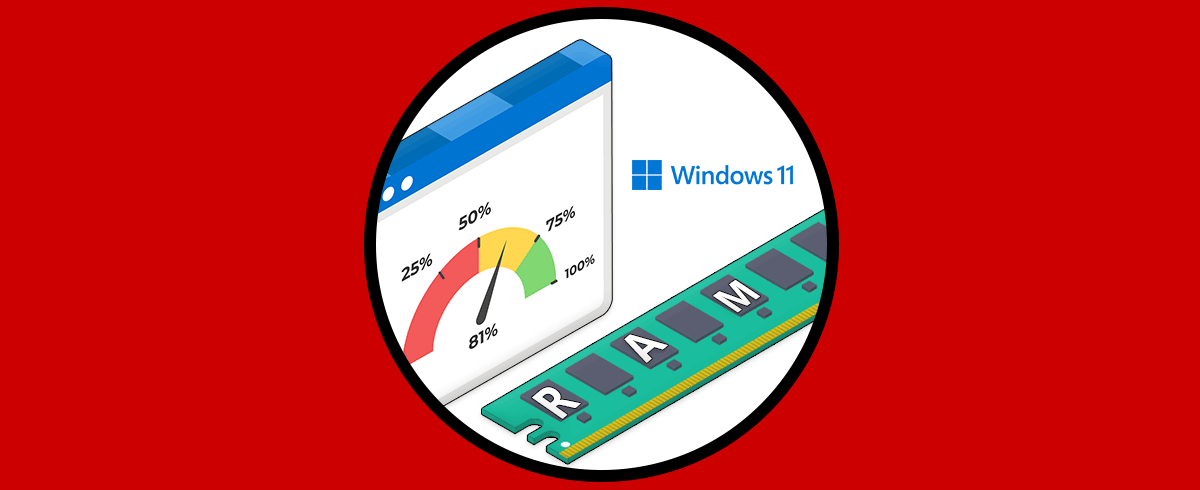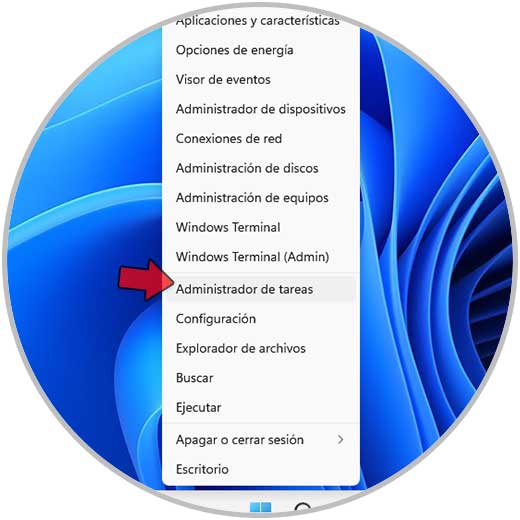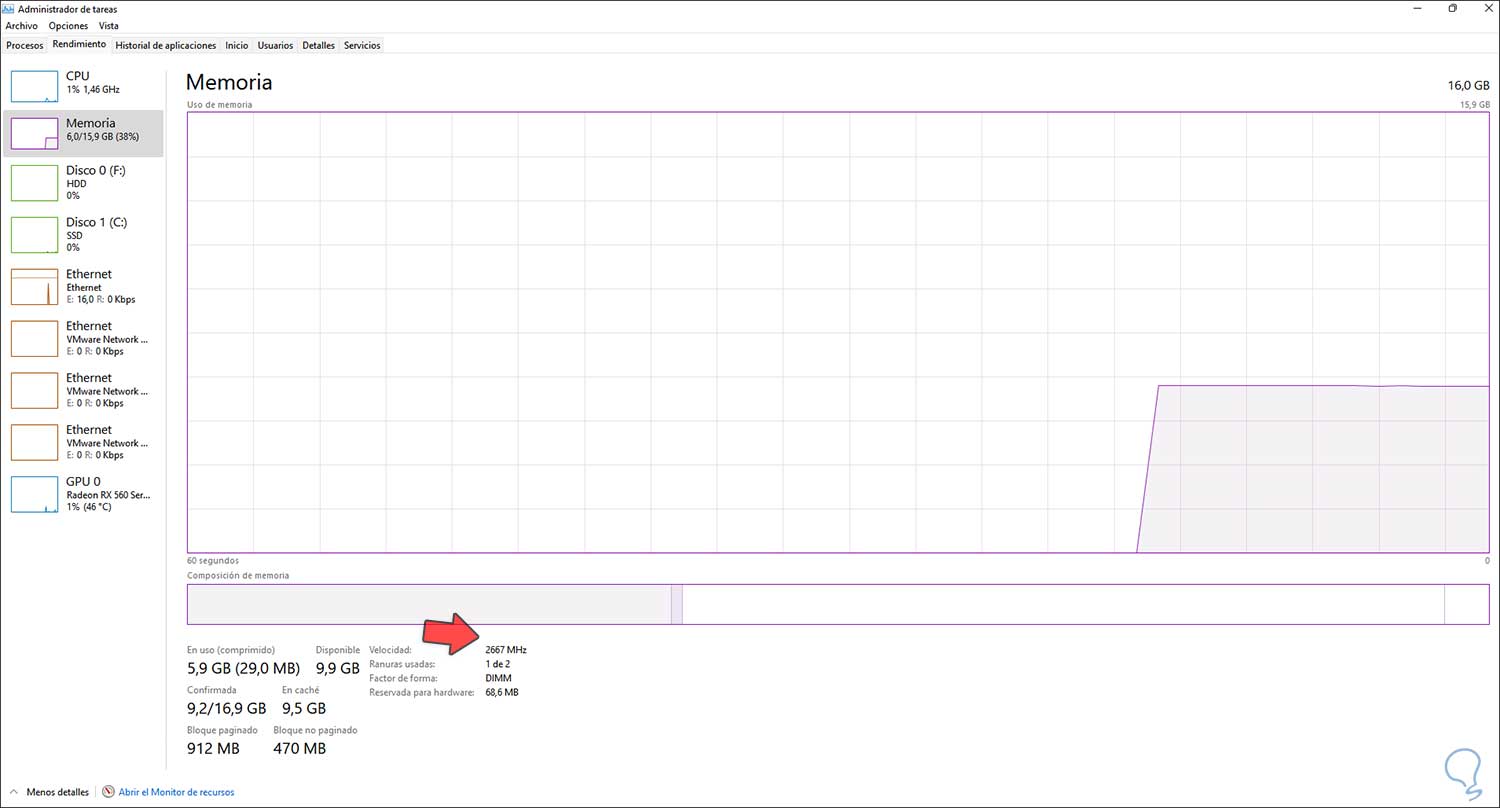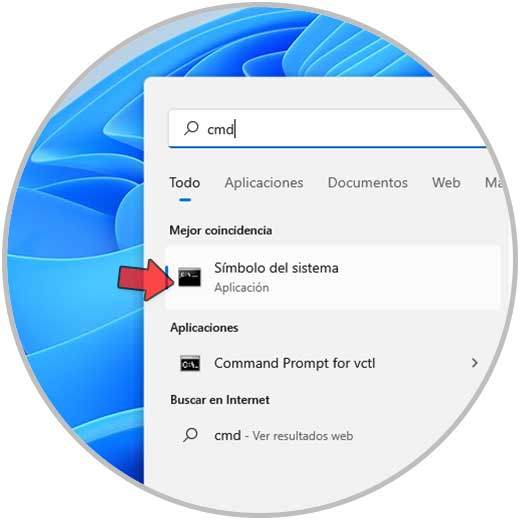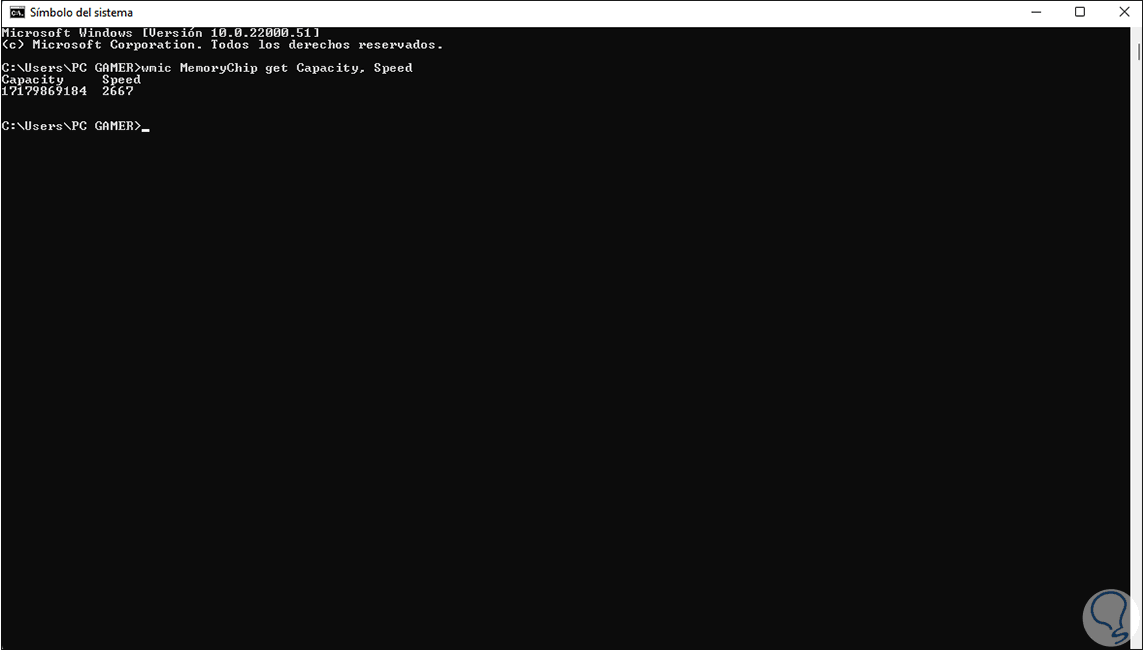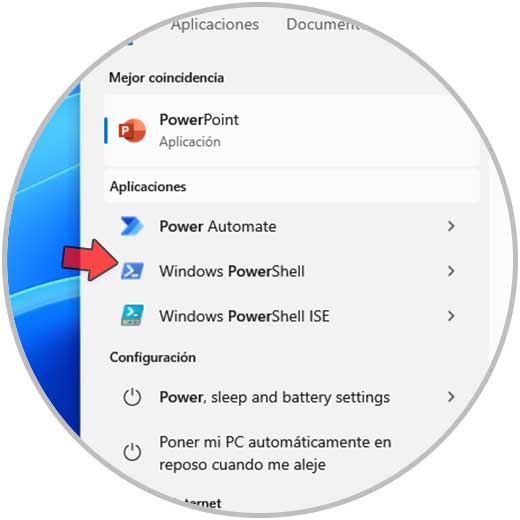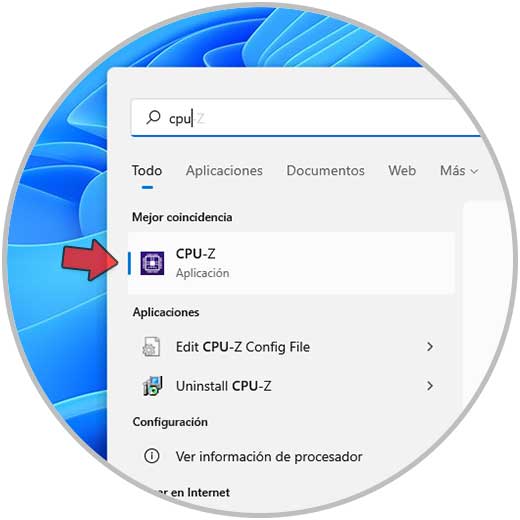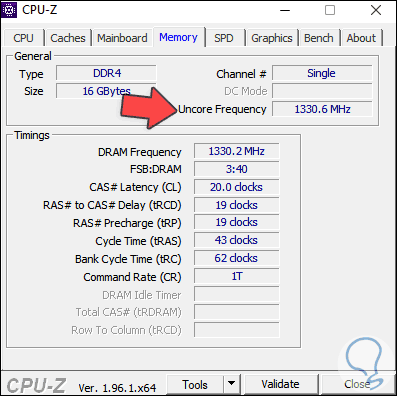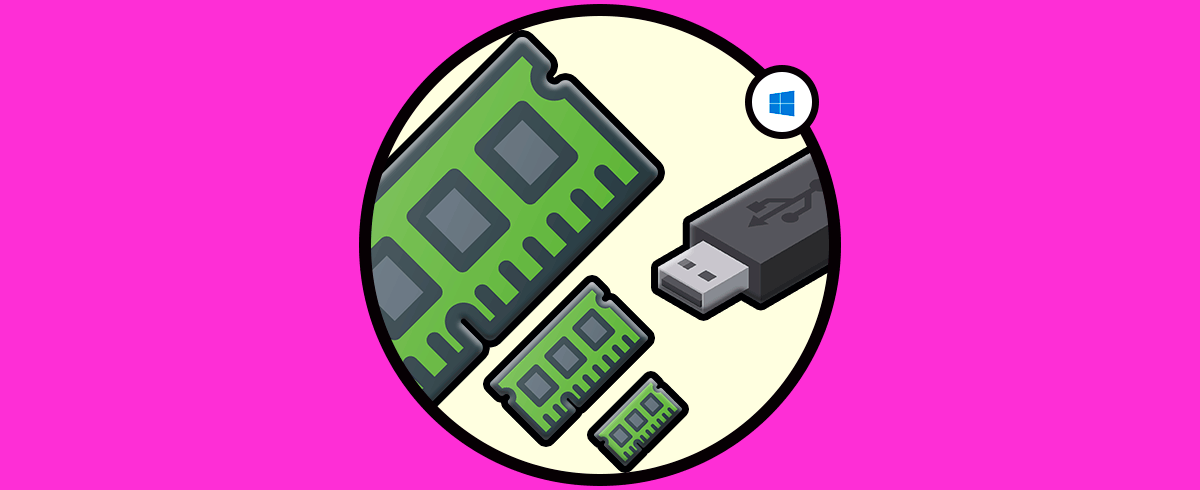La memoria RAM es uno de los componentes más esenciales en cualquier equipo ya que de sus capacidades depende gran parte el rendimiento de las operaciones que realizamos en el sistema, estas memorias RAM han evolucionado a lo largo de la historia y encontramos diferentes tipos como:
- Memoria SRAM
- Memoria DRAM
- Memoria VRAM
- Memoria ROM
- Memoria EPROM
En la memoria RAM, su velocidad es medida en Megahercios, MHz, esto indica la velocidad de funcionamiento del reloj y es la cantidad de nanosegundos que comprende ejecutarse un ciclo de reloj en la memoria internamente, entre más veloz una memoria RAM mucho más rápido se ejecutaran los procesos, existen algunas variables que juegan con la velocidad de la RAM, estas son:
- Cantidad de canales a usar
- Velocidad de datos dual (DDR)
- Ancho de banda asignado
- Frecuencia a usar
- Velocidad original del procesador
- Cantidad de procesadores virtuales
- Latencia
Podemos encontrar estos detalles de diversos modos los cuales veremos en este tutorial en Windows 11 y así poder saber la velocidad de mi RAM Windows 11.
1Saber la frecuencia de mi RAM Windows 11 con Administrador de tareas
Para este método abrimos el Administrador de tareas:
En la pestaña "Rendimiento" seleccionamos "Memoria" y en la parte inferior encontramos los detalles de esta. Allí validamos la velocidad y frecuencia actual.
2Saber la frecuencia de mi RAM Windows 11 CMD
La consola del símbolo del sistema es otra de las opciones disponibles, abre CMD:
En CMD haremos uso de wmic (Windows Management Instrumentation Command-line), este es un comando para gestionar tareas automáticas y nos da resultados precisos, en la consola ejecutamos:
wmic MemoryChip get BankLabel, Capacity, MemoryType, TypeDetail, Speed, Manufacturer
wmic MemoryChip” permite realizar un análisis sobre los módulos de memoria con detalles como:
- Numero de slots disponibles
- Fabricante del modulo
- Tipo de memoria
- Capacidad en MB de cada módulo de memoria si están disponibles
- Velocidad en tiempo real
En la columna “Speed” está la velocidad actual de nuestra memoria RAM, para filtrar los resultados podemos ejecutar lo siguiente:
wmic MemoryChip get Capacity, Speed
Vemos que los resultados son muy completos y específicos.
3Saber la frecuencia de mi RAM Windows 11 PowerShell
PowerShell es otra de las alternativas para ver las propiedades de la memoria RAM, abrimos PowerShell:
En la consola ejecuta:
Get-WmiObject win32_physicalmemory | Format-Table Manufacturer,MemoryType,Banklabel,Configuredclockspeed,Devicelocator,Capacity,Serialnumber -autosizePodemos ver los detalles claros de la RAM en Windows 11.
4Saber la frecuencia de mi RAM Windows 11 con app
Finalmente podemos hacer uso de una aplicación gratuita llamada CPU-Z la cual esta disponible para descarga en el siguiente enlace:
Esta aplicación genera detalles completos de la memoria RAM instalada, una vez descargada e instalada, abrimos la aplicación CPU-Z:
En la ventana desplegada, en la pestaña "Memory" veremos los detalles de la RAM:
Estas son las opciones disponibles para conocer la frecuencia y velocidad de la RAM en Windows 11.