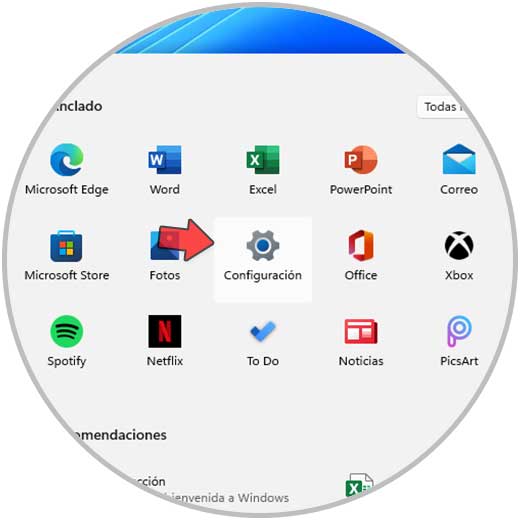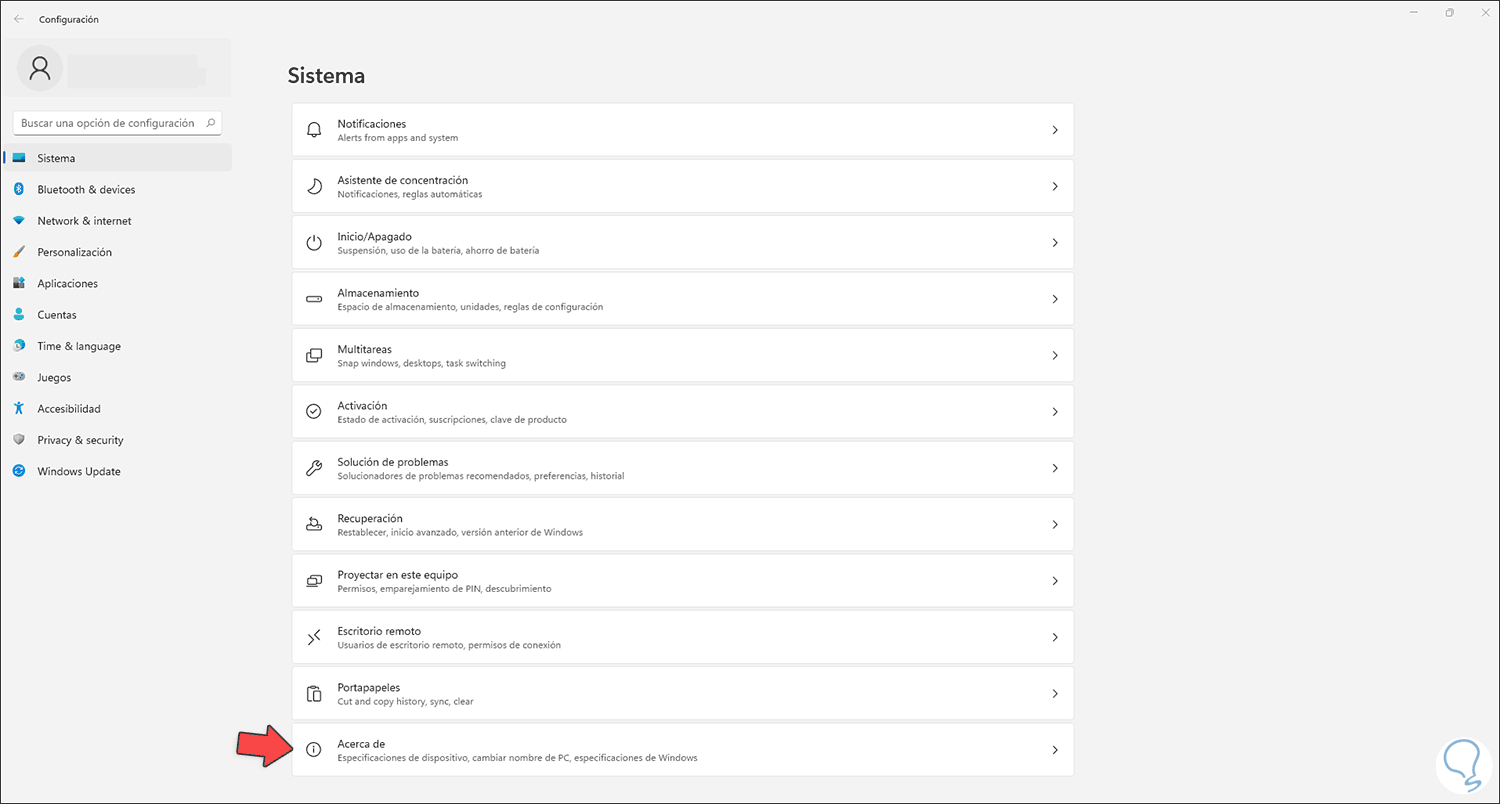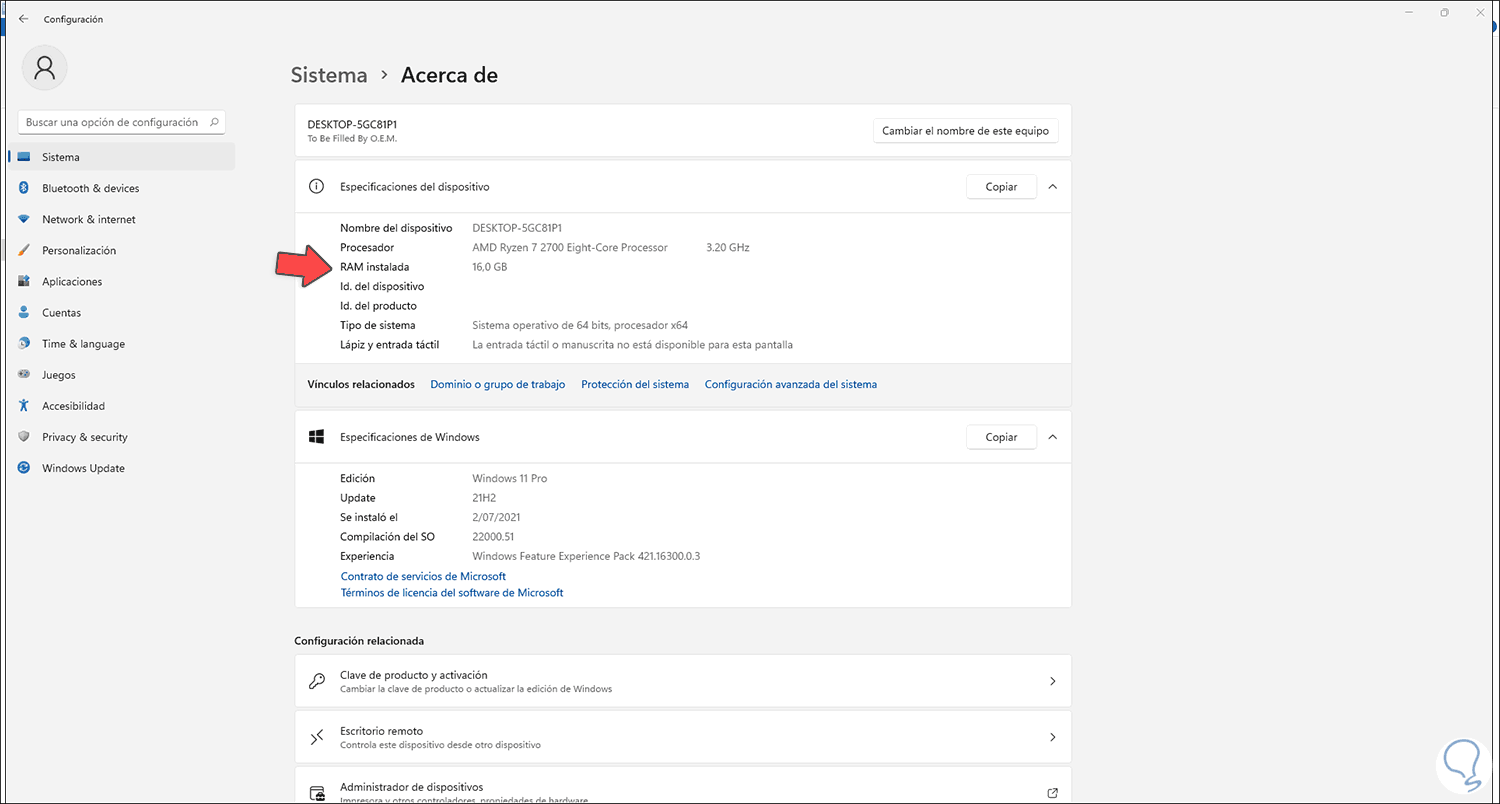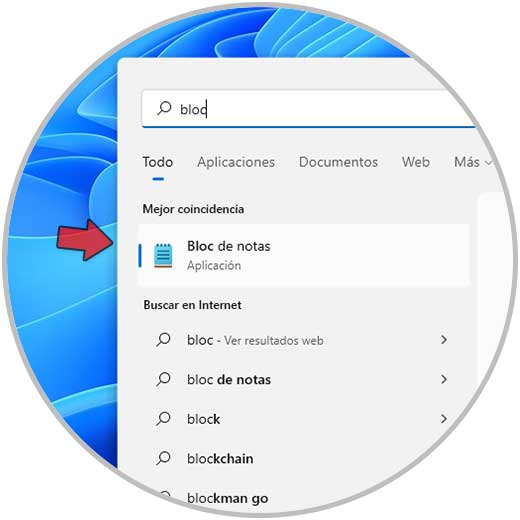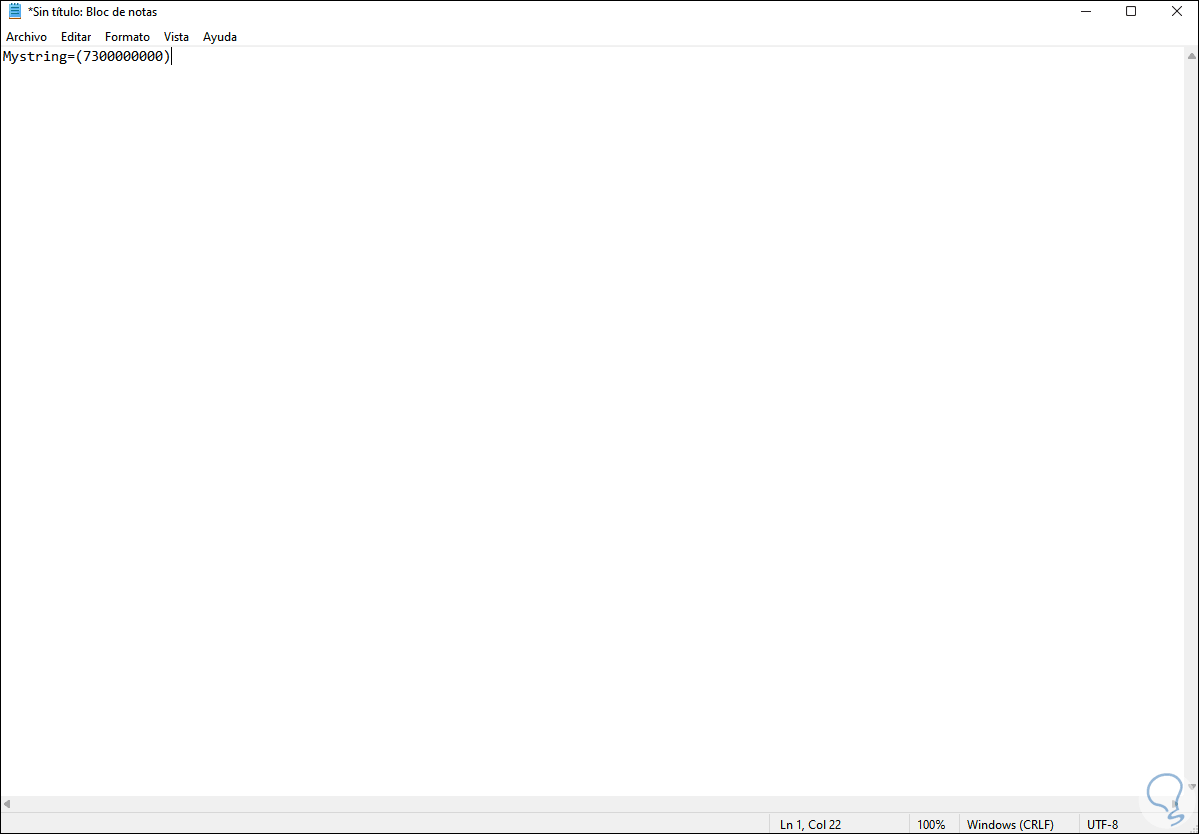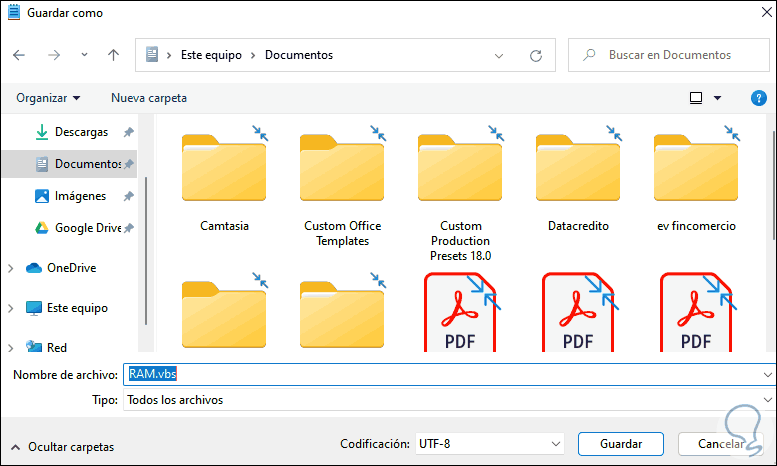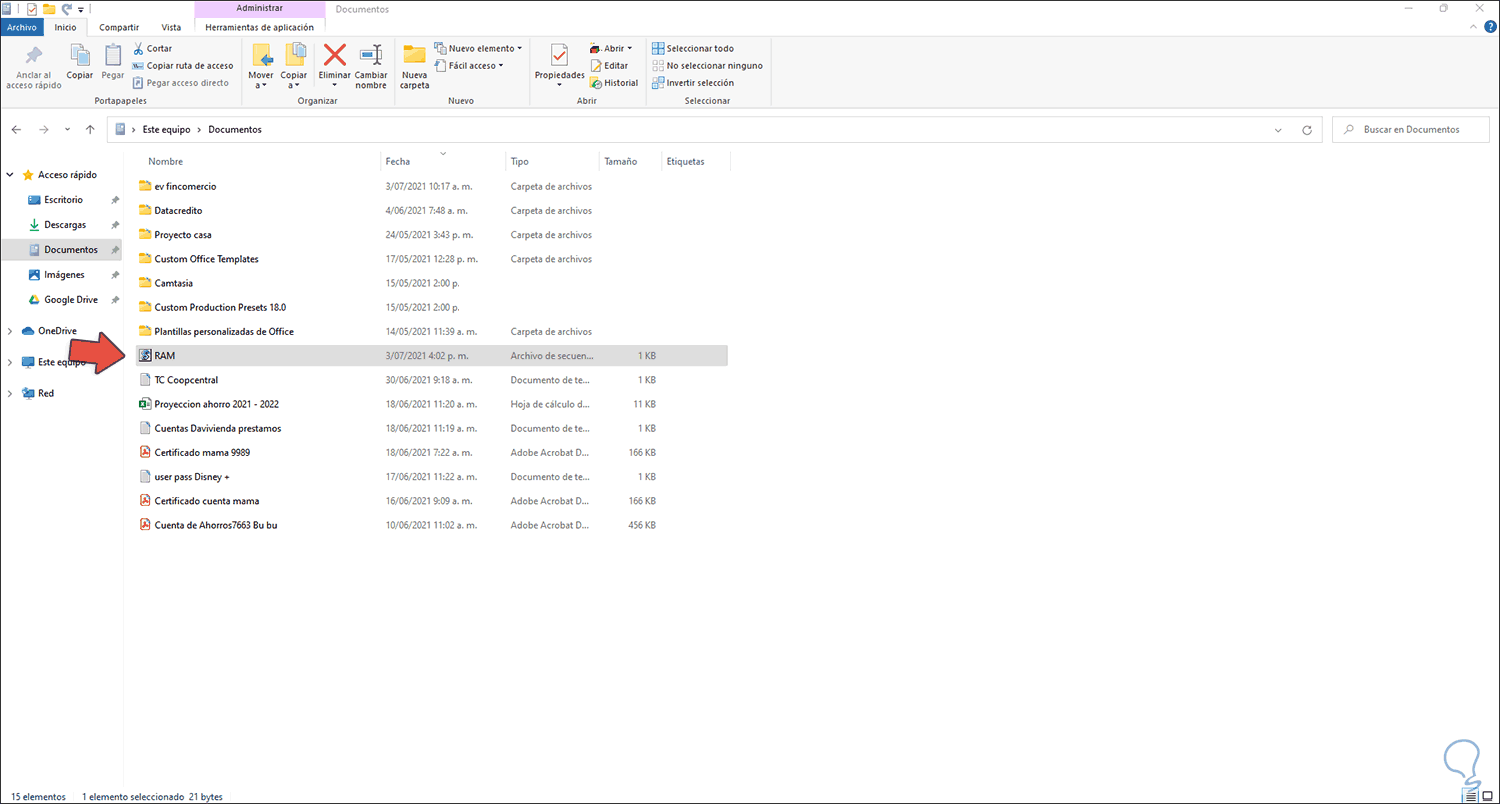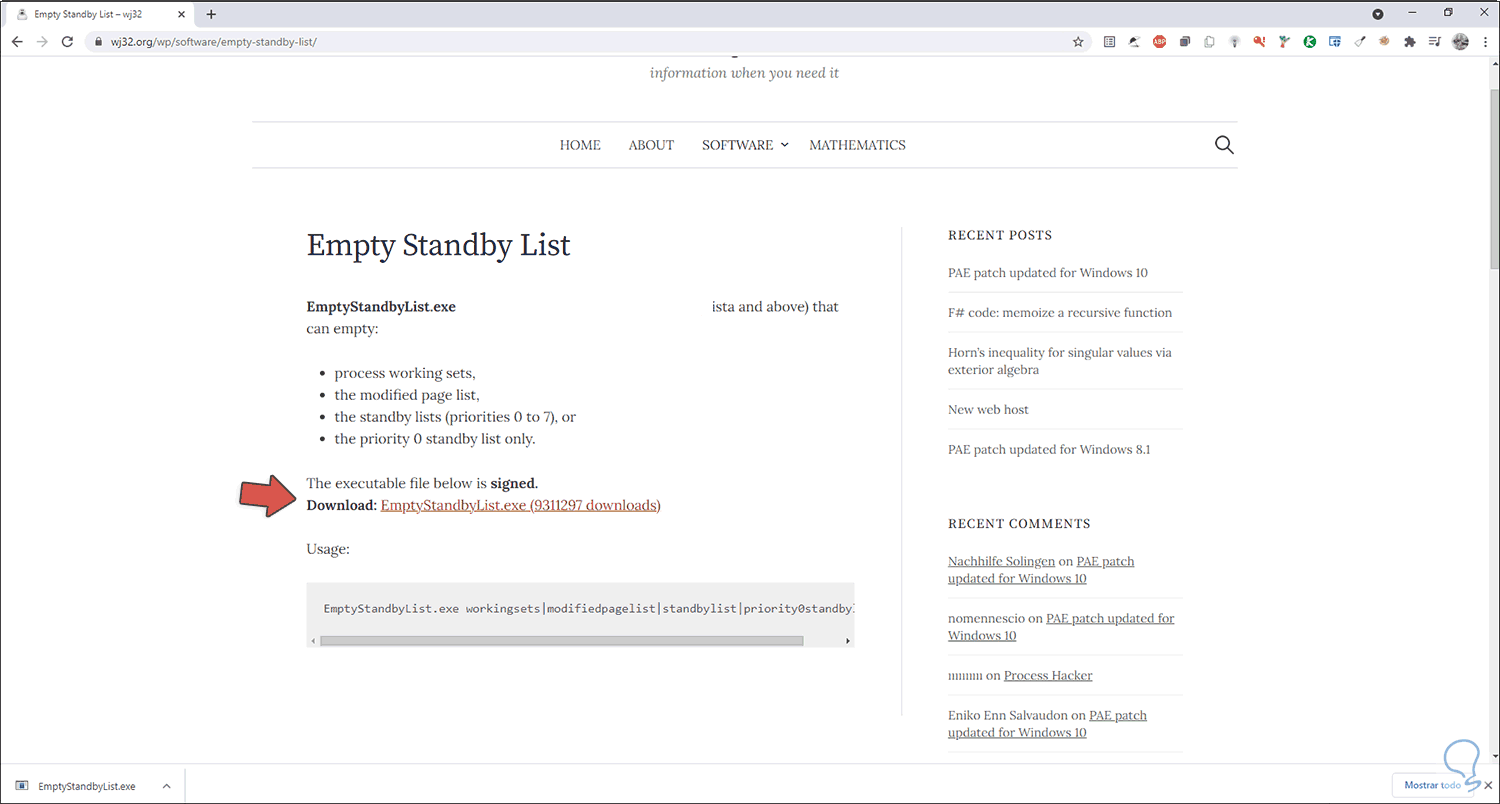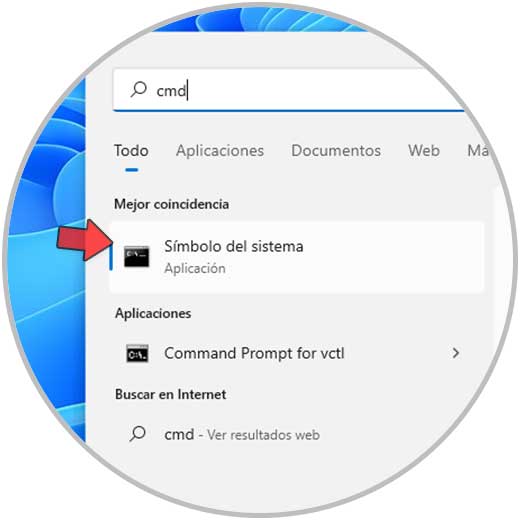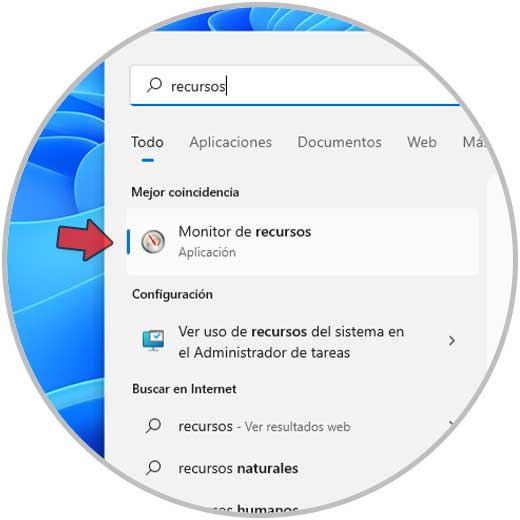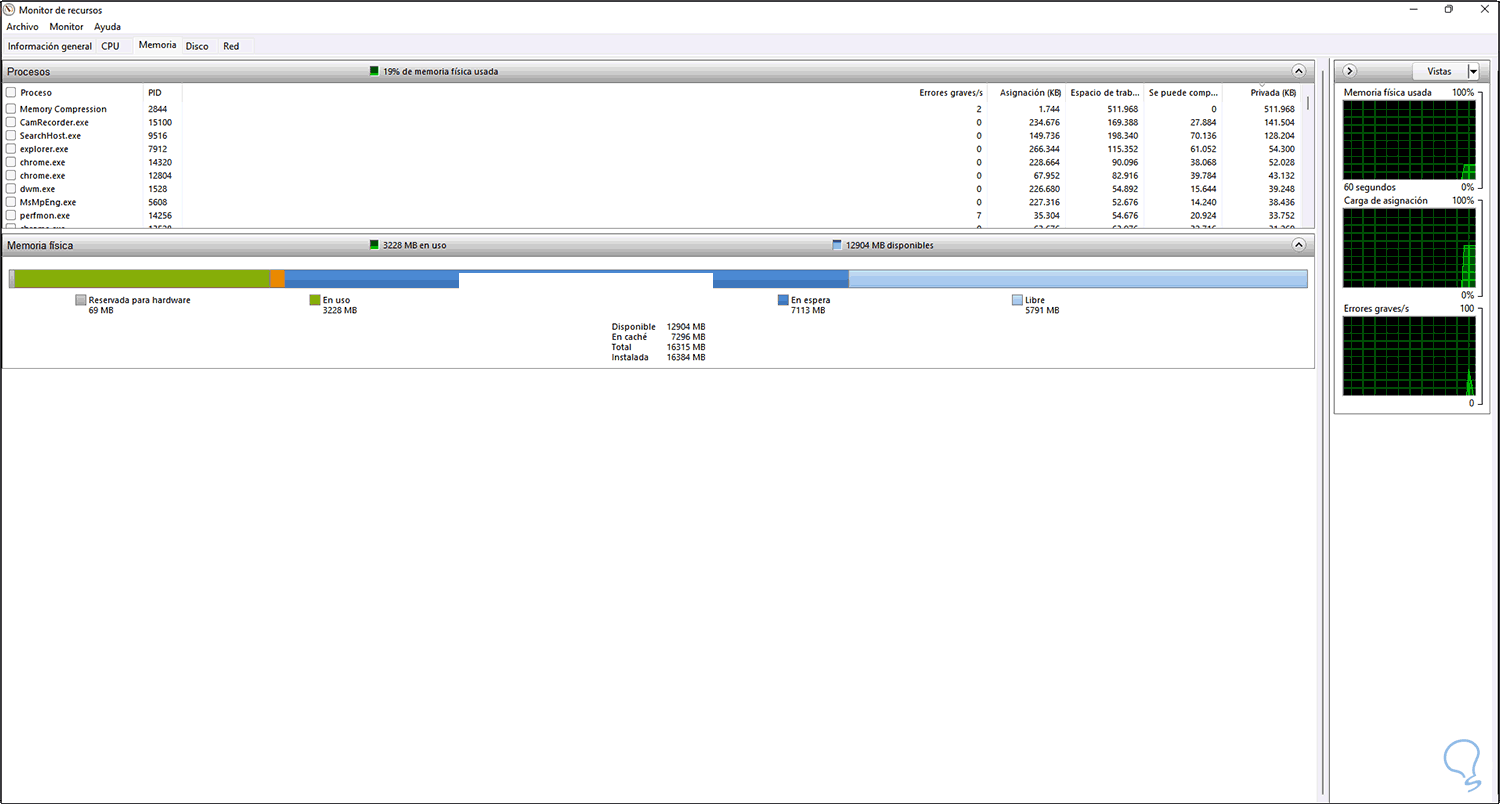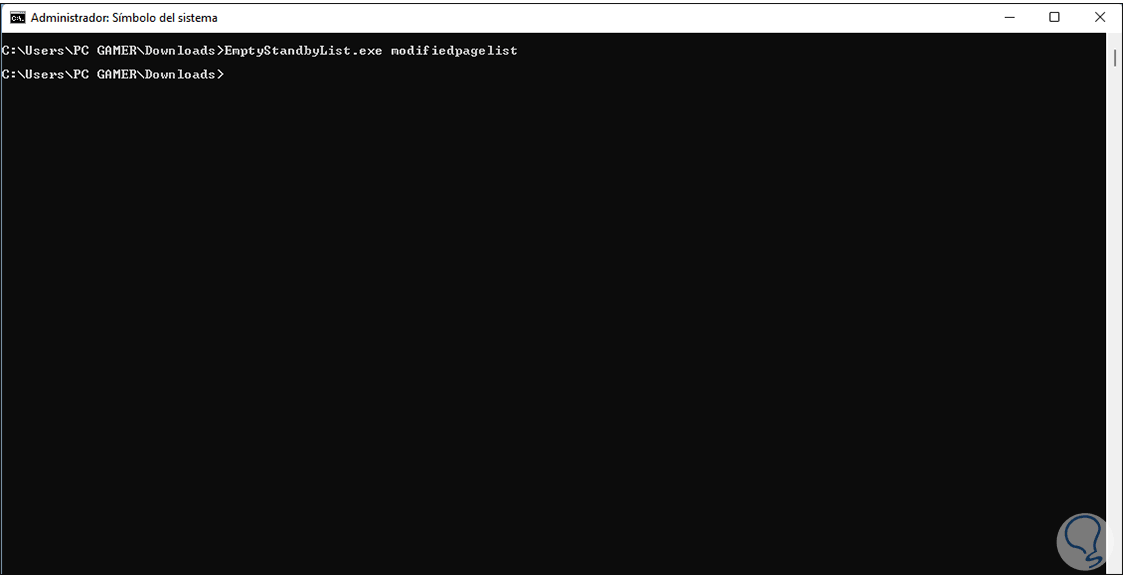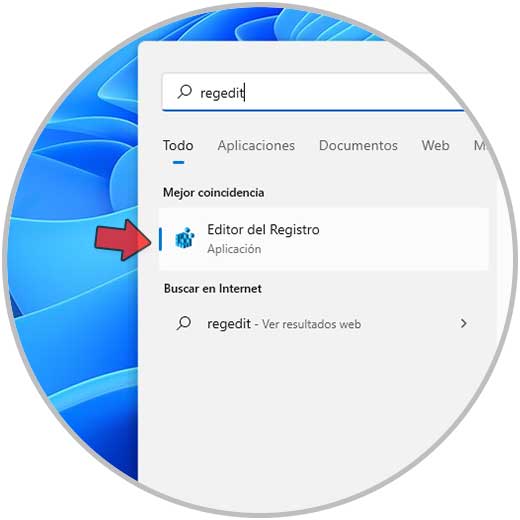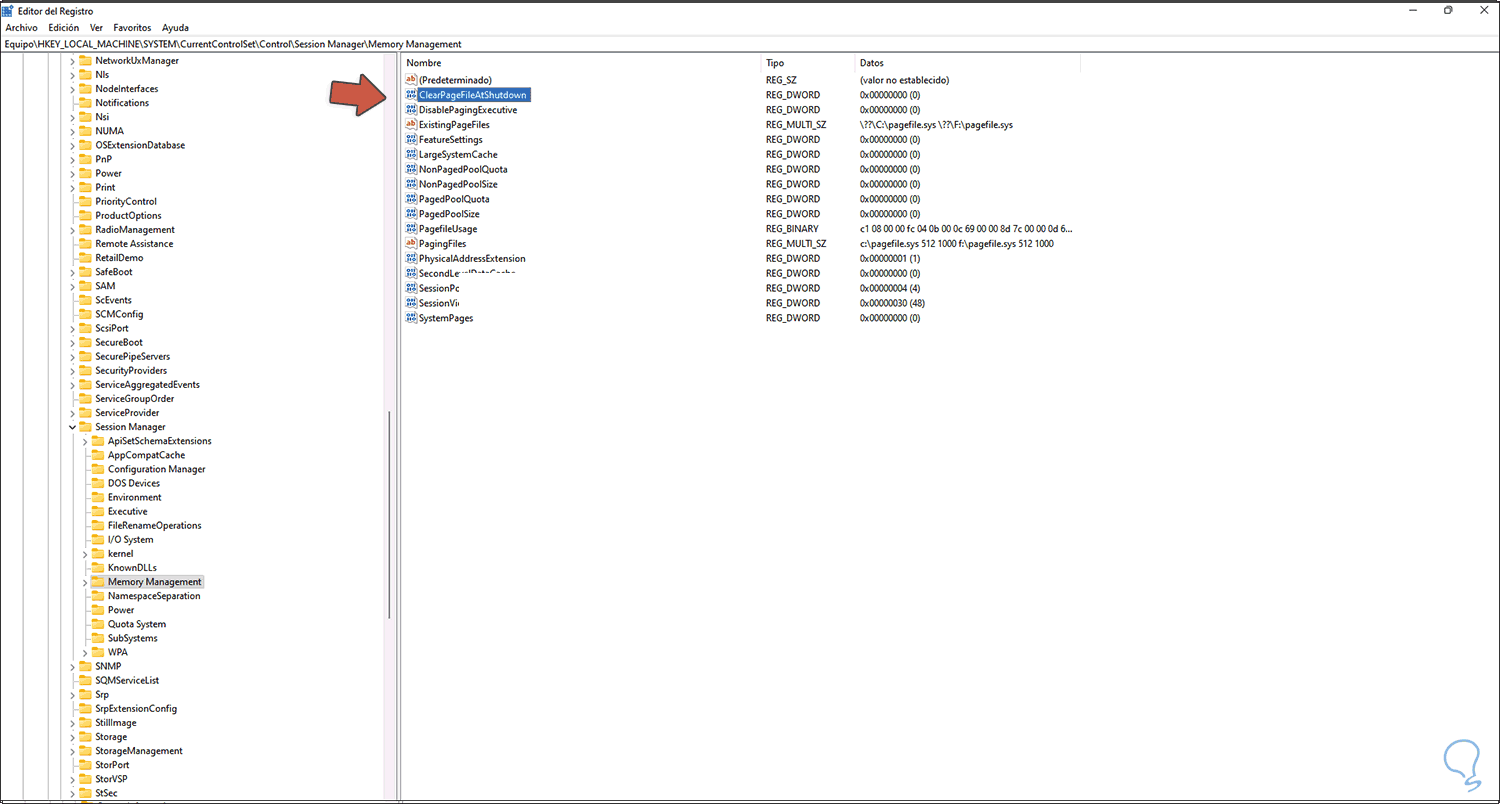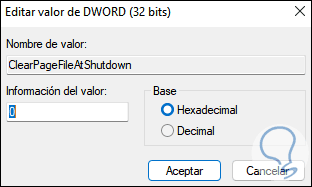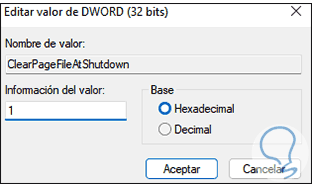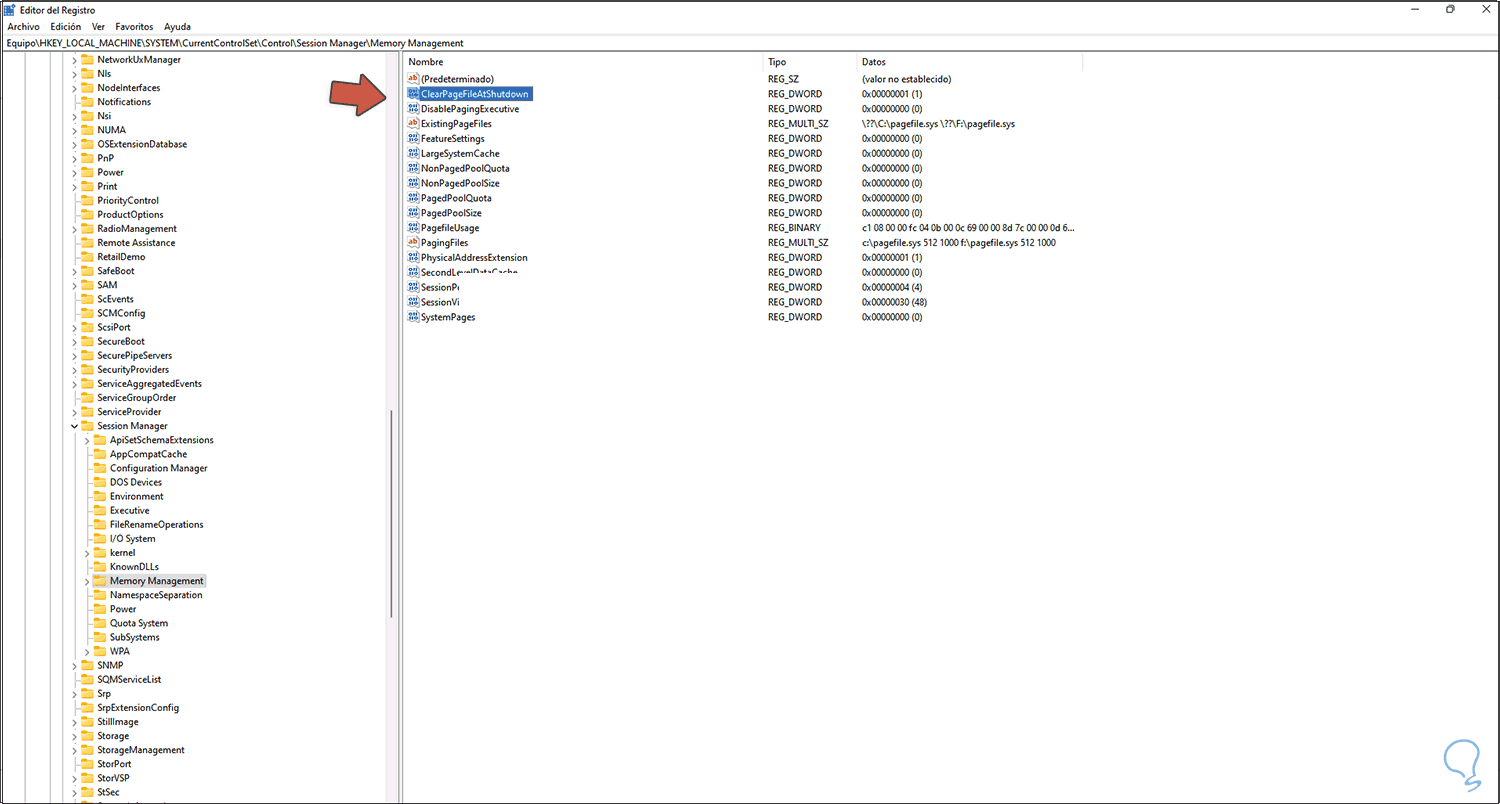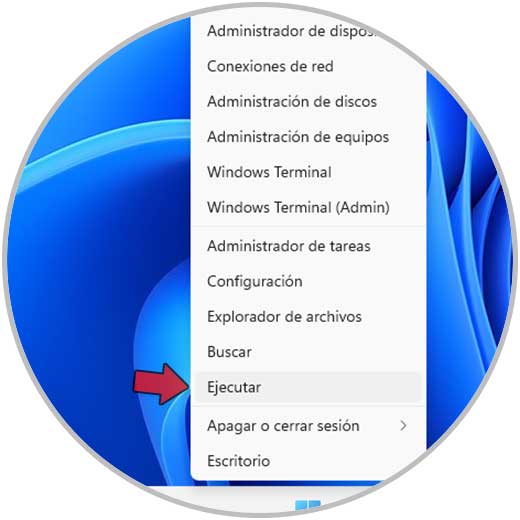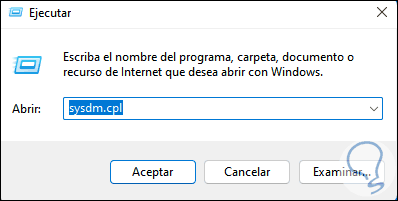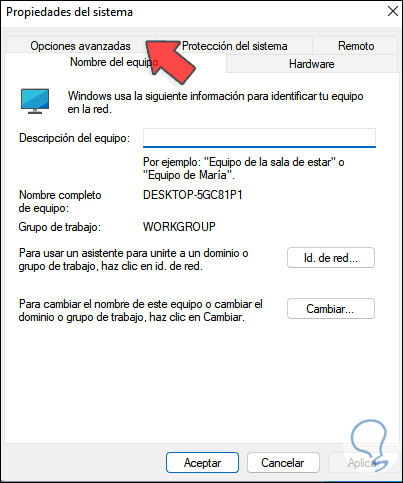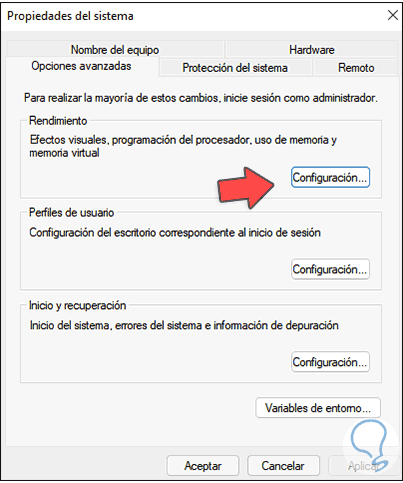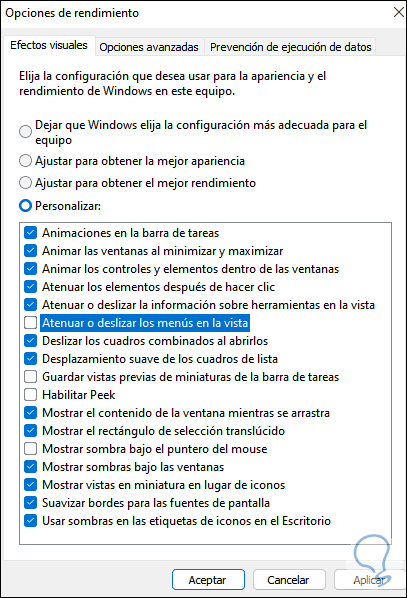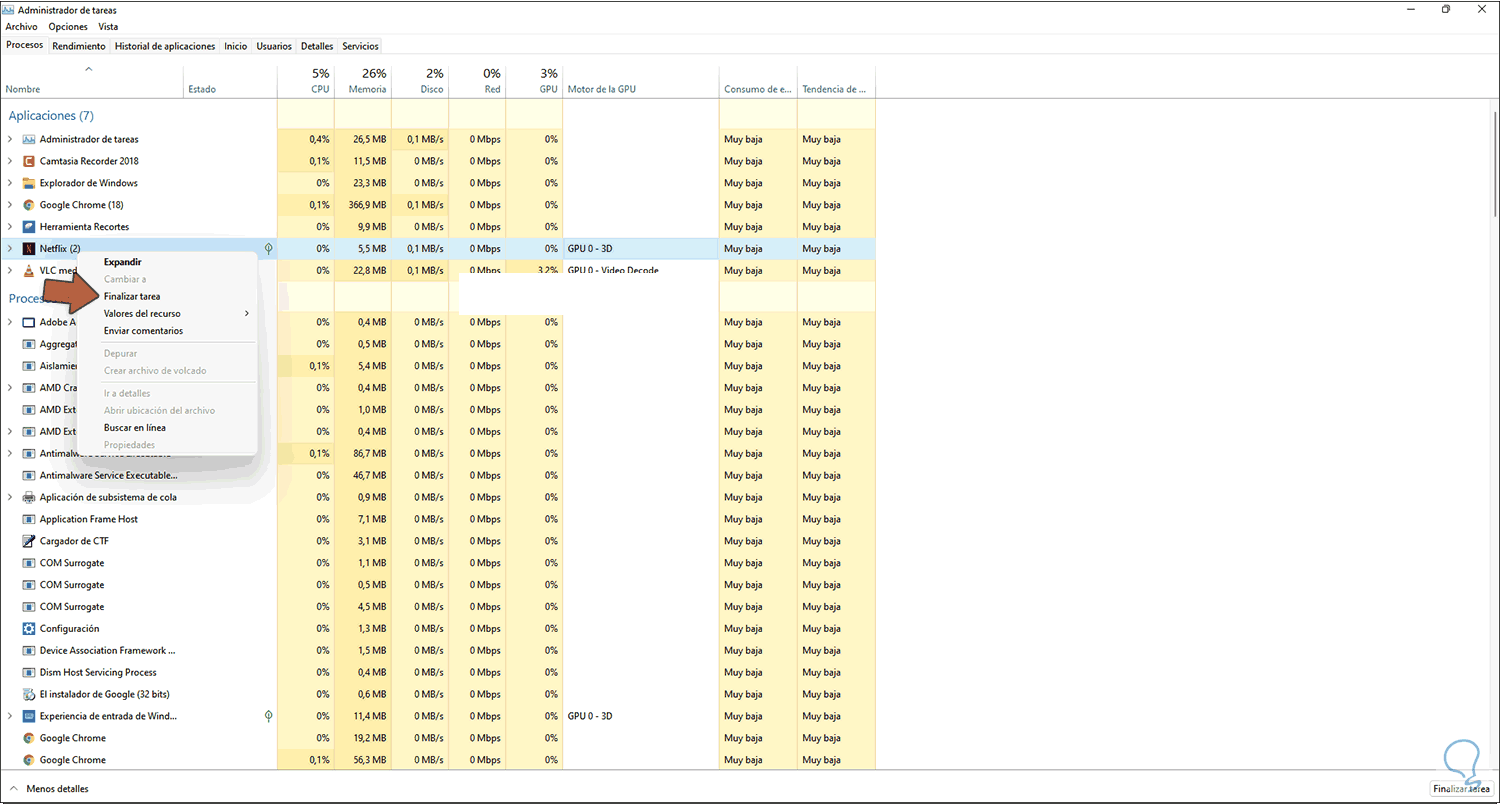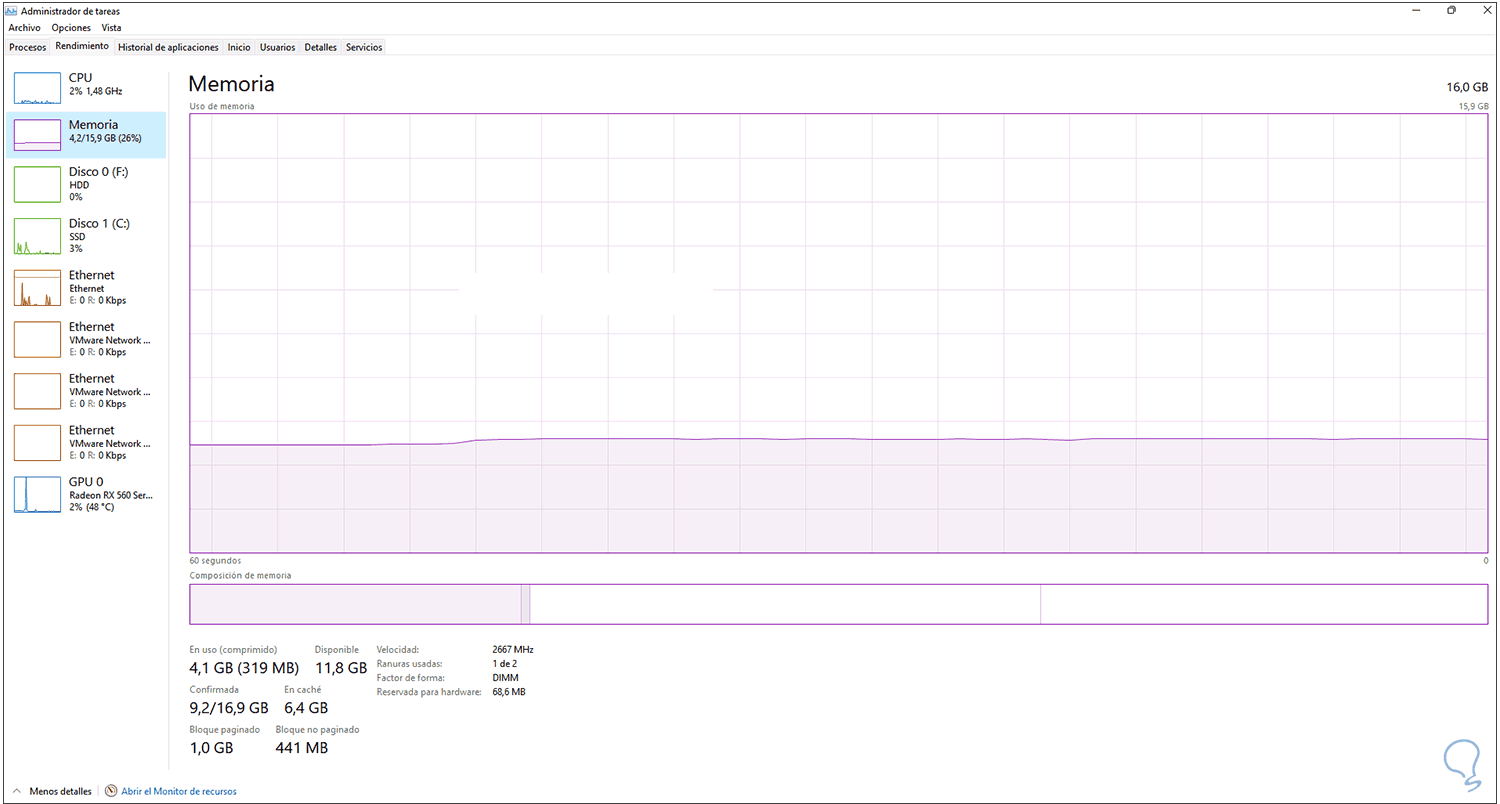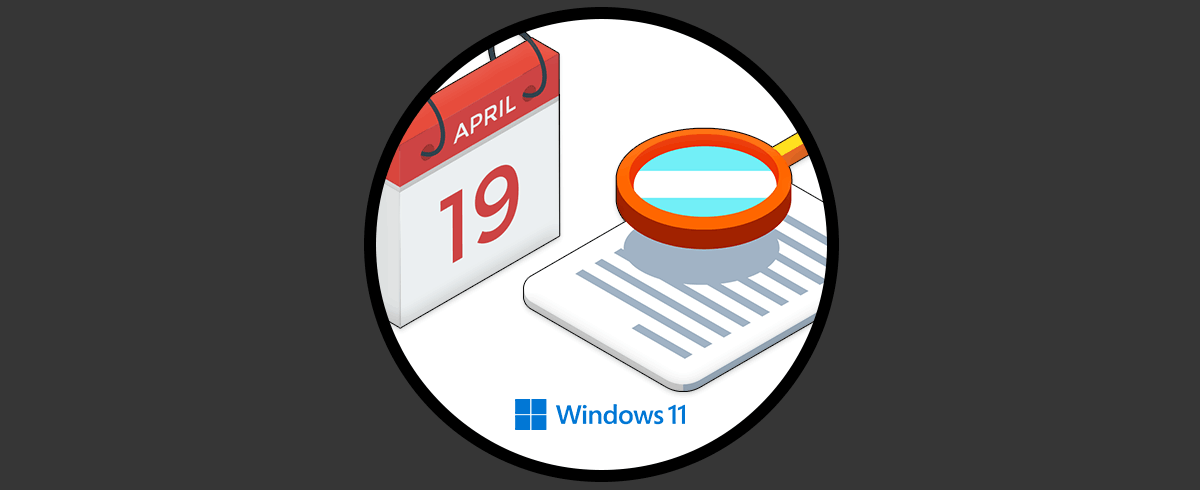La memoria RAM ha evolucionado a través de los años y hoy en día encontramos equipos que soportan cantidades de RAM mucho mayores, hasta 128 GB de memoria. Esto se traduce en que la ejecución de las ordenes será mucho más rápida ya que por la RAM pasan las ordenes de ejecución tales como abrir programas, iniciar el equipo, etc, por ello entre más RAM dispongamos notaremos mejores velocidades de ejecución, pero un RAM con poca capacidad o velocidad sin duda repercute en lentitud a la hora de realizar nuestras tareas.
A medida que trabajamos en nuestros equipos, la RAM se va afectando por múltiples causas que pueden ir desde presencia de virus hasta sobrecarga de trabajo, pero la buena noticia es que es posible liberar nuestra memoria RAM y así disfrutar nuevamente de sus atributos de velocidad y rendimiento.
Existen algunas opciones disponibles para liberar RAM en Windows 11 y Solvetic te explicará cada una de ellas.
1Liberar memoria RAM Windows 11 con script
Aunque suena como algo técnico realmente es algo simple y la misión de este paso es desfragmentar la memoria, desfragmentar implica compactar los espacios que se encuentran libres en la memoria y estos son espacios que quedan después de desinstalar algunas aplicaciones, al ser un espacio libre, puede ser usado por la memoria para otro tipo de tareas que mejoren el rendimiento.
Para crear el script debemos saber cuál es la memoria RAM instalada en nuestro equipo, abrimos Configuración desde Inicio:
Allí vamos a "Sistema - Acerca de":
En la siguiente ventana comprobamos la cantidad de RAM instalada. En este caso son 16 GB.
Abrimos el bloc de notas desde el buscador:
Ingresamos alguno de los siguientes valores según la RAM instalada:
- 512MB: Mystring=(320000000)
- 1GB: Mystring=(655000000)
- 2GB: Mystring=(1100000000)
- 3GB: Mystring=(1655000000)
- 4GB: Mystring=(2000000000)
- 6GB: Mystring=(3000000000)
- 8GB: Mystring=(4000000000)
- 16GB: Mystring=(7300000000)
Mystring es un comando que tiene la capacidad de liberar la memoria RAM en Windows (todas sus ediciones).
Guardamos el archivo con la extensión .vbs al final:
En el campo "Tipo" establece "Todos los archivos" y damos clic en Guardar.
Cuando la RAM falle o notemos lentitud en la ejecución de los aplicativos, accedemos a la carpeta y ejecutamos el archivo VBS:
2Liberar memoria RAM Windows 11 con Empty Standby List
Otra de las opciones es el uso de aplicaciones creadas para este fin, una de ellas es Empty Standby List la cual está disponible de forma gratuita en el siguiente enlace:
Esta se ha desarrollado como una herramienta de línea de comandos con la cual es posible liberar:
- conjuntos de trabajo de procesos
- lista de páginas modificadas en la RAM
- listas de espera (prioridades 0 a 7)
- lista de espera de prioridad 0 exclusivamente
Abrimos CMD (debe abrirse como administrador para no generar error):
En la consola, accedemos a la carpeta donde se ha descargado la app usando “cd” y luego ejecutamos "EmptyStandbyList.exe workingsets":
Con este comando se libera la memoria RAM de los programas y aplicaciones que ejecutadas en ese momento en Windows 11. Abrimos el Monitor de recursos desde Inicio:
En el Monitor de recursos, en la pestaña "Memoria" encontramos los archivos modificados.
En la consola de CMD ejecutamos "EmptyStandbyList.exe modifiedpagelist" para liberar las listas de espera modificadas.
También es posible usar alguna de las siguientes opciones:
Este comando permite establecer el valor según sea el nivel de prioridad (hasta el número 7) , cero es la prioridad mínima.
3Liberar memoria RAM Windows 11 REGEDIT
Abre el Editor de registros con "regedit":
Vamos a la ruta:
HKEY_LOCAL_MACHINE - SYSTEM - CurrentControlSet - Control - Session Manager - Memory Management
Damos doble clic sobre el valor "ClearPageFileAtShutdown" y se abrirá la siguiente ventana:
Establecemos el valor en 1 en “Información del valor”:
Aplicamos los cambios.
4Liberar memoria RAM Windows 11 al quitar efectos visuales
Windows 11 está integrado por diferentes efectos en el uso de las ventanas, del mouse y muchas otras que hacen que la experiencia de uso sea completa, pero con una memoria RAM limitada esto se traduce en un error ya que estos efectos consumen bastantes recursos de la RAM, para su edición, abrimos Ejecutar:
Ingresamos "sysdm.cpl " en la ventana abierta:
Pulsamos en Aceptar y será desplegado lo siguiente:
Vamos a la pestaña "Opciones avanzadas" y allí damos clic en "Configuración" en la sección Rendimiento:
Activamos la casilla "Personalizar" y luego desactivamos las casillas necesarias:
Aplicamos los cambios.
5Limpiar memoria RAM Windows 11 con Administrador de tareas
Abrimos el Administrador de tareas desde Inicio en Windows 11:
En la pestaña "Procesos" buscamos la tarea de la app que consuma más RAM,
Luego la finalizamos, para esto contamos con dos opciones:
- Dar clic derecho sobre la aplicación y seleccionar “Finalizar tarea”.
- Seleccionar la aplicación y dar clic en el botón “Finalizar tarea” en la parte inferior.
Una vez finalizada, vamos a la pestaña "Rendimiento", seleccionamos Memoria para validar su estado en tiempo real:
Estas son las opciones disponibles en Windows 11 para liberar la memoria RAM y así trabajar de forma completa y veloz.