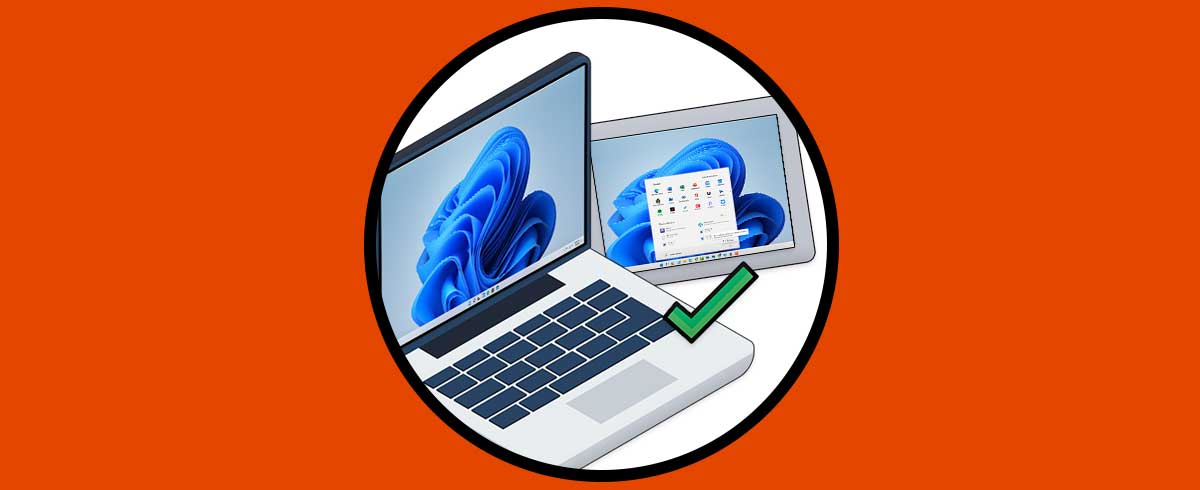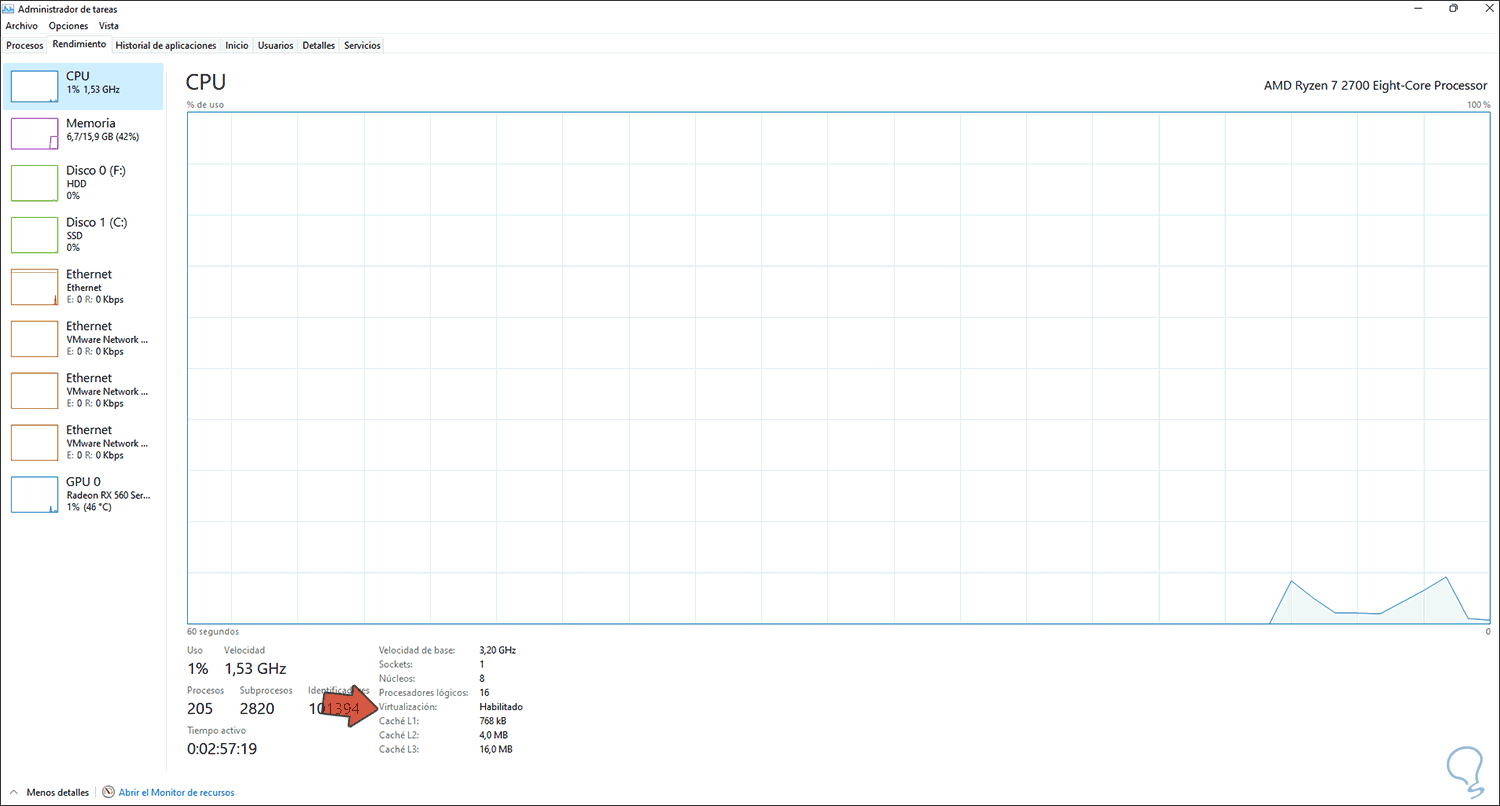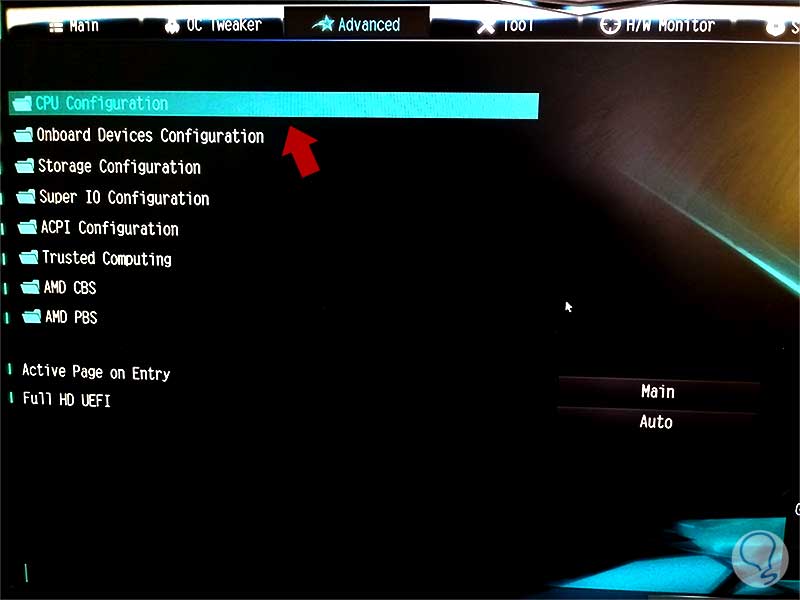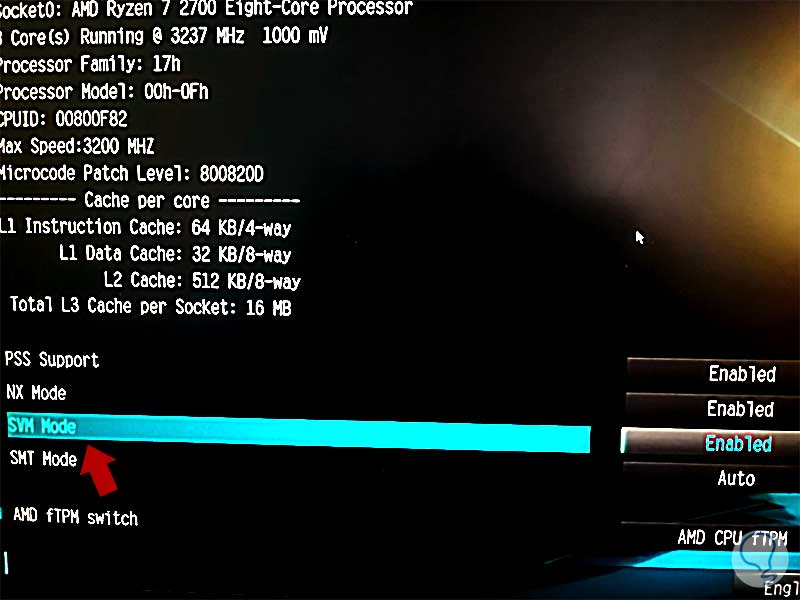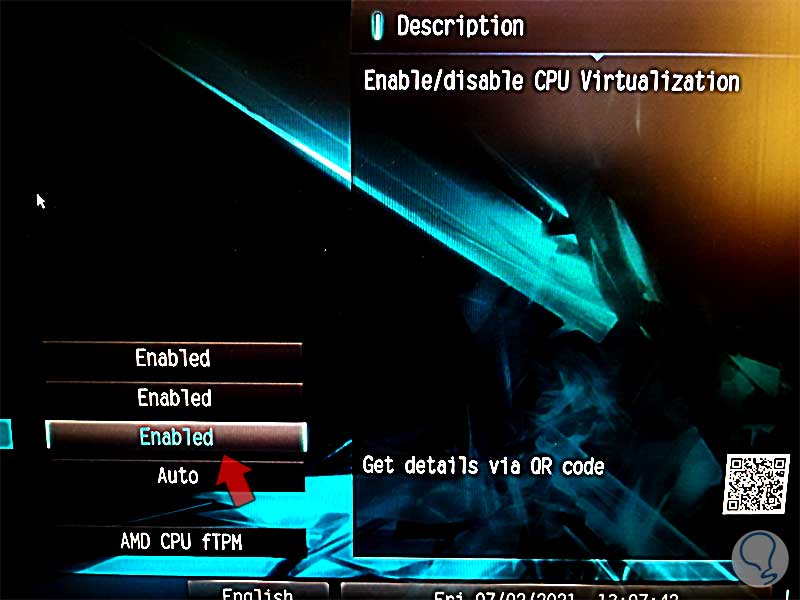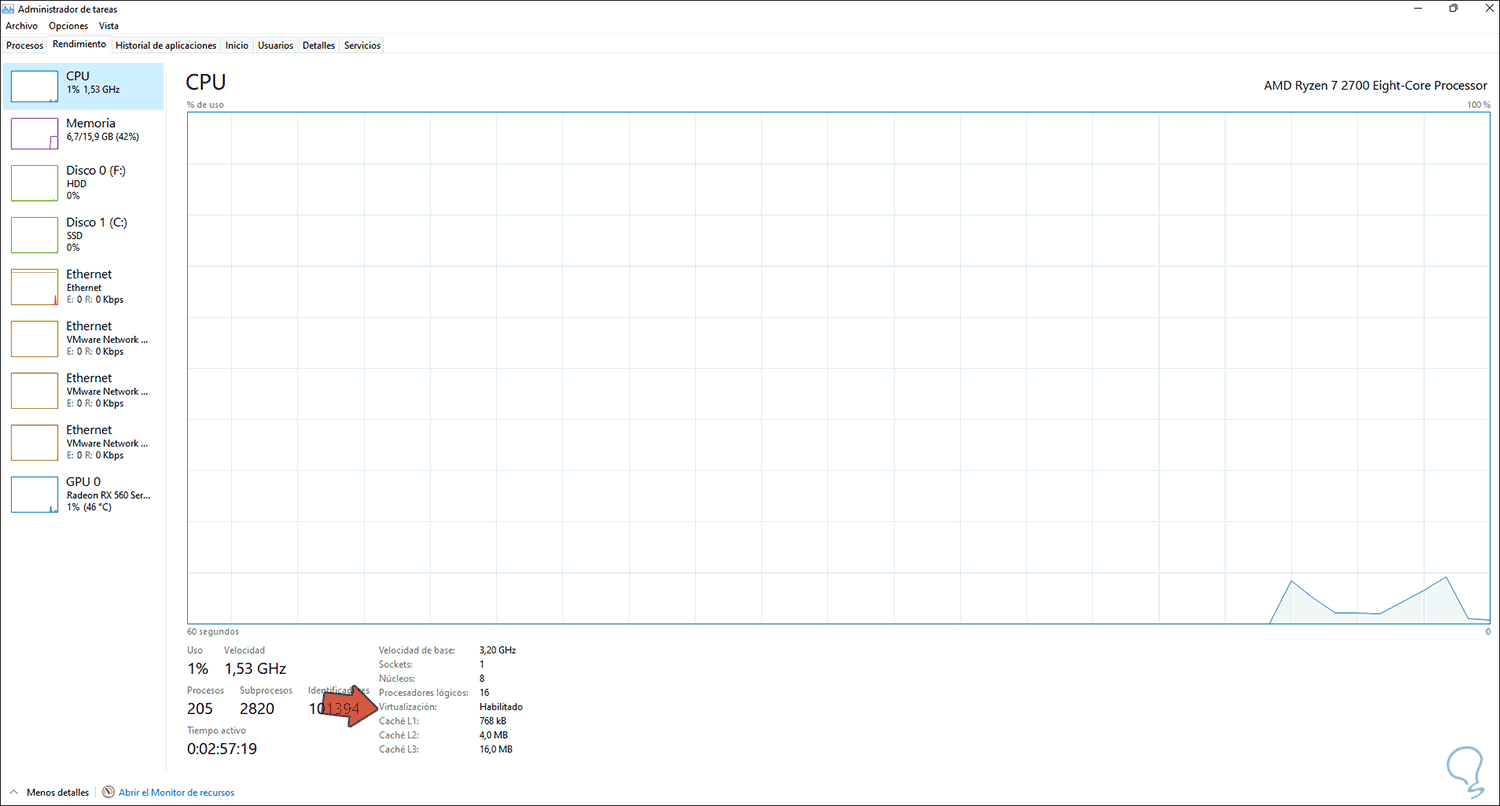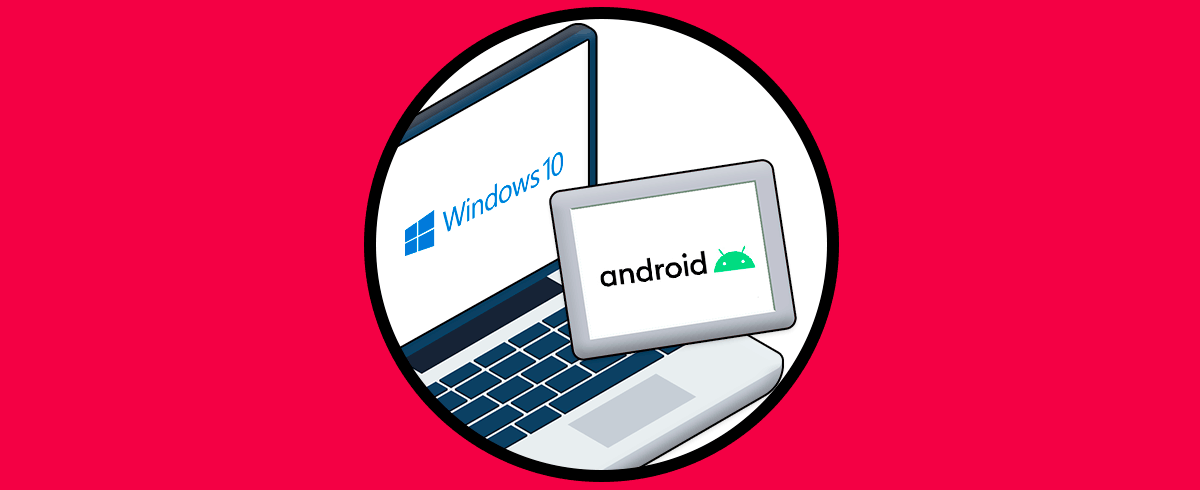La virtualización nos da la posibilidad de crear entornos virtuales, es decir no reales, en un equipo físico. Gracias a poder virtualizar podremos trabajar con diferentes sistemas operativos sin la necesidad de realizar cambios importantes en el PC arriesgándonos a que afecte negativamente a nuestro equipo. Virtualizar Windows 11 tiene grandes ventajas que nos ayuda a saber la virtualización Windows 11 para que sirve.
- Reducción de costos al evitar comprar equipos y hardware real
- Menos posibilidad de virus o malware
- Capacidad para probar diversos sistemas operativos no compatibles entre ellos
- Validar el funcionamiento de aplicaciones nuevas o no con futuros sistemas operativos
Existen diversas variables que participan en la forma como la virtualización trabaja en Windows 11 y la esencial es el procesador, si este no es compatible con la tecnología de virtualización será imposible crear máquinas virtuales y entornos de este tipo, es posible que nuestra CPU no disponga de la virtualización o bien que esta se encuentre desactivada.
Solvetic te explicará cómo activar (si no lo está) la virtualización en Windows 11.
Activar virtualización en Windows 11
Vamos a validar el estado de esta, abrimos el Administrador de tareas desde el menú contextual de Inicio:
En la pestaña "Rendimiento" seleccionamos "CPU" y en la parte inferior confirmamos el estado en "Virtualización":
Si está habilitado todo perfecto, pero si su estado es deshabilitado debemos acceder a BIOS o UEFI para su activación. Reiniciamos Windows 11:
Pulsamos la tecla Esc, F2 o Supr (depende del fabricante) para acceder a este modo, en este caso contamos con una board Asrock y procesador AMD, en base al fabricante el diseño será diferentes, vamos a la pestaña "Advanced" y seleccionamos "CPU Configuration":
Al dar clic allí, la línea "SVM Mode" debe estar en "Enabled":
En el caso de AMD el valor SVM se encarga de habilitar o no la virtualización. Pulsamos F10 para guardar los cambios e iniciar Windows 11.
Abrimos el Administrador de tareas y comprueba el estado de la virtualización en CPU:
Con este proceso validaremos si nuestro procesador soporta la virtualización y si es así poder activarla.