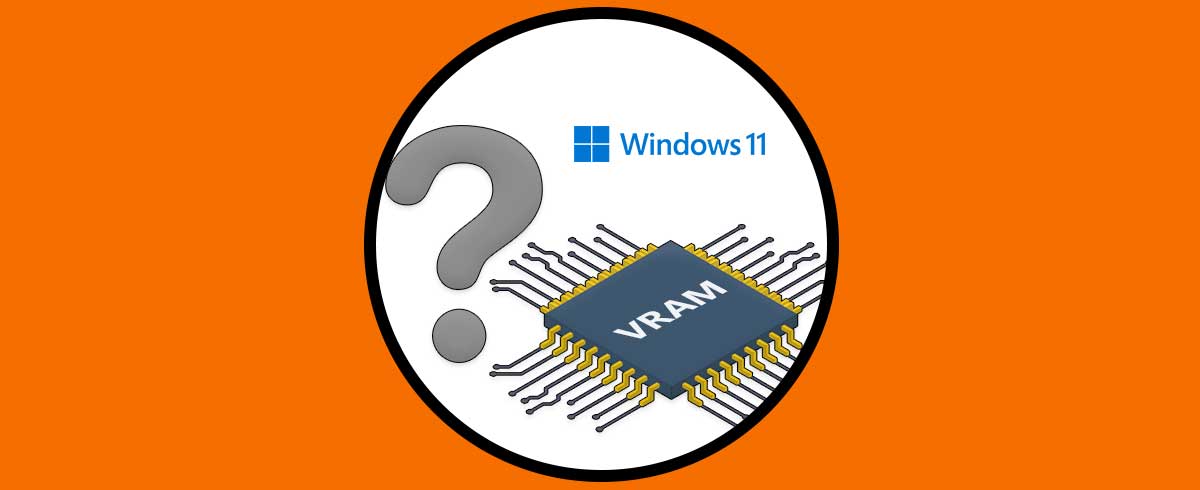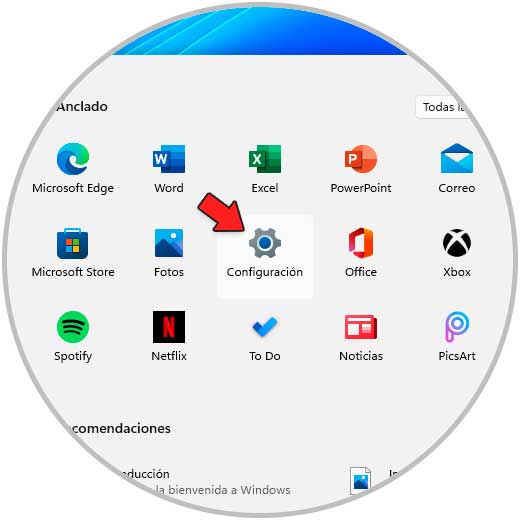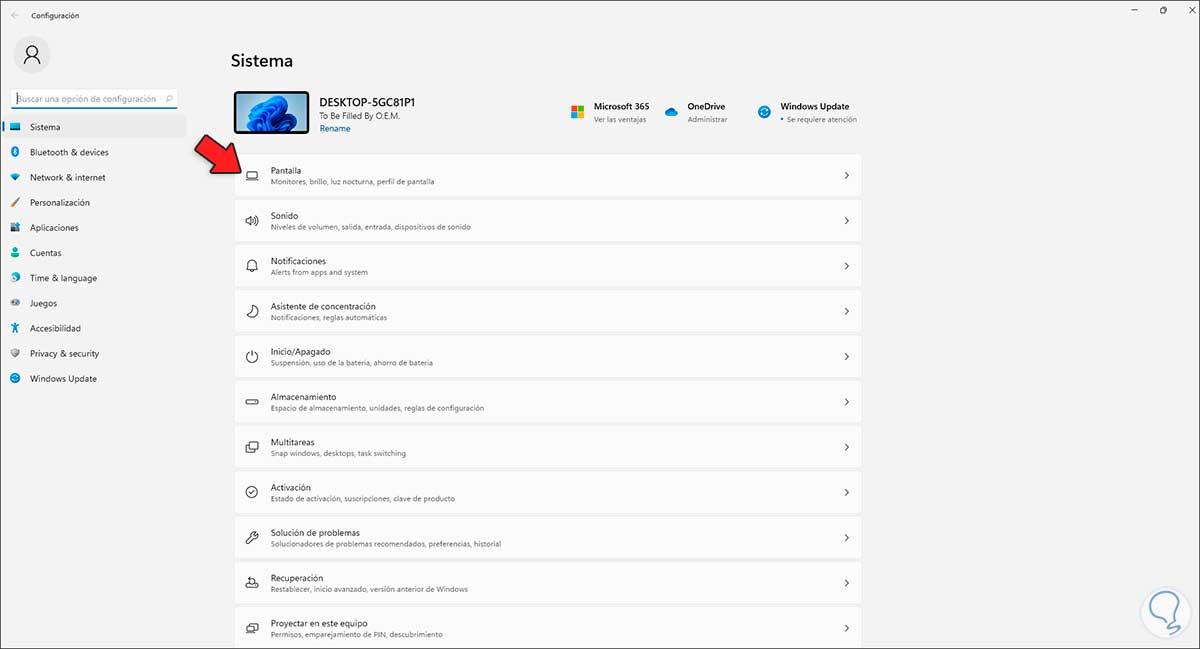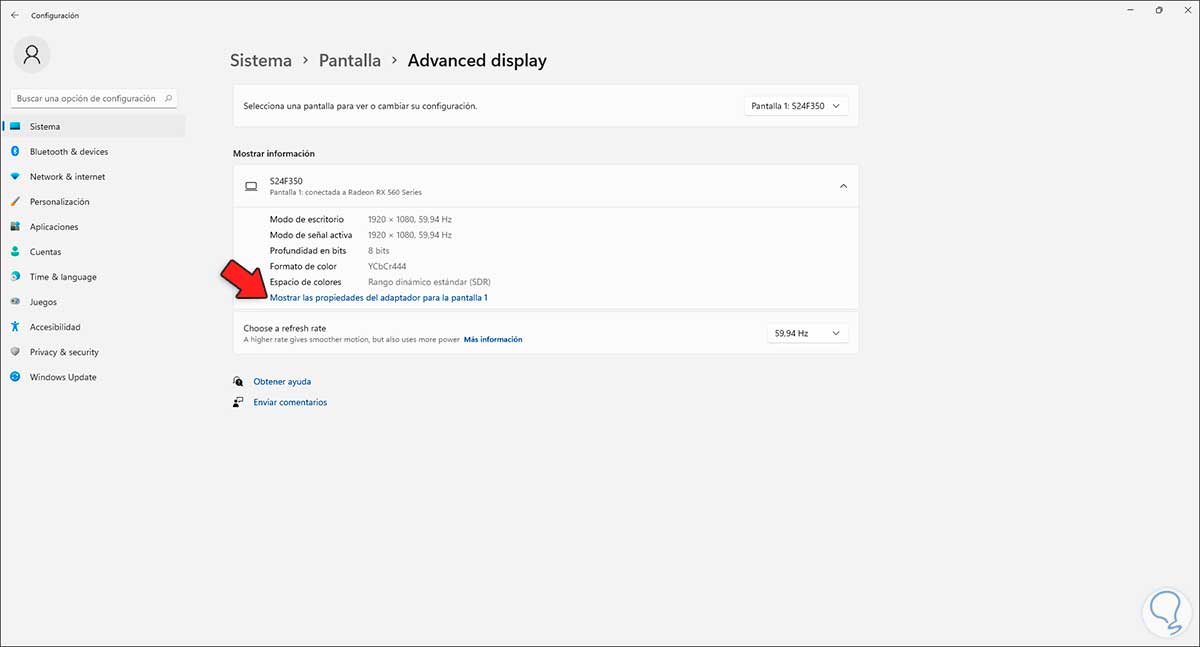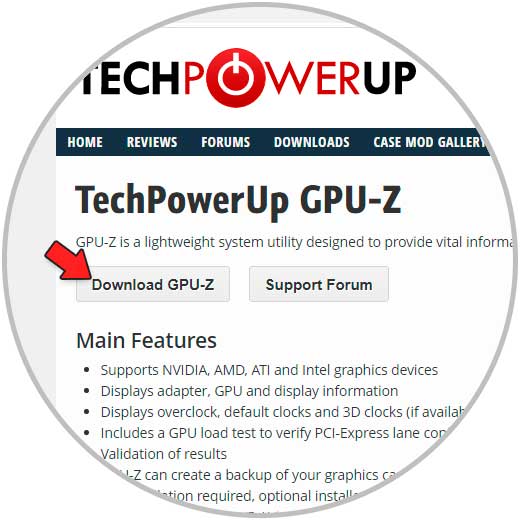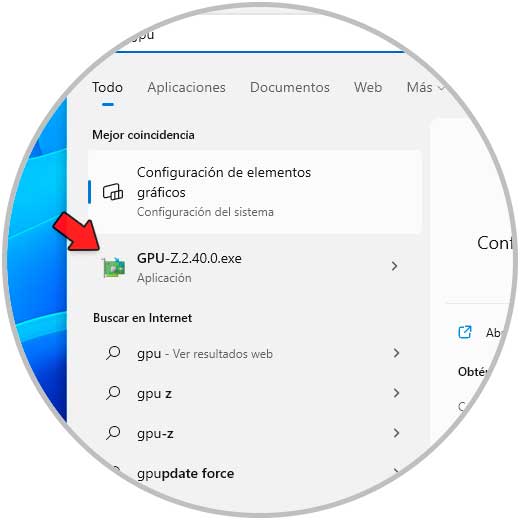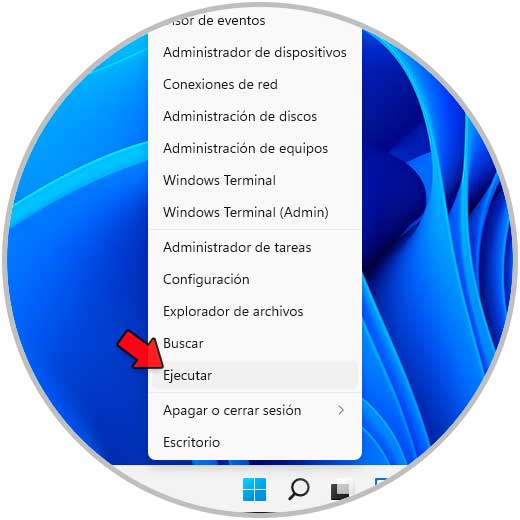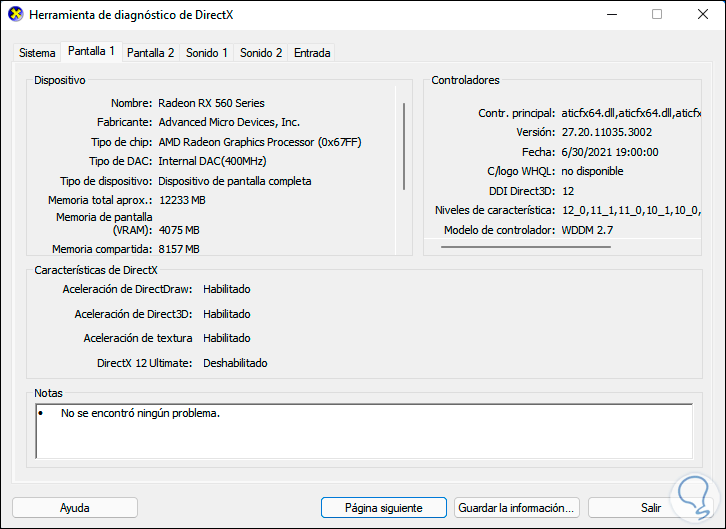Existen componentes esenciales en Windows 11 que permiten que todo funcione de la forma esperada o que sea posible ejecutar cada tarea de la mejor manera y uno de estos componentes es la memoria RAM. Esta canaliza las acciones y depende de su velocidad y otros valores que todo funcione correctamente, pero como un punto extra de la RAM esta la VRAM (Video RAM).
Esta es una opción que trabaja en conjunto con la GPU (Unidad gráfica) y en la VRAM estarán alojados los datos requeridos por la GPU para trabajar como debe ser, esto implica que en la GPU se cargan las texturas y los modelos que usará y procesará para desplegar la imagen en nuestros monitores. Si contamos con una VRAM de alta capacidad todo funcionara perfecto si no es así, se recurre a fragmentos del disco duro para esta tarea que a la final pueden afectar otras tareas adicionales.
Vamos a ver diferentes opciones para saber la VRAM en Windows 11.
1Validar VRAM desde Configuración Windows 11
Para este método abre Configuración desde Inicio:
Vamos a “Sistema – Pantalla”
Luego damos clic en “Advanced display”:
Será desplegada la siguiente ventana:
Damos clic en "Mostrar las propiedades de adaptador de pantalla" y en la ventana emergente vamos a la línea "Memoria dedicada de video" donde veremos la VRAM asignada:
2Validar VRAM desde aplicación Windows 11
Para ello es posible hacer uso de la aplicación GPU-Z la cual esta disponible de forma gratuita en el siguiente enlace:
GPU-Z, como su nombre lo indica, esta enfocada en todas las propiedades de la GPU del sistema, dentro de sus características encontramos:
- Permite crear una copia de seguridad del BIOS de la tarjeta gráfica
- Integra una prueba de carga de GPU para verificar la configuración del canal PCI-Express
- Soporta dispositivos gráficos NVIDIA, AMD, ATI e Intel
- Despliega sobre el adaptador, la GPU y la pantalla
- Lanza información de overclock, relojes predeterminados y relojes 3D
Una vez descargada, abre la aplicación GPU-Z:
En la aplicación, vamos a la pestaña "Sensors" y validamos la VRAM en la línea "Memory Used (Dedicated)":
3Validar VRAM desde Diagnóstico Windows 11
Windows 11 integra su propia utilidad para desplegar resultados de la GPU y es la utilidad DxDiag, esta se encarga de recopilar información sobre los dispositivos multimedia como sonido y vídeo de DirectX dando detalles de cada uno.
Para su uso, abre Ejecutar desde Inicio en Windows 11:
En la ventana de Ejecutar ingresa el comando "dxdiag":
Pulsamos en Aceptar y en la ventana que se abrirá, en la pestaña "Pantalla" vamos a la línea "Memoria de pantalla (VRAM)" para ver el tamaño asignado a esta:
Estos son los pasos disponibles para saber la VRAM en Windows 11 y así determinar si contamos con buenas opciones para gráficos más funcionales.