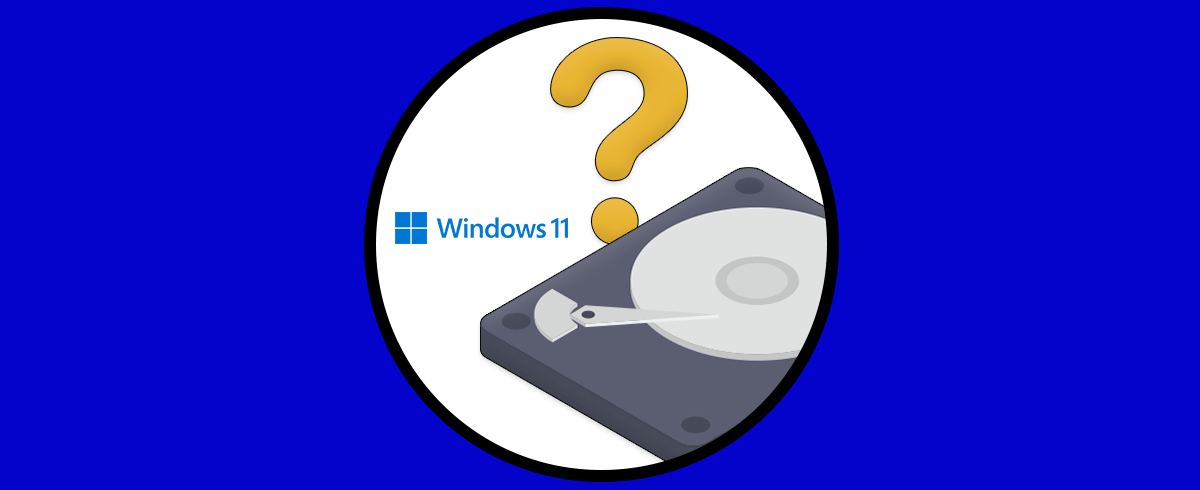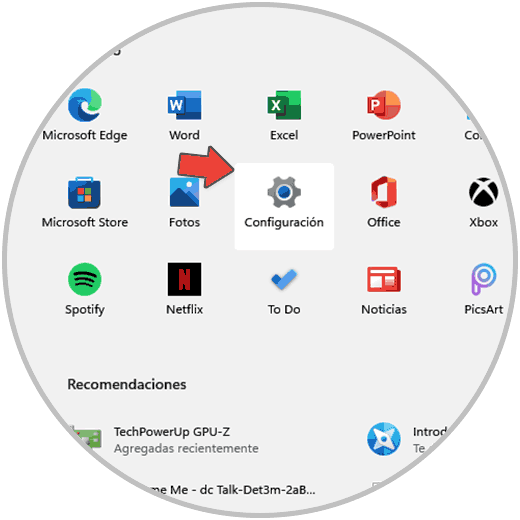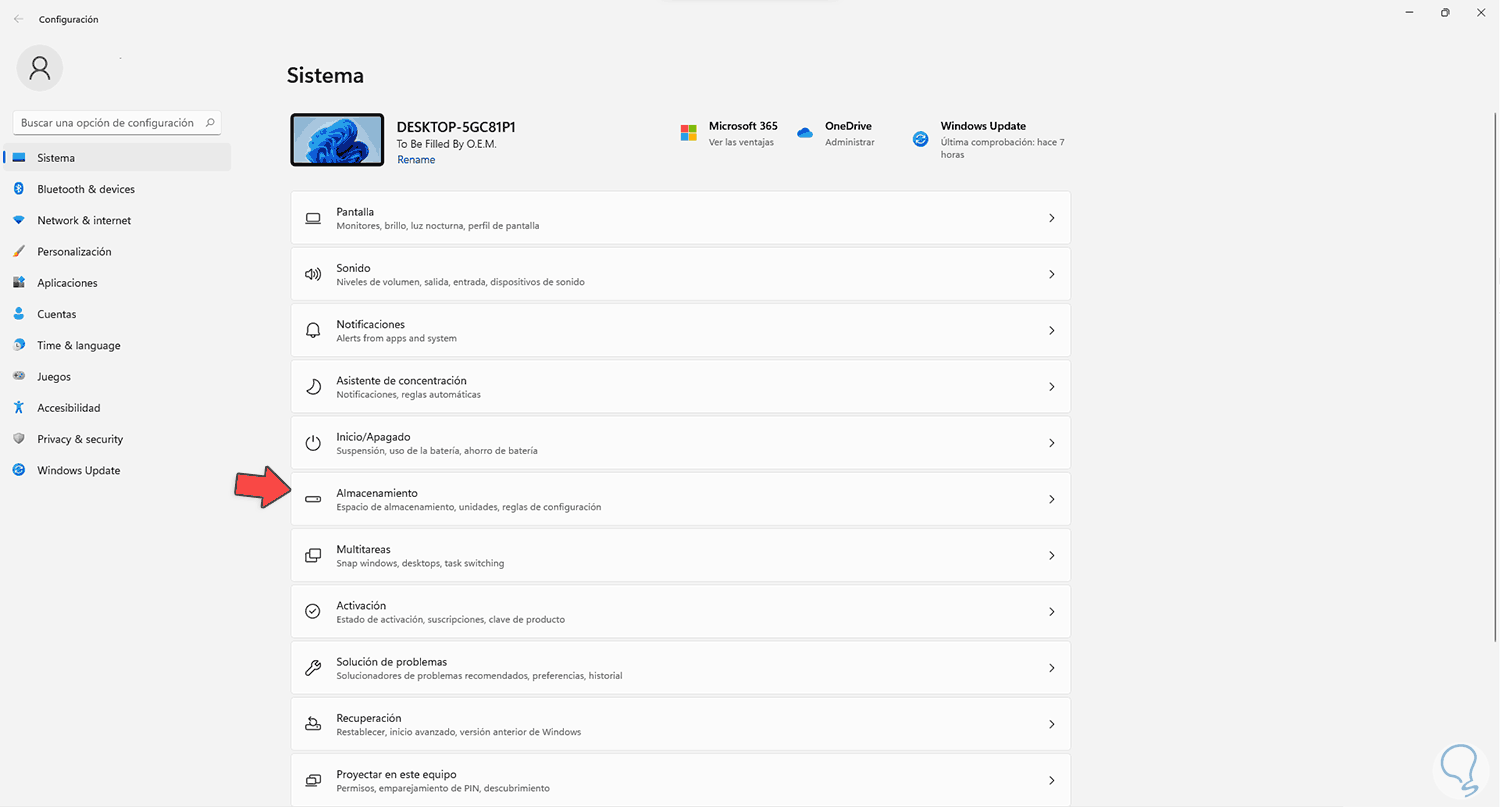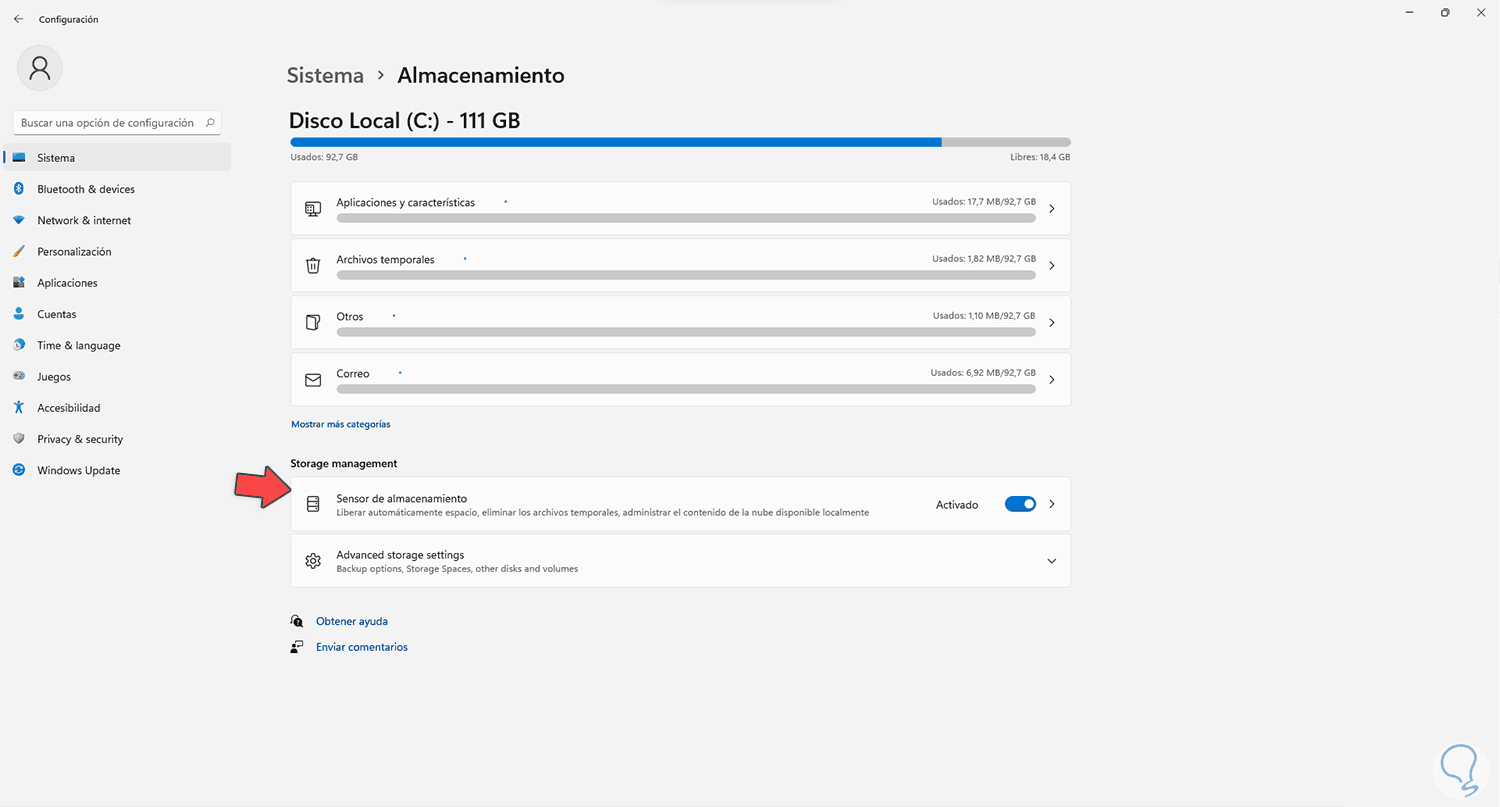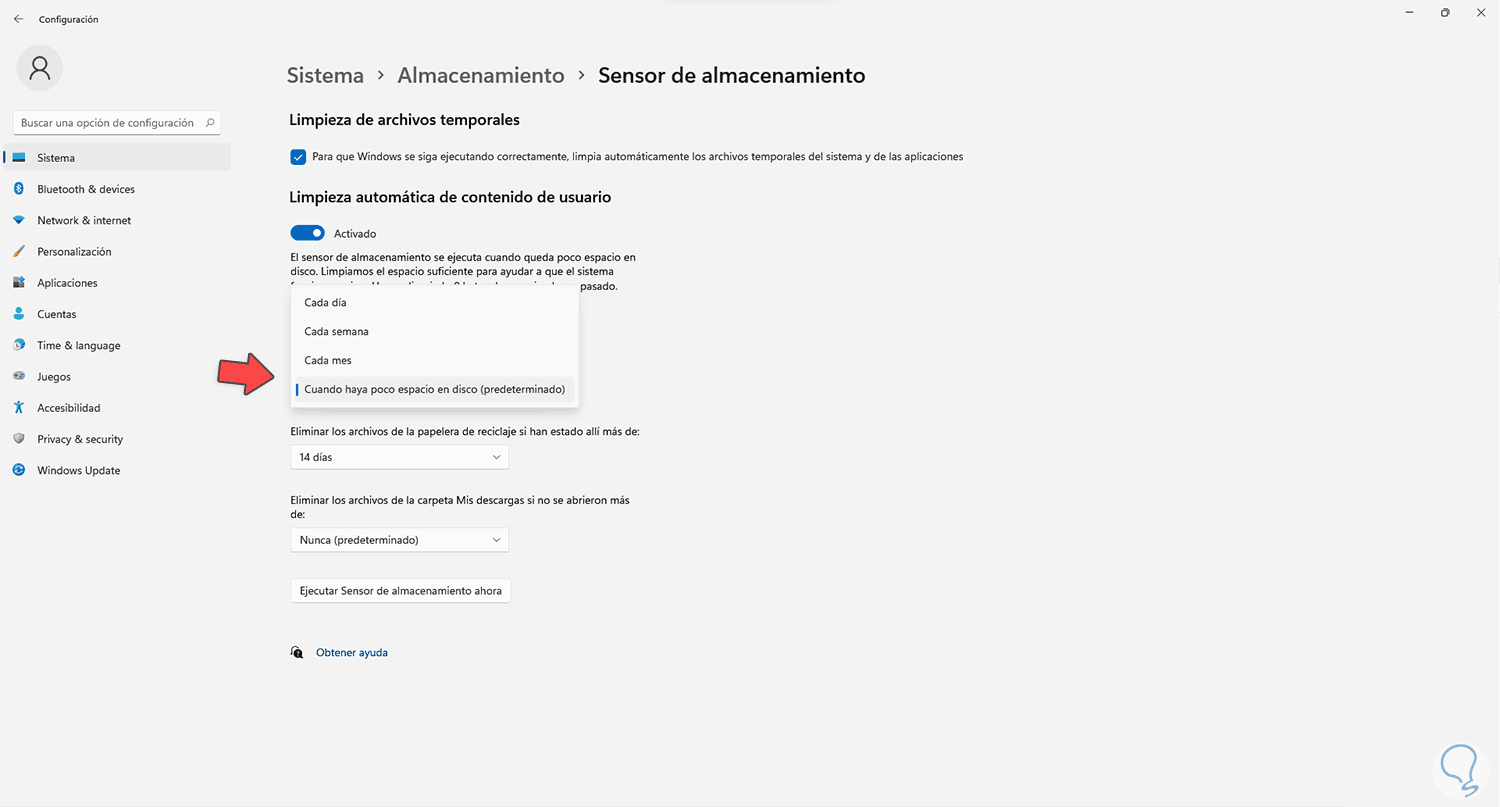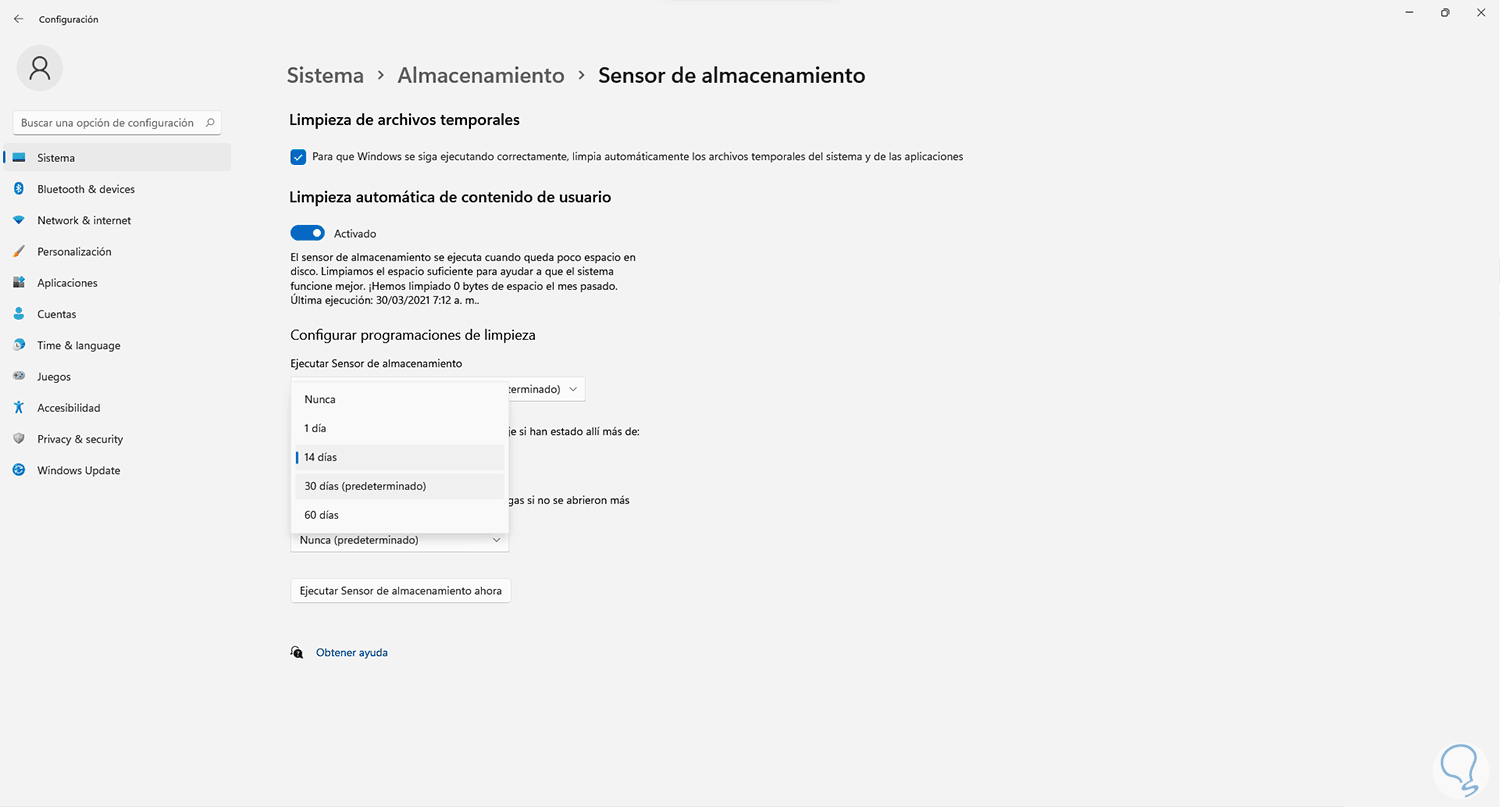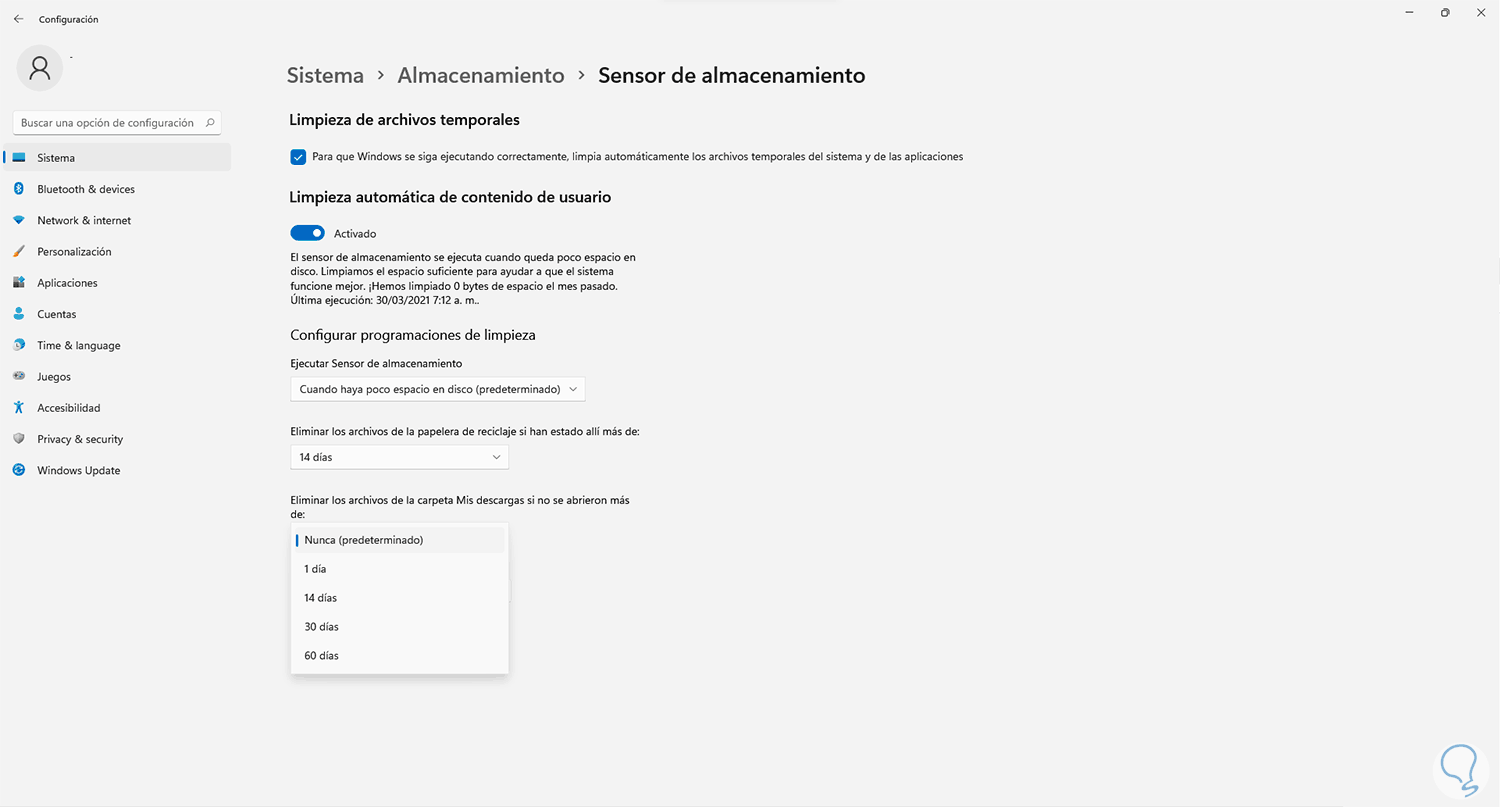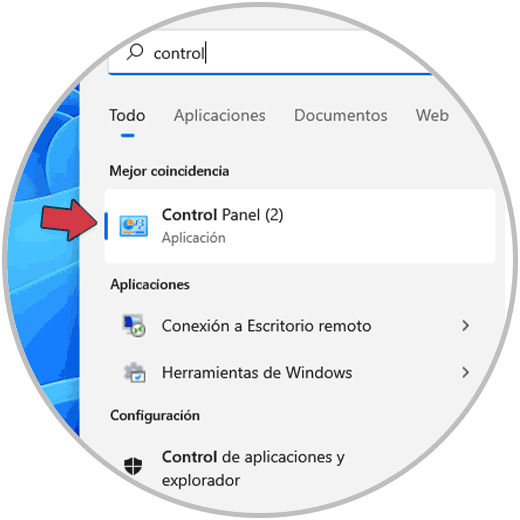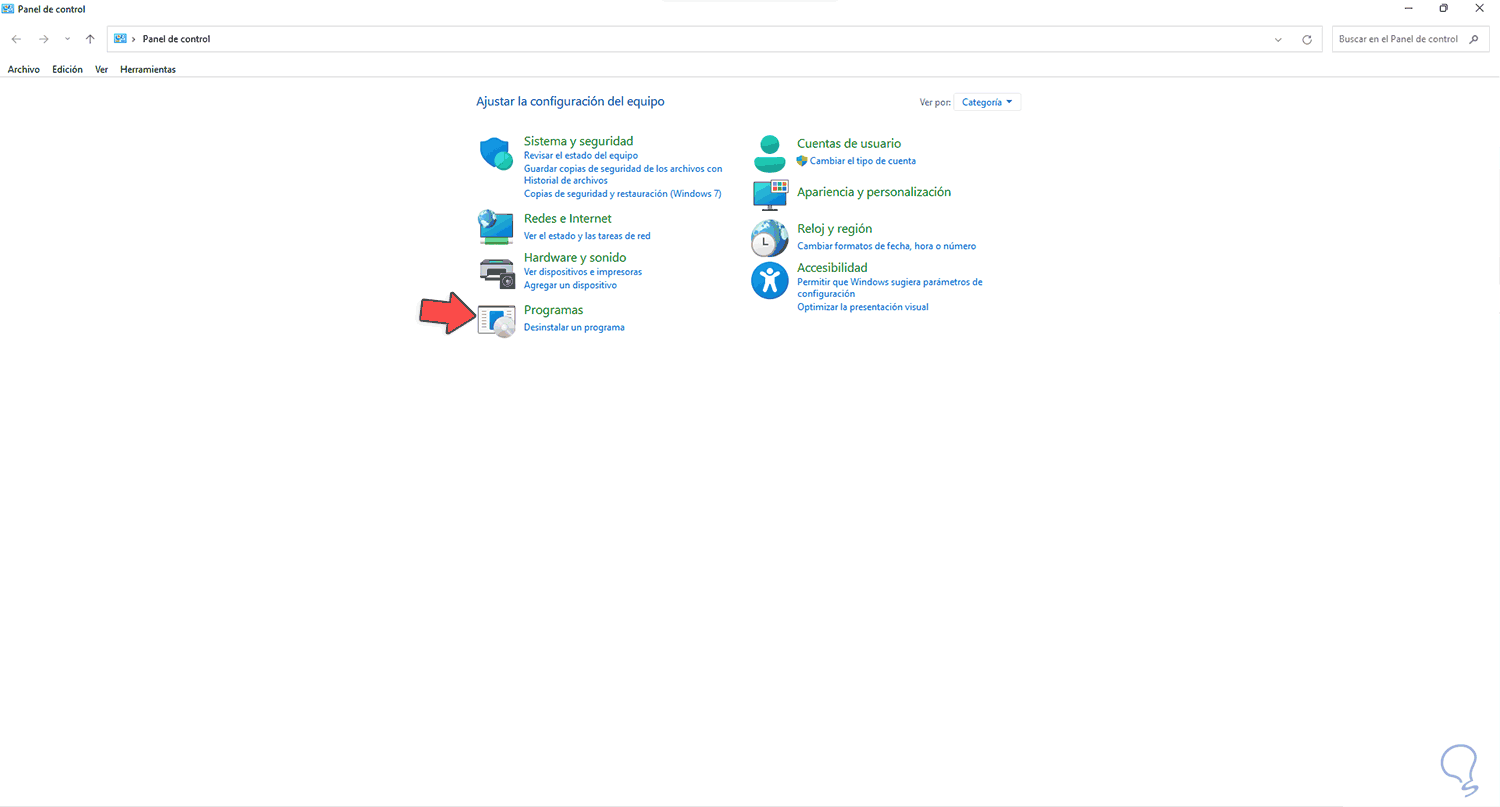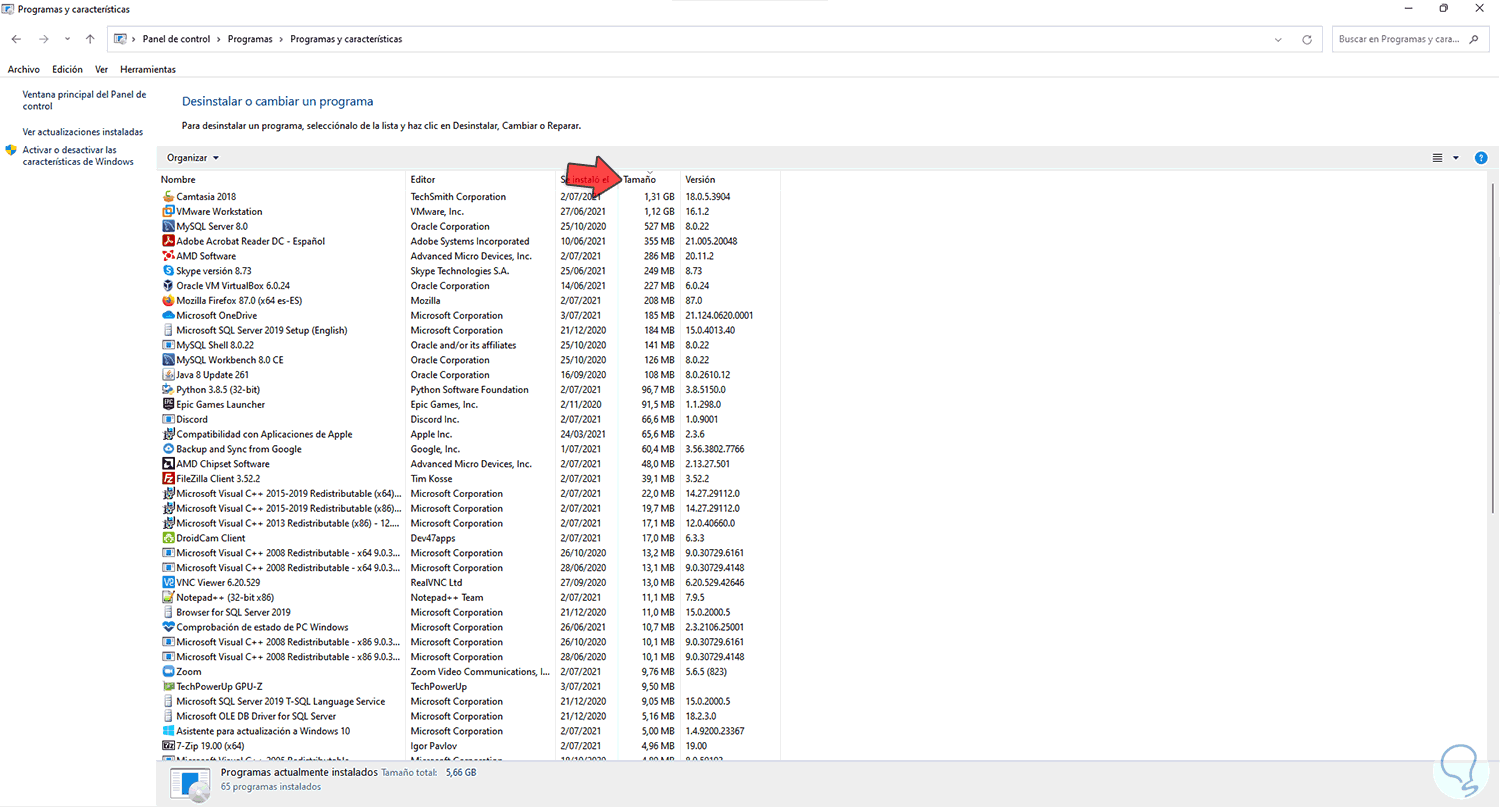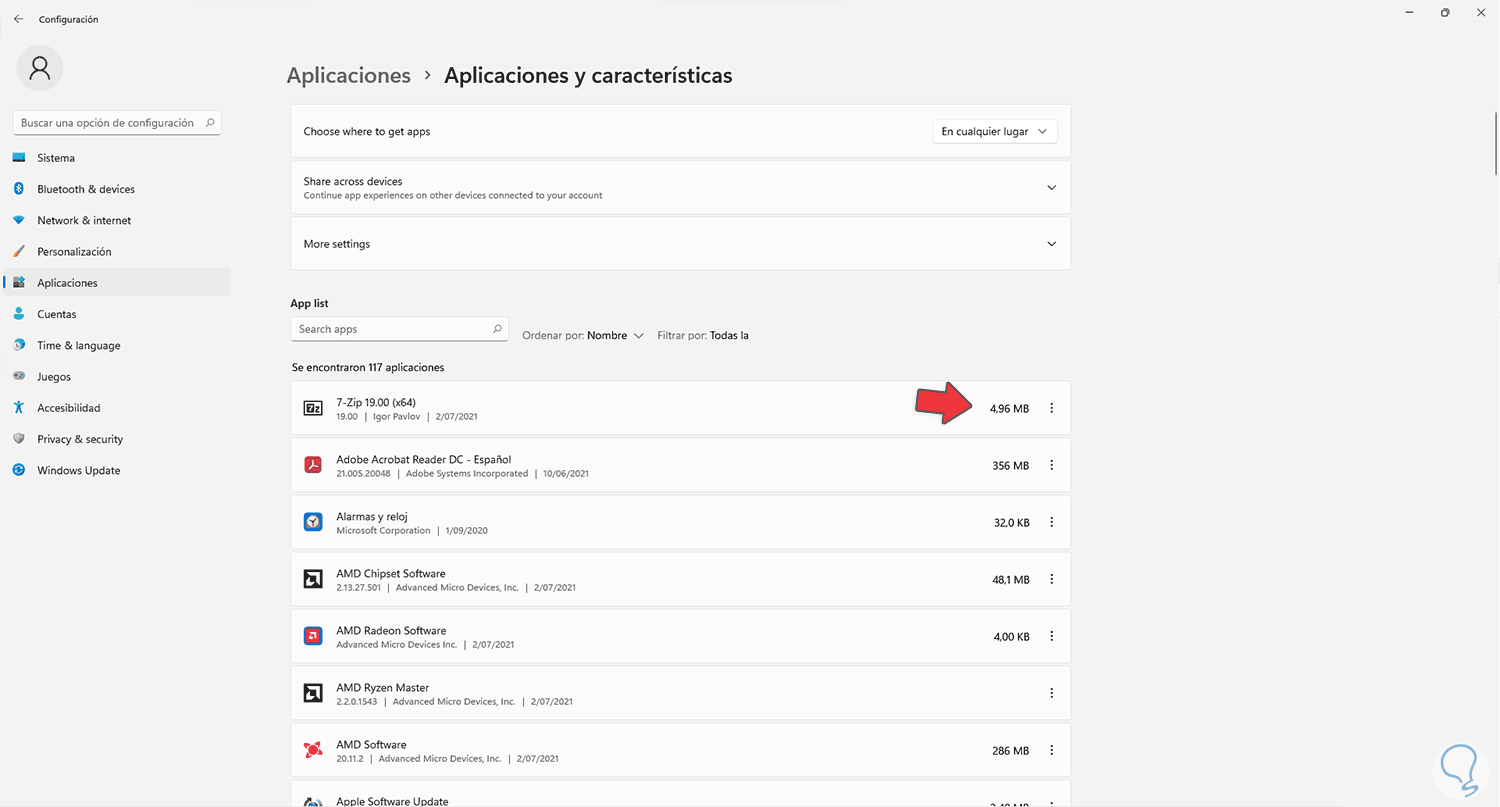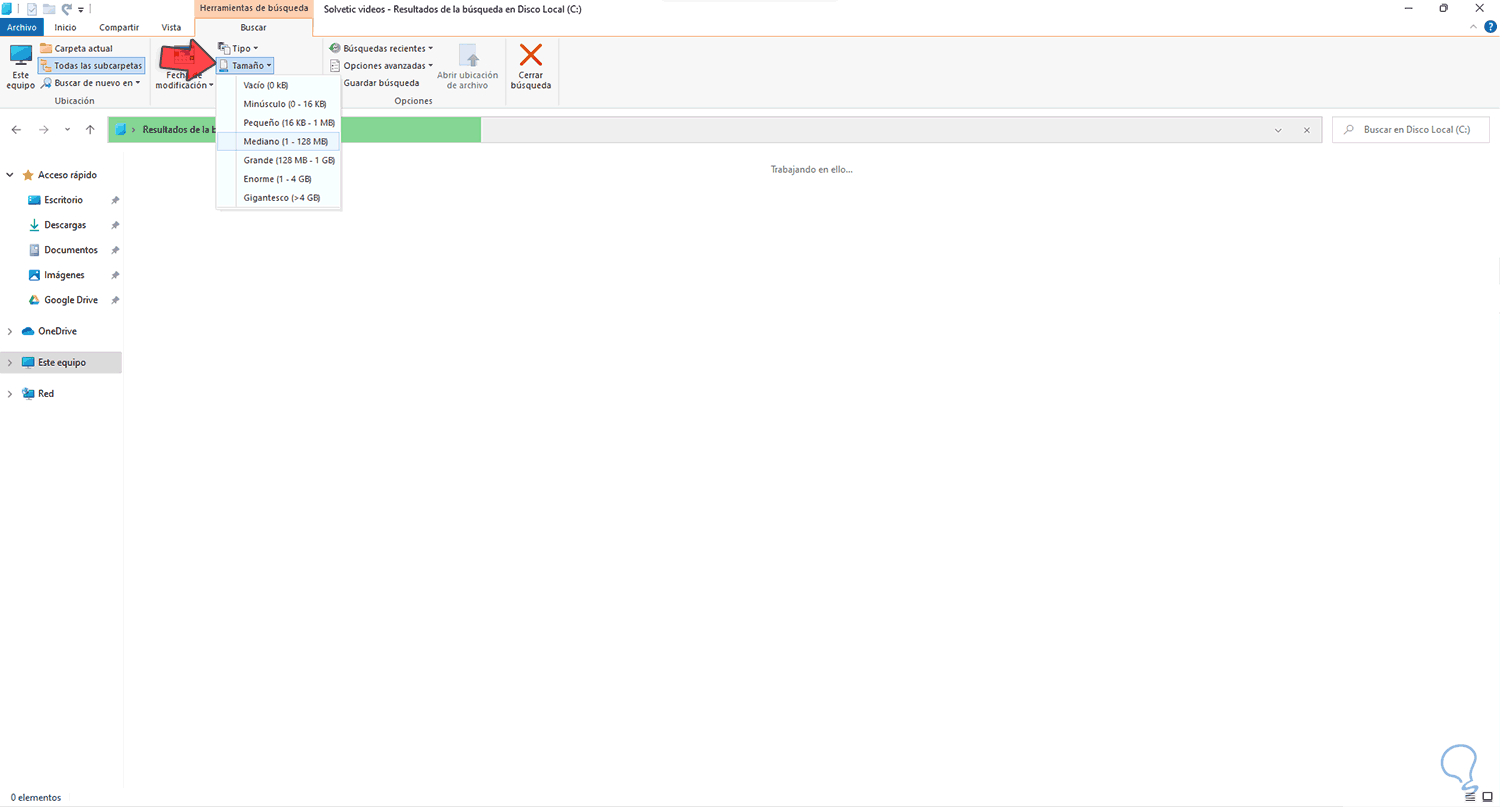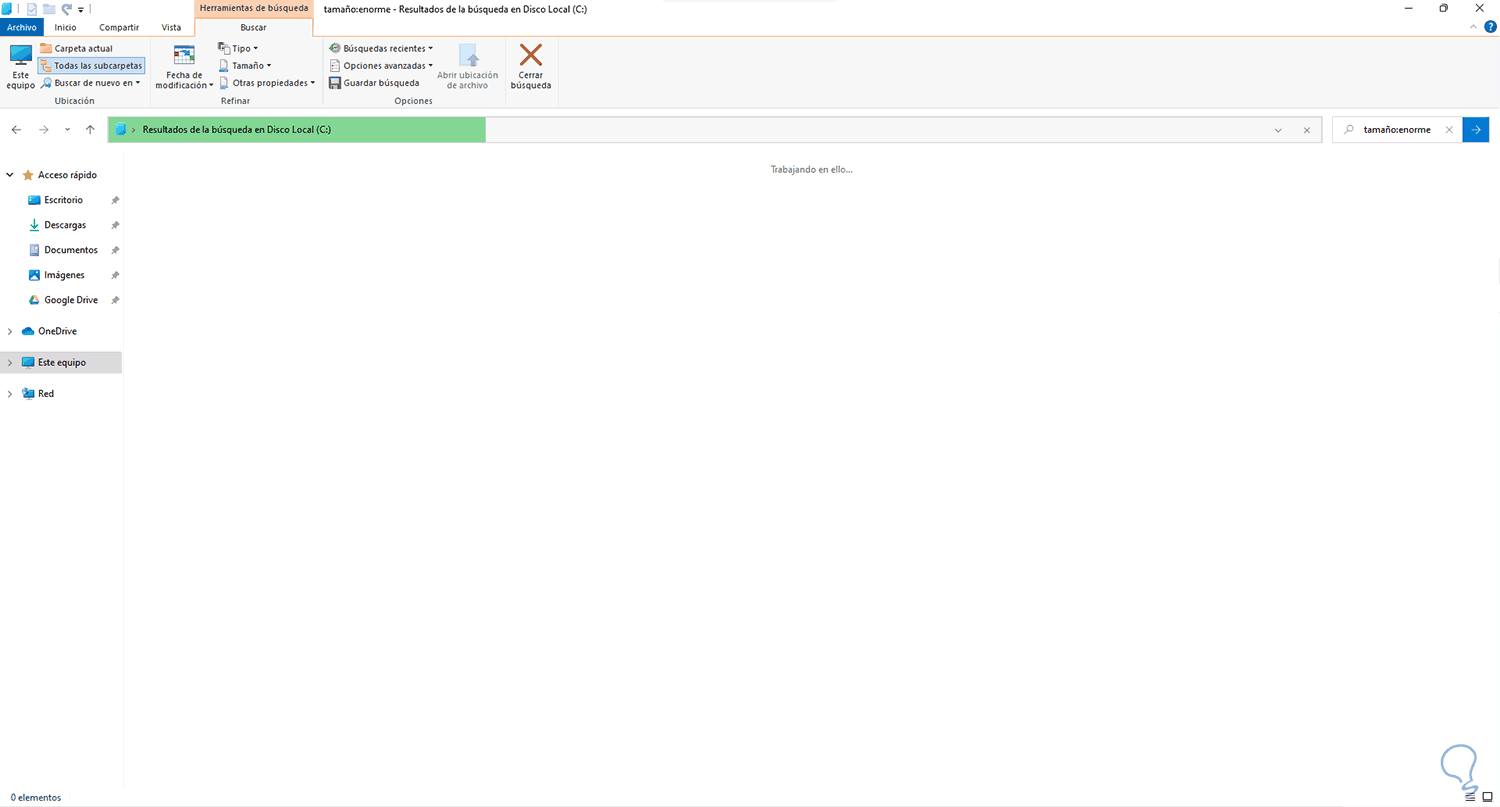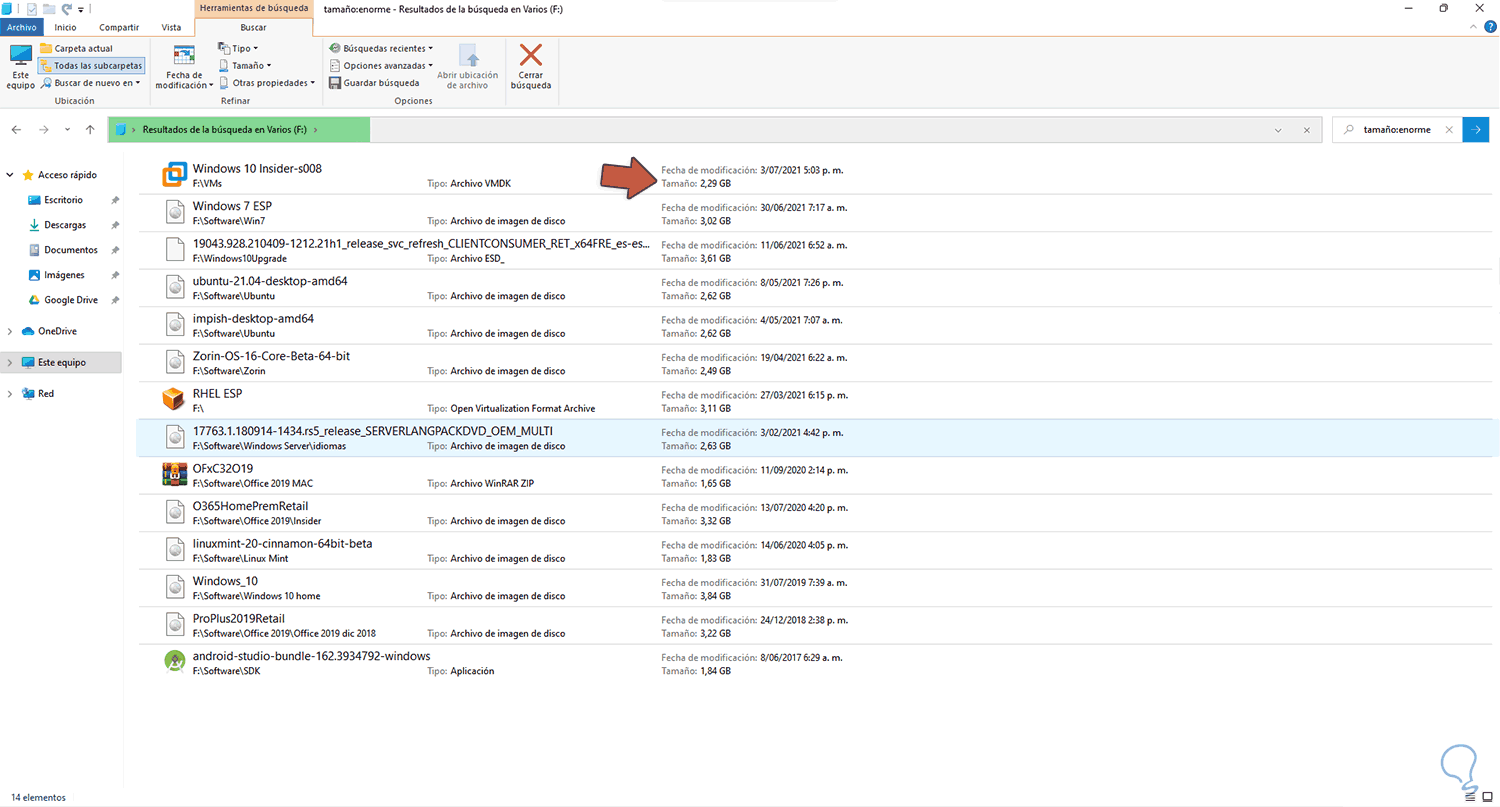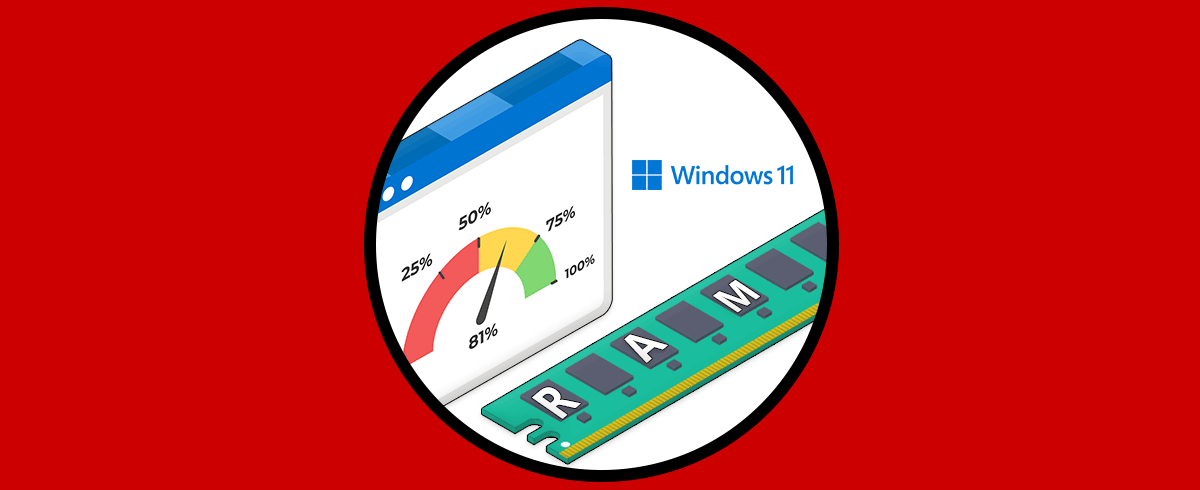En Windows 11 vamos a encontrar numerosas funciones que se han actualizado para un público cada vez más exigente, pero todo esto tiene los resultados esperados en base al hardware del equipo usado (no hablamos del ya famoso TPM), en este caso hablamos de un dispositivo vital y es el disco duro. No importa si es HDD (mecánico) o SDD (de estado sólido) ya que en el disco duro se instala Windows 11 y si este está corrupto o con fallos esto lo veremos al momento de trabajar en el sistema.
En la actualidad muchos discos duros disponen de capacidades de hasta 2 TB permitiendo que dispongamos de espacio pleno, pero con el mundo actual donde descargamos numerosas aplicaciones, juegos, películas y demás elementos que suelen ser de gran tamaño y esto poco a poco se llenara el disco duro, recordemos que un disco duro trae consecuencias como:
- Lentitud en los procesos de lectura y escritura
- Apagados o reinicios del equipo
- Imposibilidad para instalar aplicaciones
Solvetic te dará una serie de pasos para detectar que aplicaciones o procesos están ocupando espacio en el disco duro y así determinar si es necesario tomar medidas administrativas de limpieza para conservar la integridad de este.
1Cómo ver qué ocupa espacio en mi Disco Duro Windows 11 Sensor de almacenamiento
En primer lugar vamos a hablar de la propia herramienta integrada de Windows 11 y es el Sensor de almacenamiento, este puede ser configurado para que de forma automática elimine archivos en diferentes bibliotecas en un periodo de tiempo y así evitar que estos ocupen espacio innecesario, archivos en temporales, descargas, etc, suelen llenar en poco tiempo el disco duro.
Para usar el Sensor de almacenamiento, vamos a "Inicio – Configuración”:
Luego iremos a “ Sistema - Almacenamiento”:
Al dar clic en Almacenamiento, iremos a la sección “Sensor de almacenamiento” donde veremos lo siguiente. Activamos el interruptor "Sensor de almacenamiento" en caso de que este desactivado.
Accedemos al Sensor de almacenamiento para ver las diversas opciones:
Allí debemos validar que el interruptor de limpieza automática este activo, luengo encontramos diversas secciones para ser gestionadas, en el campo “Ejecutar Sensor de almacenamiento” definimos la frecuencia de ejecución de este:
Allí establecemos el tiempo (diario, semanal, mensual o cuando el espacio este limitado).
En la sección de Papelera es posible establecer cada cuando se ha de borrar el contenido de la papelera (cada día, cada 14 días, cada 30 días , cada 60 días o bien nunca):
Otra de las bibliotecas que suele ocupar espacio en Windows 11 es Descargas, allí podemos establecer la frecuencia de borrado de estos:
Como un punto extra, es posible ejecutar el Sensor de almacenamiento para aplicar el borrado inmediatamente.
2Cómo ver qué ocupa espacio en mi Disco Duro Windows 11 Panel de control
Otro de los métodos disponibles es usar el Panel de control para saber que programas ocupan espacio en Windows 11, abre el Panel de control desde inicio:
Veremos lo siguiente:
Da clic en "Desinstalar un programa" y en la ventana desplegada, en la columna "Tamaño" damos clic para ver los programas con mayor peso en Windows 11:
3Cómo ver qué ocupa espacio en mi Disco Duro Windows 11 desde Aplicaciones
Algo similar al paso anterior es posible realizarlo desde Aplicaciones, para esto vamos a Inicio – Configuración:
Vamos a "Aplicaciones - Aplicaciones y características":
Al dar clic allí es posible ver cada programa con su tamaño actual en el disco duro:
4Cómo ver qué ocupa espacio en mi Disco Duro Windows 11 desde Explorador de archivos
Esta es otra de las posibilidades para ver el tamaño de los programas aplicando un filtro especifico, accedemos al Explorador de archivos en Windows 11, luego damos clic en el campo de búsqueda e ingresamos algún valor, esto activará el menú "Buscar", allí seleccionamos "Tamaño" y elegimos el valor adecuado (mediano, pequeño, grande, gigante, etc):
Esto filtrar los resultados en base al parámetro establecido:
Poco a poco iremos viendo los resultados:
Estas son las opciones disponibles para ver que está ocupando el espacio en el disco duro en Windows 11.