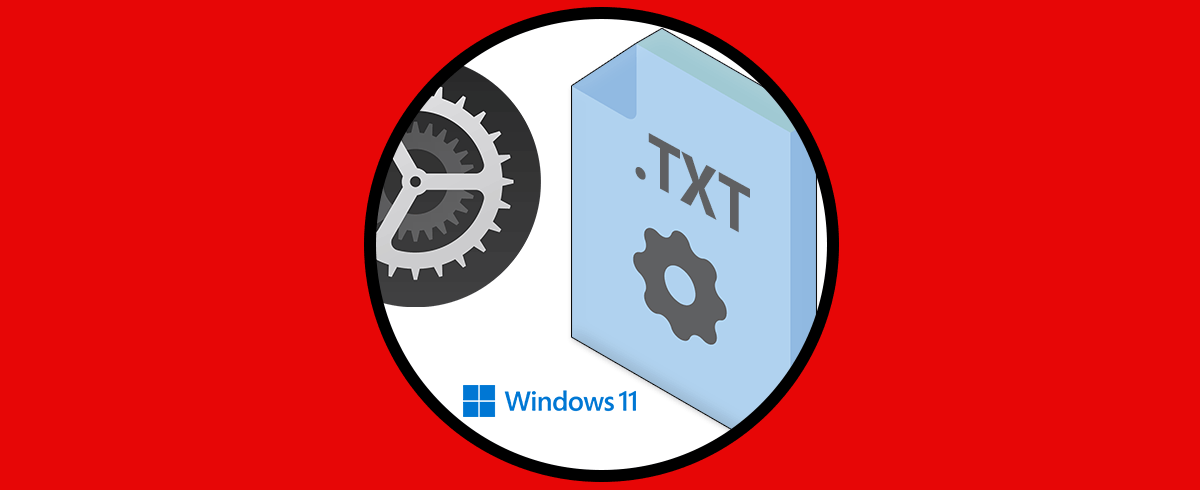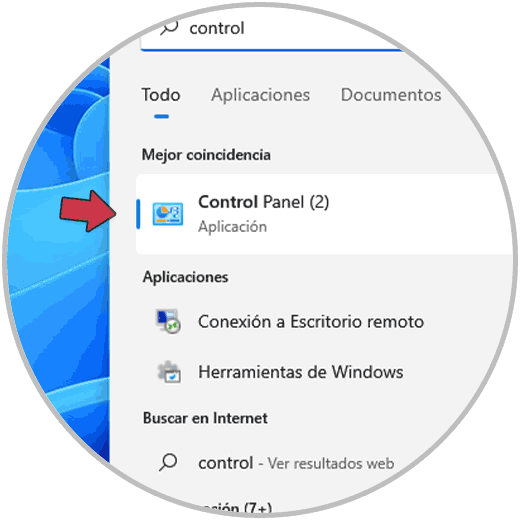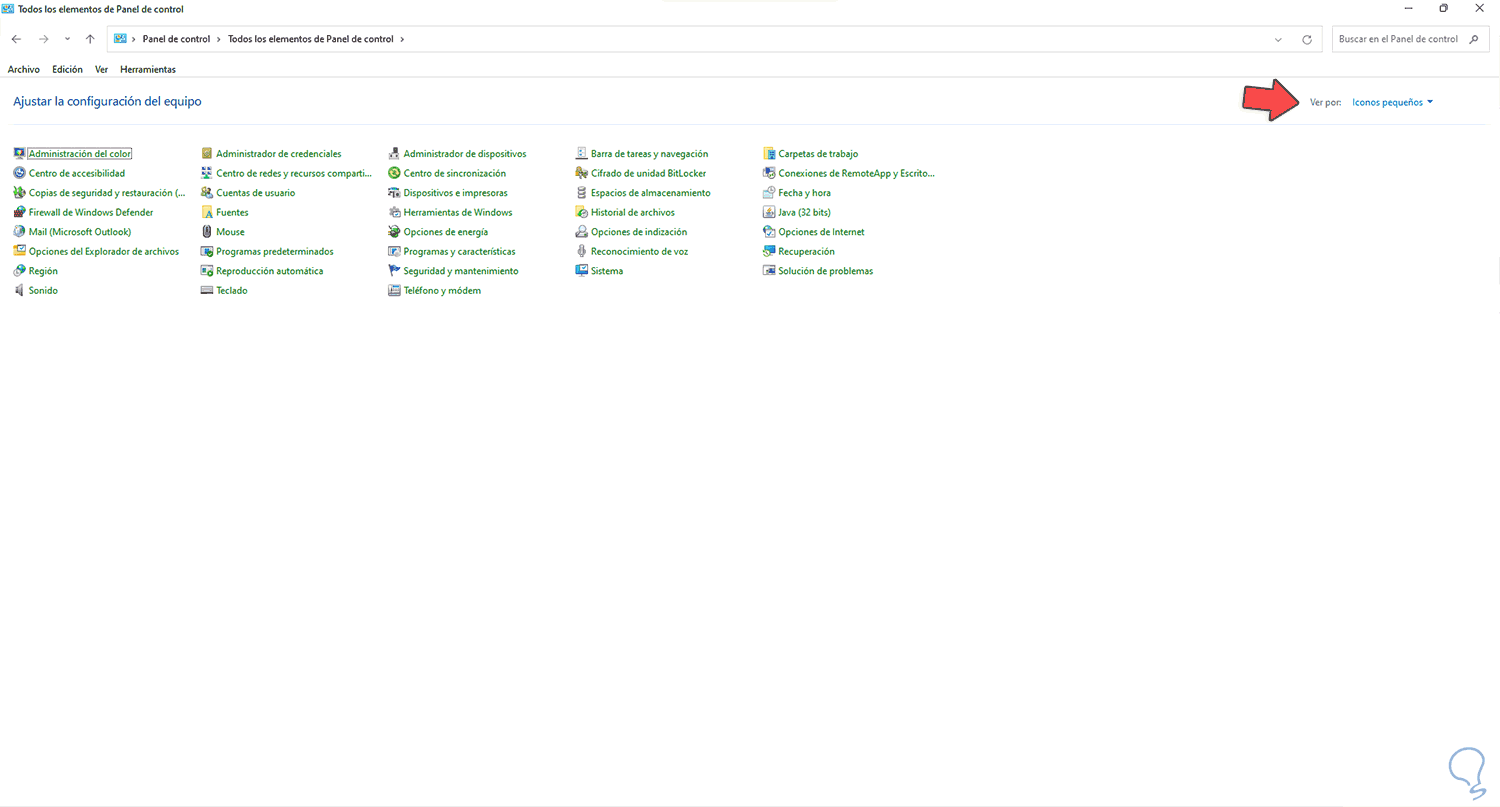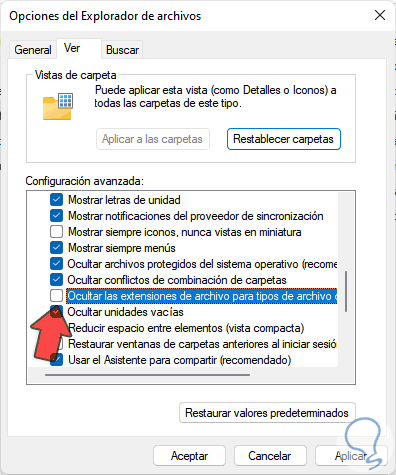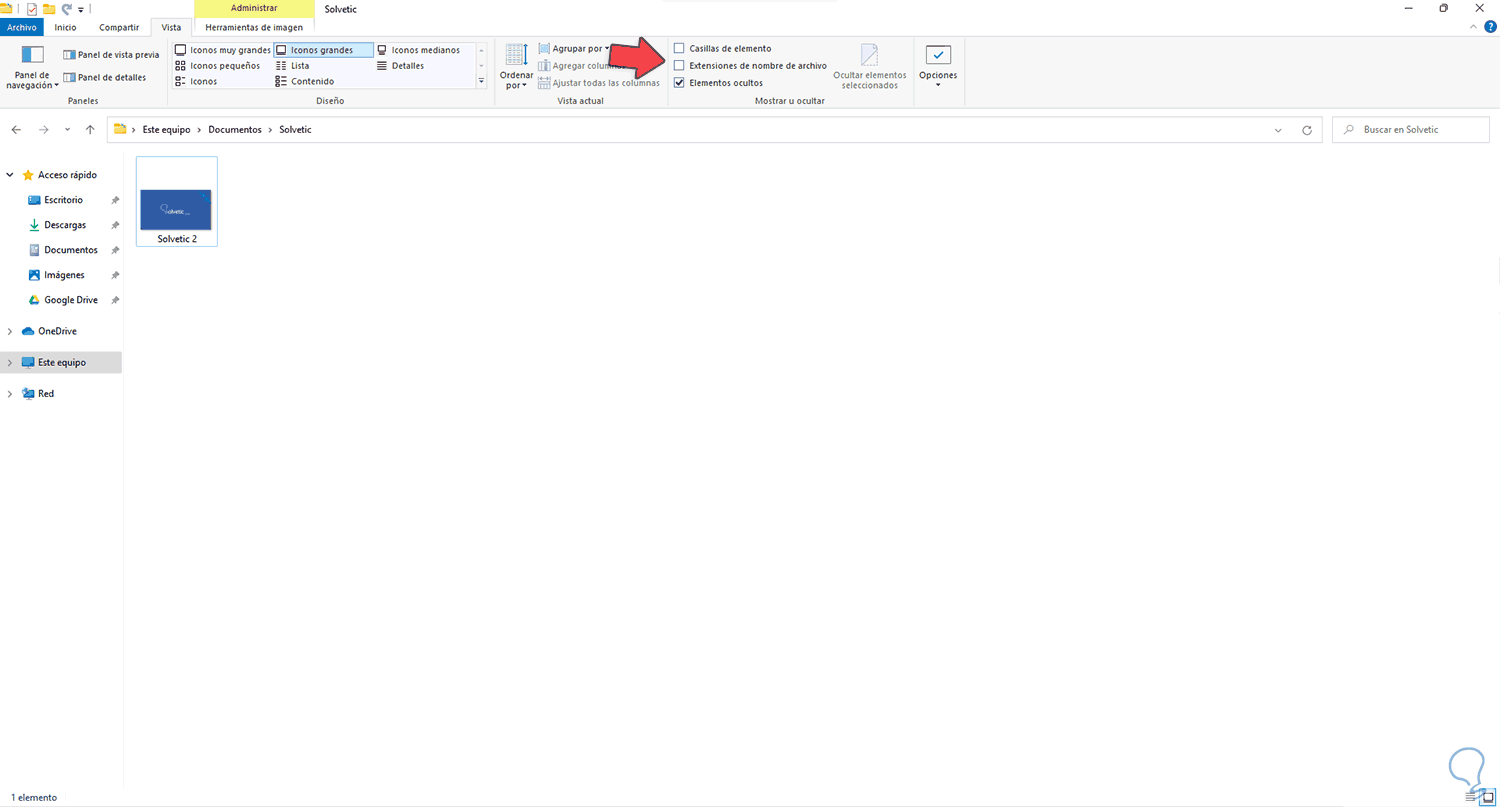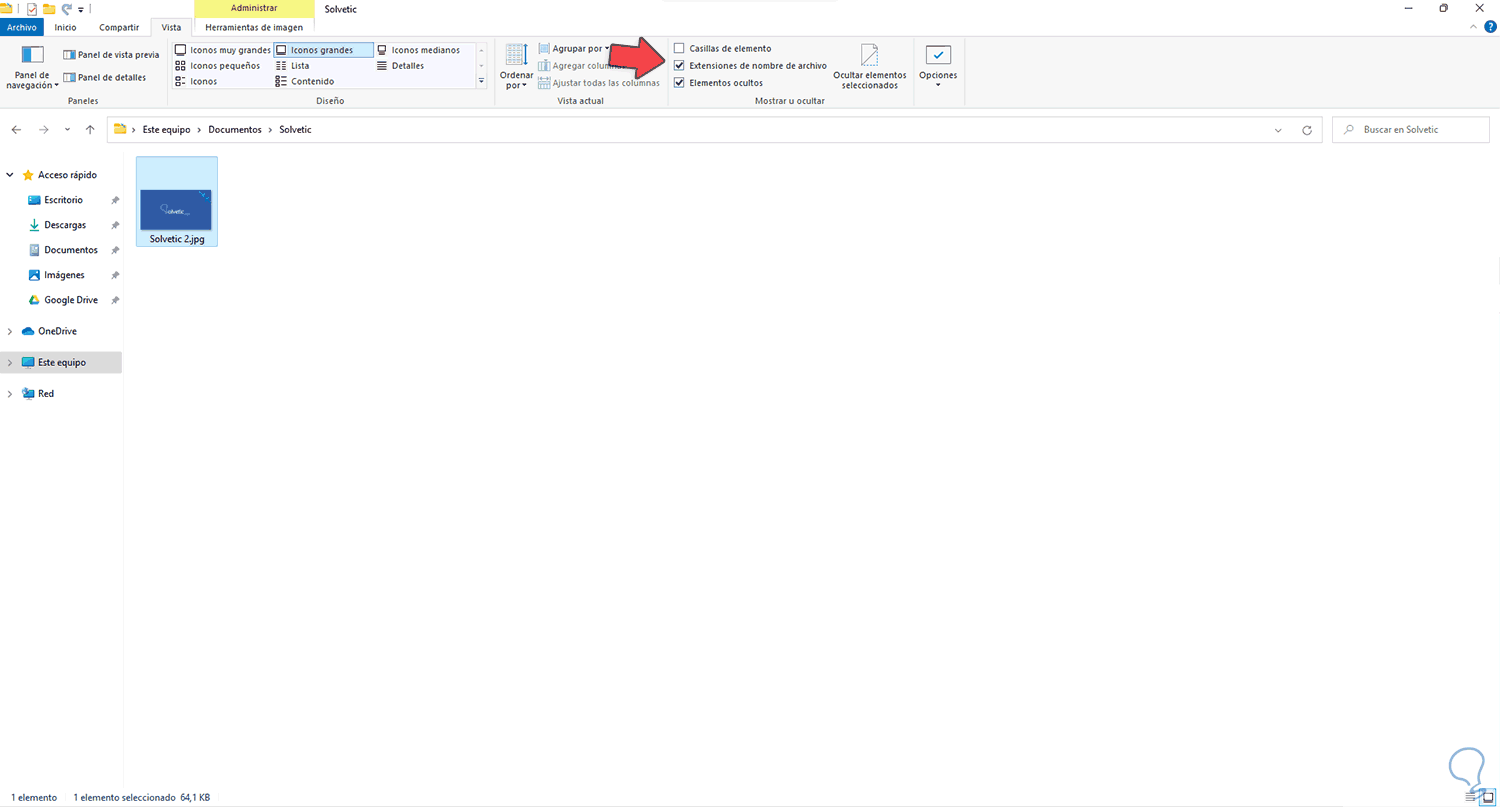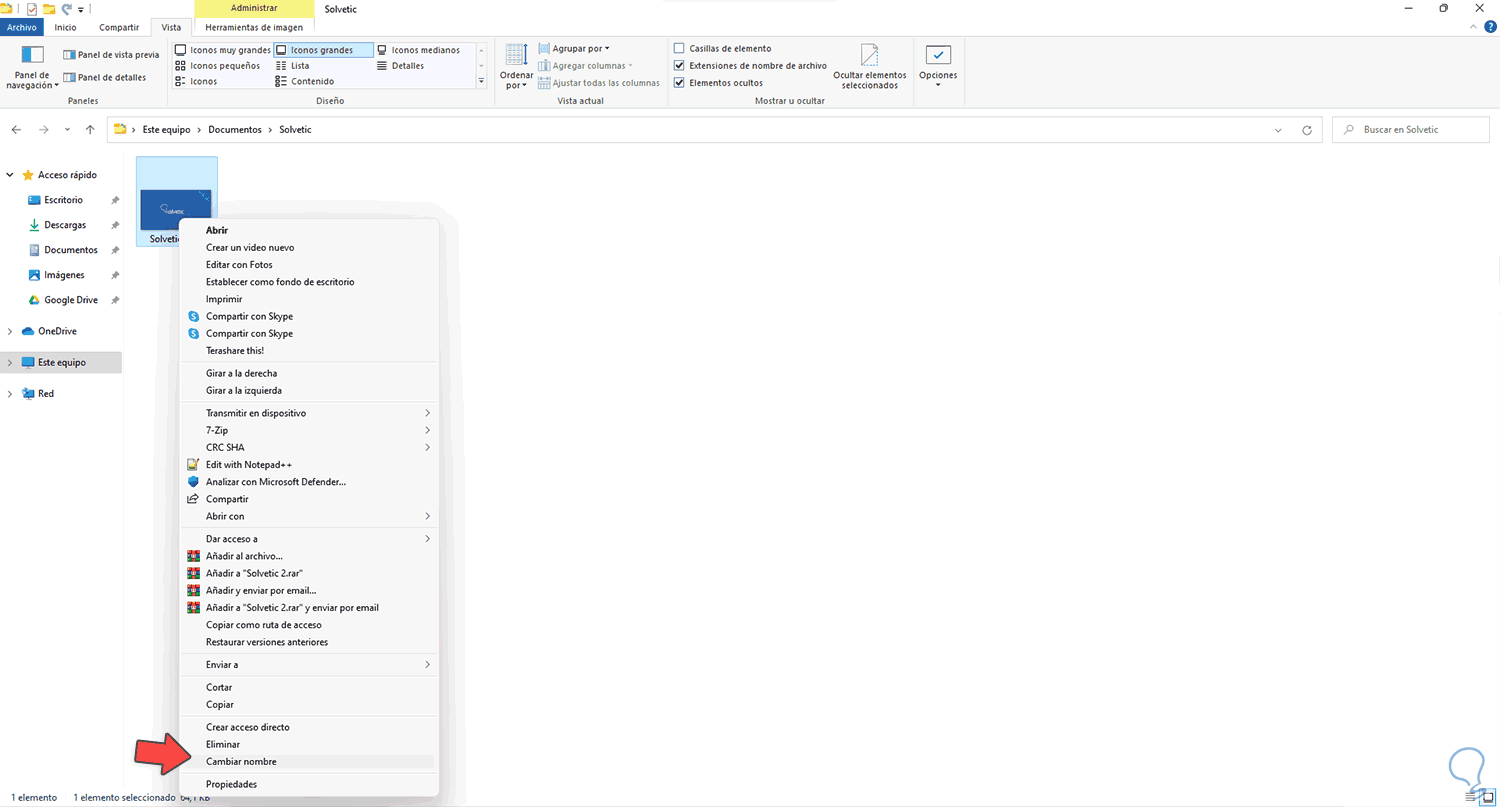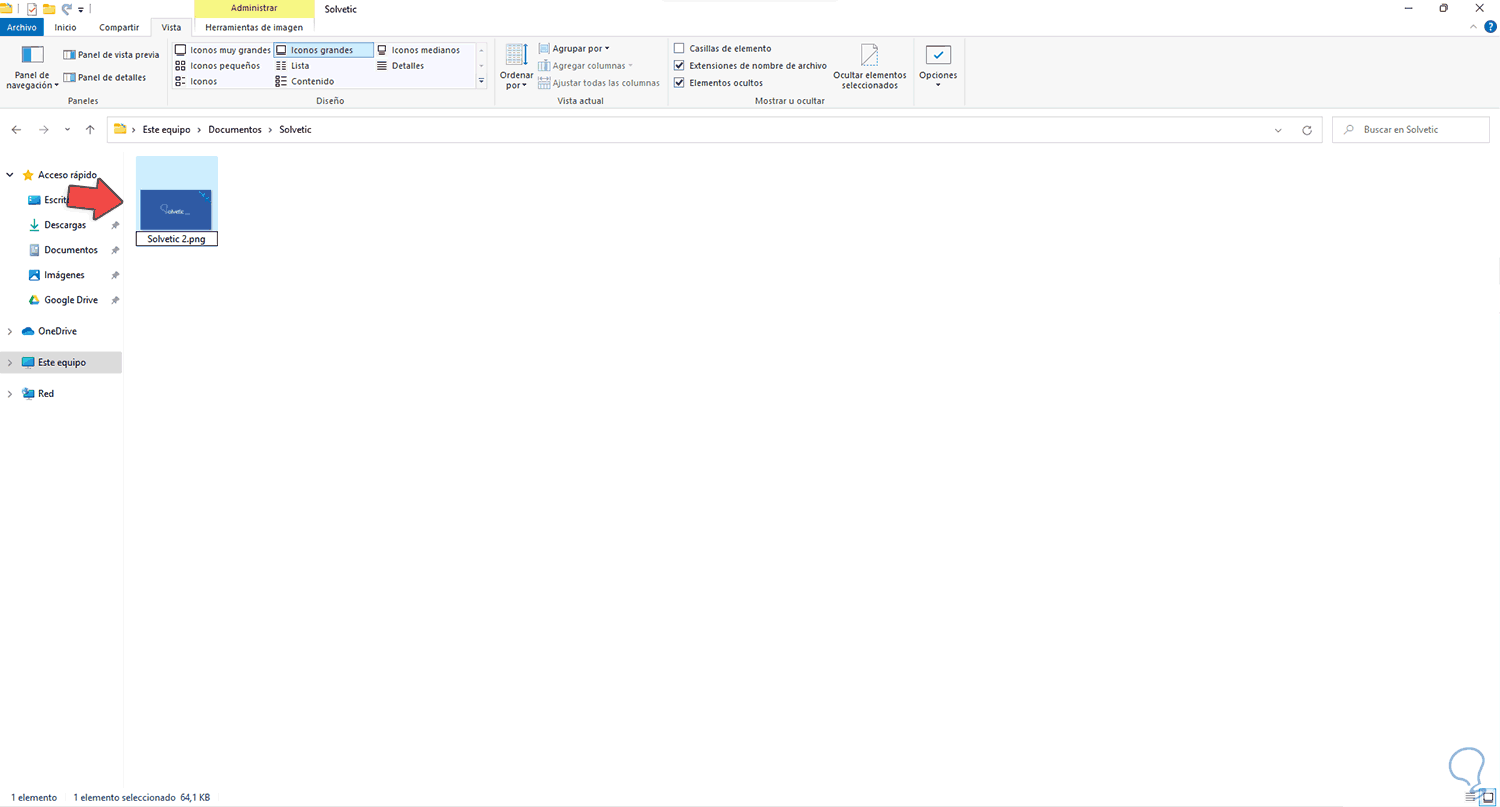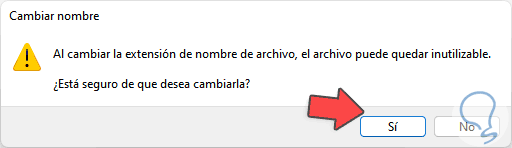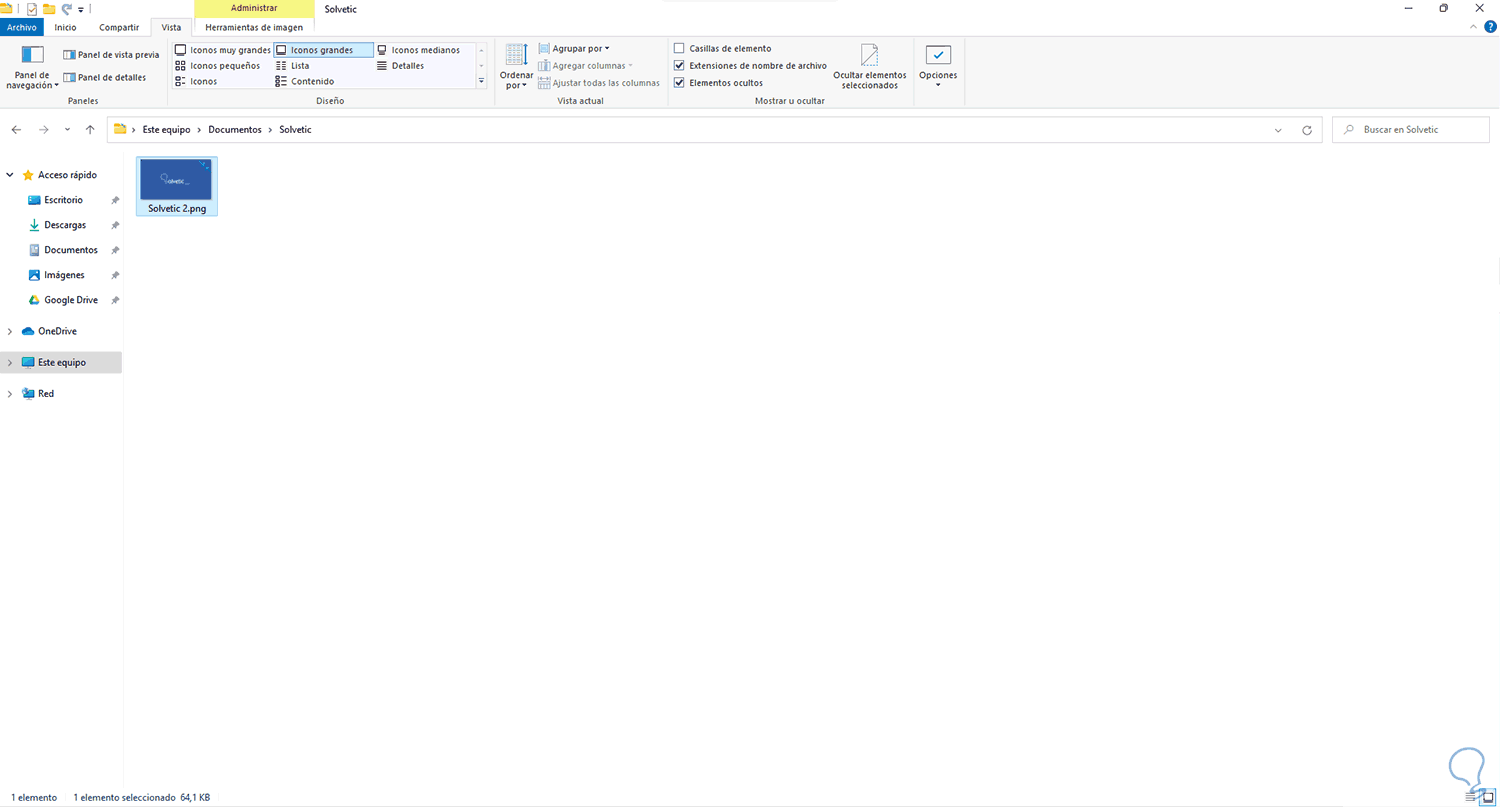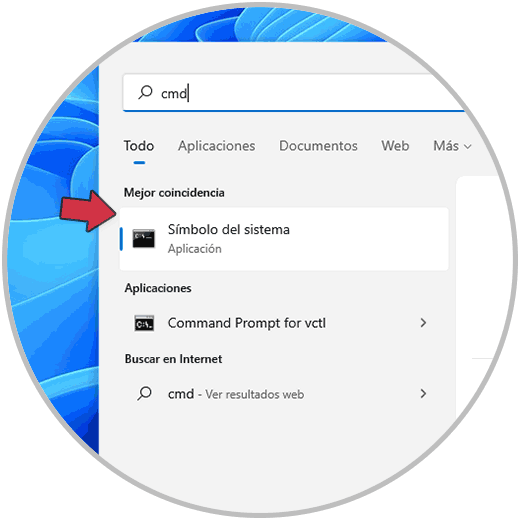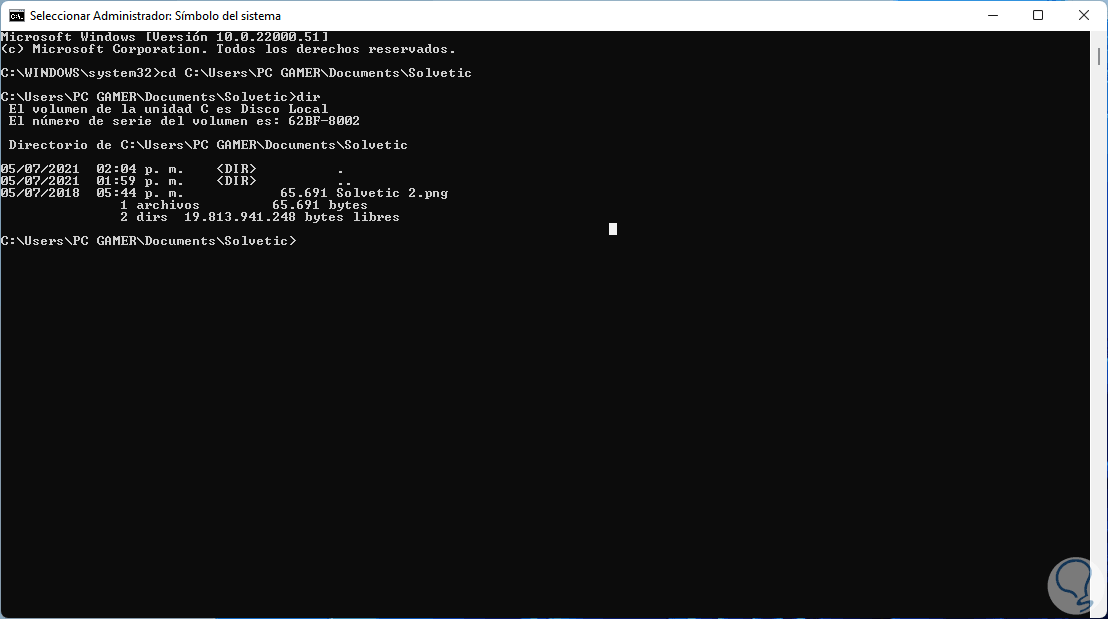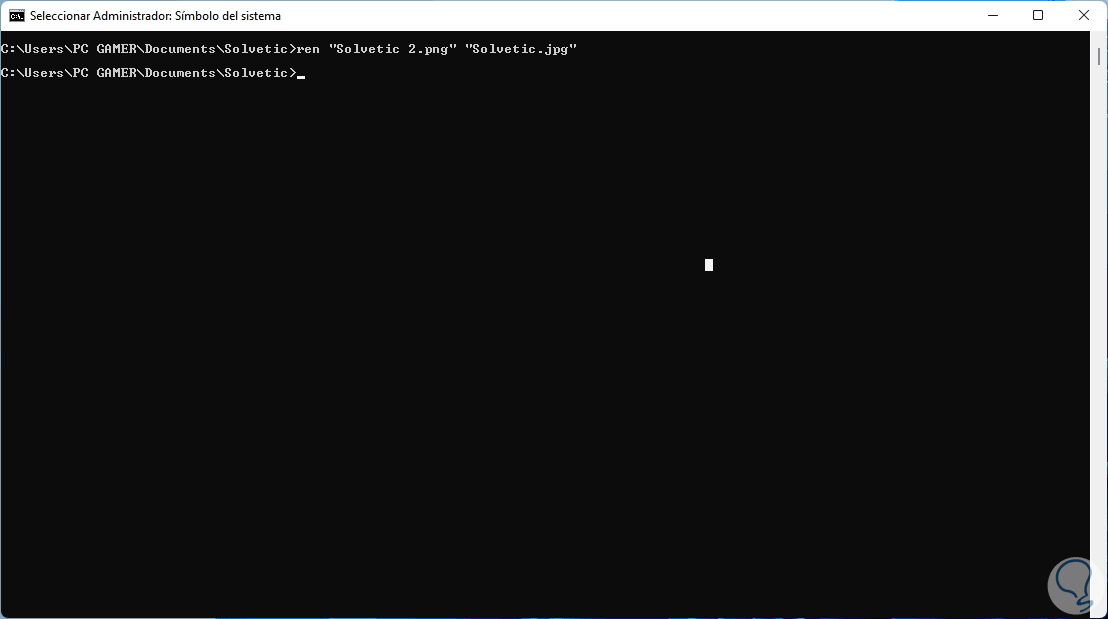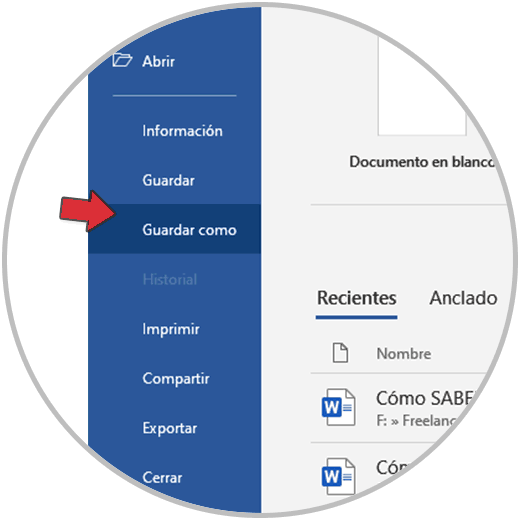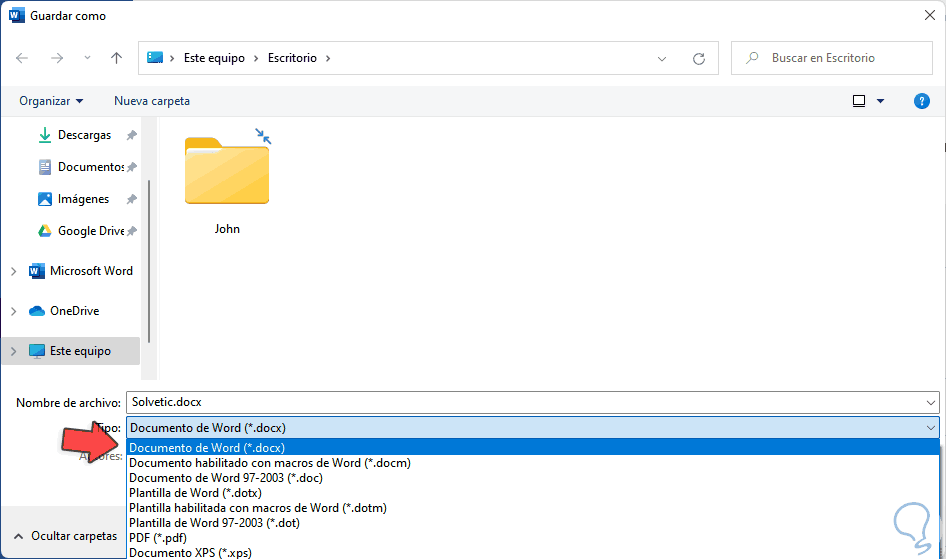Por nuestra experiencia ya conocemos la existencia de diversos tipos de extensiones en función del tipo de archivo con el que nos encontremos. Así no será igual una extensión de texto que de foto, al igual que dentro de una de imagen podremos encontrar diferentes tipos como JPG, PNG… Muchas veces tenemos errores asociados por lo que saber cambiar la extensión es realmente útil.
Las extensiones de archivo son claves para que un elemento pueda ser abierto en Windows 11, si alguna extensión no es compatible simplemente veremos un error. Cada segmento maneja sus propias extensiones, audio, documentos, imágenes, videos, cada uno maneja un amplio conjunto de extensiones basadas en los atributos de calidad de estos, una tarea simple que podemos realizar (aunque no siempre compatible en todos los casos), es cambiar la extensión de un archivo, este proceso lo podemos realizar de algunas maneras y las veremos a continuación.
1Ver extensión archivos Windows 11
Lo primero es activar la opción para visualizar el tipo de archivo a usar, esto permite saber con certeza que tipo de archivo es originalmente y cuál será la extensión final, para lograr esto, abrimos el Panel de control desde Inicio:
Activamos la opción "Íconos pequeños" en el campo “Ver por” :
Ahora damos clic en "Opciones del Explorador de archivos", en la ventana emergente, vamos a la pestaña "Ver", allí desactivamos la casilla "Ocultar las extensiones de archivo para tipos de archivo conocidos". Aplicamos los cambios.
2Cambiar extensión archivo Windows 11
El primer método a ver será realizar el proceso de forma manual para ello abrimos el Explorador de archivos y vamos a la carpeta donde está el archivo a renombrar:
En caso de no ver el nombre de la extensión, vamos al menú Vista y activamos la casilla “Extensiones de nombre de archivo”:
Ahora damos clic derecho sobre el archivo, seleccionamos la opción "Cambiar nombre":
Cambiamos la extensión actual por la deseada:
Al pulsar Enter veremos el siguiente mensaje:
Aplicamos el cambio y la extensión será actualizada:
3Cambiar extensión archivo Windows 11 CMD
Para automatizar un poco el proceso podemos hacer uso de la consola del símbolo del sistema, abrimos CMD como administradores:
En la consola accedemos a la carpeta del archivo y luego usamos el comando "dir" para listar el contenido:
Usamos la siguiente sintaxis para cambiar la extensión del archivo deseado:
ren archivo_origen archivo_nuevaextensión
Validamos el cambio en la carpeta donde está el archivo:
4Cambiar extensión archivo Windows 11 al guardar
Este es un proceso extra que podemos usar, al momento de guardar un archivo cambiamos su extensión a otra diferente que esté disponible, para este ejemplo usaremos un documento de Word el cual por defecto se guardara en formato DOCX, para cambiarlo, vamos a Archivo – Guardar como:
En la ventana desplegada, vamos a la sección Tipo y veremos una lista de formatos o extensiones disponibles. Allí podemos usar algunas extensiones como PDF, XPS, etc, las cuales no son las predeterminadas, pero permiten que el archivo se guarde en una extensión diferente.
Con esto hemos aprendido a cambiar la extensión de un archivo en Windows 11.