Los usuarios son parte fundamental de Windows 11 ya que con ellos es posible iniciar sesión, instalar o desinstalar programas, crear tareas y realizar muchas acciones más (todo depende de los permisos asignados), sabemos que en Windows 11 contamos con diferentes tipos de usuarios como lo son invitados, administradores o administradores con control total. La gestión de usuarios en Windows es importante para controlar los accesos al contenido de nuestro equipo.
Todo esto se configura durante la instalación del sistema o bien desde la opción de Cuentas, puede llegar el momento en que deseamos cambiar el nombre de un usuario por diversas razones, este proceso nos lo facilita Windows 11 y en Solvetic veremos cómo hacerlo en este nuevo sistema de Microsoft.
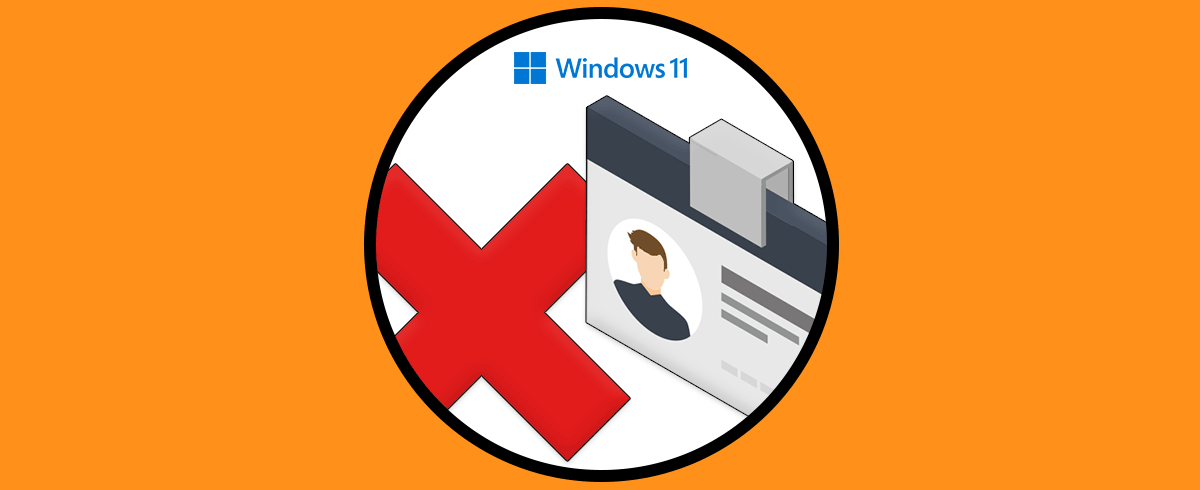
En la pantalla de bloqueo de Windows 11 podemos ver el nombre de los usuarios activos en el equipo:
1. Cambiar nombre de usuario Windows 11 desde Panel de control
Uno de los primeros métodos es a través del popular Panel de control, abrimos el Panel de control desde Inicio:
Veremos lo siguiente:
Damos clic en "Cambiar el tipo de cuenta" en la sección “Cuentas de usuario” y luego será desplegado lo siguiente:
Allí selecciona el usuario a modificar para ver las diversas opciones sobre este:
Damos clic en "Cambiar el nombre de la cuenta", se abrirá esta ventana donde asignamos el nuevo nombre:
Damos clic en “Cambiar el nombre” para aplicar los cambios. El cambio es inmediato.
2. Cambiar nombre de usuario Windows 11 CMD
Otra de las opciones disponibles es hacer uso de un comando exclusivo para los usuarios, en el buscador ingresamos "netplwiz":
Seleccionamos el comando y en la ventana desplegada seleccionamos el usuario a modificar:
Damos clic en "Propiedades" y veremos lo siguiente:
En el campo “Nombre de usuario” asignamos el nuevo nombre:
Aplica los cambios:
Estos métodos aplican a las cuentas locales en Windows 11.
3. Cambiar nombre de usuario Windows 11 Web
Sabemos que Windows 11 nos da la oportunidad de iniciar sesión con nuestra cuenta de Hotmail u Outlook y así sincronizar todas las actividades, en este caso el proceso de cambio de nombre varia, para ello pulsamos en Inicio.
Luego damos clic sobre el nombre de usuario y seleccionamos la opción "Cambiar la configuración de la cuenta":
Seremos redireccionados a Configuración:
Damos clic en "Accounts" para abrir el gestor de la cuenta web en un navegador:
Damos clic sobre el nombre de usuario y será abierta la siguiente ventana:
Damos clic sobre la línea "Nombre completo" para ver lo siguiente:
Asignamos el nuevo nombre y completamos el proceso de captcha para aplicar los cambios:
Una vez los cambios sean aplicados observamos el cambio de nombre de usuario en línea:
Reiniciamos Windows 11 para completar el proceso. Los nuevos nombres serán visibles en la pantalla de bloqueo.
Esta es la forma para cambiar el nombre de usuarios en Windows 11.
