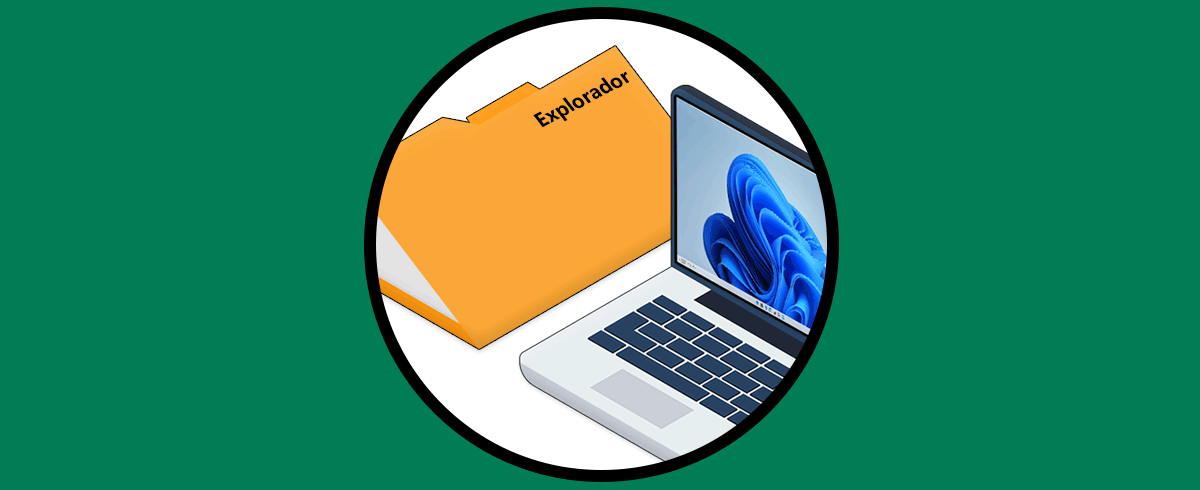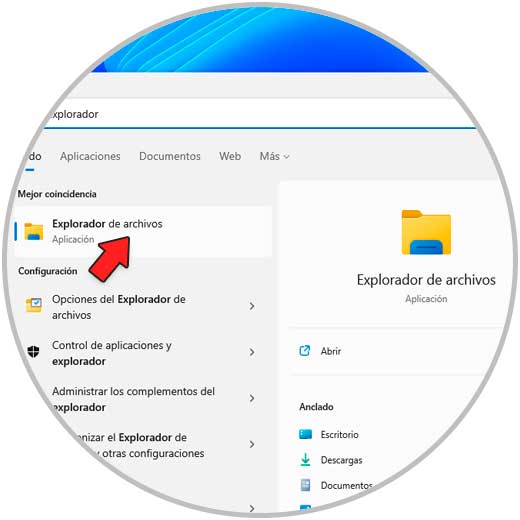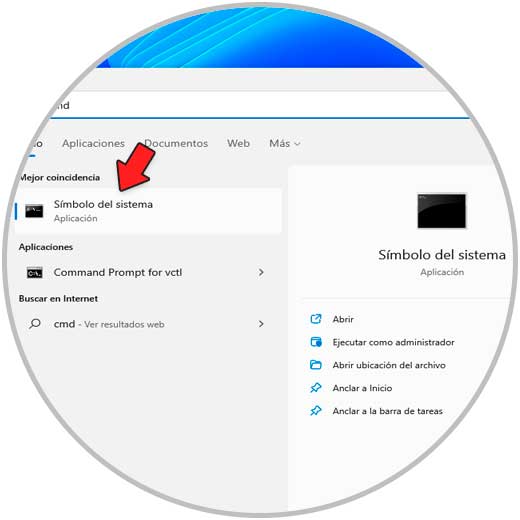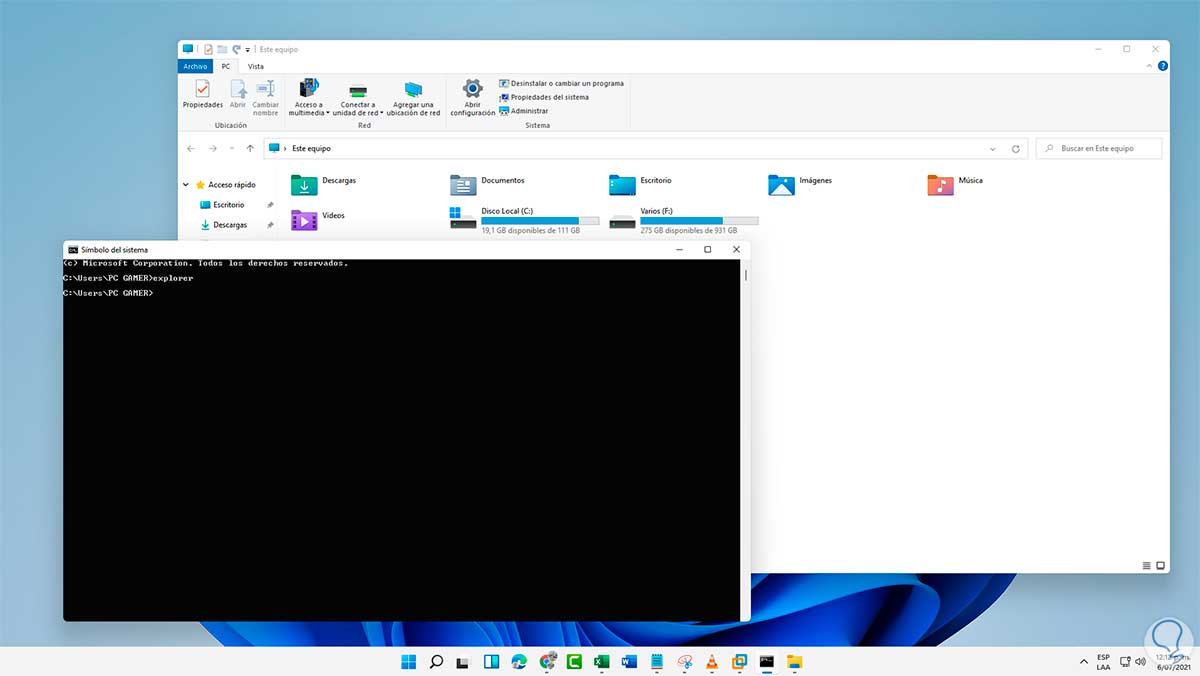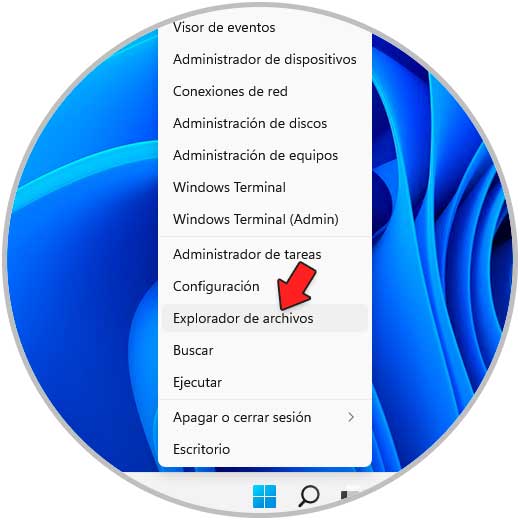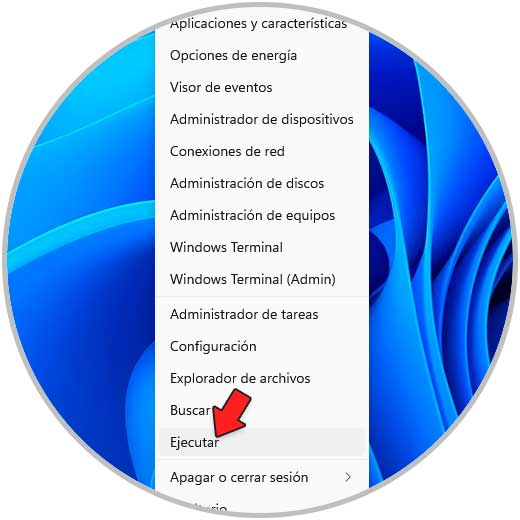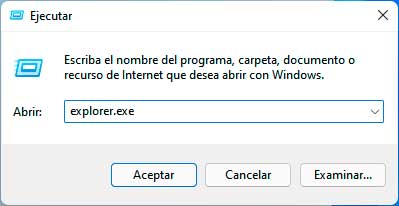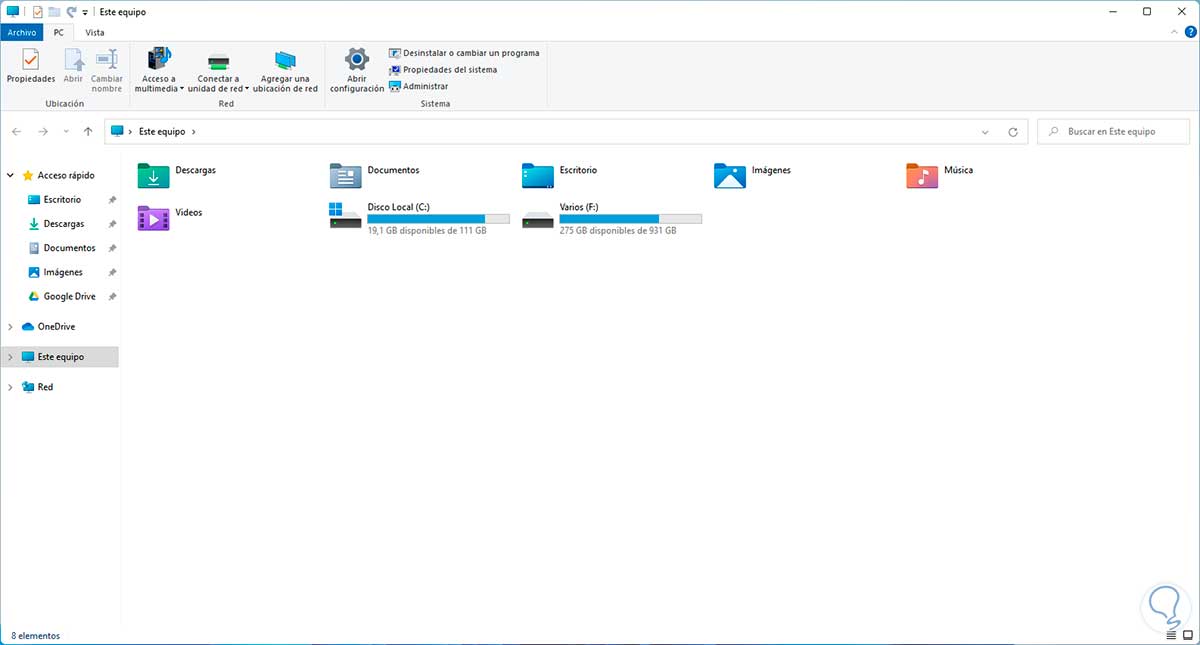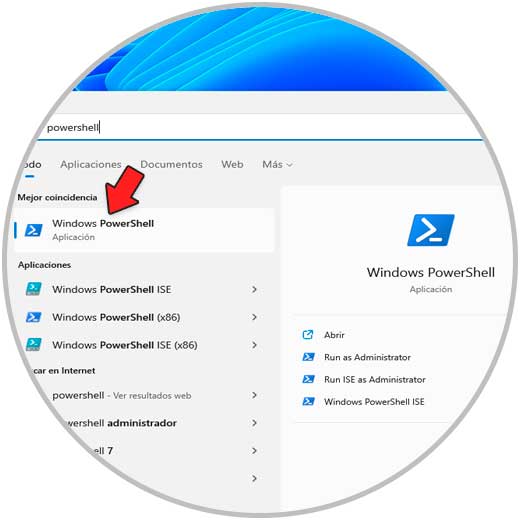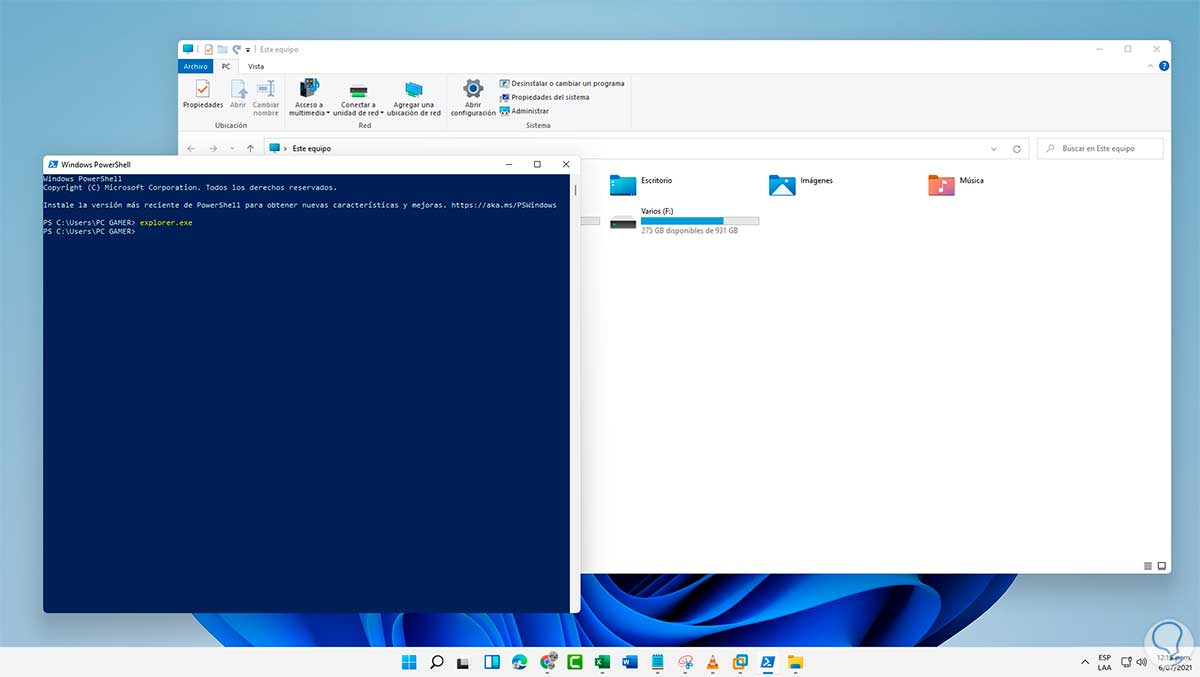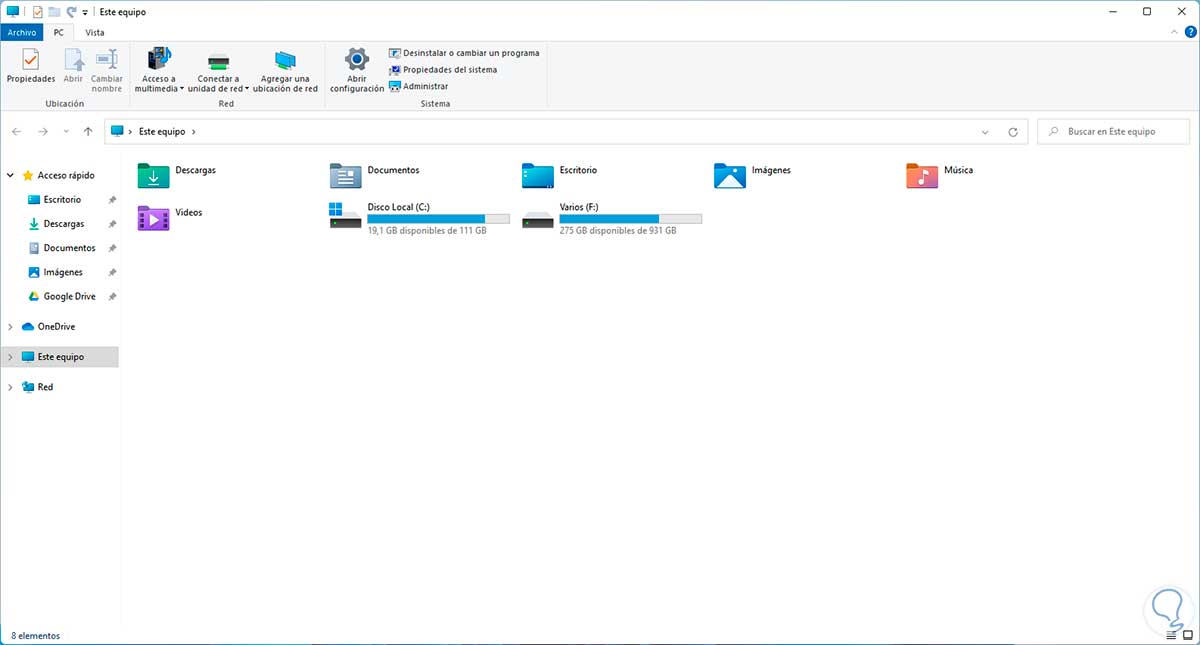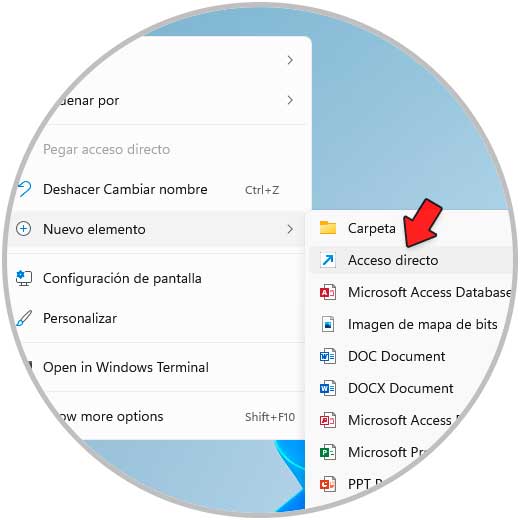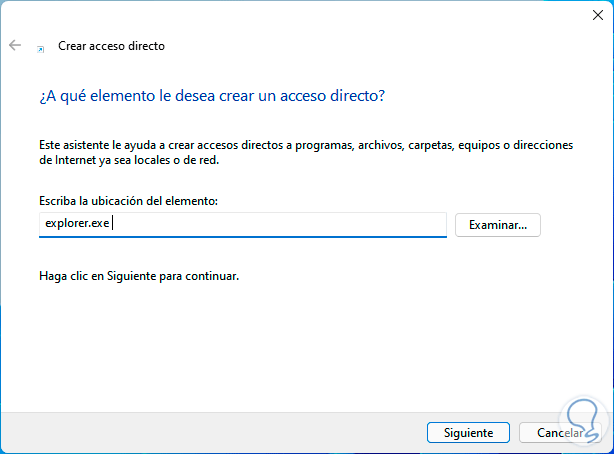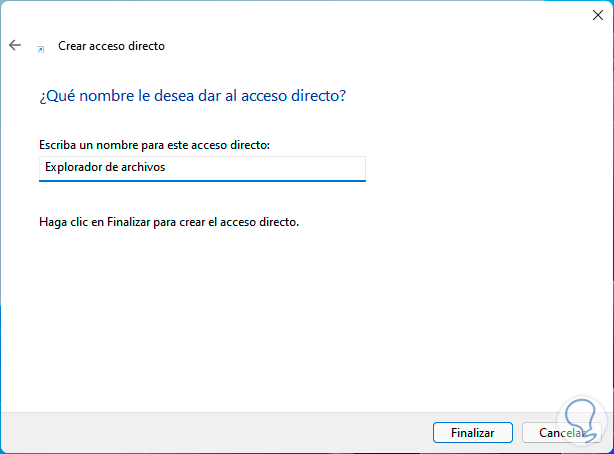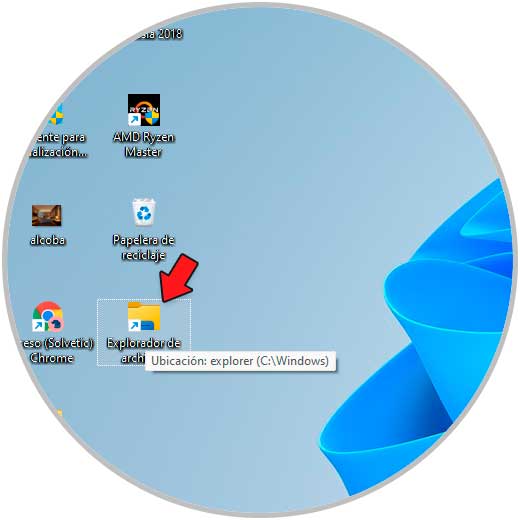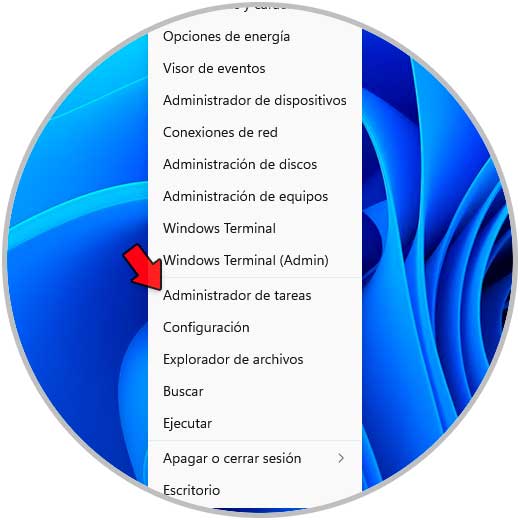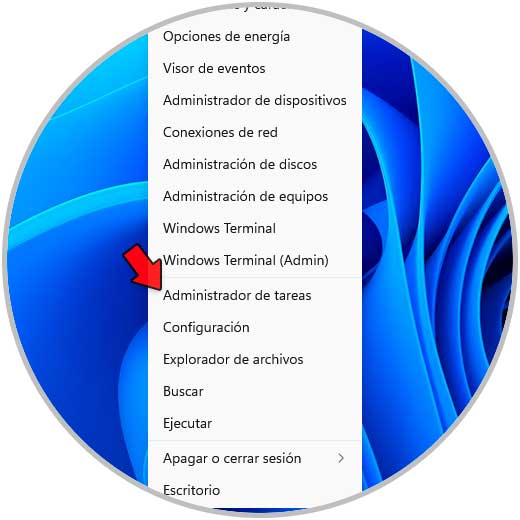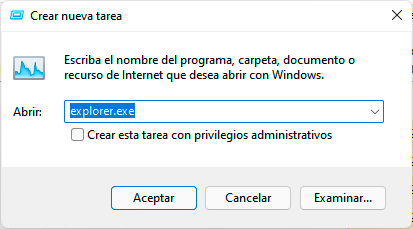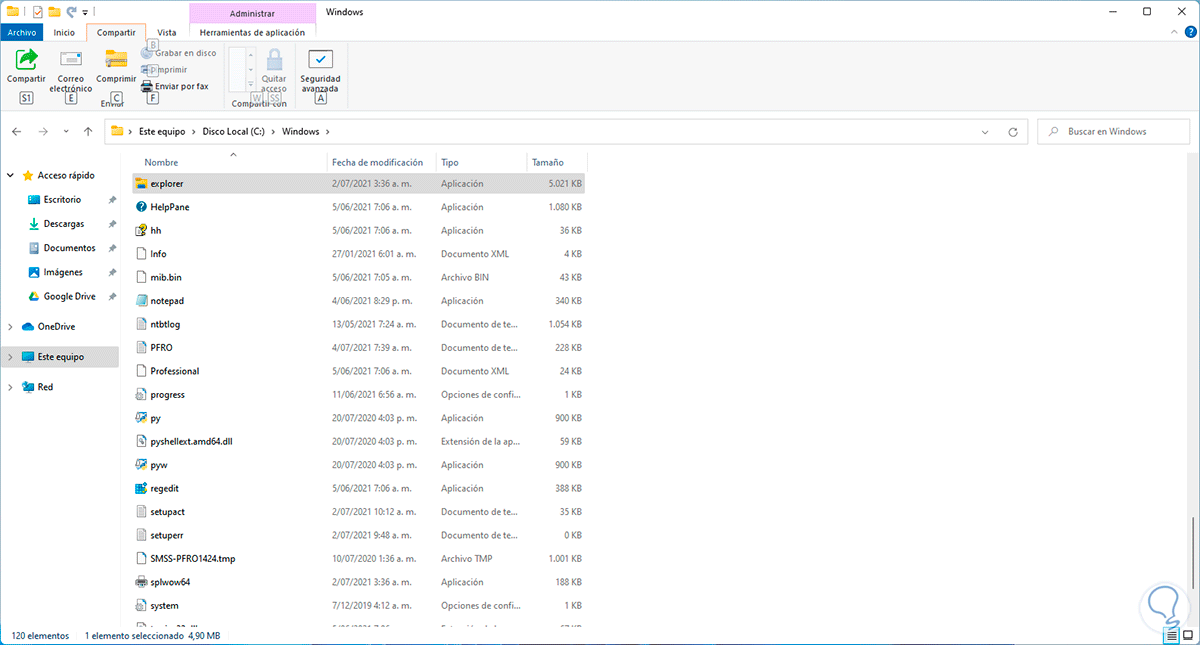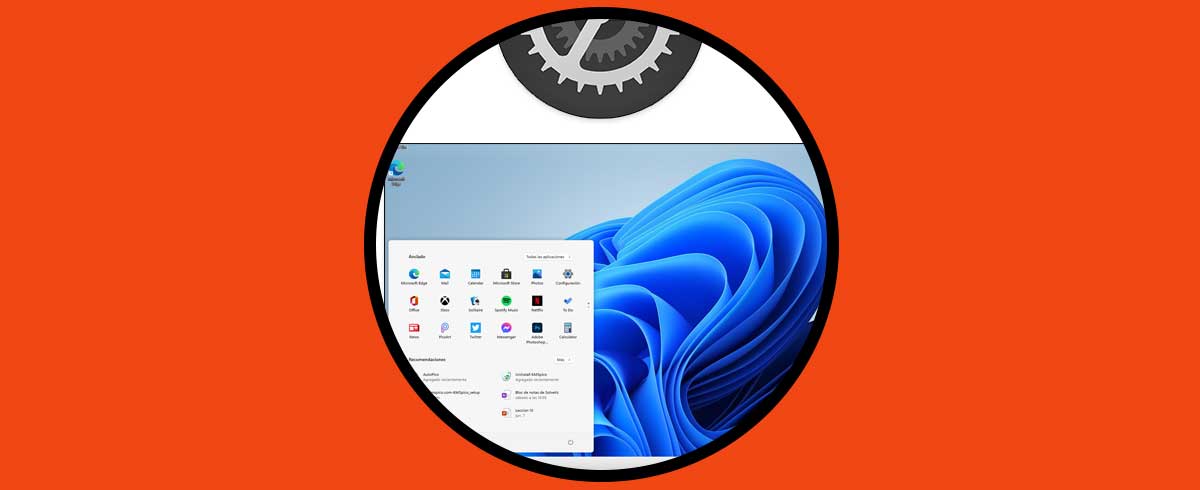El Explorador de archivos en Windows 11 se ha renovado en su diseño y funcionamiento pero desde hace varias décadas el Explorador ha estado presente en los sistemas operativos Windows dándonos acceso a bibliotecas como Descargas, Imágenes, Música.
Contamos con acceso a las particiones del disco duro y en general a un conjunto de herramientas extras como equipos en la red, opción para conectar unidades de red, filtrar búsqueda de elementos, abrir desde allí herramientas propias del sistema o incluso acceder a las propiedades del equipo.
Existen diversas formas para acceder al Explorador de archivos y en Solvetic veremos cada una en detalle.
1Cómo Abrir Explorador de Archivos Windows 11 desde Buscador
Es uno de los métodos mas sencillos para abrir el Explorador de archivos, en este caso en el buscador ingresamos "explorador":
Seleccionamos el Explorador de archivos para acceder a este.
2Cómo Abrir Explorador de Archivos Windows 11 desde CMD
Otra de las tantas opciones es usando la consola del símbolo del sistema, para ello abrimos CMD desde el buscador:
Ejecutamos el comando "explorer" en la consola para abrir el Explorador de archivos:
3Cómo Abrir Explorador de Archivos Windows 11 desde menú contextual
El menú contextual de Inicio nos da acceso a diferentes herramientas y aplicaciones de Windows 11. Para este método usamos las teclas Windows + X o damos clic derecho sobre el botón Inicio.
En el listado desplegado seleccionamos "Explorador de archivos":
4Cómo Abrir Explorador de Archivos Windows 11 desde Ejecutar
Uno de los comandos clásicos en Windows es Ejecutar el cual nos brinda un acceso completo a diversas opciones de aplicaciones, servicios y utilidades del sistema, abrimos Ejecutar:
Ingresamos "explorer.exe" en la ventana emergente:
Damos clic en Aceptar o pulsamos Enter para abrir el Explorador de archivos de Windows 11:
5Cómo Abrir Explorador de Archivos Windows 11 desde PowerShell
La consola de PowerShell es otra de las opciones para abrir el Explorador de archivos en Windows 11, abrimos PowerShell desde el buscador:
En la consola ejecutamos "explorer.exe":
6Cómo Abrir Explorador de Archivos Windows 11 desde teclado
Este es un método muy sencillo, basta con usar las teclas Windows + E para abrir el Explorador de archivos en el sistema:
+ E
7Cómo Abrir Explorador de Archivos Windows 11 desde acceso directo
Crear un acceso directo nos permite abrir el Explorador de archivos con un doble clic, si deseamos usar este método, damos clic derecho en el escritorio y seleccionamos "Nuevo elemento - Acceso directo":
En la ventana emergente ingresamos "explorer.exe".
Damos clic en Siguiente para asignar el nombre y aplicar los cambios:
Abrimos el Explorador desde el acceso directo:
8Cómo Abrir Explorador de Archivos Windows 11 desde Administrador de tareas
Otra opción extra para abrir el Explorador de archivos es desde el Administrador de tareas, para esto abre el Administrador de tareas desde Inicio:
En la consola del Administrador de tareas vamos al menú "Archivo - Ejecutar nueva tarea":
En la ventana desplegada ingresamos el comando "explorer.exe":
Damos clic en Aceptar para acceder a este.
9Cómo Abrir Explorador de Archivos Windows 11 desde su ejecutable
Finalmente es posible hacer uso del propio ejecutable del Explorador para abrirlo, en este caso vamos al Explorador de archivos y luego iremos a la ruta C:\Windows, allí buscamos el ejecutable de "Explorer":
Damos doble clic sobre este para abrir el Explorador de archivos.
Estas son las opciones que te ofrece Solvetic para abrir el Explorador de archivos renovado de Windows 11.