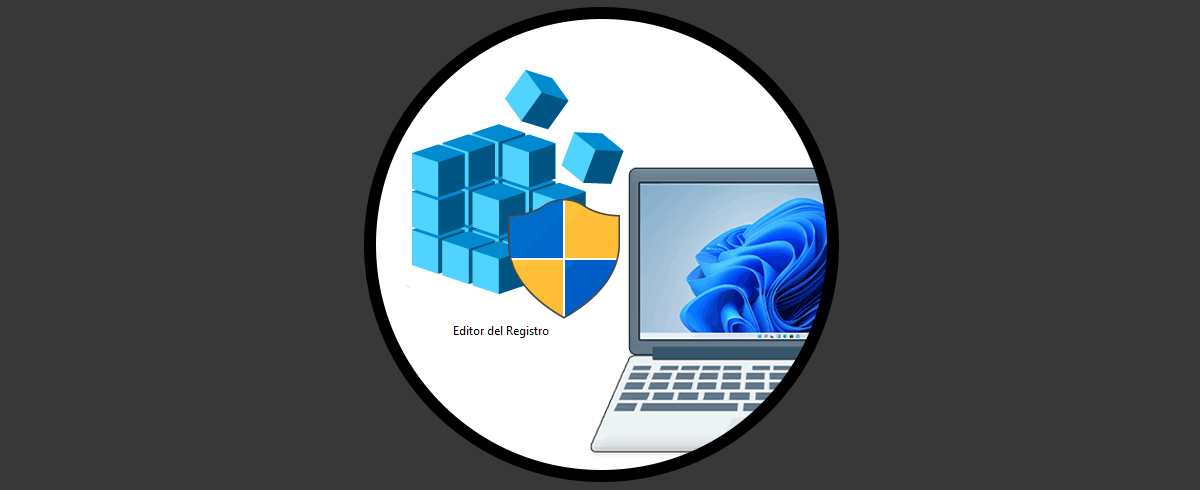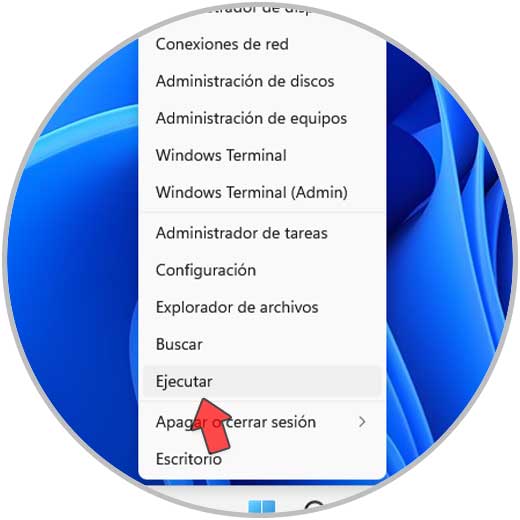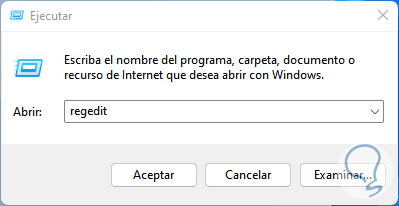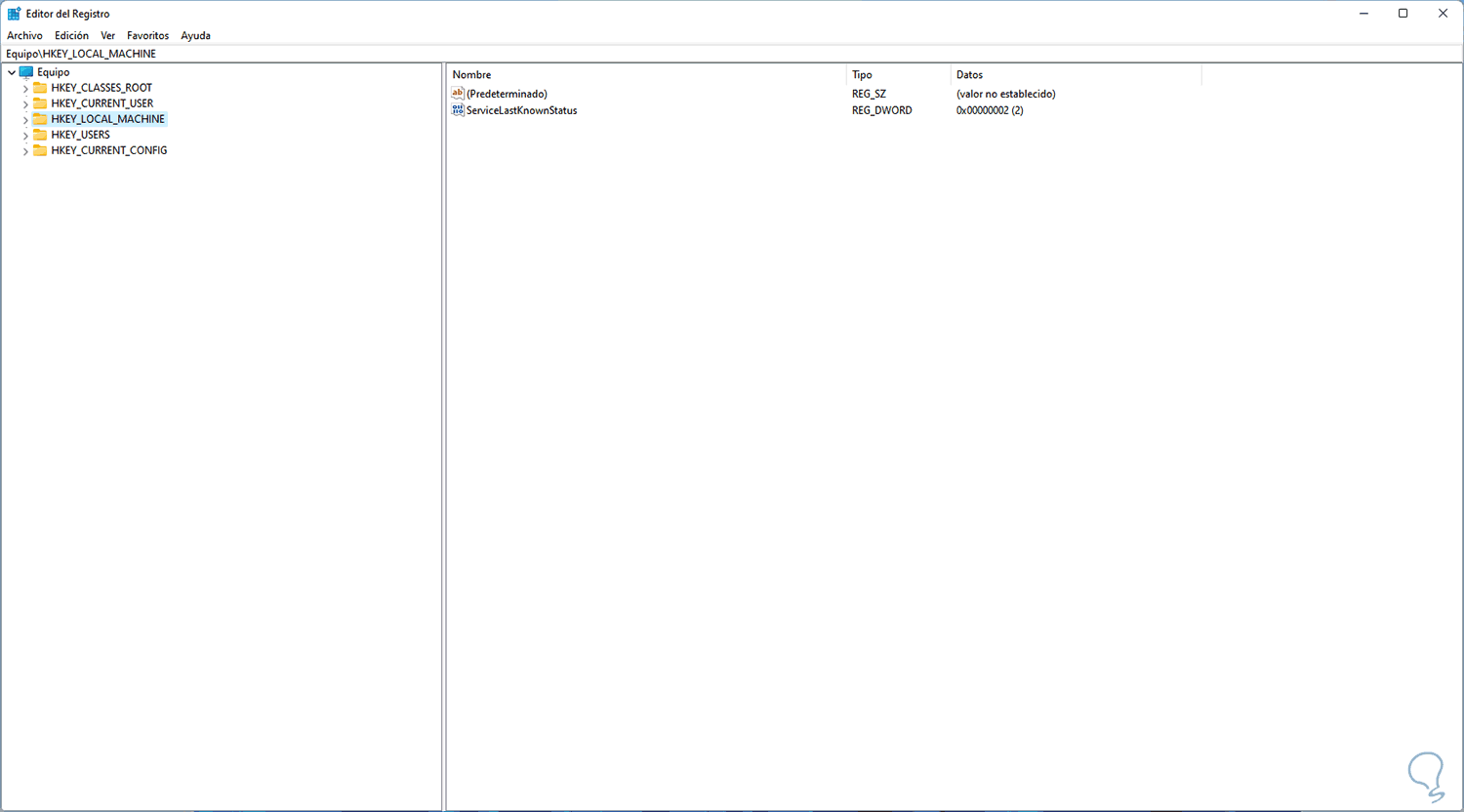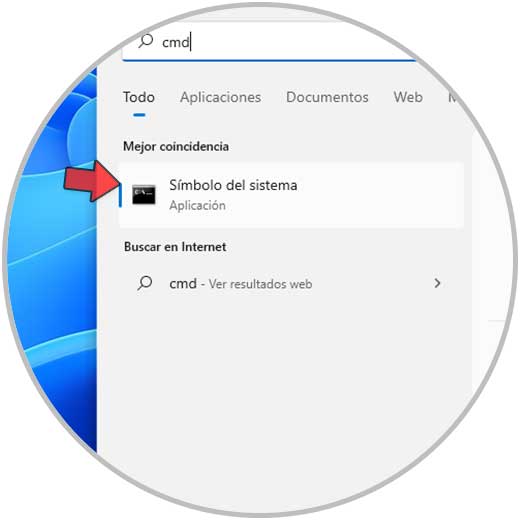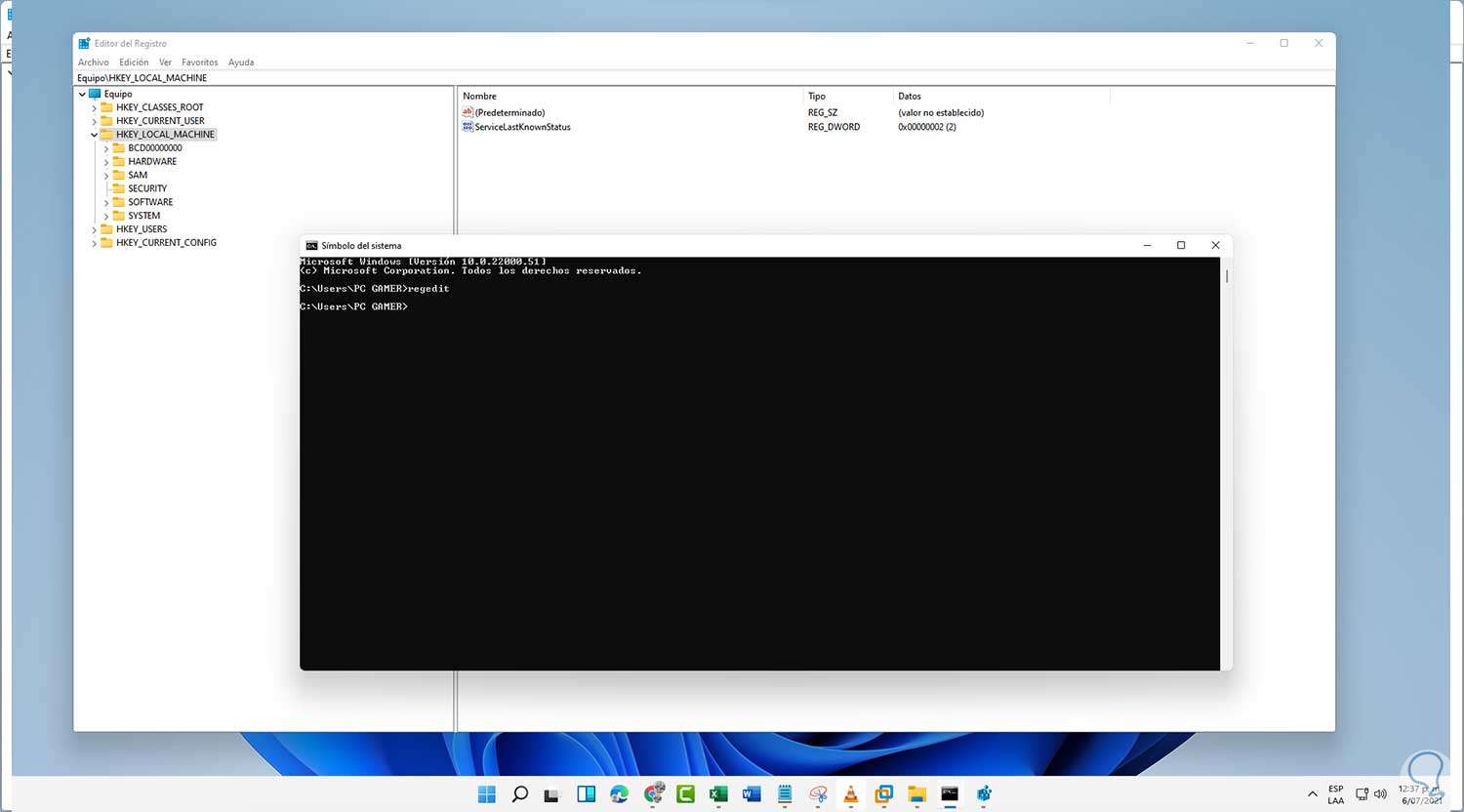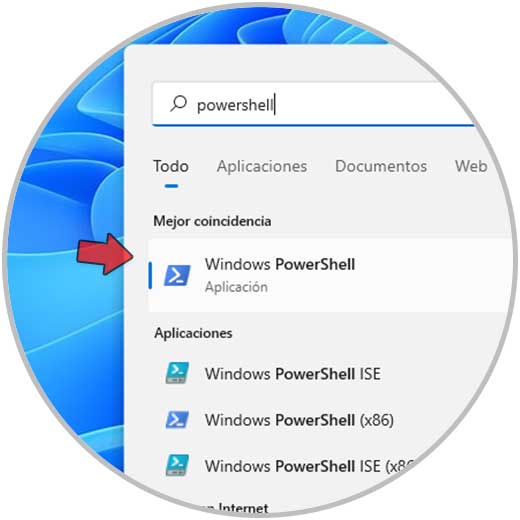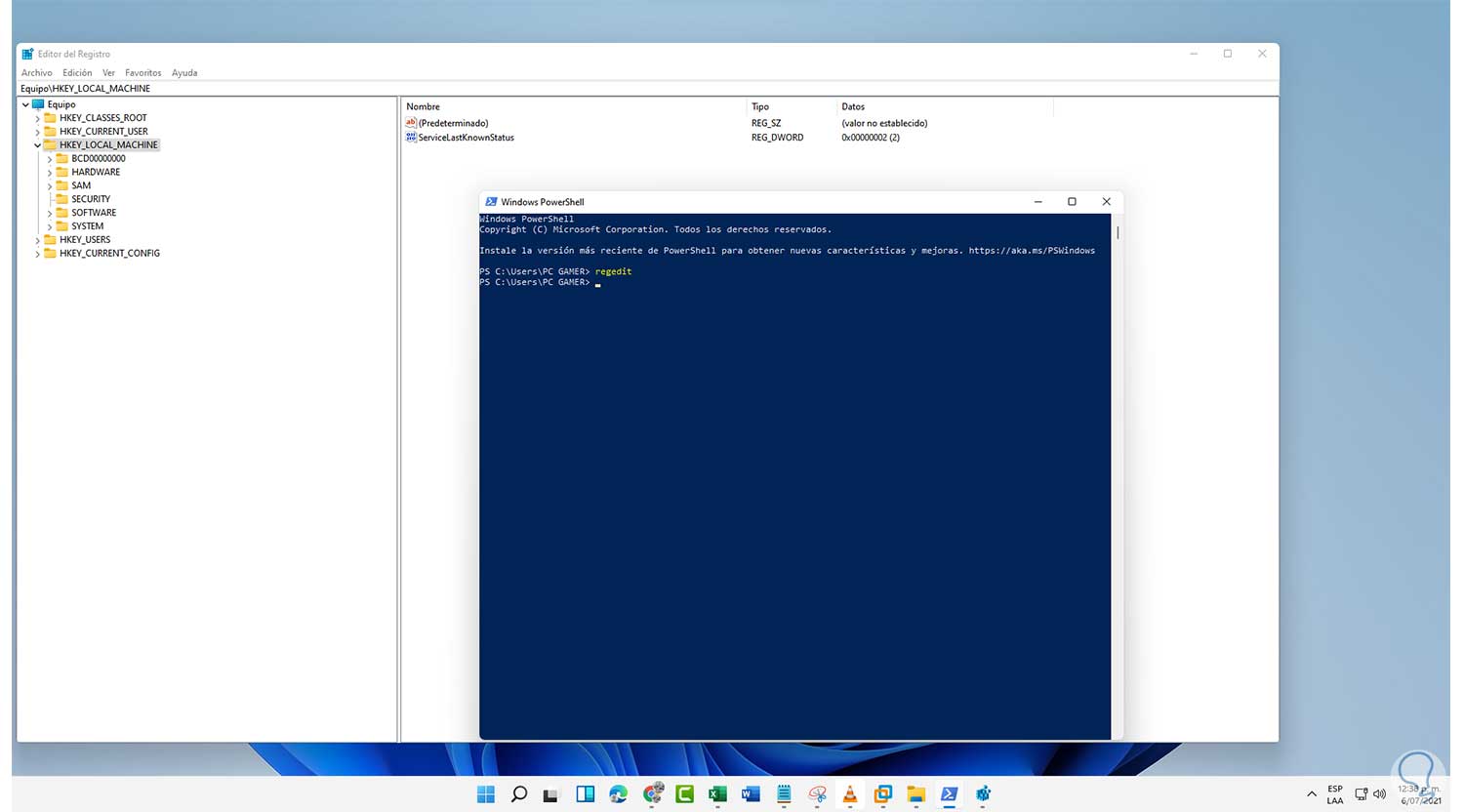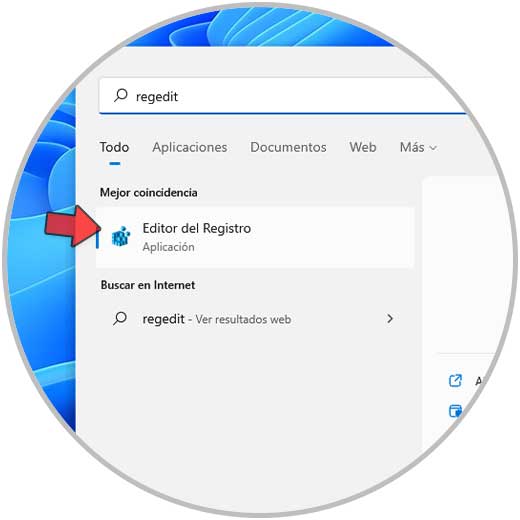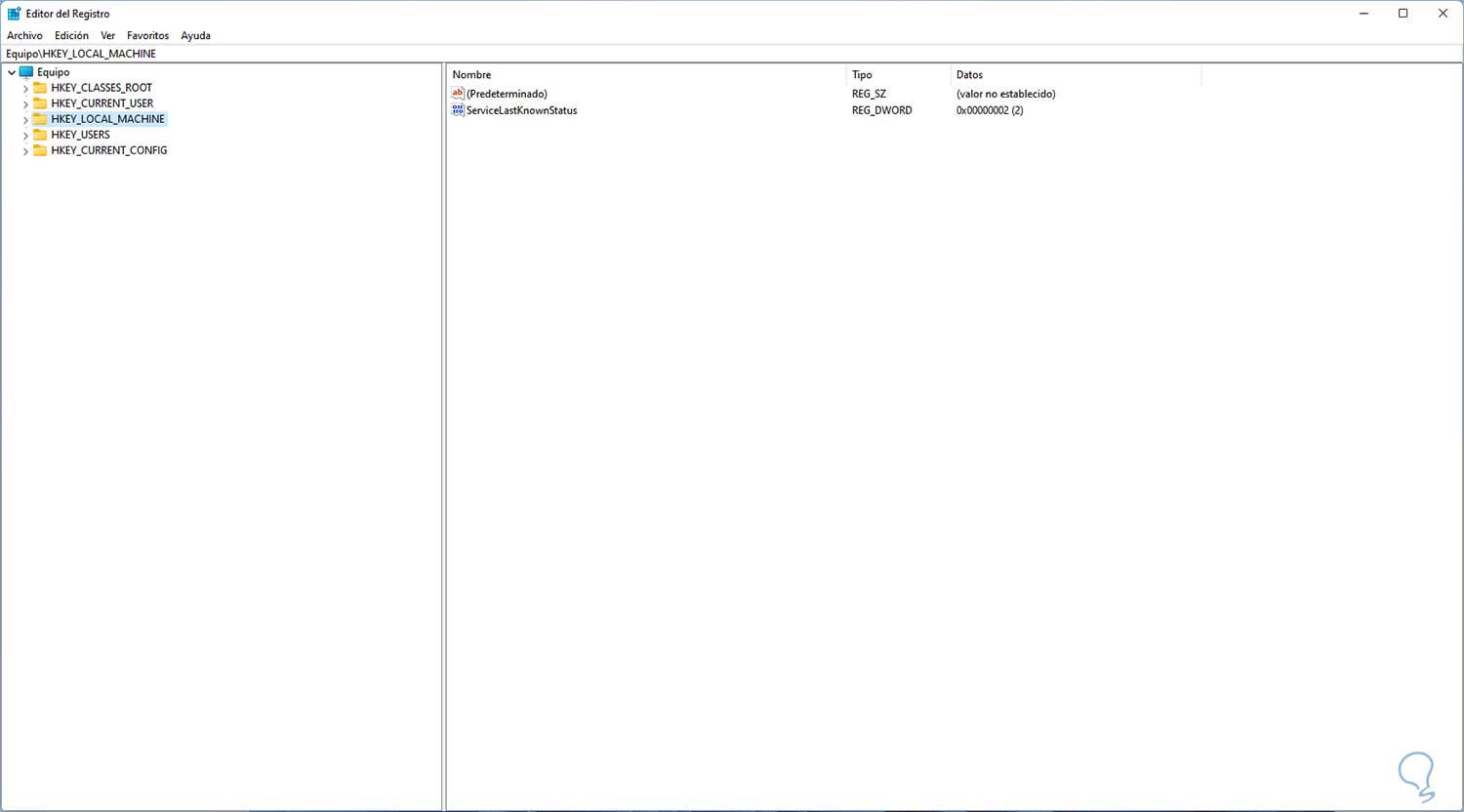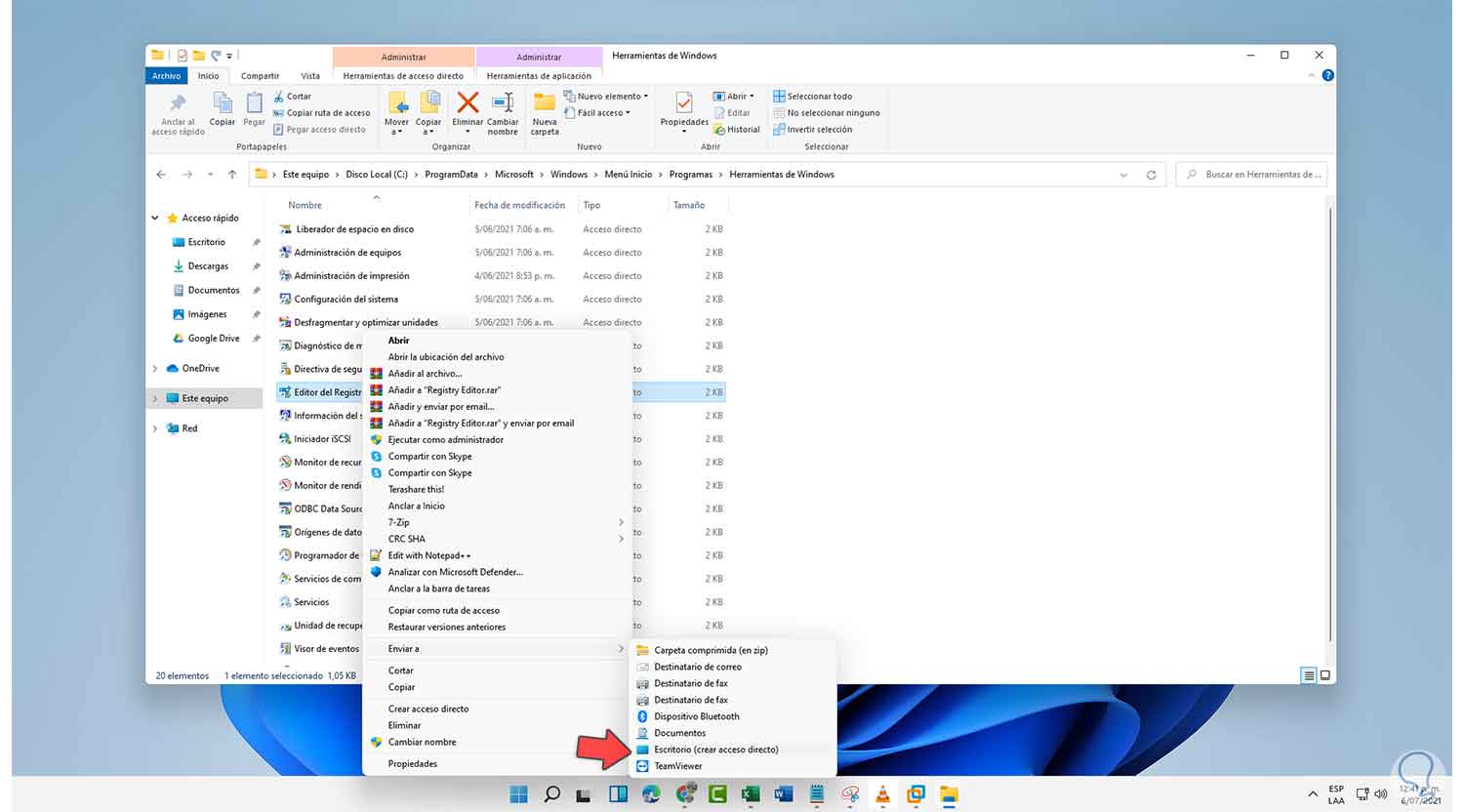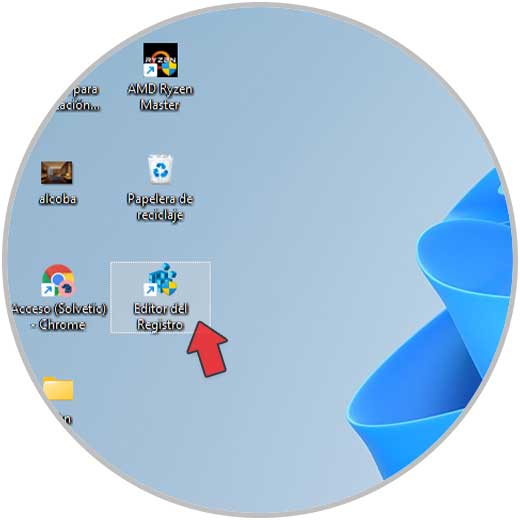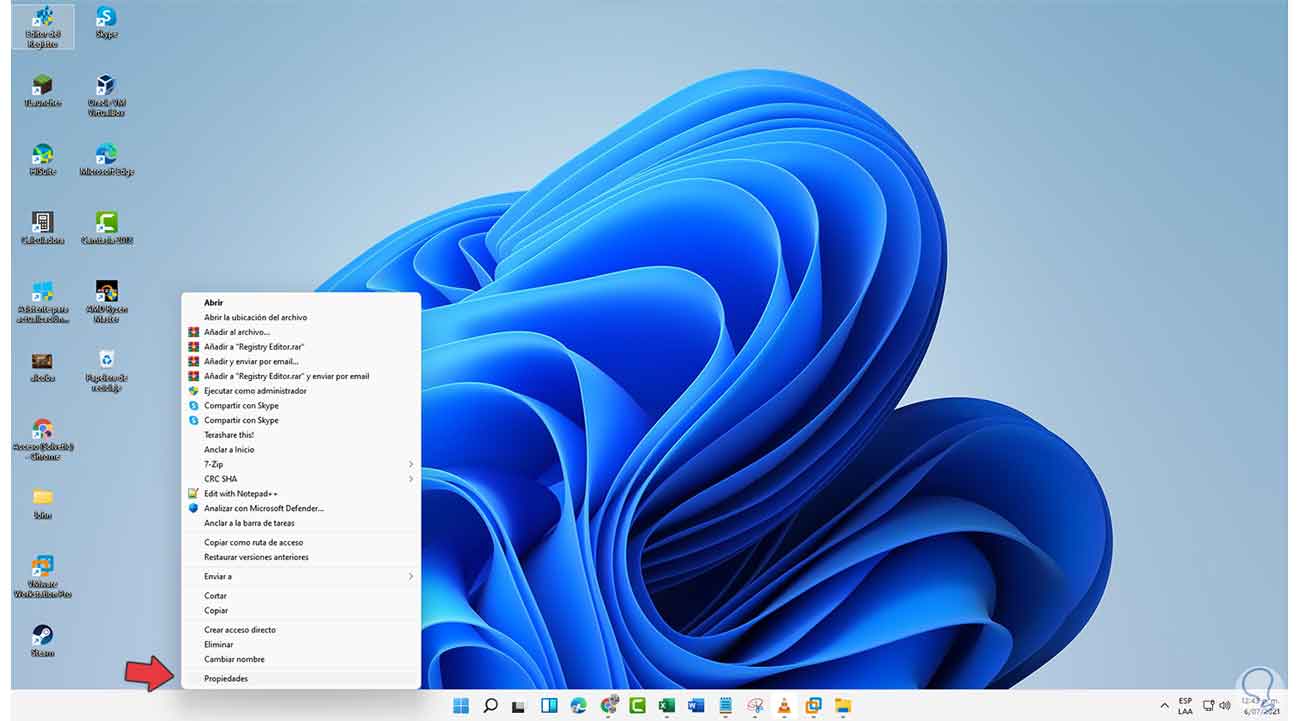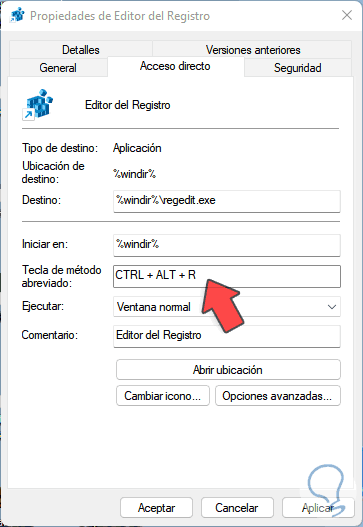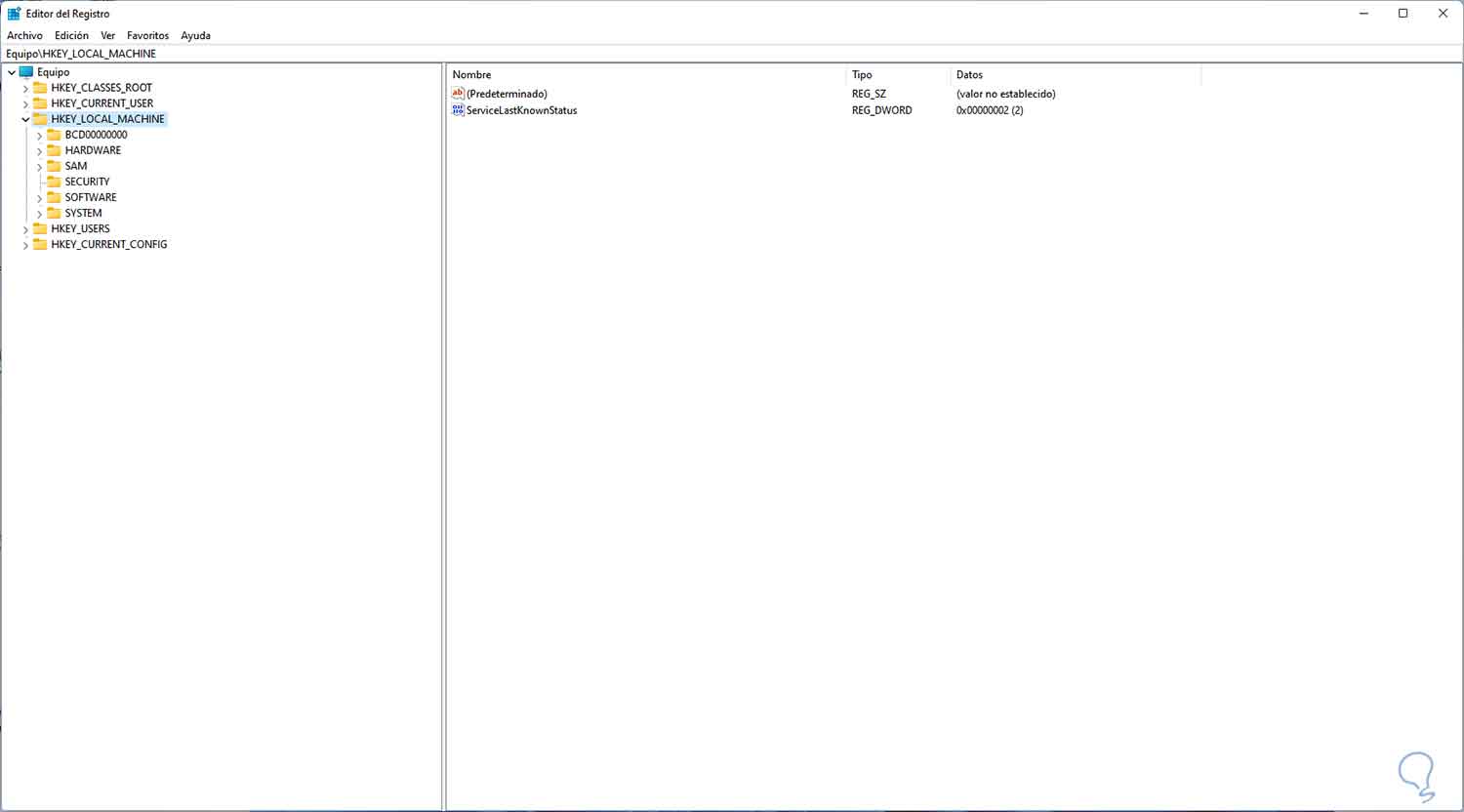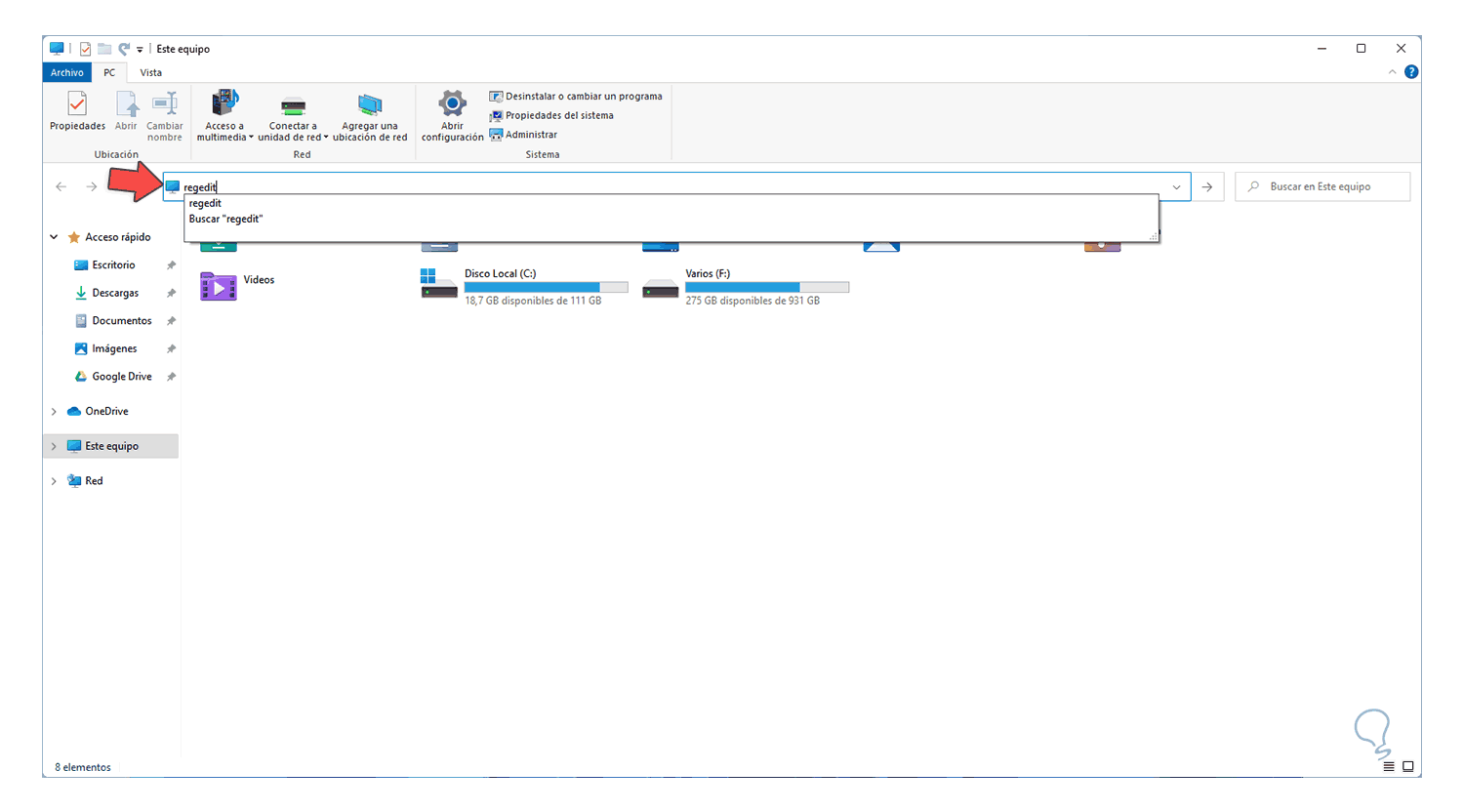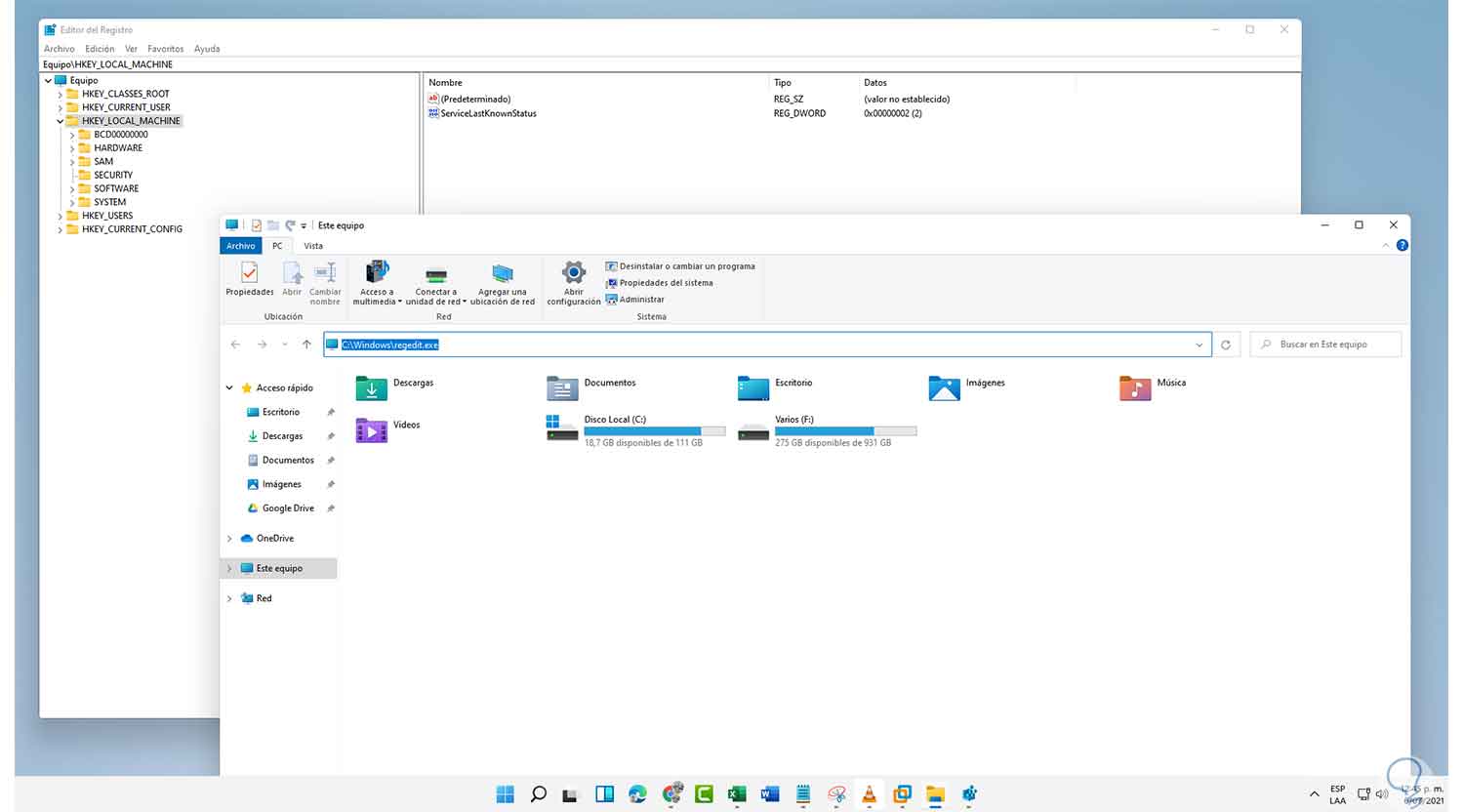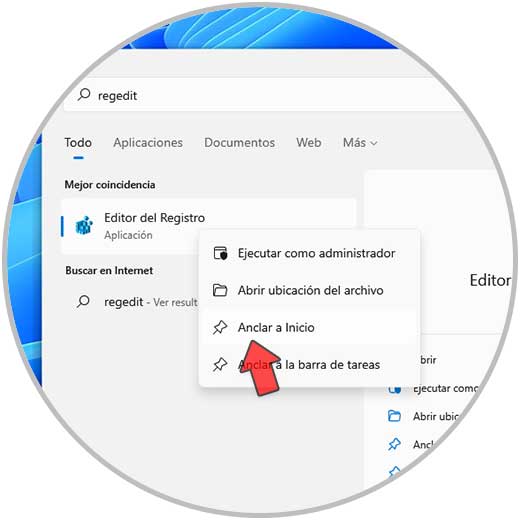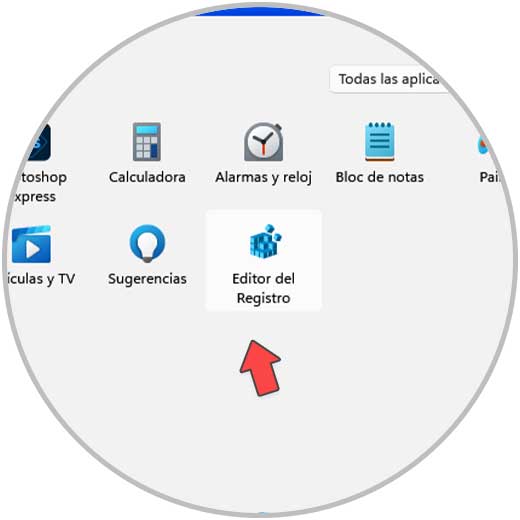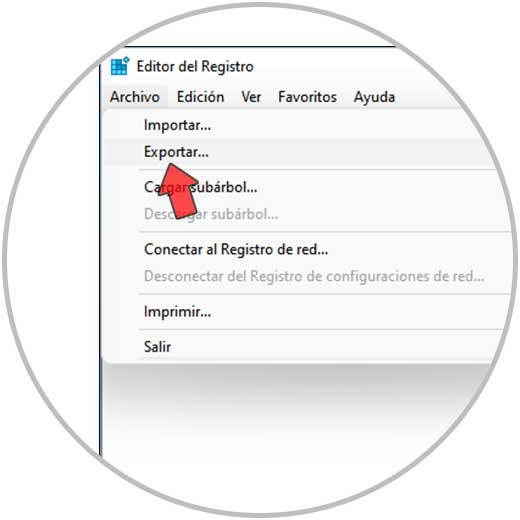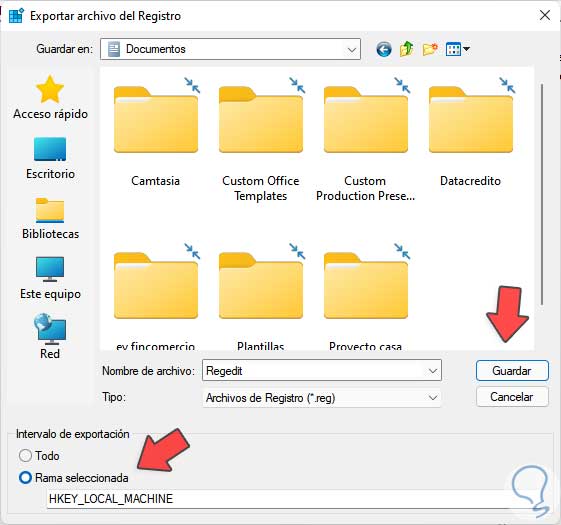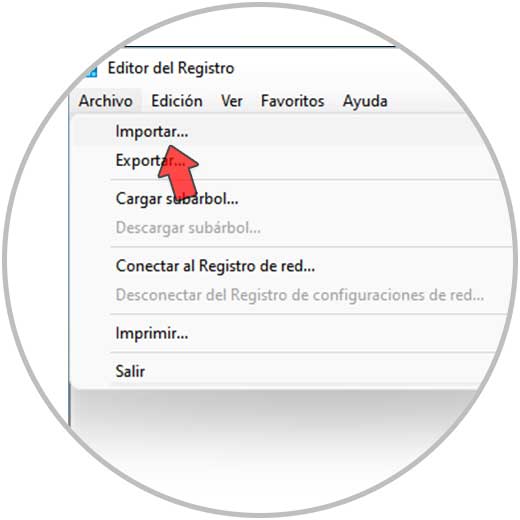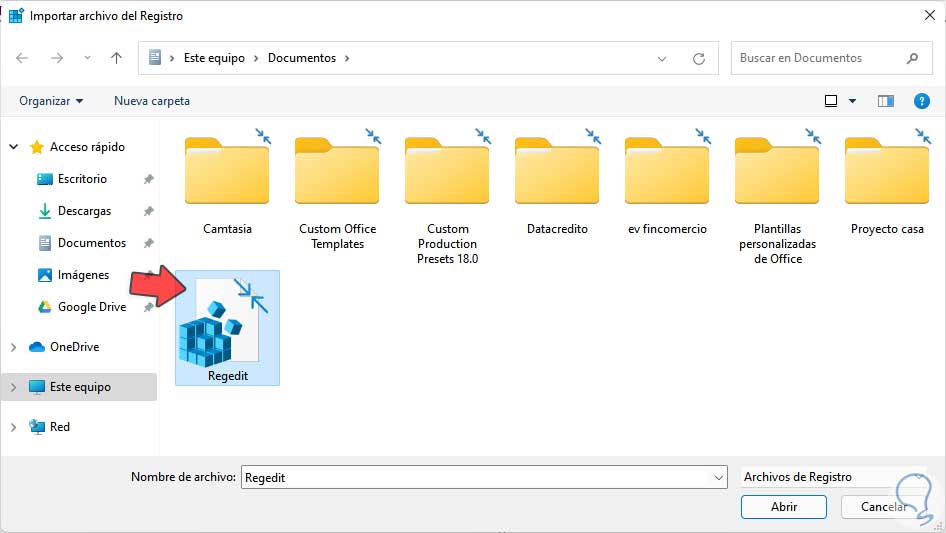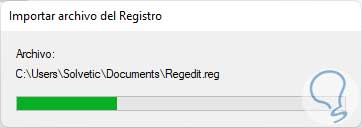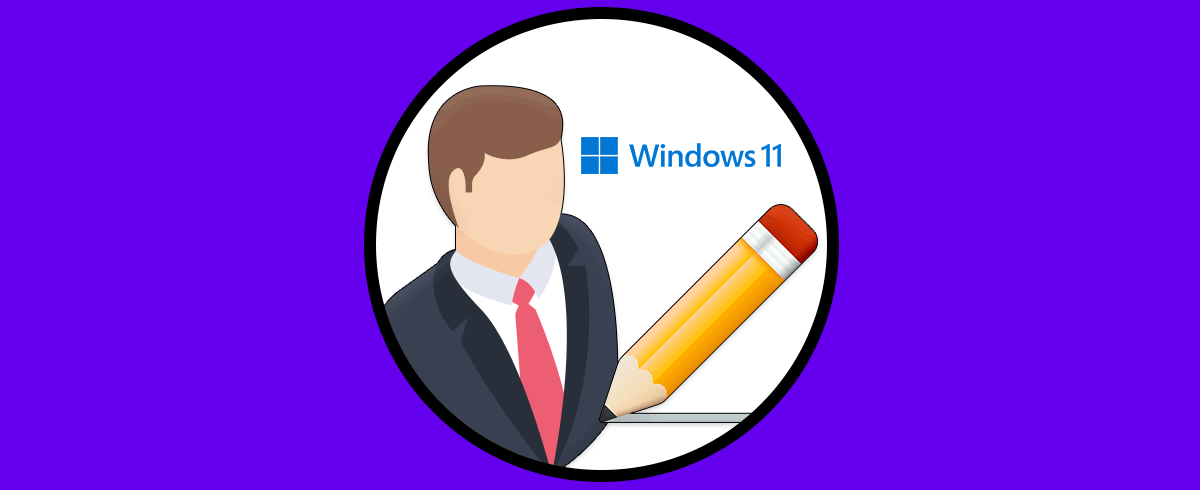Windows 11, al igual que sus antecesores, integra diversas herramientas creadas para ofrecer al usuario final un control total sobre los diferentes parámetros del sistema tanto a nivel de hardware como de software. Uno de los más importantes es el editor de registros el cual debe ser administrado con un cuidado especial para no afectar la estabilidad del sistema en general.
Este Editor de Registro entrega al usuario el acceso a la configuración avanzada del sistema con el fin de modificar variables del sistema (usuarios, equipos, accesos, etc), este Editor de Registro está compuesto por diversas claves y valores que como dijimos, deben ser trabajados con cuidado.
- Ver, editar y ajustar las claves de registro de Windows 11.
- Trabajar con los registros del sistema para alterar la forma cómo se usa.
- Crear y administrar nuevas directivas de usuarios y del equipo.
- HKEY_CLASSES_ROOT: allí se almacena la información asociada a las aplicaciones registradas como asociaciones de archivos y objetos OLE
- HKEY_CURRENT_USER: esta clave permite almacena información acerca del usuario que tiene la sesión activa en Windows 11
- HKEY_LOCAL_MACHINE: es una de las claves más importantes que ya que en ella esta alojada la información de la configuración del equipo local, esto aplica a hardware y software
- HKEY_USERS: es una clave referente a los perfiles de los usuarios que inician sesión en el equipo local con Windows 11
- HKEY_CURRENT_CONFIG: esta clave admite y gestiona configuraciones actuales del equipo local
Existen diferentes métodos para abrir el Editor de registros en Windows 11 y veremos cuáles son estas opciones.
1Abrir Editor de Registro Windows 11 desde Ejecutar
Ejecutar es una de las formas clásicas de acceder al Editor, para ello abrimos Ejecutar desde Inicio:
En la ventana de Ejecutar ingresamos "regedit":
Pulsamos en Aceptar para abrir el Editor de registros en Windows 11:
2Abrir Editor de Registro Windows 11 CMD
La consola de CMD no solo es útil para acceder a órdenes, sino que nos permite abrir el Editor de registros, para este proceso abre CMD desde Inicio:
En la consola de CMD ejecuta:
Regedit
3Abrir Editor de Registro Windows 11 PowerShell
La consola de PowerShell es otro de los métodos disponibles para abrir el Editor de registros, abre PowerShell:
En la consola de PowerShell ejecuta el comando "regedit":
regedit
4Abrir Editor de Registro Windows 11 desde Buscador
Un método muy simple para abrir el Editor de registros es desde el buscador de Inicio, allí ingresa "regedit", veremos lo siguiente:
Selecciona el Editor de registros para su acceso.
5Abrir Editor de Registro Windows 11 desde Acceso directo
Este método nos permite crear un acceso directo al Editor en el escritorio, para usar este método abrimos el Explorador, allí pegamos la ruta:
C:\ProgramData\Microsoft\Windows\Start Menu\Programs\Administrative Tools
Luego damos clic derecho en "Editor del registro" y seleccionamos la opción "Enviar a - Escritorio (crear acceso directo)":
En el escritorio da doble clic sobre el acceso directo creado:
5Abrir Editor de Registro Windows 11 desde teclado
Es posible crear nuestra propia combinación de teclas para abrir el Editor de registros con ellas, si este es tu objetivo, da clic derecho sobre el acceso directo del Editor y selecciona "Propiedades":
En la ventana emergente vamos al campo "Tecla de método abreviado", ahora pulsamos en el teclado la tecla deseada para abrir el editor, esta se tomará de forma automática en la ventana:
Aplica los cambios, luego usa la combinación asignada para acceder al Editor de registros:
6Abrir Editor de Registro Windows 11 desde Explorador de archivos
Al igual que los anteriores este es un proceso simple de usar, en este caso abre el Explorador de archivos, en el barra de nombre ingresamos "regedit":
regedit
Pulsamos Enter para abrir el Editor de registros:
7Abrir Editor de Registro Windows 11 desde Inicio
Contamos con la posibilidad de acceder al Editor de registros de una manera simple, para ello buscamos el editor en Inicio, luego damos clic derecho sobre él y seleccionamos "Anclar a Inicio":
Abrimos Inicio y el Editor de registros estará anclado allí para su acceso:
8Crear copia de seguridad Editor de registros Windows 11
Un tema de seguridad fundamental es crear una copia de seguridad del Editor, así en caso de algún error, podremos recuperar el estado funcional de este, para crear una copia de seguridad, vamos al Editor de registros y en el menú Archivo damos clic en "Exportar":
Asignamos nombre y ubicación para el archivo de respaldo. Damos clic en Guardar para crear la copia.
9Importar copia de seguridad Editor de registros Windows 11
Como mencionamos, en caso de algún error es ideal contar con un respaldo de los valores del Editor de registros y recuperar el comportamiento natural de Windows 11, si hemos creado una copia, para importarla, abrimos el Editor de registros y vamos al menú Archivo y allí damos clic en "Importar":
Seleccionamos el archivo de respaldo:
Damos clic en Abrir y espera que finalice el proceso:
Estas son las formas para acceder al Editor de registros en Windows 11.