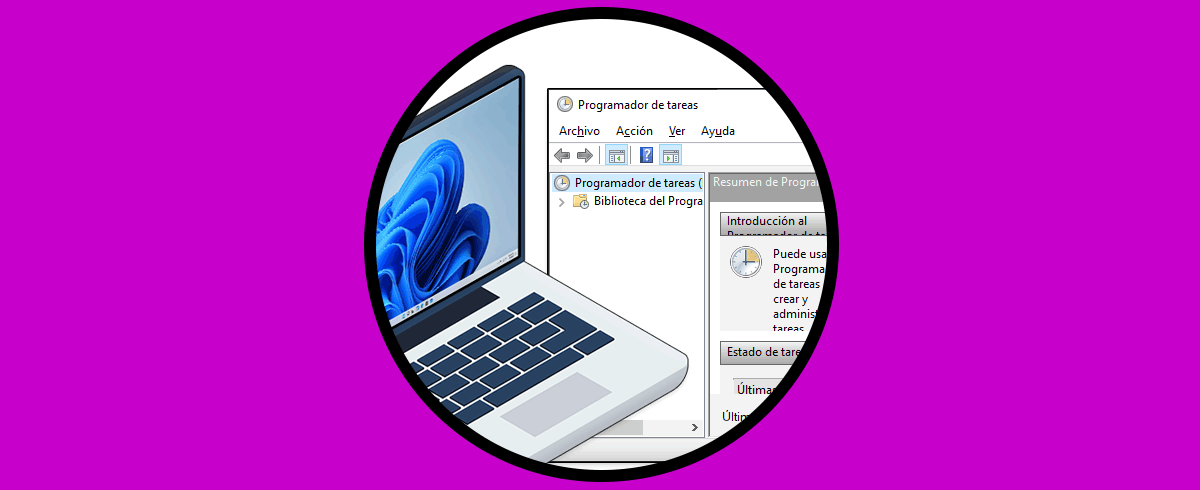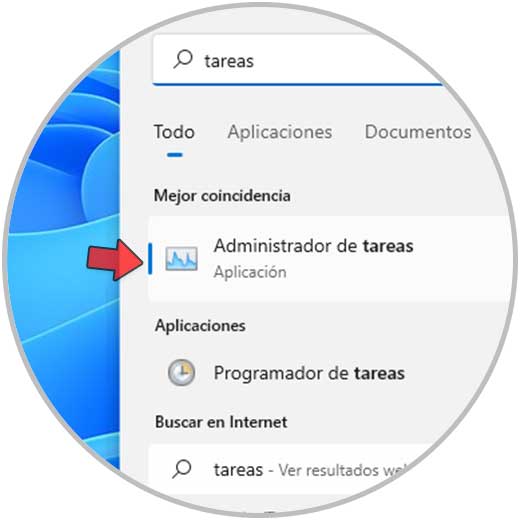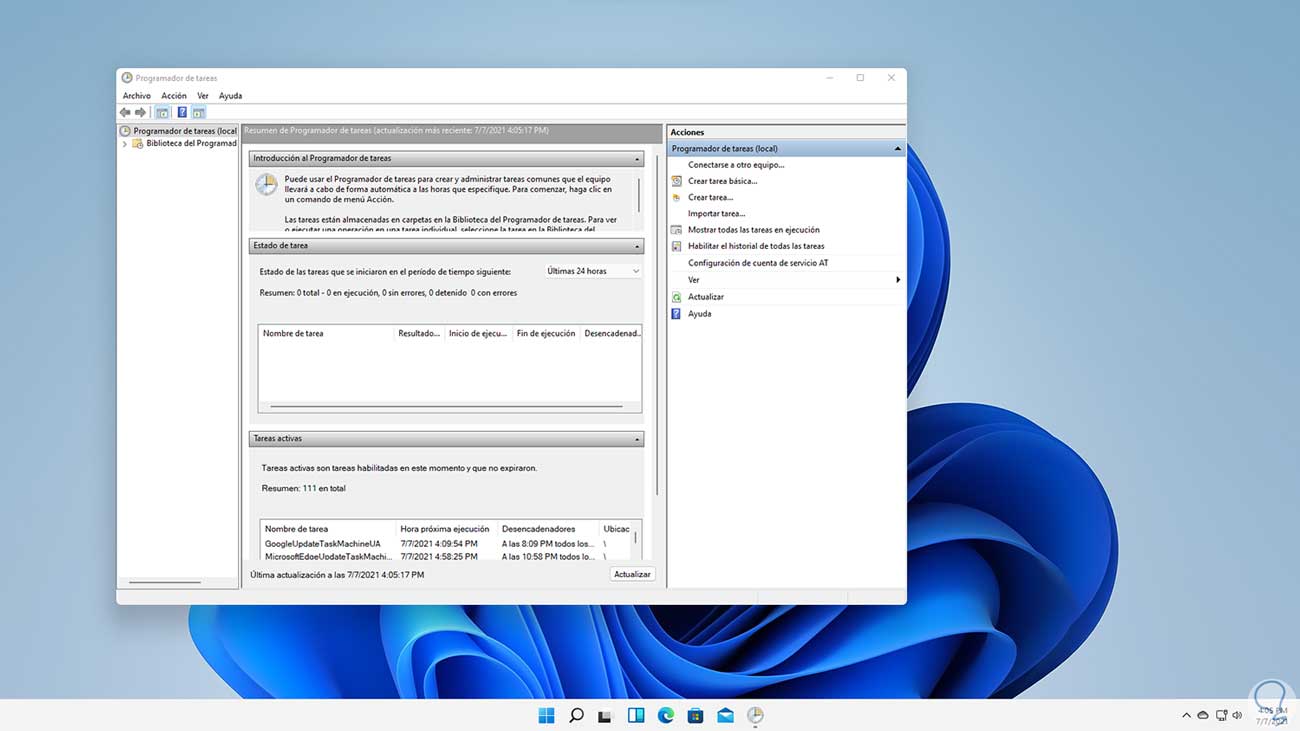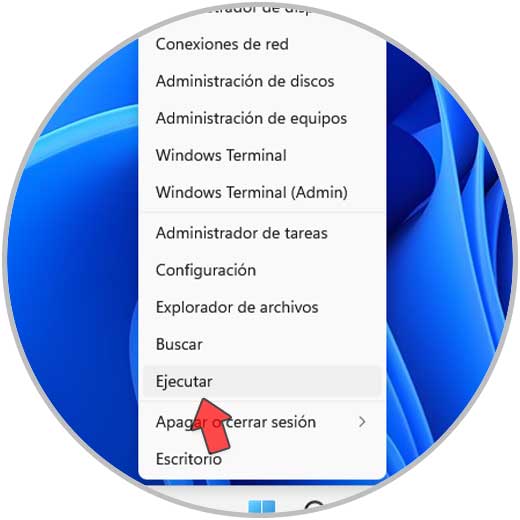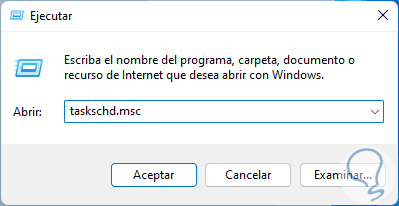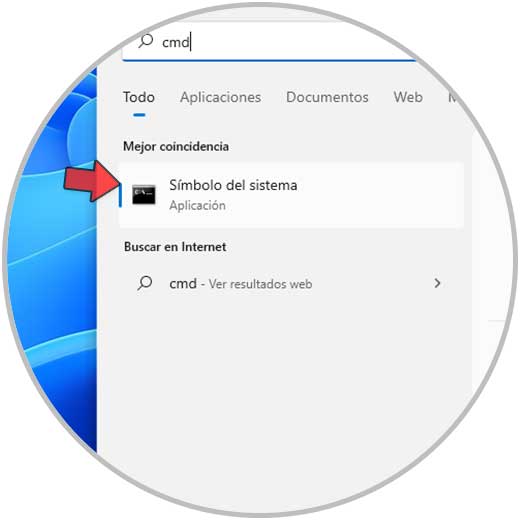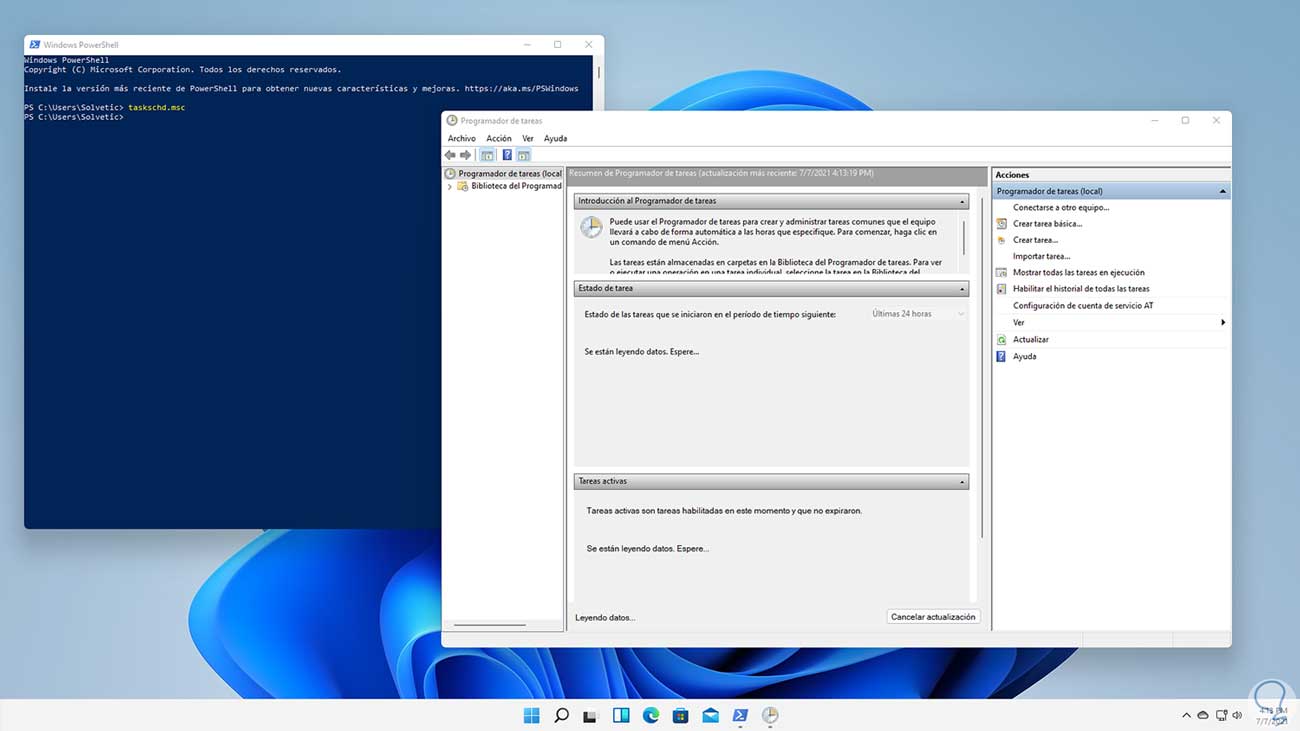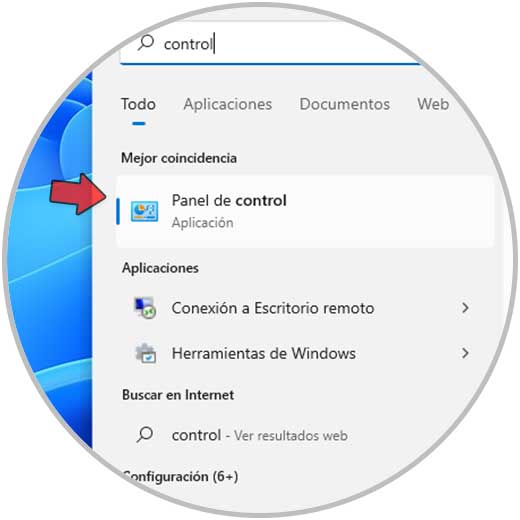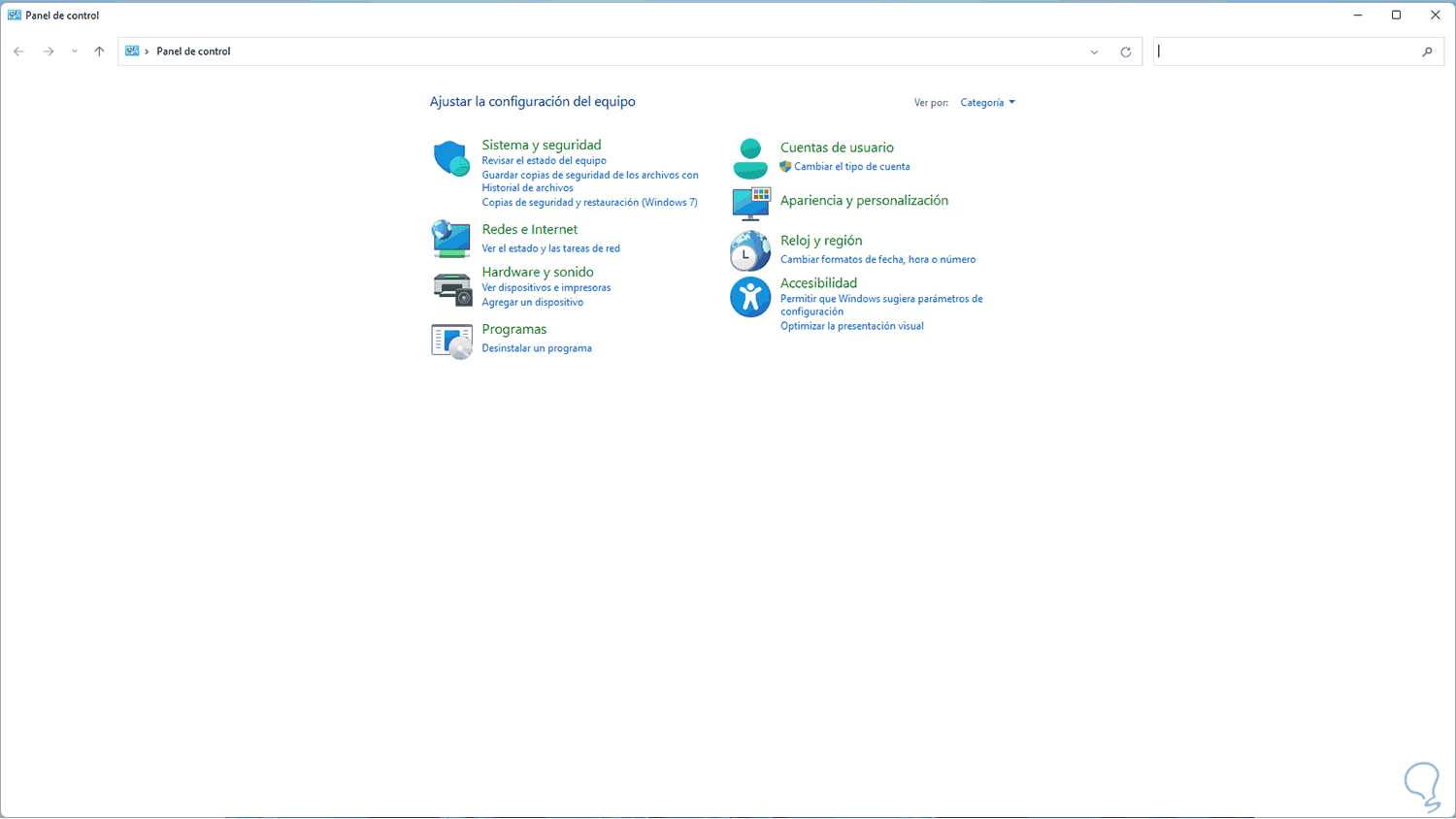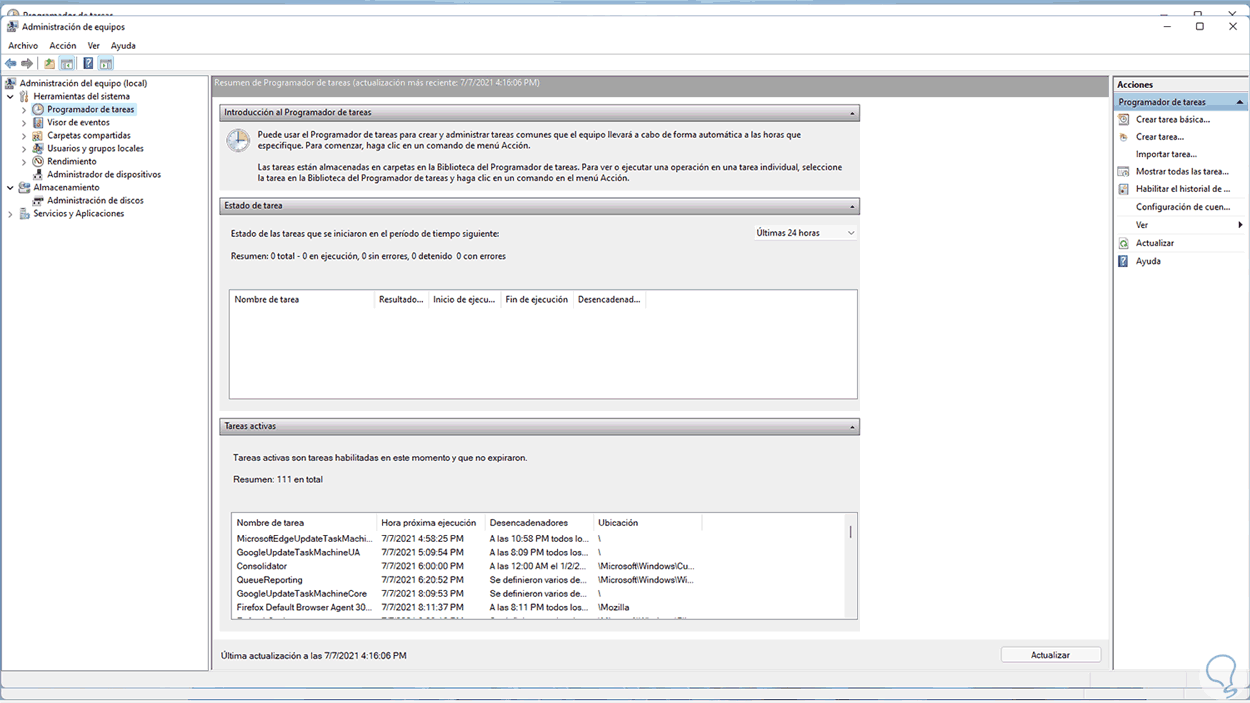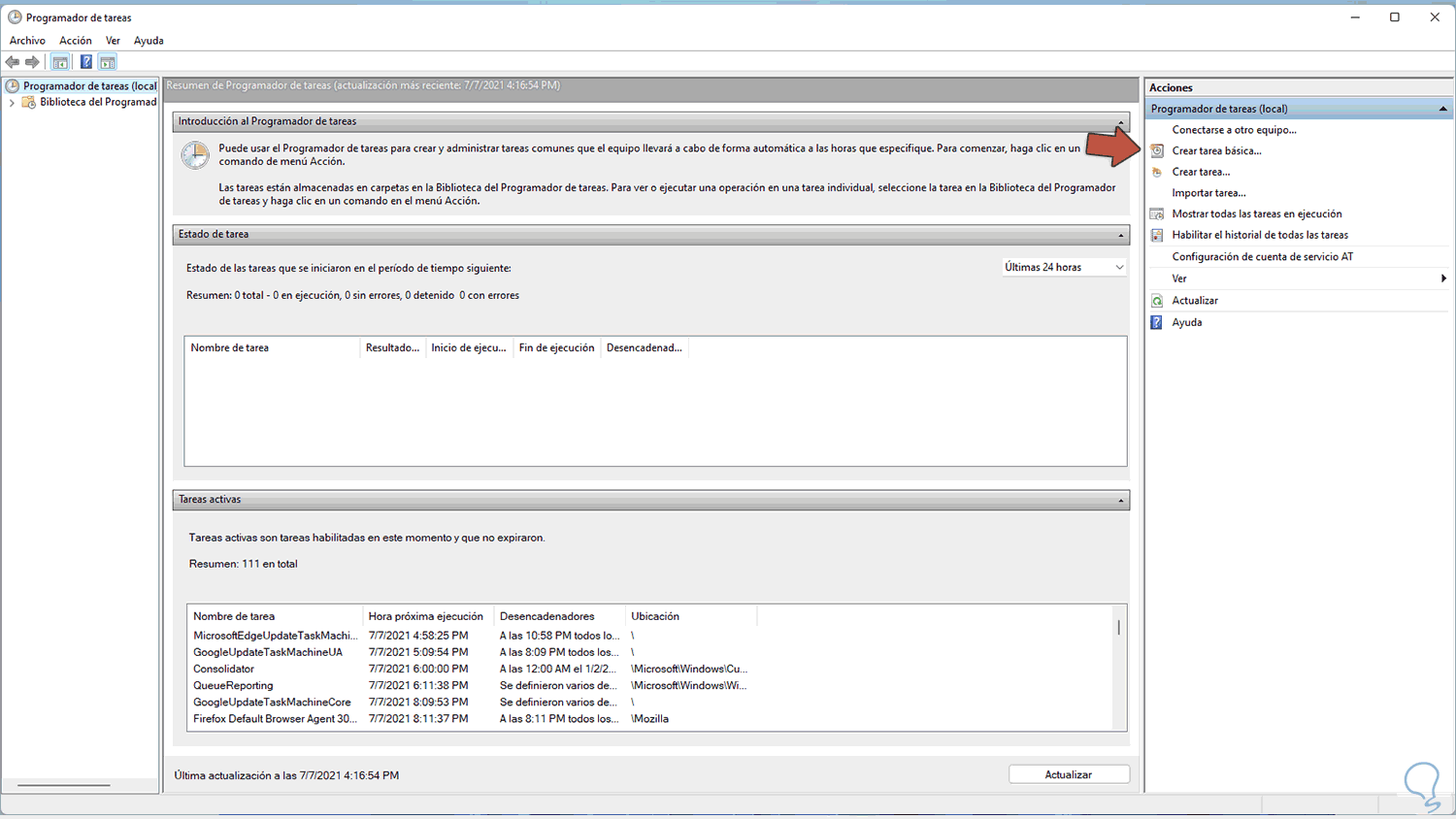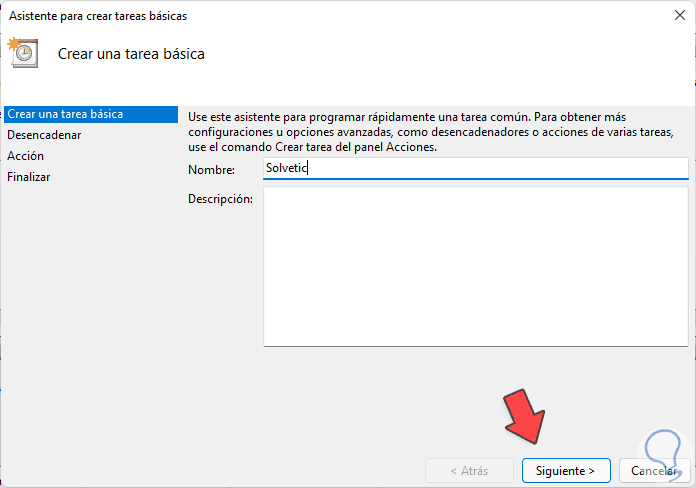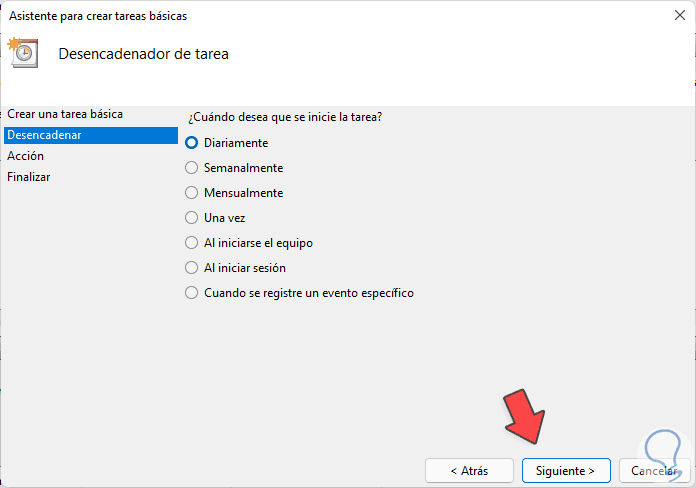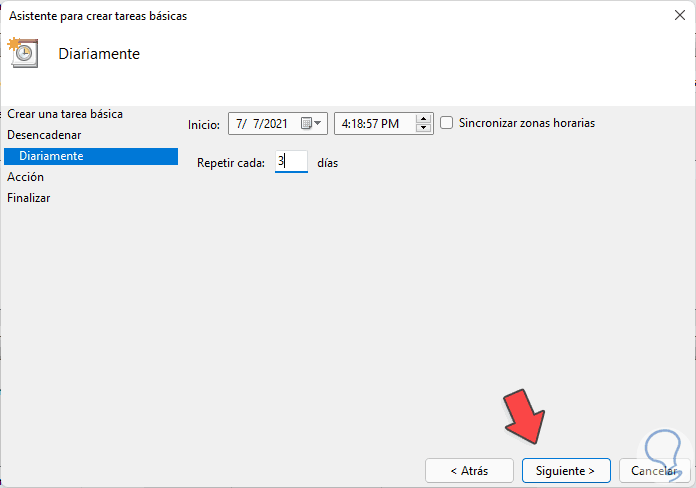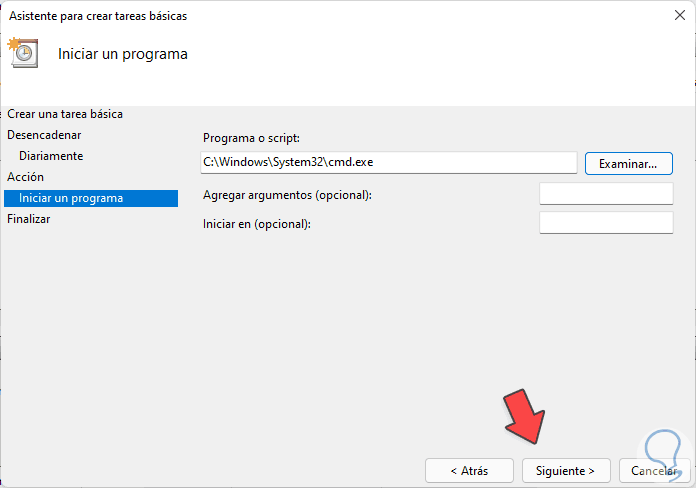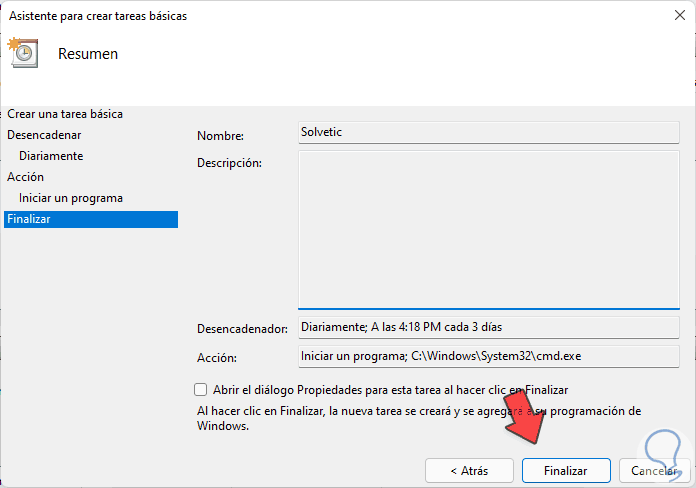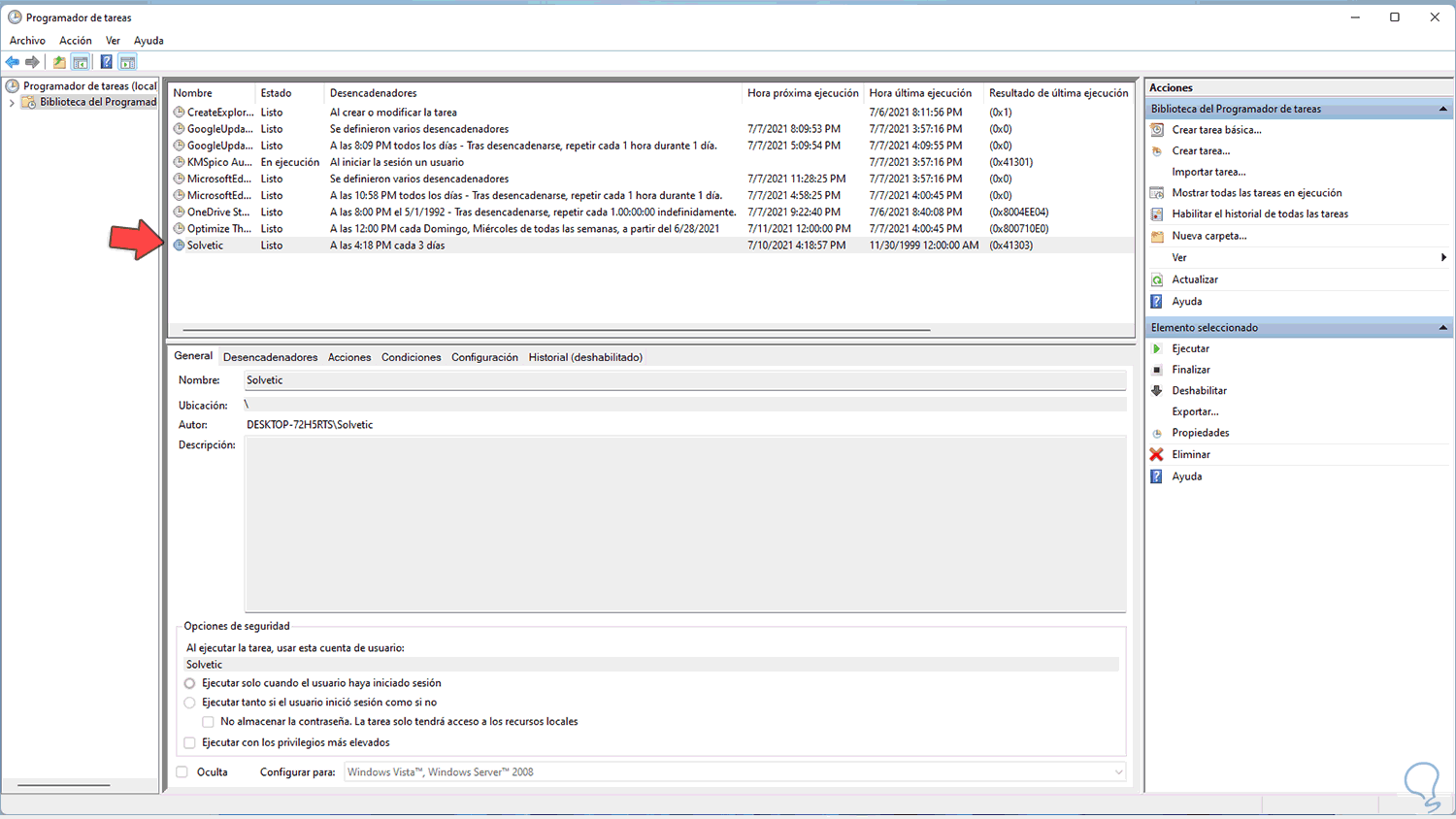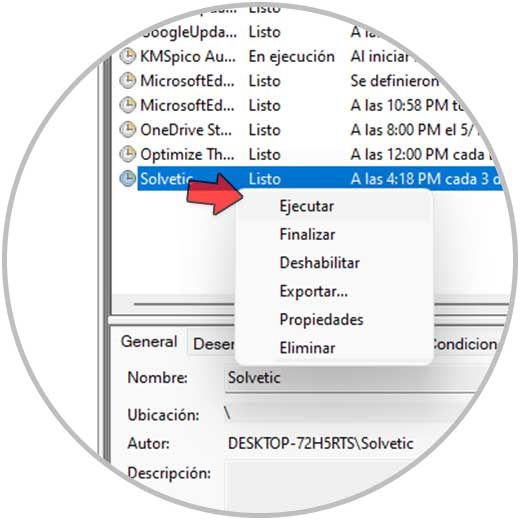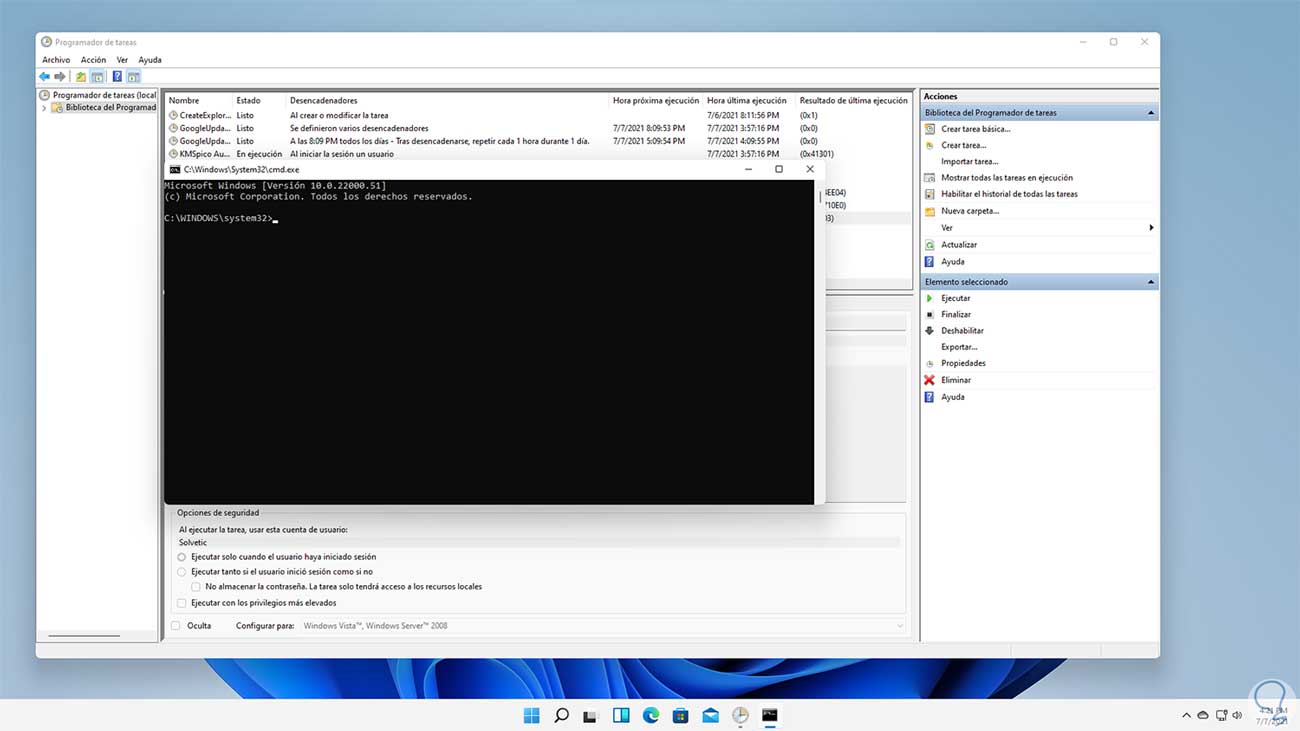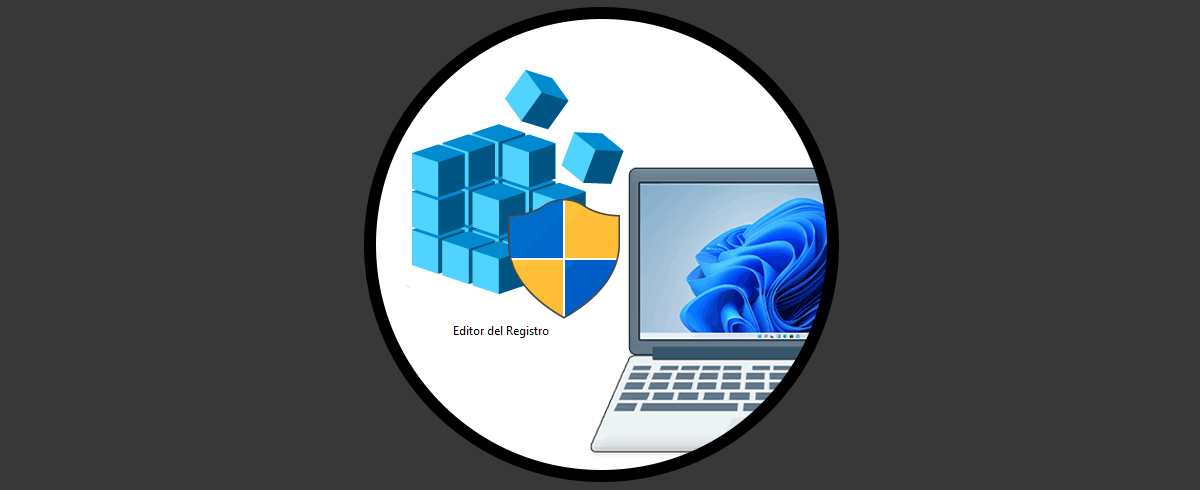Windows 11 integra utilidades que han sido pensadas en entregar al usuario final las mejores alternativas para trabajar en el sistema, aplicaciones y archivos, una de las más sobresalientes es el Programador de tareas. El Programador de tareas en Windows 11 formas parte del grupo MMC (Microsoft Management Console – Consola Administrativa de Microsoft), tiene como tarea darnos la oportunidad de crear y ejecutar automáticamente tareas que realizamos a diario, ya sea por parte nuestra o por parte del sistema, esto es posible a través de un monitoreo de los criterios que hemos establecido, esto es conocido como desencadenadores, esto permite llevar a cabo la ejecución de la tarea creada.
Con el Programador de tareas de Windows 11 es posible iniciar una aplicación, enviar un mensaje de correo electrónico o mostrar un cuadro de mensaje según sea el contexto donde lo usemos.
- Cuando ocurra un evento específico del sistema
- Cuando se registra la tarea
- A una hora específica en algún día de la semana
- En un momento determinado
- Cuando el equipo pase a un modo de inactividad
- Al iniciar sesión
- Cuando arrancamos Windows 11
Solvetic te explicará algunas formas funcionales para abrir el Programador de tareas en Windows 11.
1Cómo abrir Programador de tareas Windows 11 desde buscador
Es sin duda una de las opciones más sencillas, para ello en el buscador de Inicio ingresamos "tareas":
Seleccionamos el Programador de tareas:
2Cómo abrir Programador de tareas Windows 11 desde Ejecutar
Ejecutar es un comando presente en todas las ediciones de Windows y gracias a él tenemos la oportunidad de abrir aplicaciones, herramientas o bien ejecutar ordenes, abre Ejecutar desde Inicio:
Ingresamos el comando "taskschd.msc" en la ventana de Ejecutar:
Damos clic en Aceptar o pulsamos la tecla Enter para abrir el Programador de tareas en Windows 11:
3Cómo abrir Programador de tareas Windows 11 CMD
La consola de CMD (Símbolo del sistema) es otra de las alternativas ideales para abrir el Programador, en este caso abrimos CMD:
En la consola ingresamos "taskschd.msc":
4Cómo abrir Programador de tareas Windows 11 desde PowerShell
La consola de PowerShell es otra de las posibilidades disponibles en Windows 11 para abrir el Programador, abre PowerShell desde Inicio:
Ingresamos el comando "taskschd.msc" en la consola para su apertura:
taskschd.msc
5Cómo abrir Programador de tareas Windows 11 desde Panel de control
El tradicional Panel de control es un punto central para realizar diversas actividades en Windows 11 y dentro de ellas encontramos el acceso al Programador de tareas, para usar este método abrimos el Panel de control:
Veremos lo siguiente:
Vamos a "Sistema y seguridad" y en la parte inferior damos clic en "Programar tareas":
6Cómo abrir Programador de tareas Windows 11 desde Administración de equipos
La herramienta de Administración de equipos nos da la posibilidad de gestionar múltiples opciones en Windows 11, accedemos al Administrador de equipos desde el menú contextual de Inicio:
En la ventana desplegada damos clic en "Programador de tareas":
7Cómo usar el Programador de tareas en Windows 11
El Programador de tareas en Windows 11 se compone de:
Para crear una tarea en el Programador, vamos al Programador de tareas:
Luego vamos al menú "Acción - Crear tarea básica" o bien damos clic en “Crear tarea básica”, se desplegará la siguiente ventana emergente donde asignamos nombre a la tarea:
Damos clic en Siguiente para establecer la frecuencia de ejecución de esta tarea:
En la siguiente ventana asignamos los periodos de ejecución de la tarea:
En la siguiente ventana definimos que acción se ha de realizar:
En este caso la opción recomendada es “Iniciar un programa”, damos clic en Siguiente para seleccionar el programa o acción a ejecutar:
En la próxima ventana veremos lo siguiente. Damos clic en Finalizar para aplicar los cambios.
La tarea será creada en el Programador:
Damos clic derecho sobre ella para tener diversas opciones de gestión:
En este caso seleccionamos “Ejecutar” para ver que funciona correctamente la tarea:
Esta es la forma como podemos acceder al Programador de tareas en Windows 11 y trabajar en él.