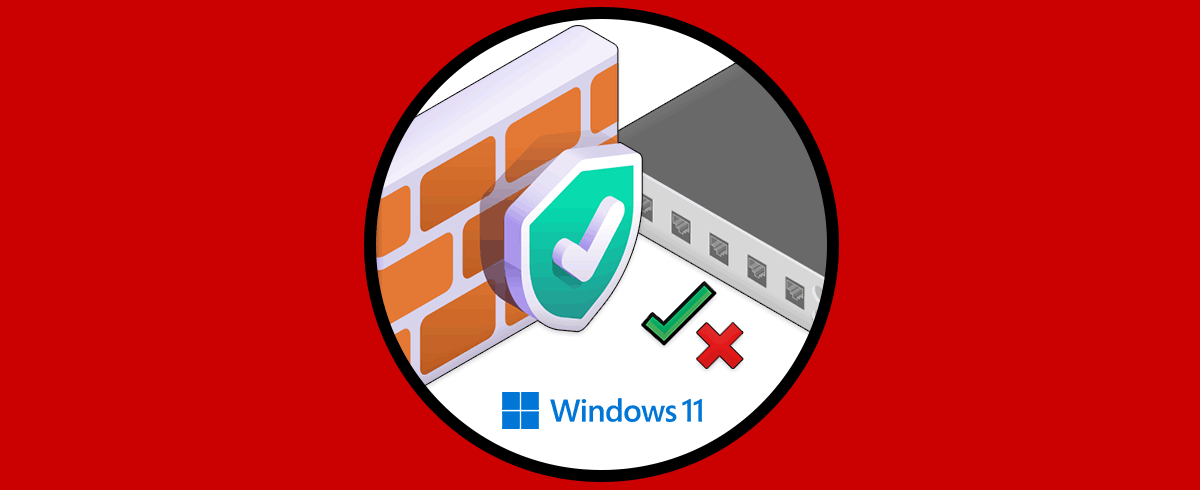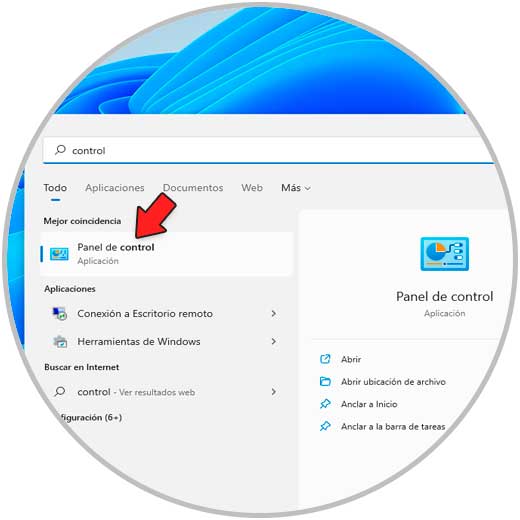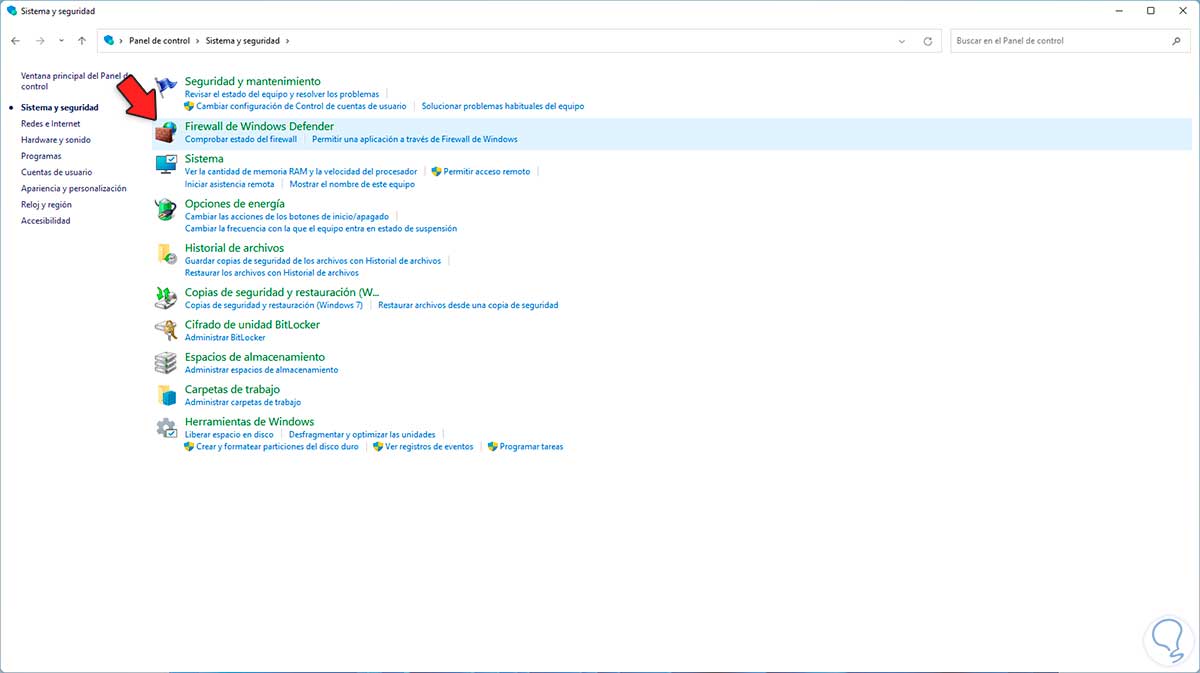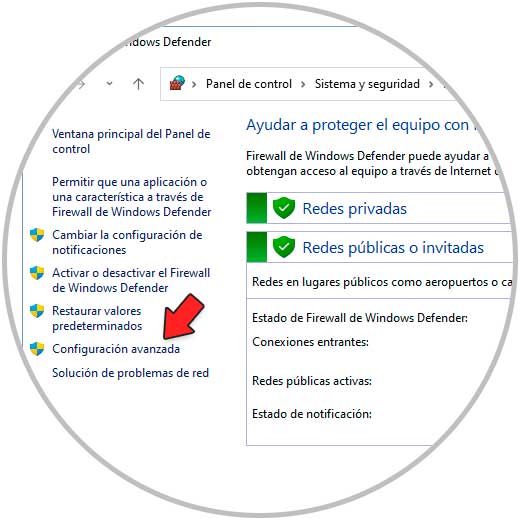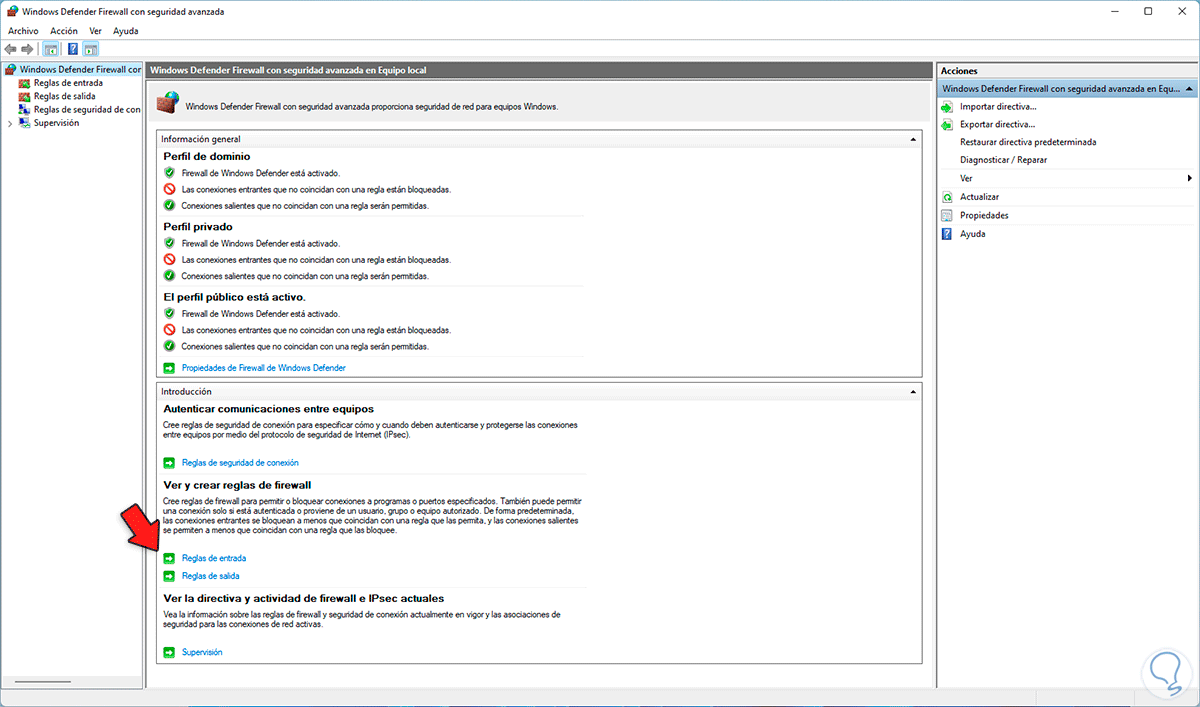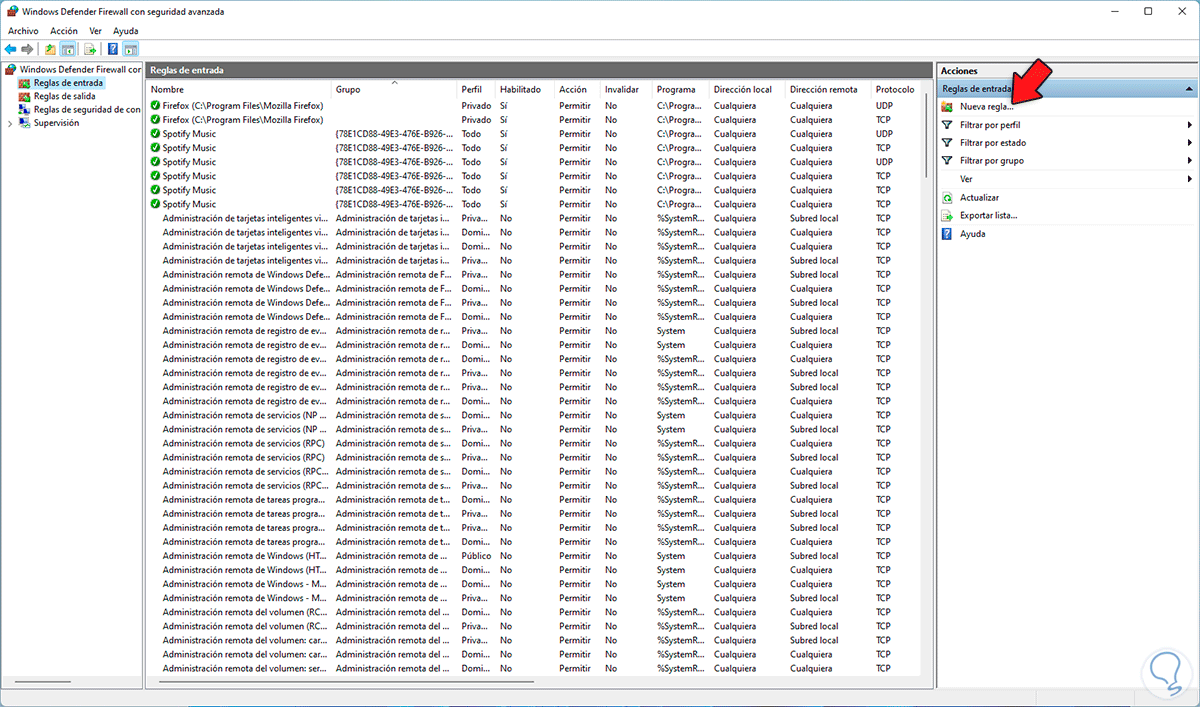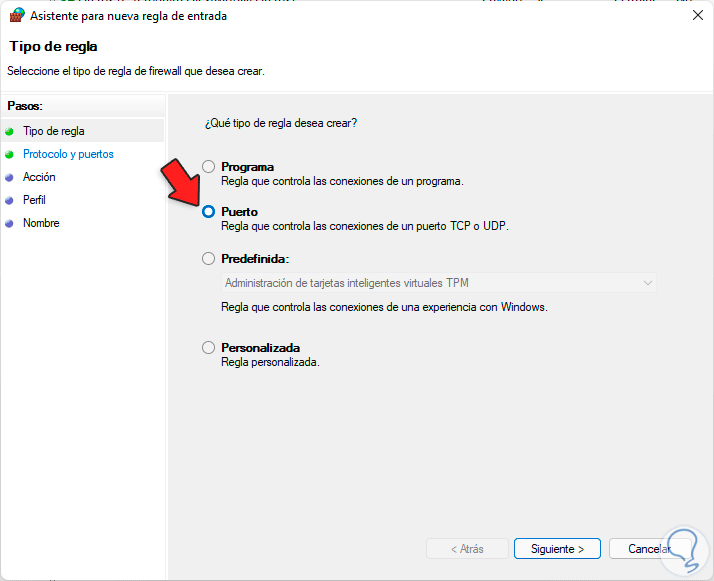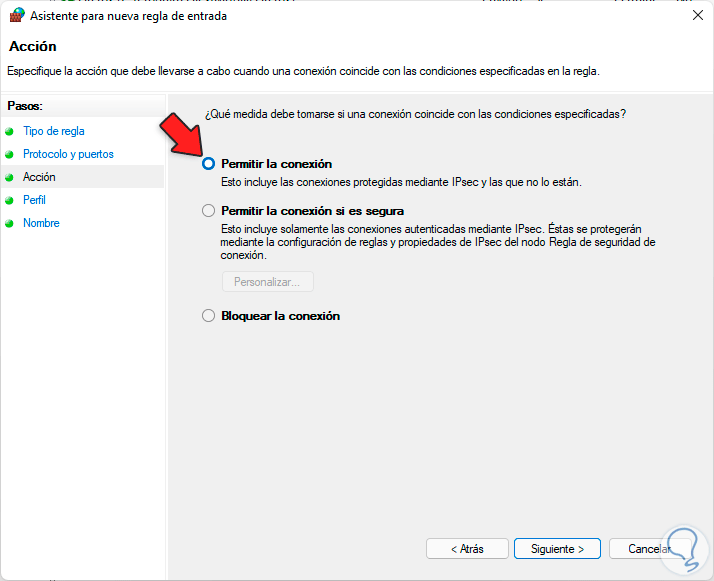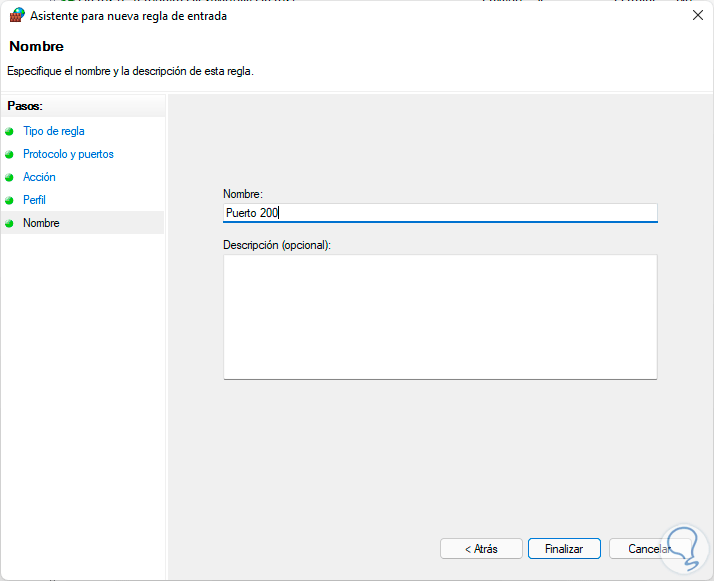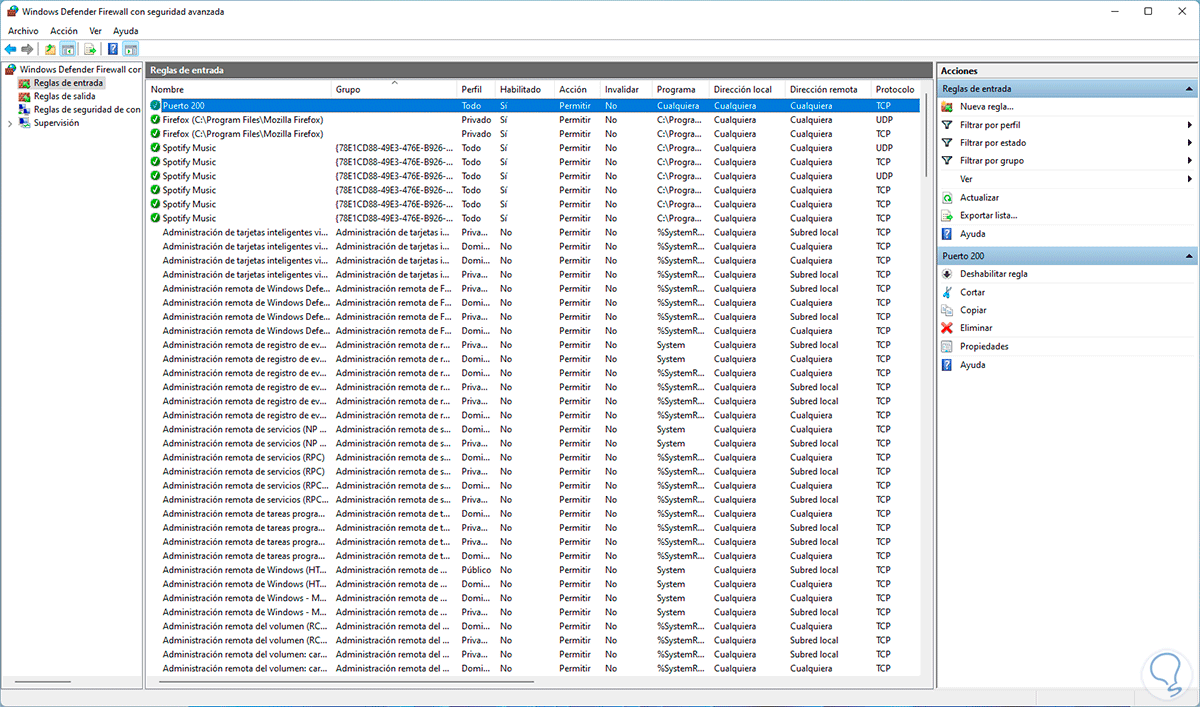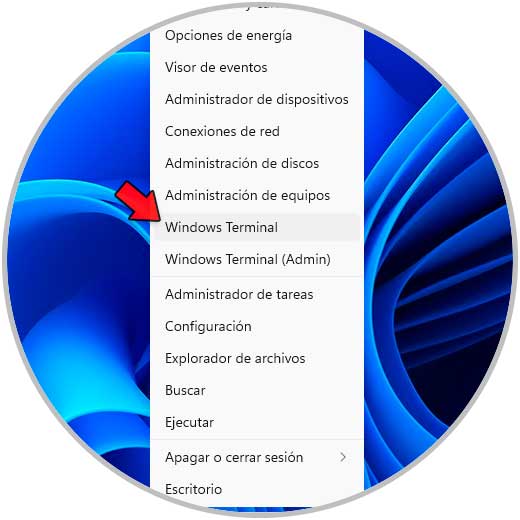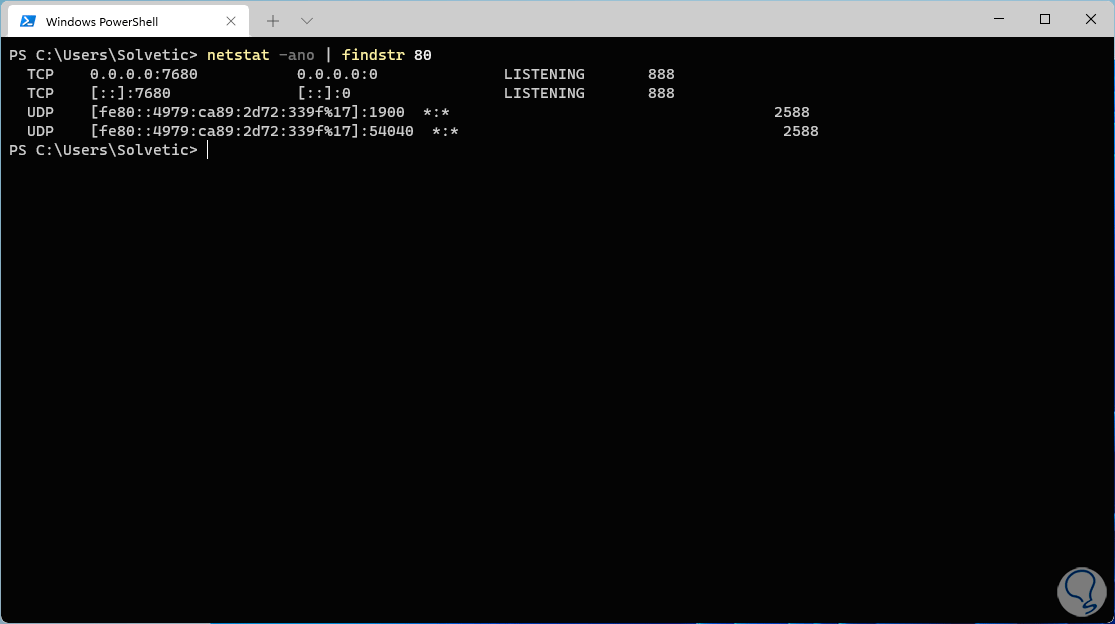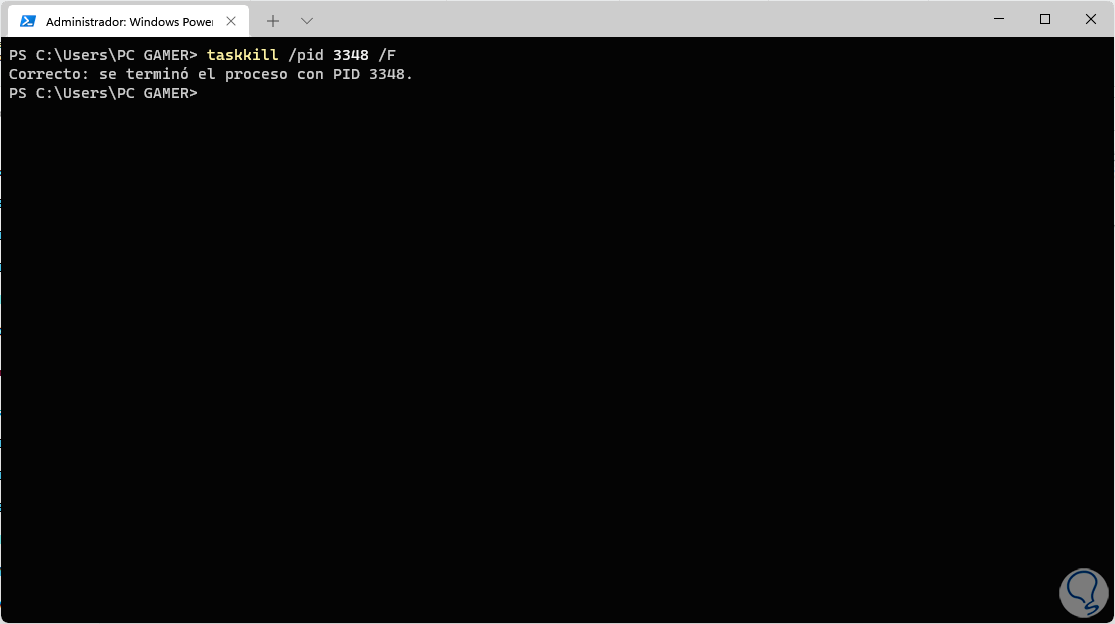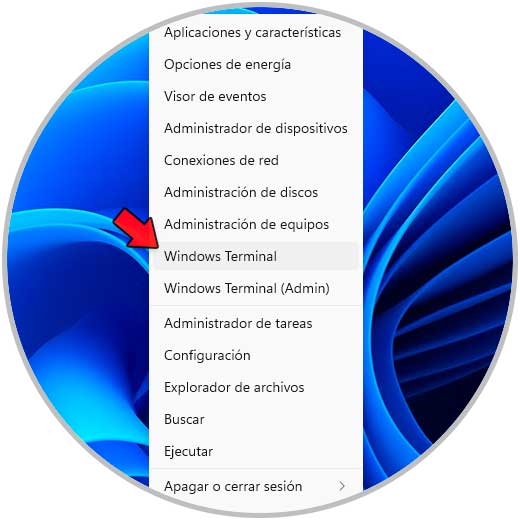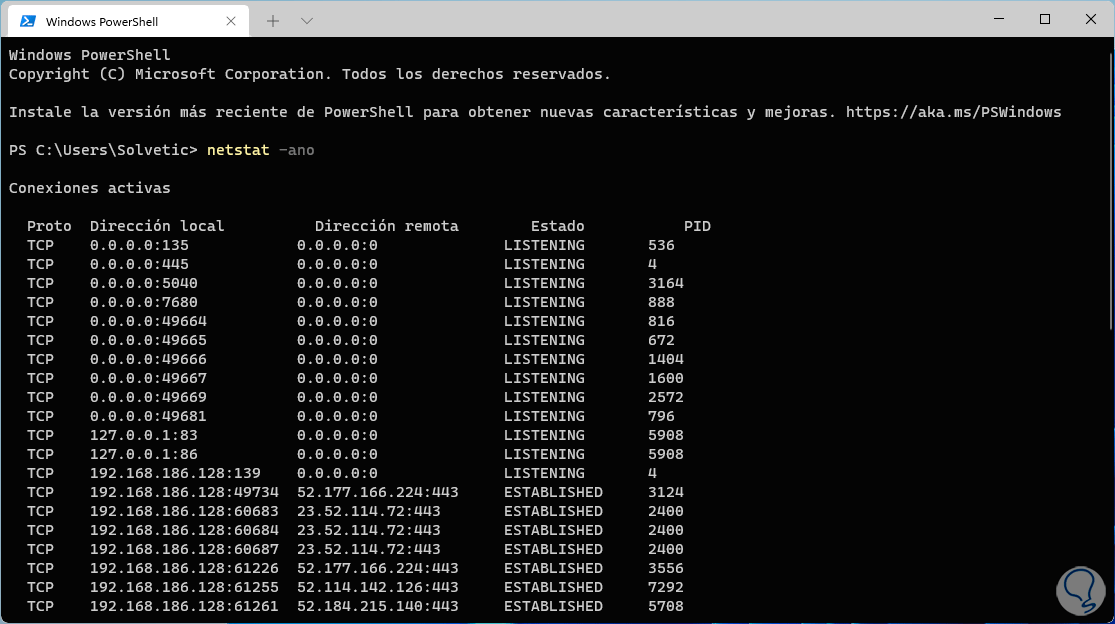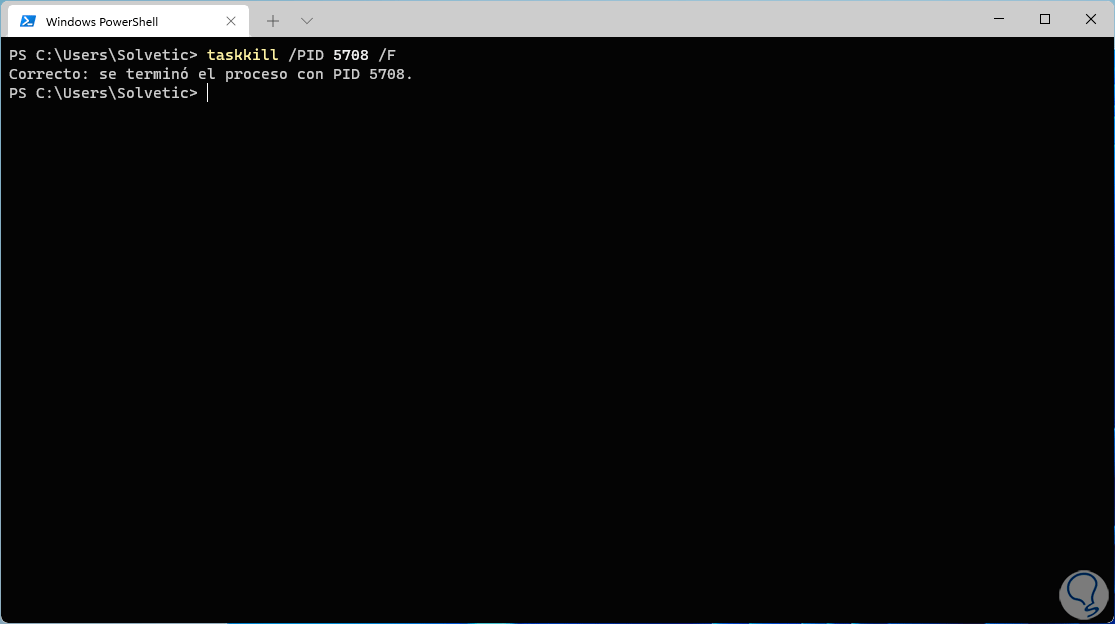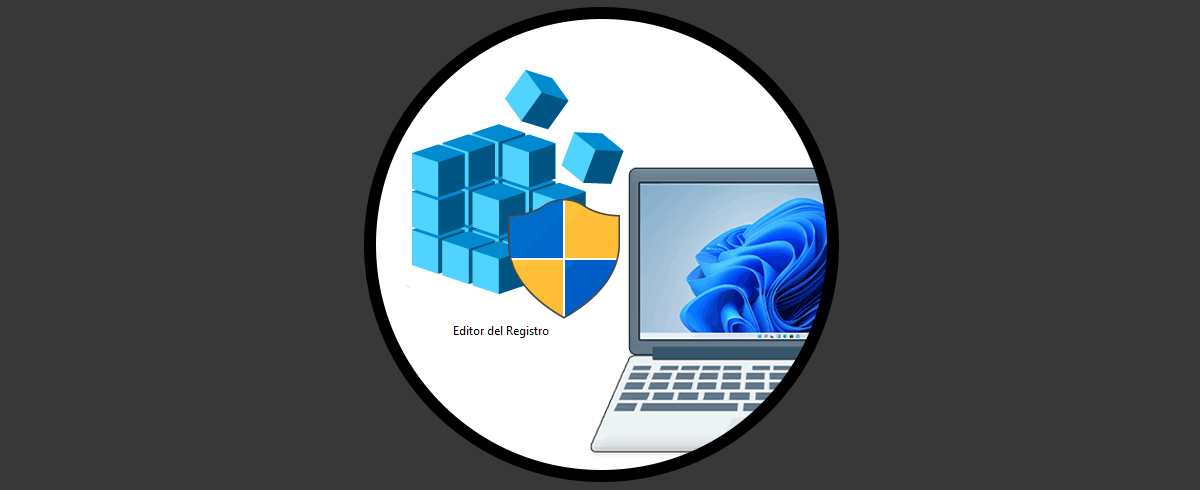Hoy en día el ordenador se ha convertido sin duda en un medio imprescindible para la mayoría de usuarios de manera frecuente acceden a estos dispositivos para trabajar o a nivel personal para realizar diferentes gestiones. En cualquier sistema operativo los puertos cumplen la misma función y es la de servir como un puente de conexión entre el equipo físico y otro punto como dispositivos de red, sitios web, servidores especializados, etc.
Los puertos suelen ser usados por atacantes para acceder a través de ellos al sistema pero también pueden ser usados por administradores de red para ofrecer servicios y acceso a un elemento, por ello es importante saber que tenemos la posibilidad tanto de abrir puertos o de cerrarlos para mejorar la seguridad, Windows 11 no se queda atrás y es por ello que veremos cómo abrir o cerrar un puerto en Windows 11.
1Abrir puertos desde Firewall Windows 11
El Firewall en Windows es el mecanismo de seguridad por defecto el cual esta integrado por diversas opciones siendo las reglas las más importantes de usar.
Para usar este método, abrimos el Panel de control desde Inicio:
Veremos lo siguiente. Vamos a "Sistema y seguridad" y veremos esto:
Allí damos clic en "Firewall de Windows Defender" para ver la siguiente ventana:
En esta ventana damos clic en "Configuración avanzada", se abrirá una nueva ventana:
Seleccionamos la línea "Reglas de entrada" para ver todas las reglas creadas por defecto en Windows 11:
Damos clic en "Nueva regla" para crear una regla con el puerto a abrir.
Se abrirá la siguiente ventana y en ella activamos la casilla "Puerto":
Damos clic en Siguiente para ingresar el puerto a abrir:
Allí es posible definir si el puerto es UDP o TCP o bien si se abrirán todos los puertos o solo algunos seleccionados, damos clic en Siguiente y allí debemos activar la casilla “Permitir la conexión”:
Damos clic en Siguiente para definir los escenarios en los que la regla trabajará:
Clic en Siguiente para asignar un nombre a la regla:
Damos clic en Finalizar para completar el proceso:
Allí vemos la regla creada de forma correcta, con esto se abrirá el puerto en mención.
2Abrir puertos desde Terminal Windows 1
Otro método para abrir un puerto es usar la terminal, en este caso accedemos a CMD o a Windows Terminal:
En la consola listamos los puertos actuales con el comando:
netstat -ano
Allí vemos detalles como:
- Protocolo usado
- Dirección local del puerto
- Dirección de destino
- Estado del puerto en tiempo real
- PID
Es posible filtrar conexiones con la sintaxis:
netstat -ano | findstr :Puerto
Si alguno de los puertos visibles se requiere, podemos cerrarlo con la sintaxis.
taskkill /PID PUERTO /F
Esto hará que el puerto quede libre.
3Cerrar puertos desde Terminal Windows 11
Para cerrar un puerto desde allí abrimos CMD o Windows Terminal:
Listamos los puertos actuales:
netstat -ano
Filtramos las conexiones con la sintaxis:
netstat -ano | findstr :Puerto
Para cerrar un puerto por seguridad, ejecutamos la sintaxis. Esto cerrará ese puerto.
taskkill /PID PUERTO /F
Estas son las formas para abrir o cerrar un puerto en Windows 11. De este modo podrás ejecutar esta acción de la manera que mejor se adapte a tus preferencias siempre que lo necesites.