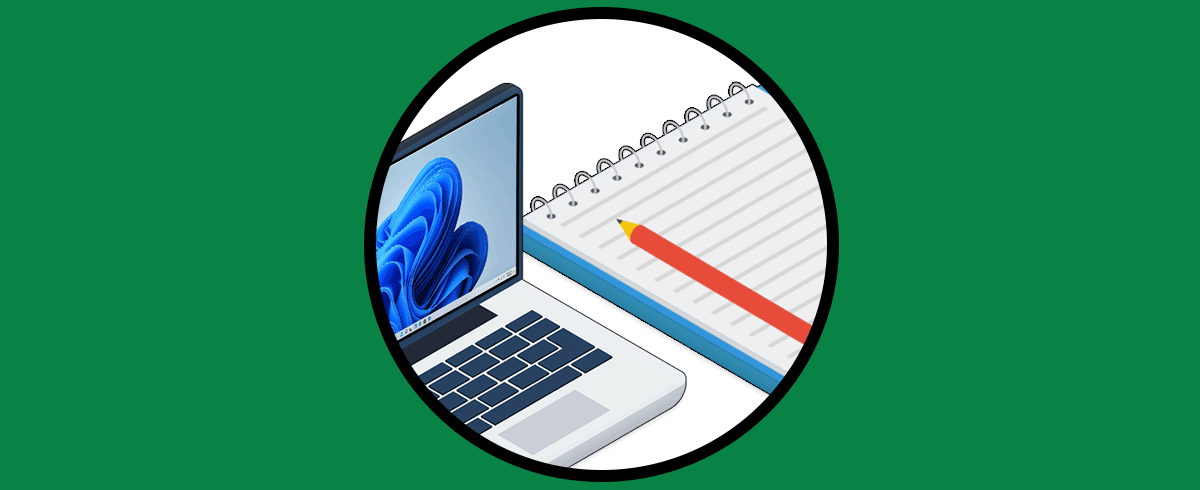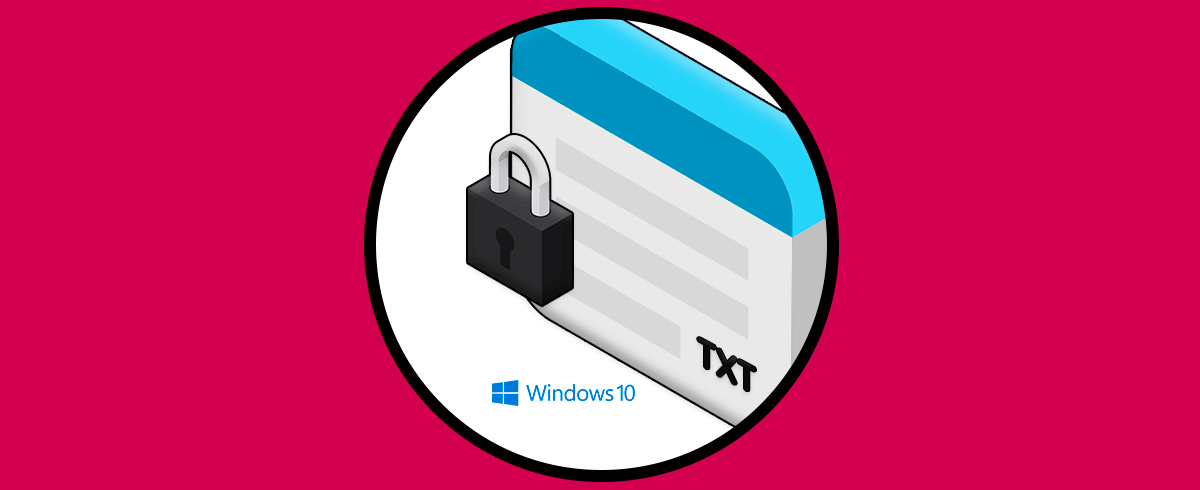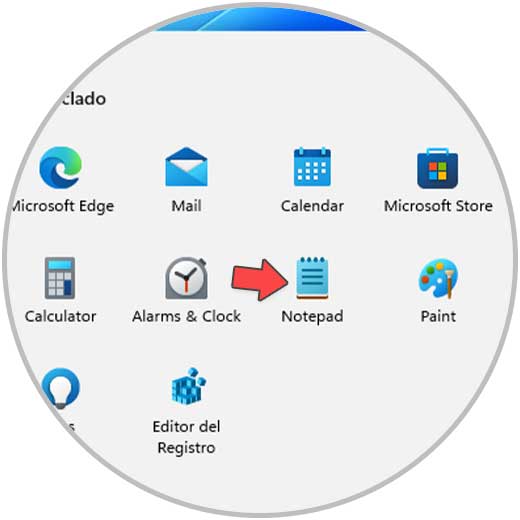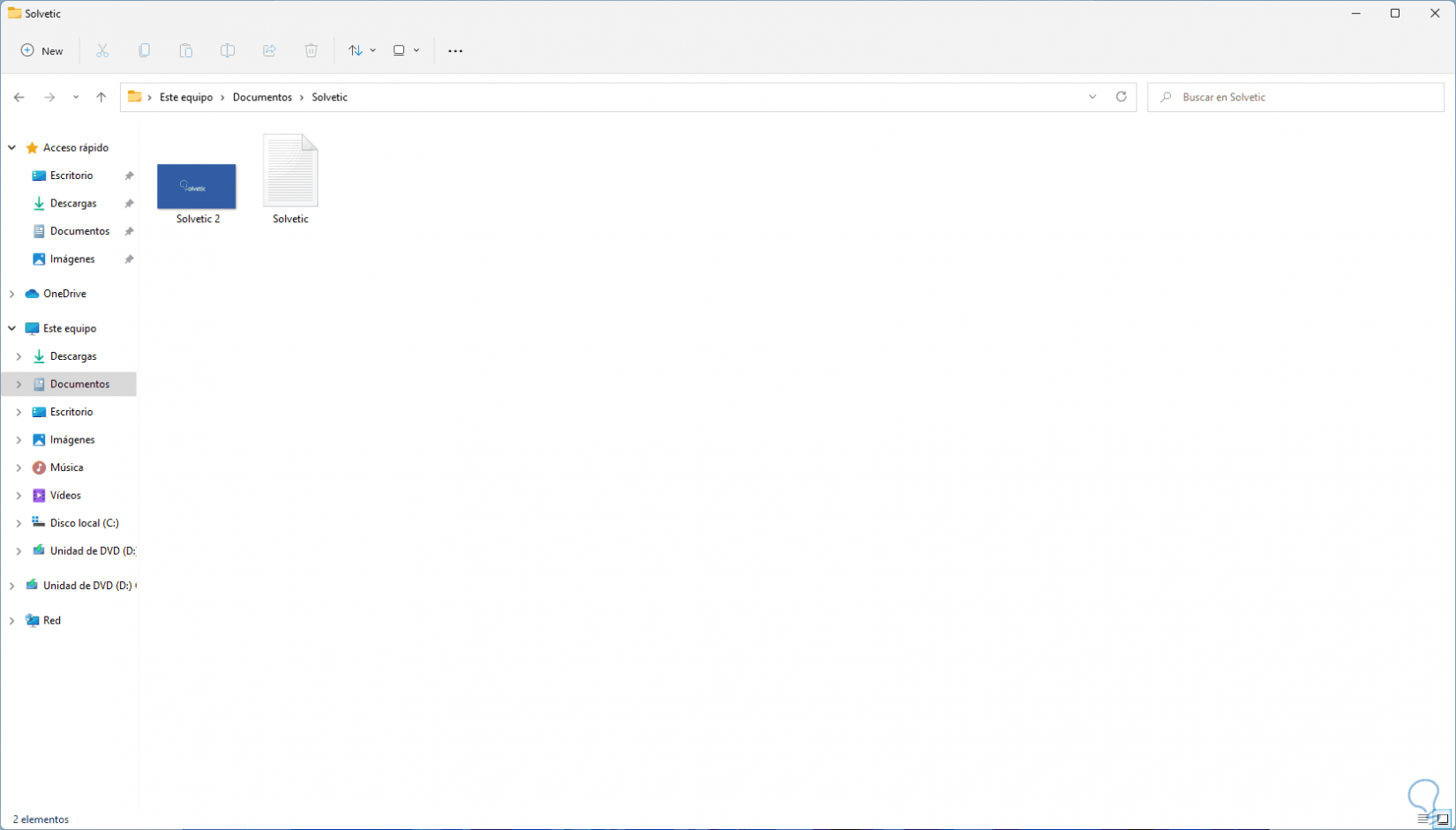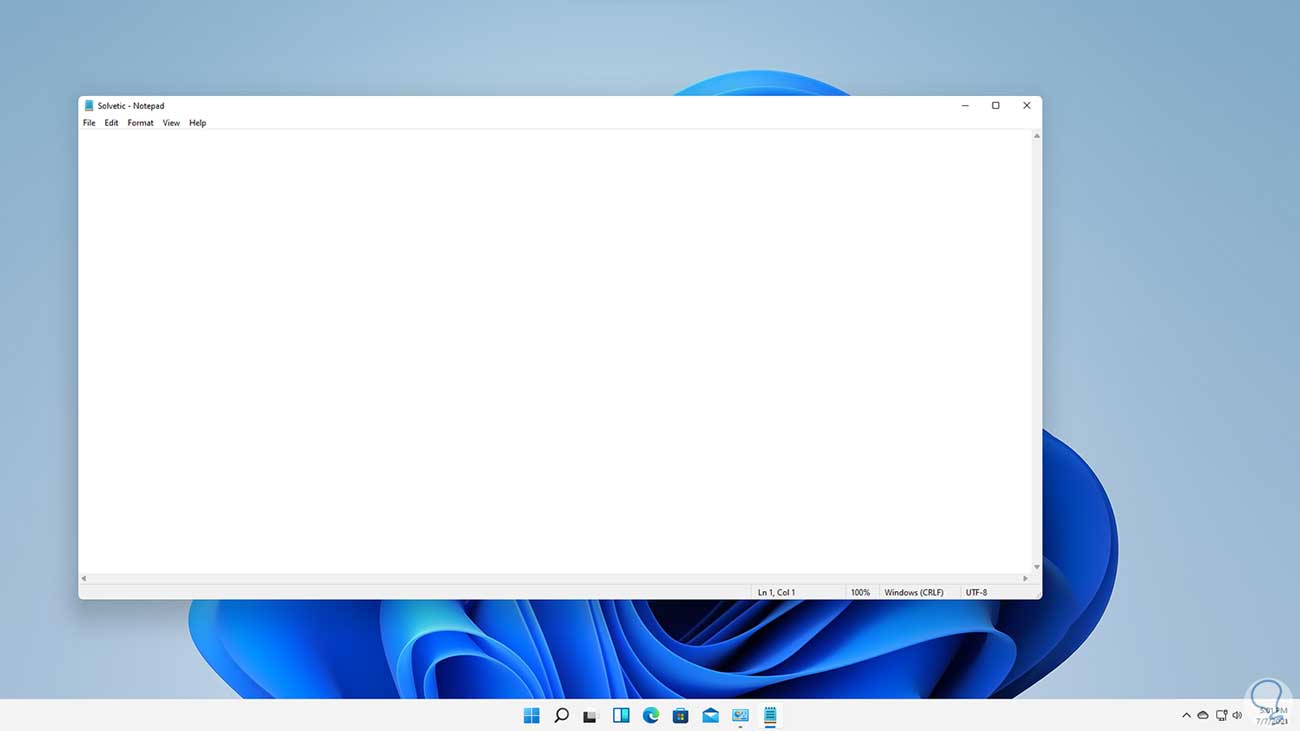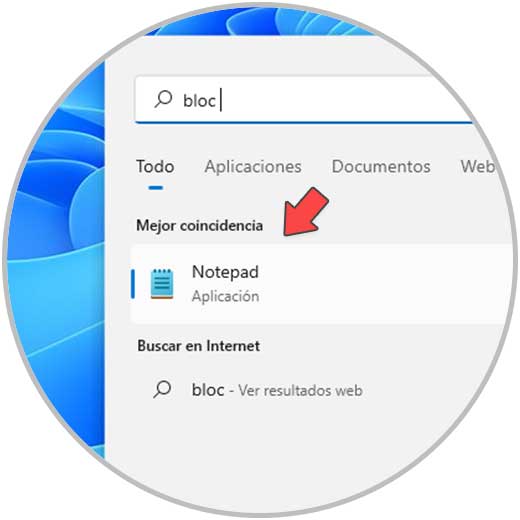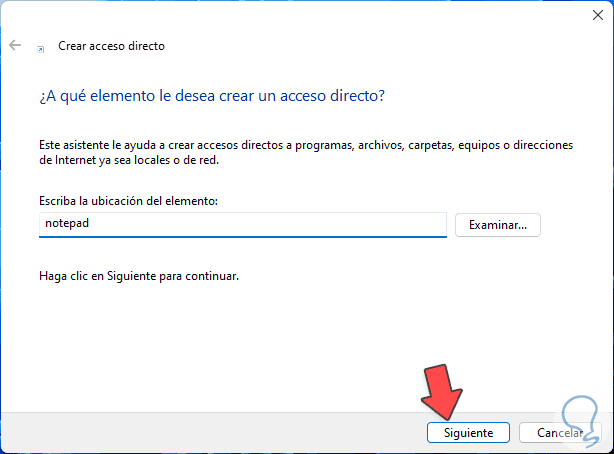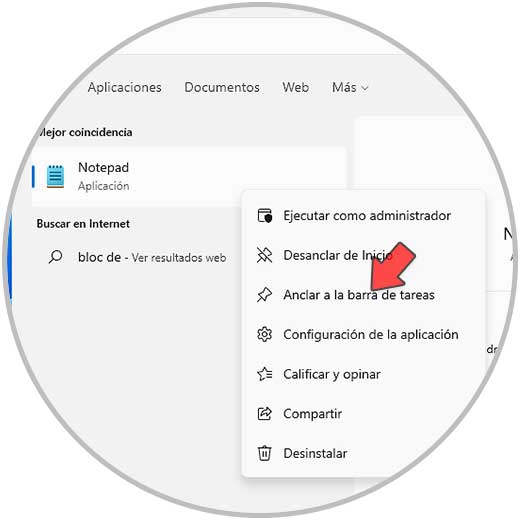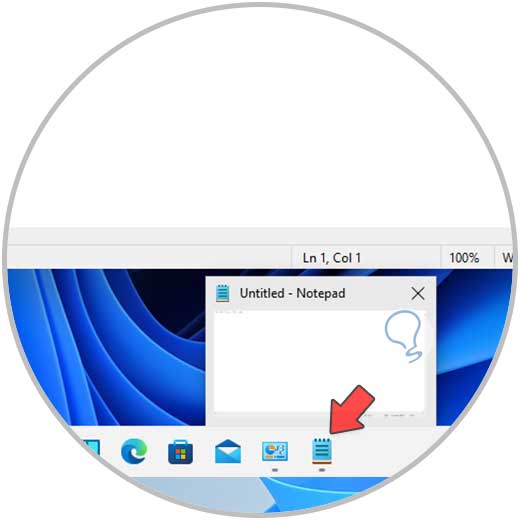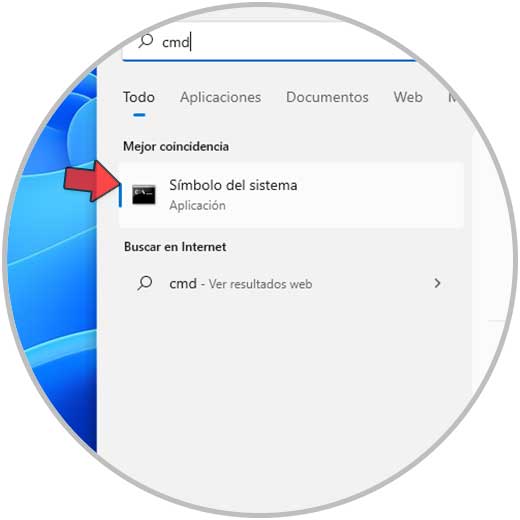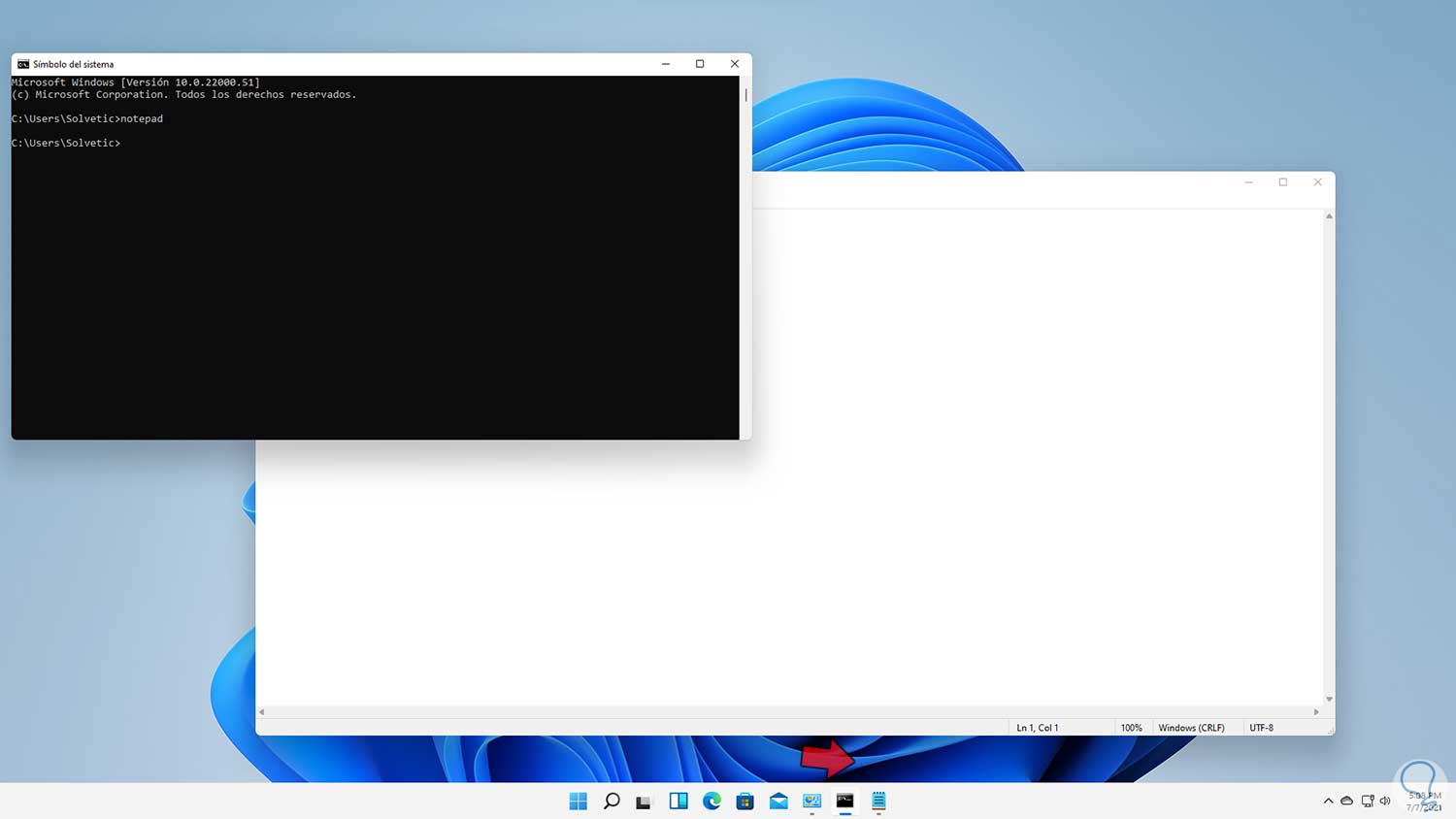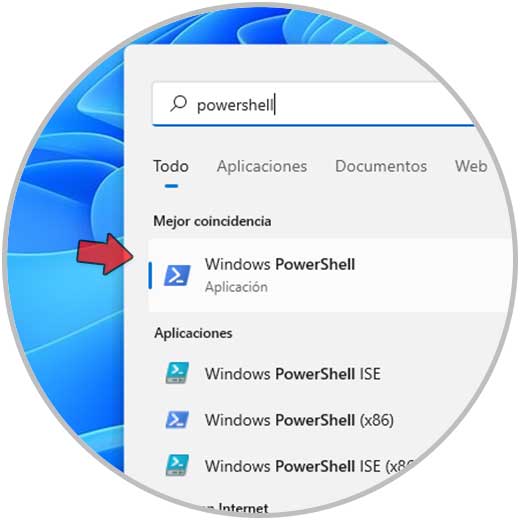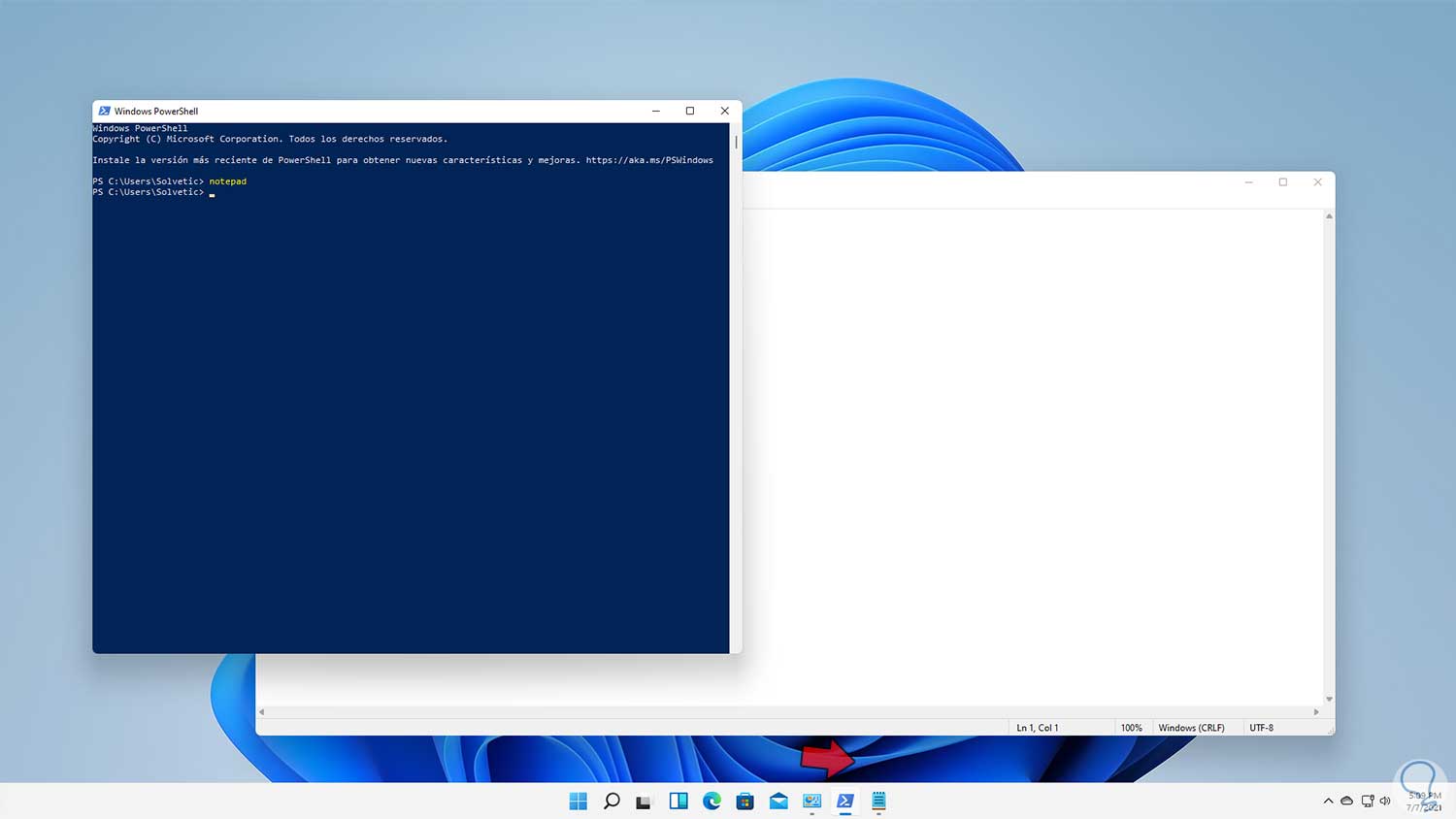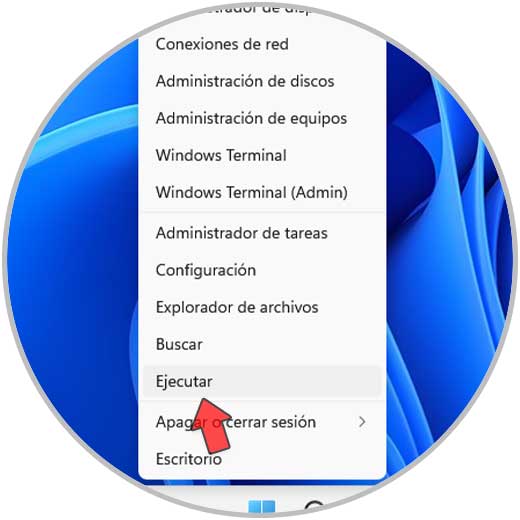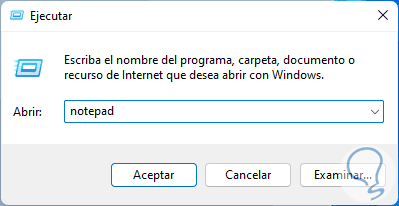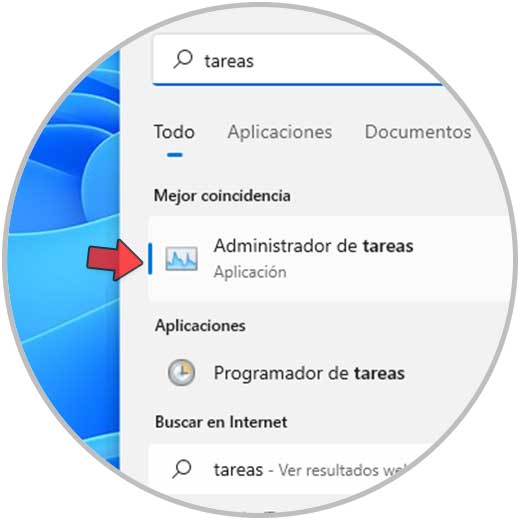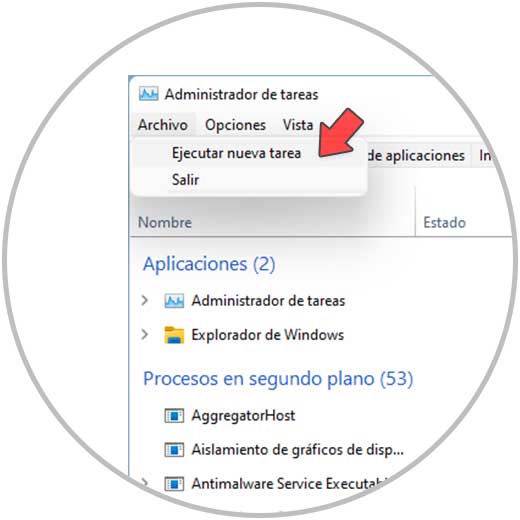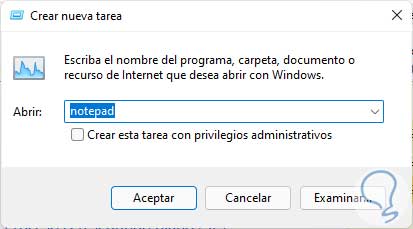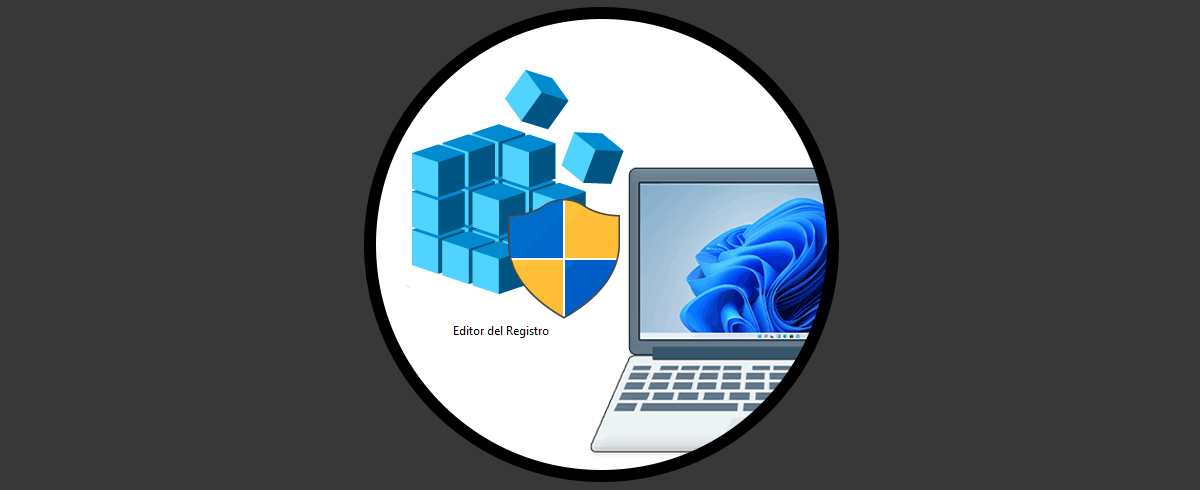Una de las herramientas clásicas de Windows, y que sigue activa en Windows 11, es el bloc de notas, este editor de texto poco a poco ha perdido su interés debido a que es muy básico, pero con el podemos acceder a archivos del sistema para su edición. Con el Bloc de notas podemos crear documentos de texto con texto plano, pero para ciertas tareas como web o como programación evitando que se nos adjuntes estilos al texto provocando errores. Además de esto, en Windows 11 se han añadido algunas mejoras como:
- Opción de realizar búsqueda en Bing desde alguna palabra seleccionada
- Mayores opciones de edición
- Nuevas fuentes para ser usada
Existen diversas maneras de abrir el Bloc de notas en Windows 11 y en Solvetic veremos cuáles son estas formas.
1. Abrir Bloc de notas Windows 11 desde Inicio
Esta es una de las nuevas formas integradas en Windows 11, para ello damos clic en el botón de Inicio de Windows 11 y luego seleccionamos Notepad:
2. Abrir Bloc de notas Windows 11 desde Explorador de archivos
Otro de los métodos funcionales es usar el Explorador de archivos, en este caso abre el Explorador de archivos y allí iremos a la ruta "C:\Windows\System32":
En ella buscamos el ejecutable de Notepad y damos doble clic sobre él para abrirlo, como un punto extra, es posible abrir algún archivo creado para acceder al bloc de notas:
Al dar doble clic sobre este se abrirá el Bloc de notas:
3. Abrir Bloc de notas Windows 11 desde buscador
Para usar esta opción, en el buscador de Inicio ingresamos la palabra “bloc" y en los resultados desplegados abrimos Notepad:
4. Abrir Bloc de notas Windows 11 desde acceso directo
Con este método buscamos la opción de acceder al Bloc de notas con un doble clic, damos clic derecho en el escritorio y seleccionamos "Nuevo elemento - Acceso directo":
En la ventana emergente ingresa "notepad":
Damos clic en Siguiente para establecer el nombre: Clic en Finalizar para aplicar los cambios.
Abrimos el Bloc de notas desde el acceso directo:
5. Abrir Bloc de notas Windows 11 desde Barra de tareas
El objetivo de este paso es crear un acceso en la nueva barra de tareas de Windows 11, para lograrlo, en el buscador damos clic derecho sobre Notepad y seleccionamos la opción "Anclar a la barra de tareas":
Damos clic en el acceso de la barra de tareas para abrir el Bloc de notas:
6. Abrir Bloc de notas Windows 11 desde CMD
Otra forma popular de acceder al Bloc de notas es desde la consola del símbolo del sistema, abre CMD desde Inicio:
En la consola ejecuta "notepad":
7. Abrir Bloc de notas Windows 11 desde PowerShell
La consola de PowerShell no puede estar alejada de las opciones, para este paso, abrimos PowerShell desde Inicio:
En la consola ejecuta "notepad":
8. Abrir Bloc de notas Windows 11 desde Ejecutar
Ejecutar nos da la oportunidad de acceder a un amplio grupo de opciones de Windows 11, en este caso, abre Ejecutar:
En la ventana emergente ingresa "notepad". Damos clic en Aceptar para acceder al Bloc de notas.
9. Abrir Bloc de notas Windows 11 desde Administrador de tareas
Finalmente disponemos del Administrador de tareas para esta acción, para ello abrimos el Administrador de tareas:
En el Administrador vamos al menú "Archivo - Ejecutar nueva tarea":
Ahora ingresa "notepad":
Estos son todos los pasos disponibles para abrir el Bloc de notas en Windows 11.