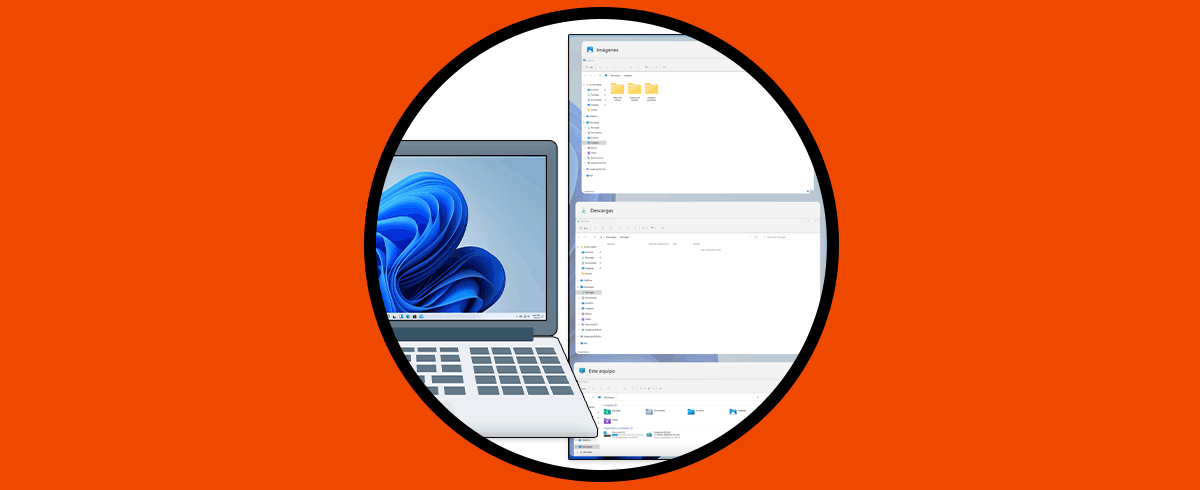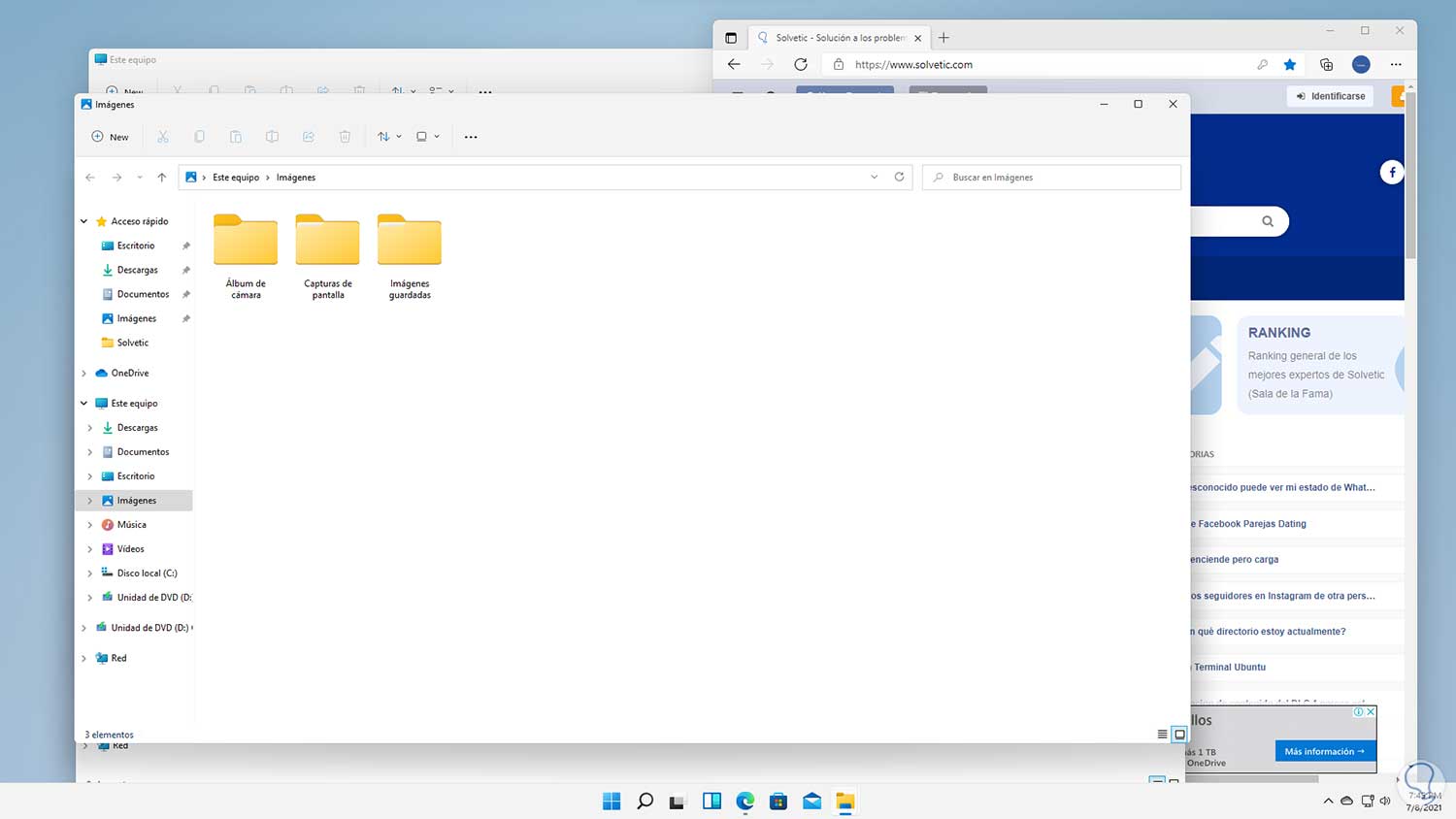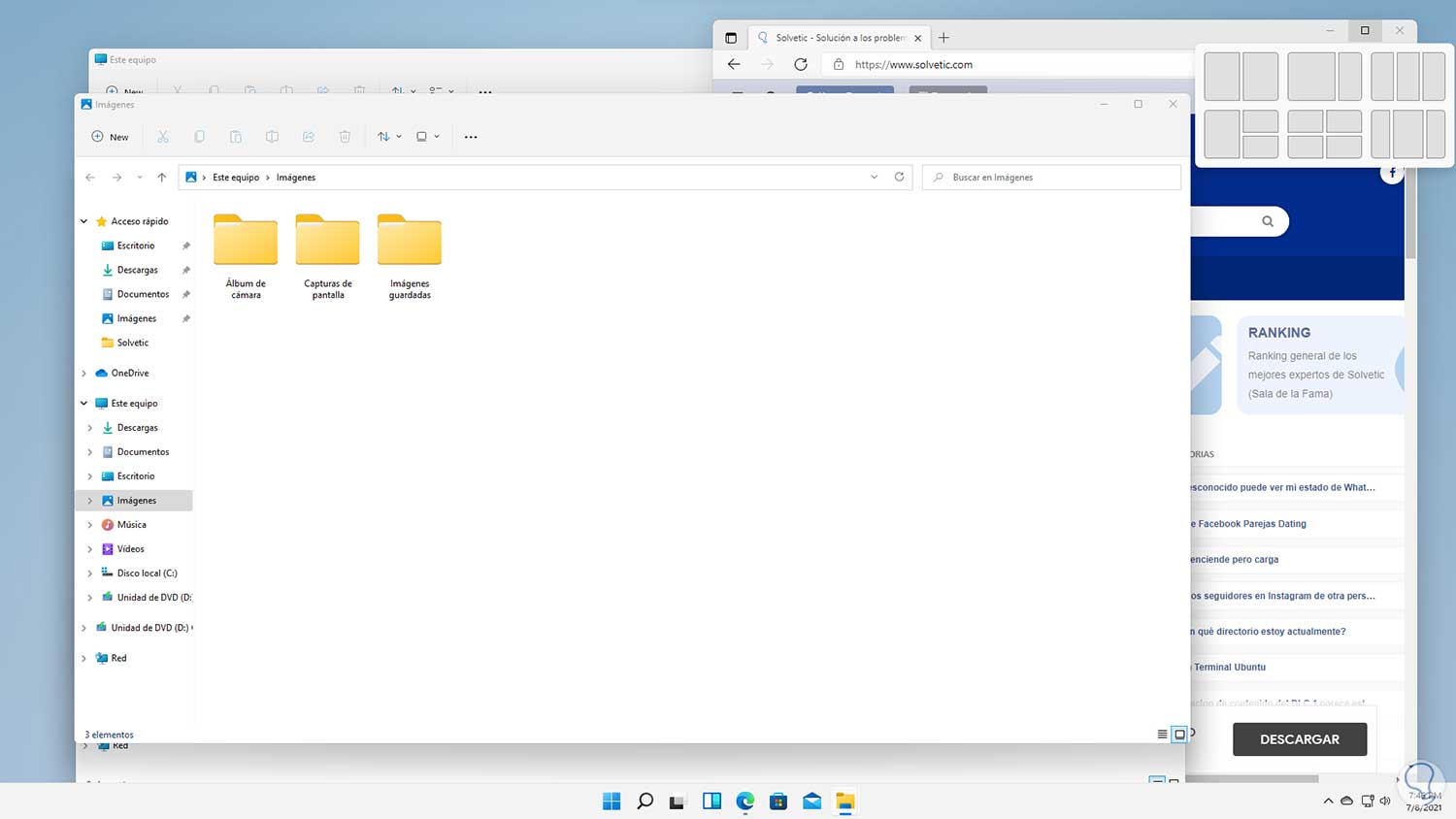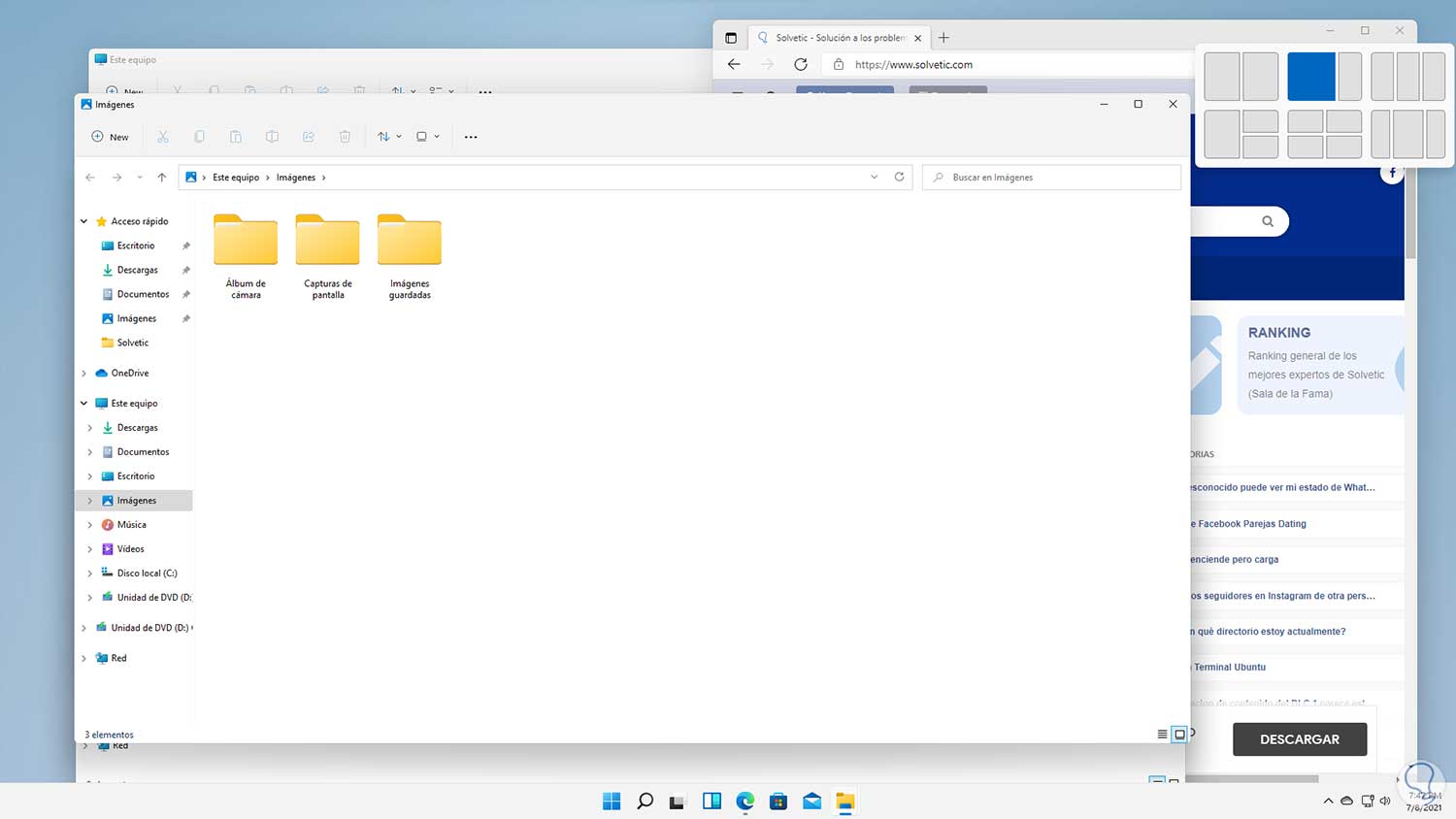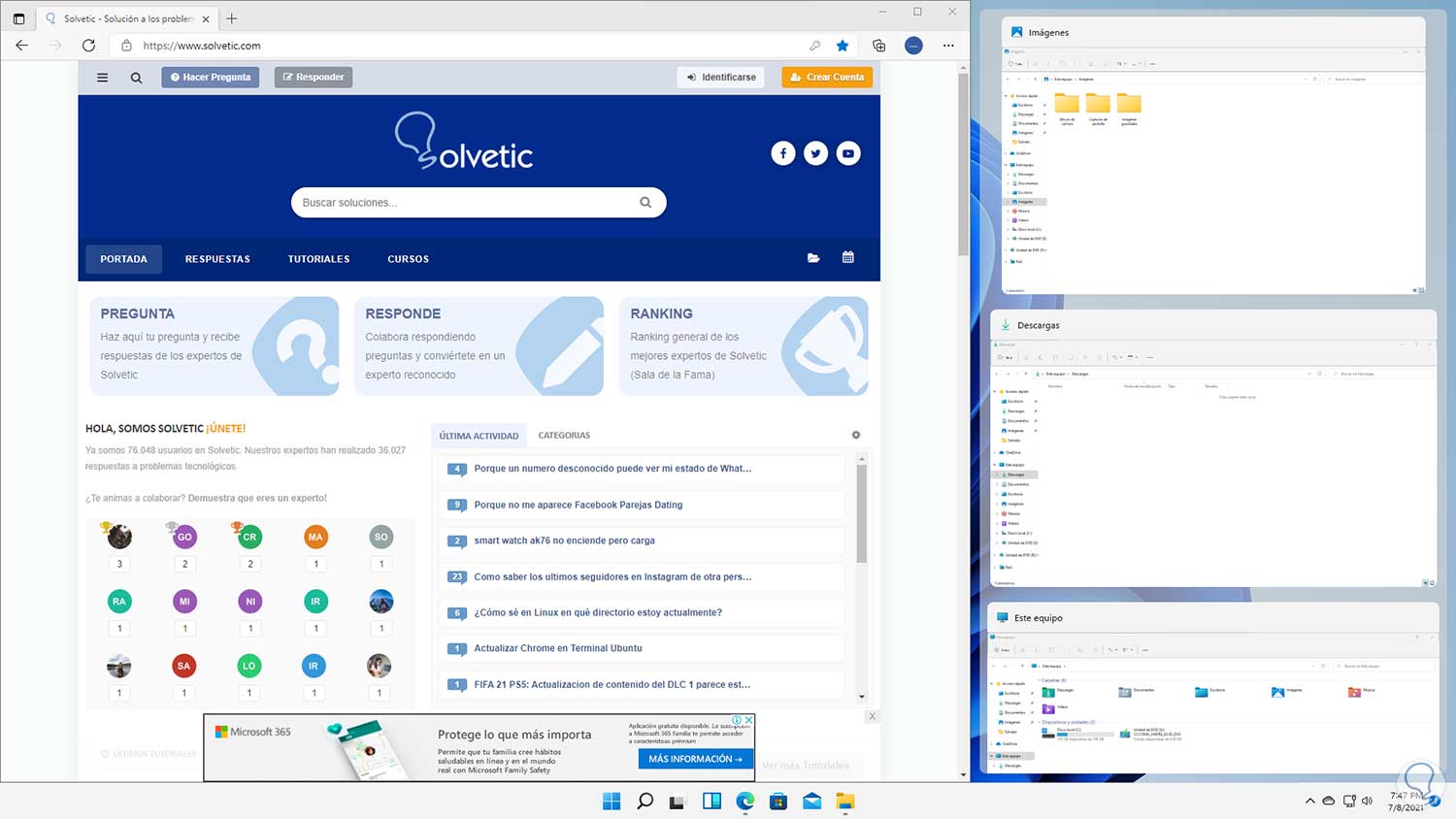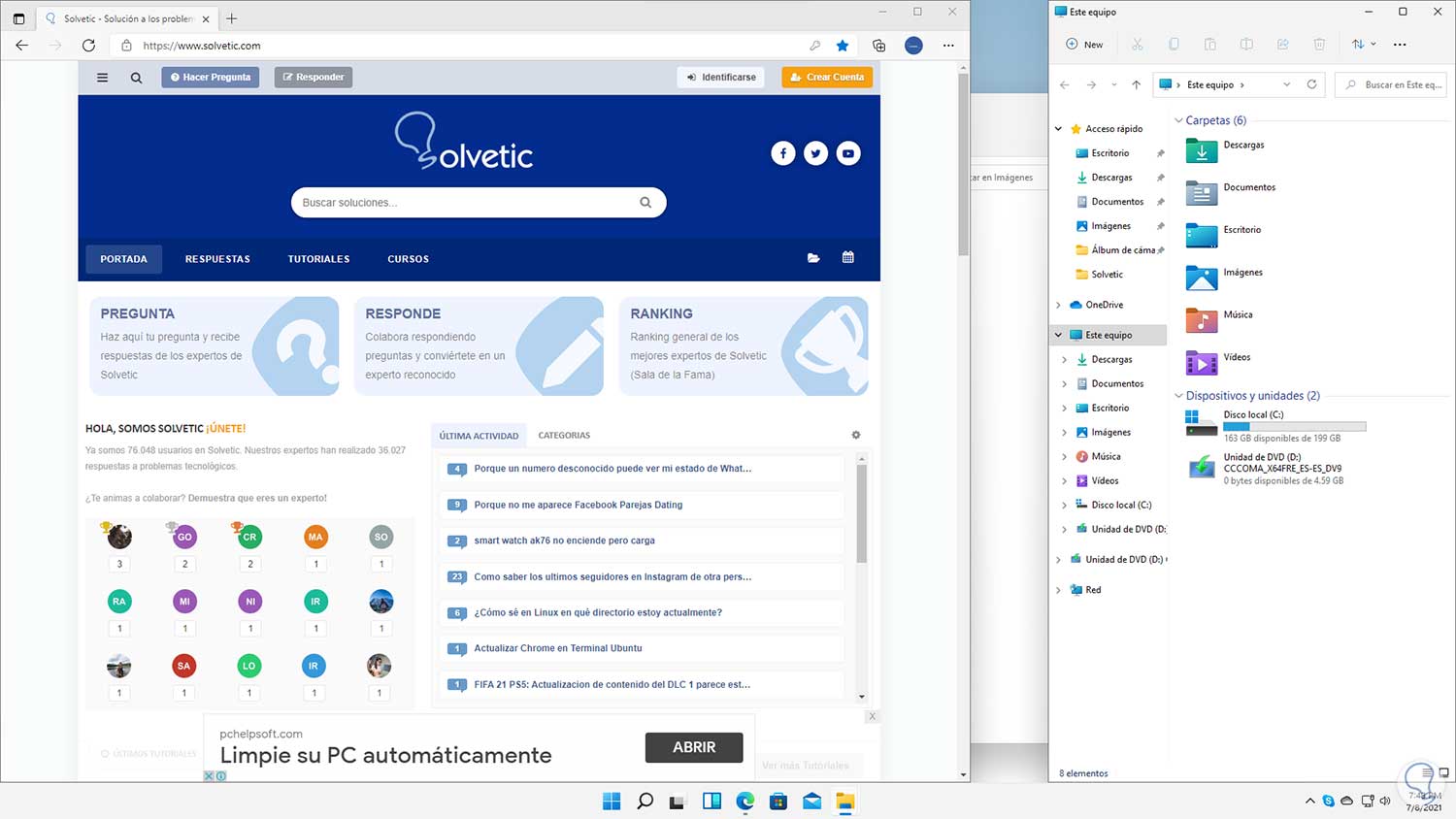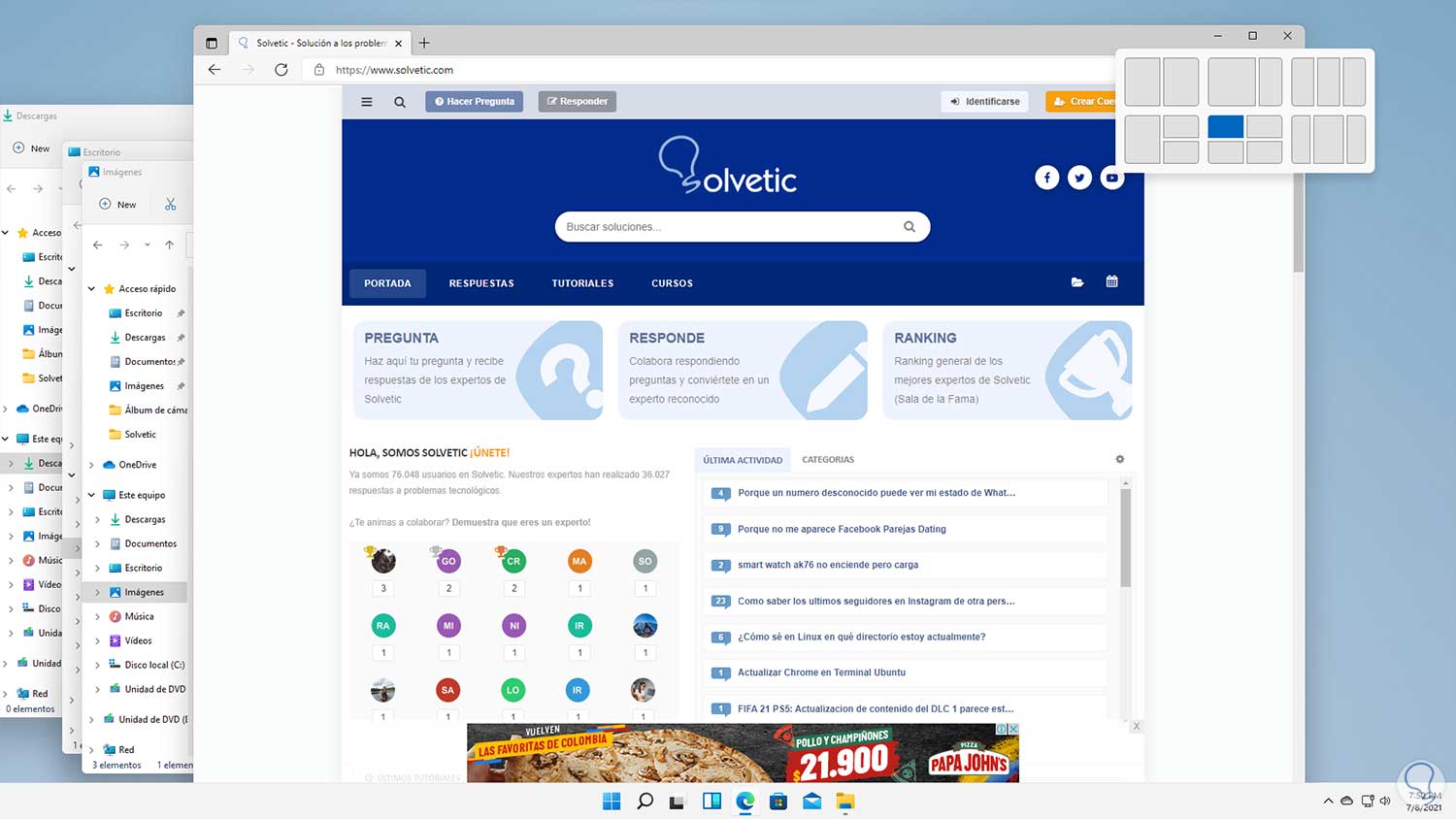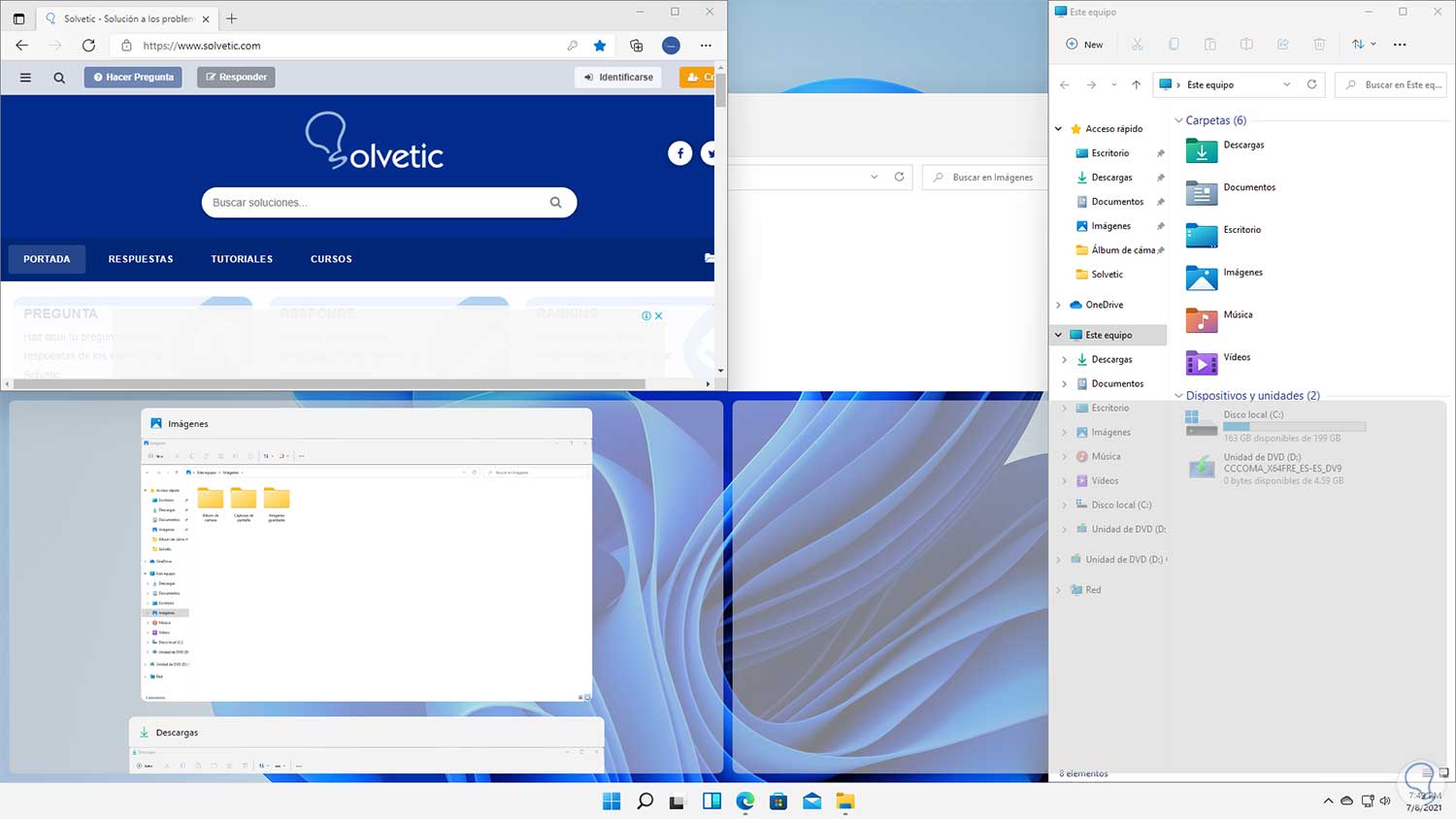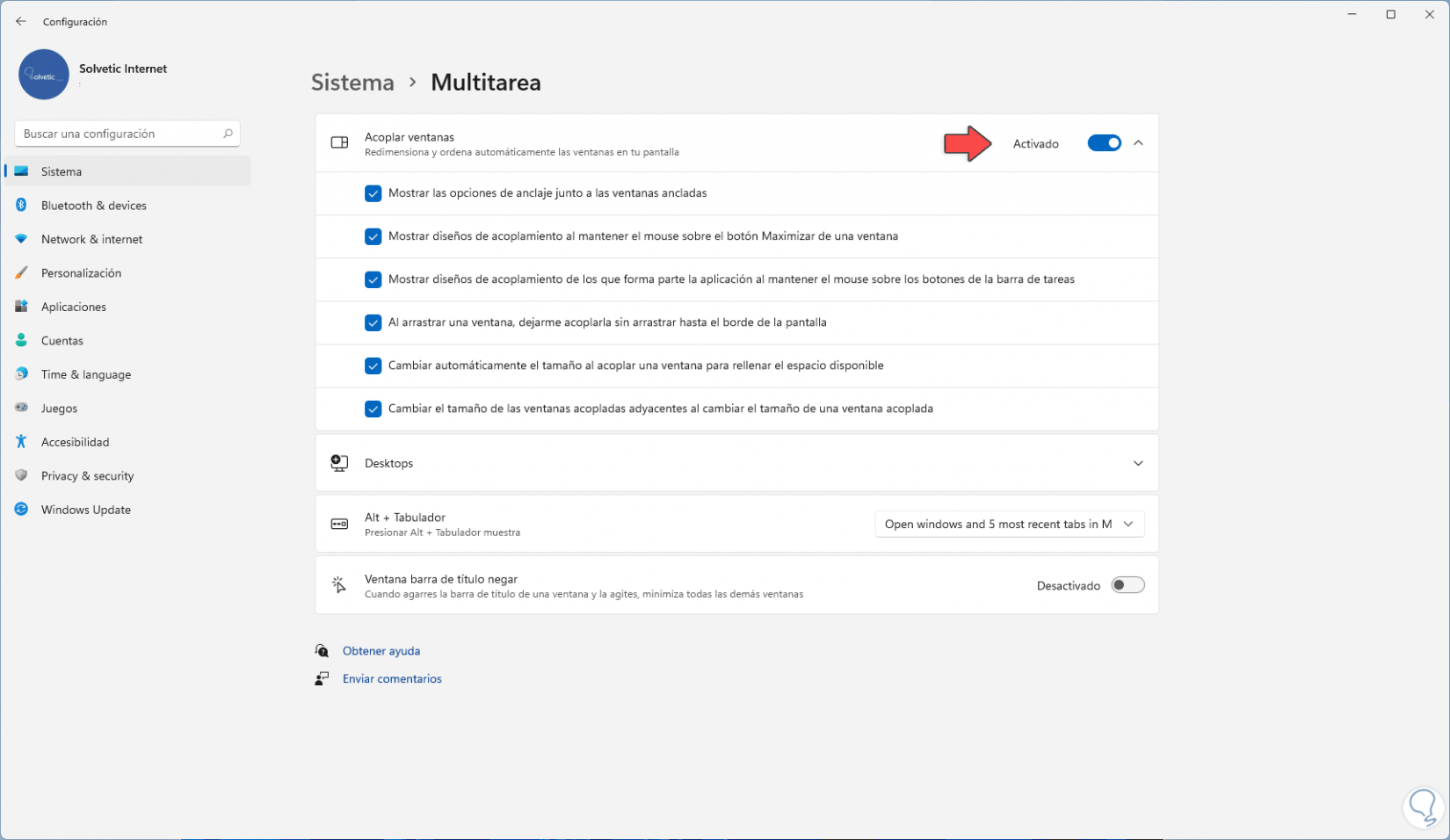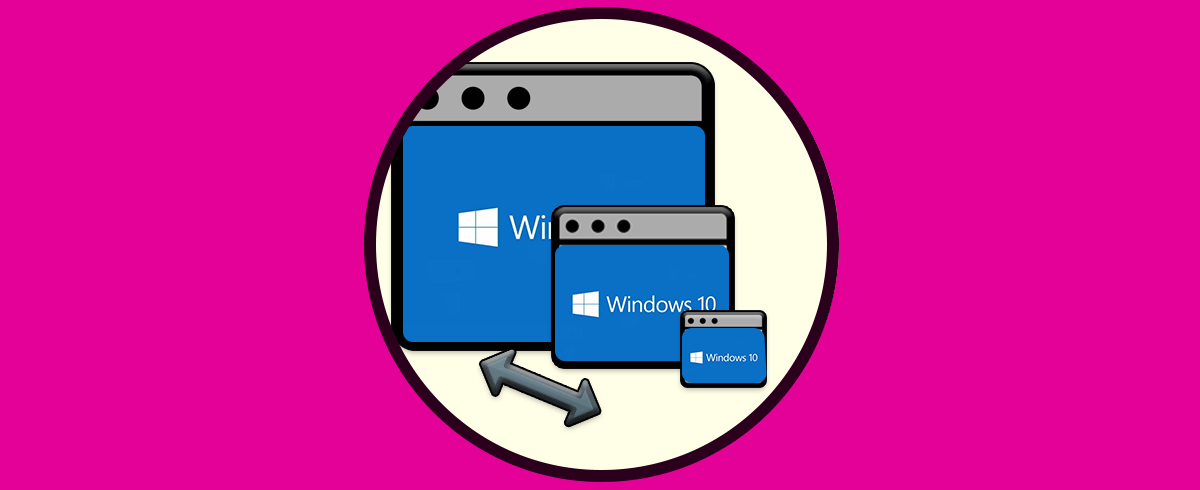Windows 11 ha sido una gran novedad para millones de personas porque después de 6 años de contar con Windows 10, se ha renovado por completo la interfaz de usuario, los menús y demás elementos del sistema en un enfoque mucho más moderno y siempre buscando que el usuario tenga al alcance todo lo mejor para su productividad.
Justamente en la sección de productividad es posible ver la nueva función de multitarea, esto nos permite tener diferentes ventanas abiertas al tiempo, pueden ser aplicaciones, carpetas o archivos, pero el punto clave de multitarea en Windows 11 son las diversas opciones para ajustar y ordenar esas ventanas abiertas en el escritorio, esto ayuda a una visión mucho más organizada del entorno de trabajo.
Solvetic te explicará la forma para usar multitareas en Windows 11 y cómo abrir multitarea en Windows 11.
Cómo usar Multitareas en Windows 11
En primer lugar, abrimos las aplicaciones o carpetas deseadas en Windows 11:
Ahora pasamos el mouse sobre el botón de maximizar de alguna de ellas para abrir automáticamente la función multitarea:
Como vemos, existen 6 formas diferentes para organizar las ventanas en Windows 11, algunas aplican para tener hasta 4 ventanas al tiempo, seleccionamos la opción adecuada para esa ventana (esta se resaltará):
Automáticamente esta se ajustará en esa posición y es posible agregar las demás ventanas en las otras posiciones de la selección:
Vemos que se sombrean las demás áreas disponibles, damos clic en la ventana central para ajustar esa ventana:
Repetimos el proceso con las diferentes opciones de Multitarea:
Vemos el cambio:
En caso de que no veamos esta opción, debemos abrir Configuración e ir a:
- Inicio
- Sistema
- Multitarea
Allí activamos el interruptor y activa la casilla “Mostrar diseños de acoplamiento al mantener el mouse sobre el botón Maximizar de una ventana”.
Esto es lo que Multitareas nos ofrece para trabajar según sea nuestra preferencia en Windows 11.