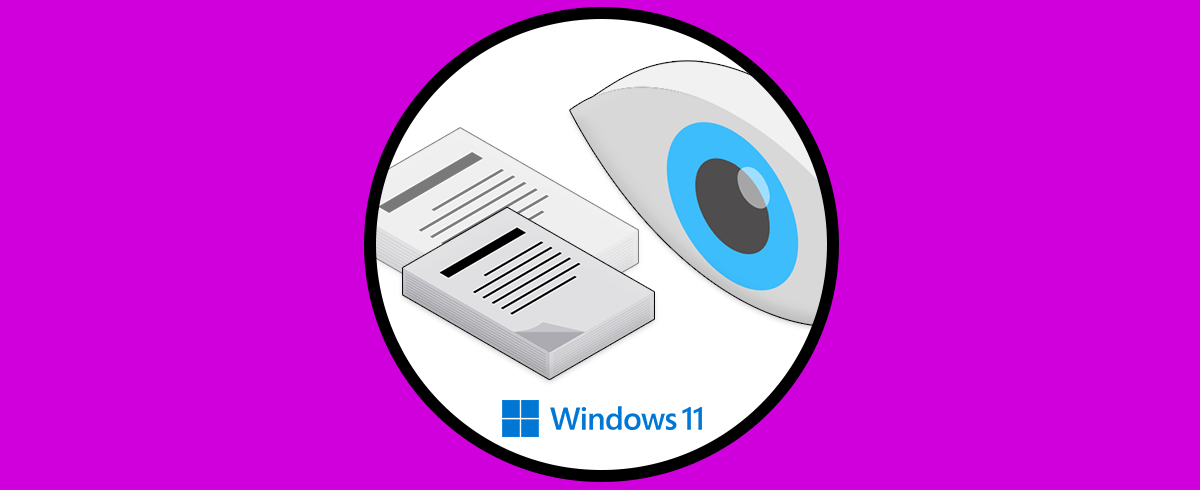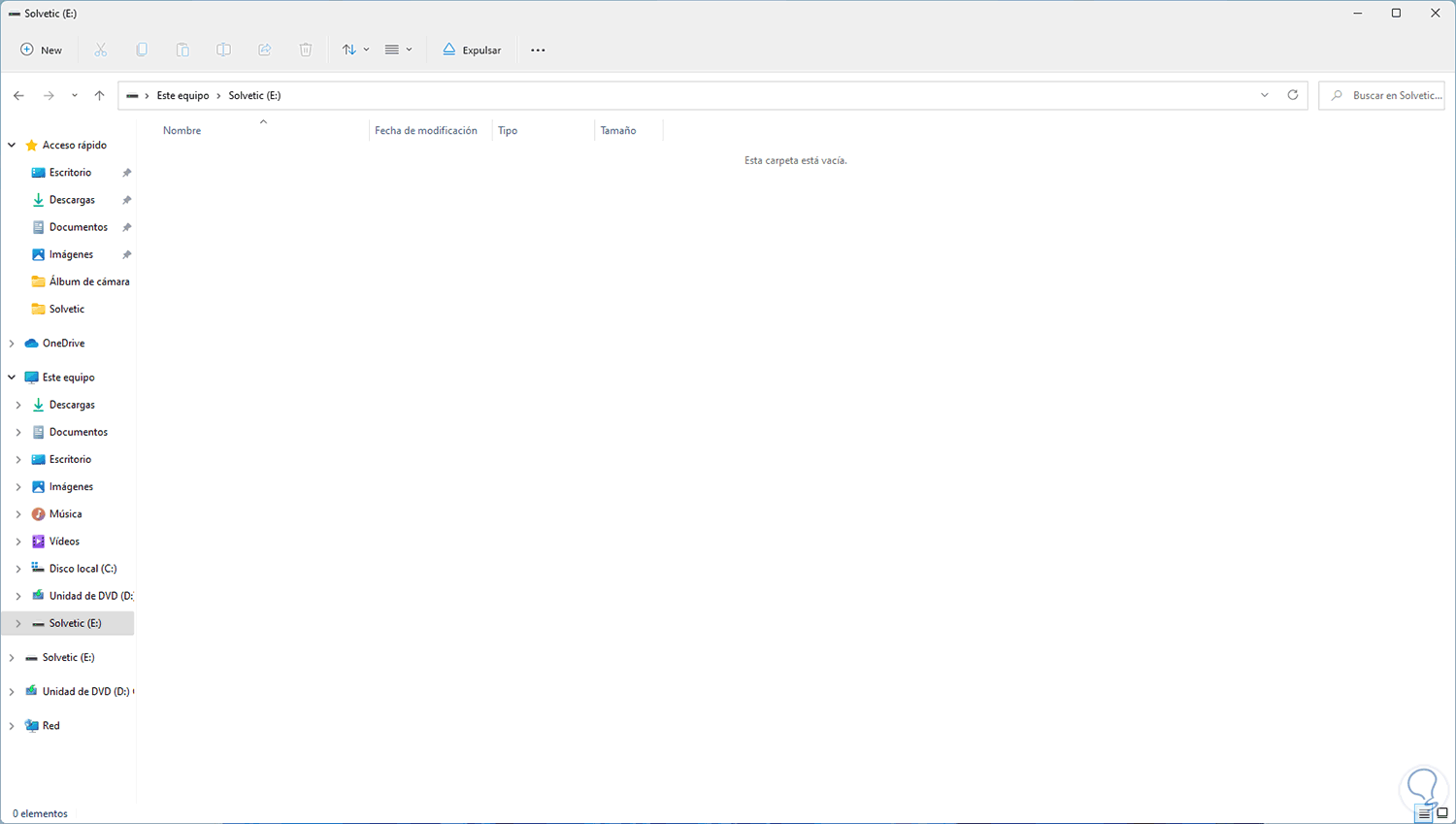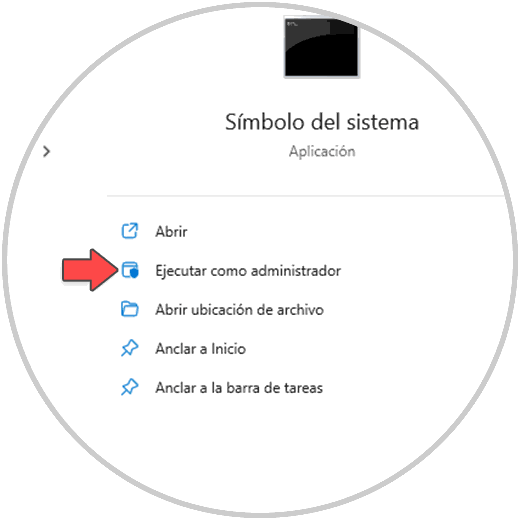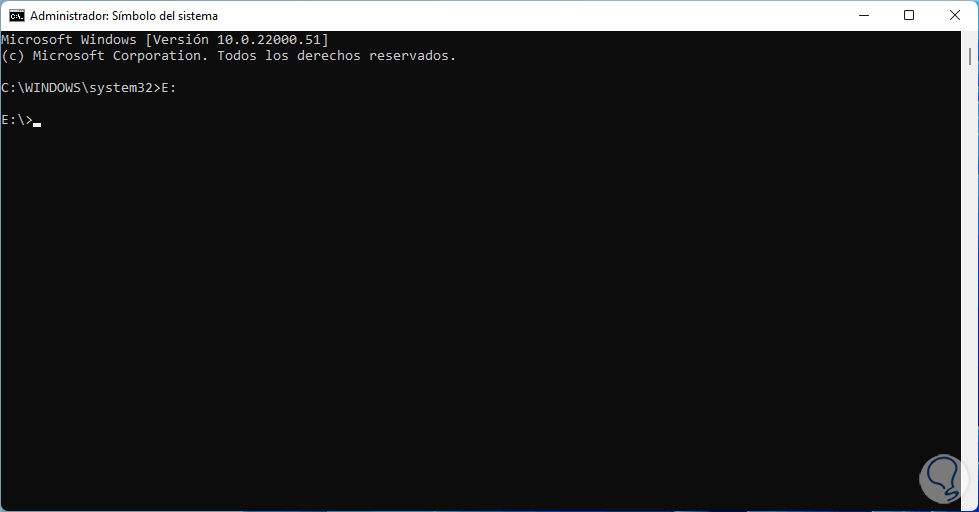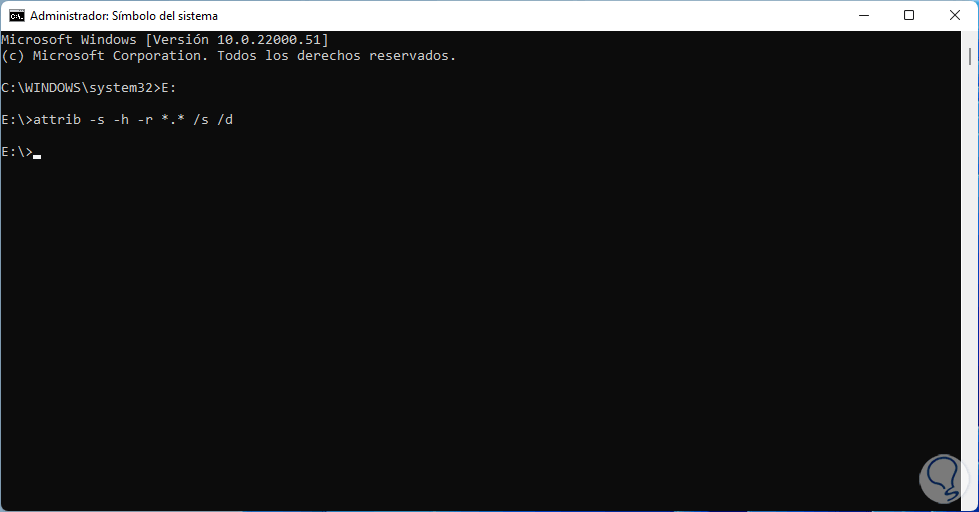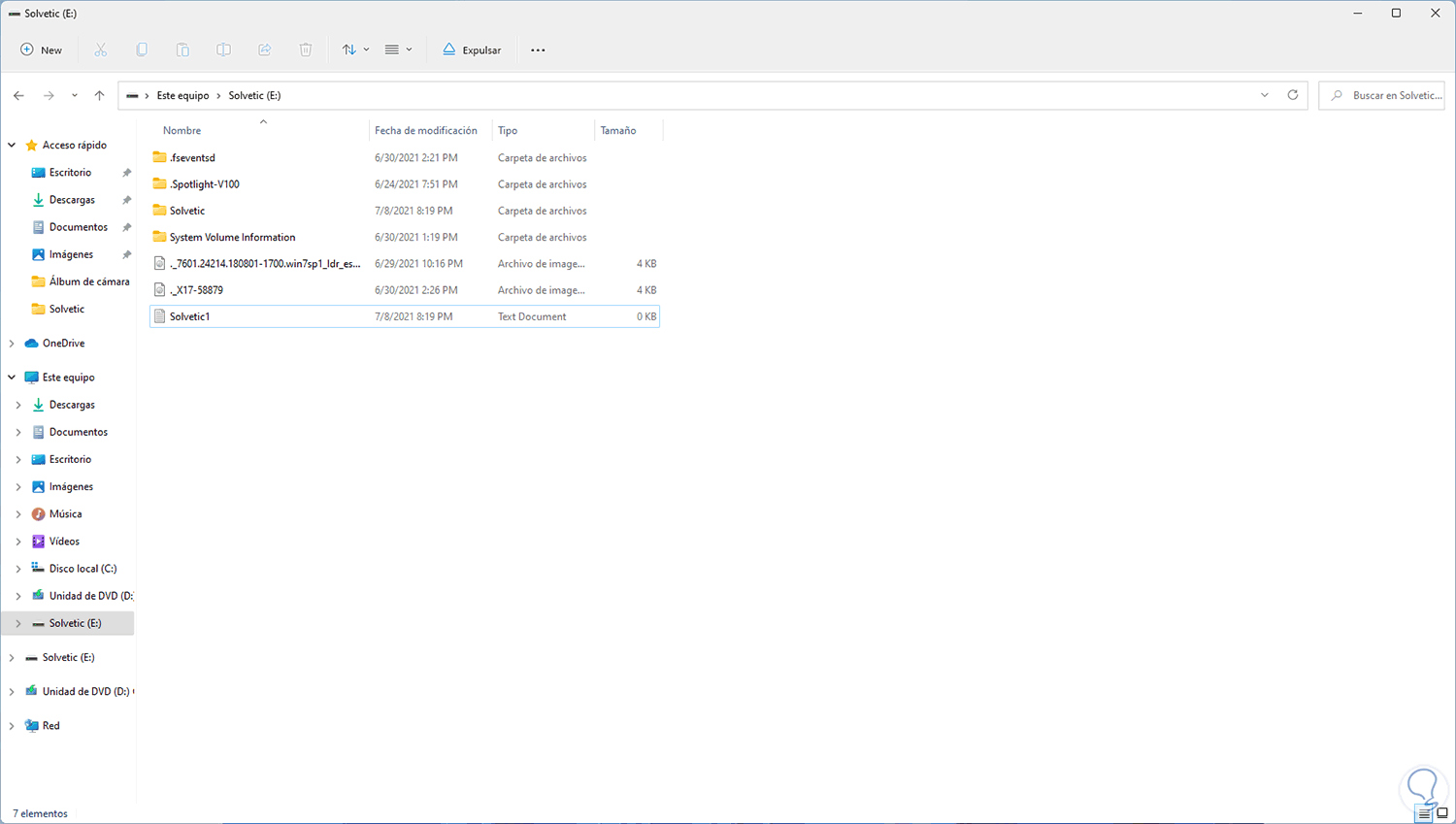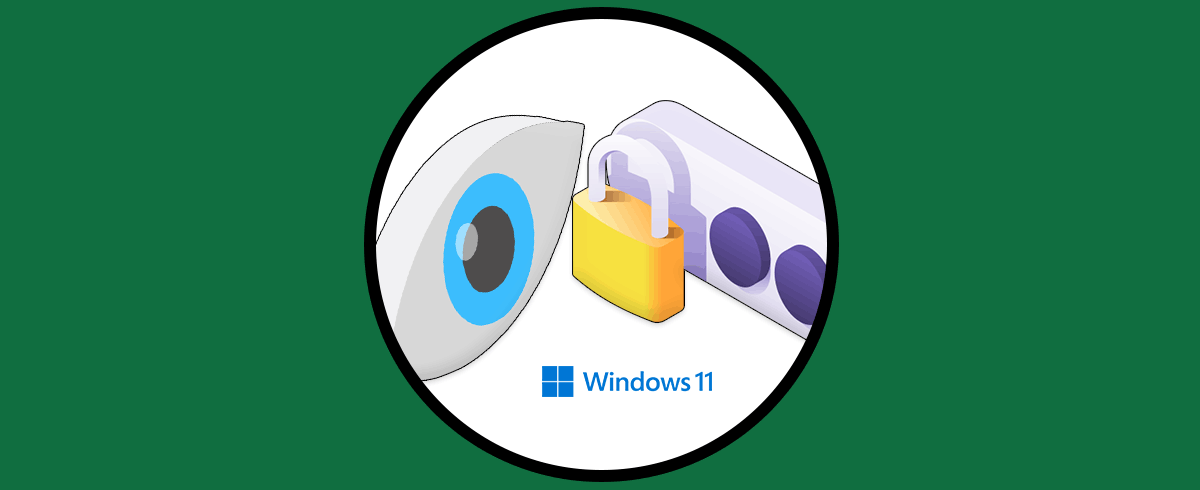En nuestra memorias USB normalmente guardamos muchos tipos de datos para llevarlos a otros equipos y tener acceso a ellos desde allí, pero muchas veces por mecanismos de seguridad ( o en otras ocasiones no), el USB oculta los archivos que hemos guardado, y ¡oh sorpresa!, abrimos el USB y no encontramos nuestros archivos, no es para perder la cabeza solo que por algunos parámetros del USB estos se ocultan.
Por motivos de seguridad saber ocultar archivos en USB es útil para que cuando alguien use nuestro USB en algún momento, no vean ciertos archivos y así proteger un poco más nuestra información. El problema es que a veces ocultamos datos en el USB y después no sabemos cómo ver archivos ocultos Windows 11. Si te ocurre esto no te preocupes, hay una forma sencilla para ver archivos ocultos en carpetas o USB.
Por ello Solvetic te explicara como hacer que estos sean visibles de nuevo y así tener acceso a ellos y donde podremos solucionar que no puedo ver archivos ocultos Windows 11 ya que queremos mostrar archivos ocultos Windows 11 CMD, pero no sabemos cómo ya que tenemos archivos ocultos en carpeta o USB Windows 11.
Cómo ver archivos ocultos en Windows 11
Abre el Explorador de archivos y comprueba la unidad USB que no tiene archivos (aunque estamos seguros que allí estaban):
Ahora, vamos a hacerlos visibles, para ello abrimos CMD como administrador:
En la consola accedemos a el USB ingresando la letra asignada por el sistema, en este caso E:
Ejecutamos el siguiente comando para hacer visibles nuestros archivos en el USB o en la carpeta seleccionada:
attrib -s -h -r *.* /s /d
Valida que los archivos ocultos ahora serán visibles en el USB o en la carpeta definida:
Esto es todo lo que debemos hacer para ver archivos ocultos en Windows 11 cuando no puedo ver archivos ocultos USB Windows 11.