El sistema operativo que utilizamos es importante, para saber todas las opciones y configuraciones qué nos ofrece. Es por ello que resulta interesante saber la versión que tenemos instalada en el ordenador para poder acceder a toda esta información.
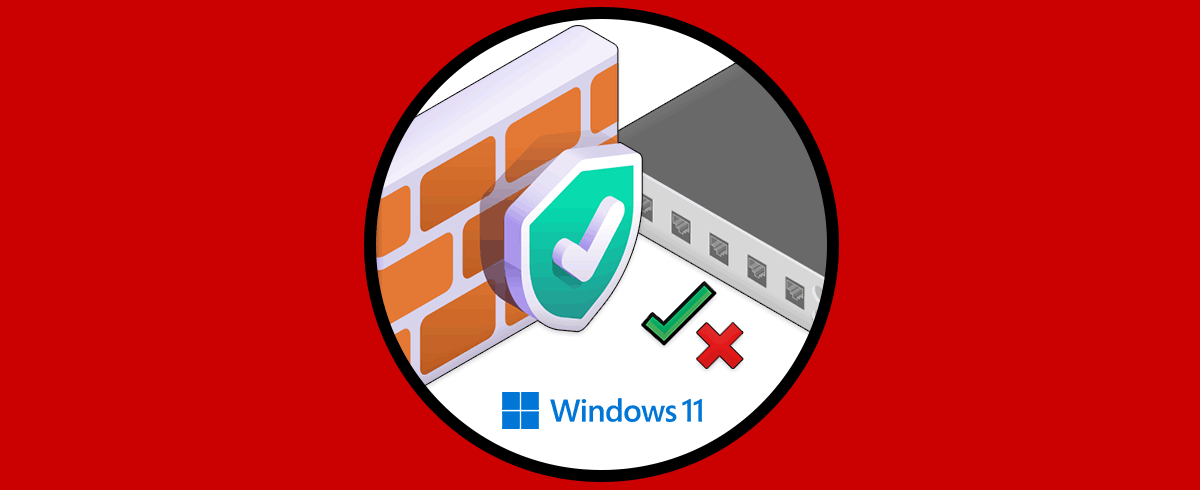
- Acceder a soporte específico
- Contar o no con herramientas especiales
- Saber si una aplicación puede ser ejecutada sin problemas
- Recibir nuevas actualizaciones
- Windows 11 Home
- Windows 11 Home N
- Windows 11 Home Single Language
- Windows 11 Education
- Windows 11 Education N
- Windows 11 Pro
- Windows 11 Pro N
- Windows 11 Pro Education
- Windows 11 Pro Education N
- Windows 11 Pro for Workstations
- Windows 11 Pro N for Workstations
Cada una con un enfoque especial, por ejemplo, algunas herramientas como gpedit están disponibles solo en la edición Pro o Education mas no en Home, por ello es clave saber la versión de Windows 11 usada y así saber que tanto podremos trabajar en el equipo.
Solvetic te explicará algunos métodos para saber la versión de Windows 11 usada.
1. Ver versión de Windows 11 desde Configuración
Para este proceso abre Configuración desde Inicio:
Allí vamos a "Sistema - Acerca de":
En la siguiente ventana en la sección “Especificaciones de Windows” encontramos todo lo referente al sistema y su versión:
2. Ver versión de Windows 11 desde CMD
La consola de CMD es otra aliada para esto, abrimos CMD:
En la consola vamos a ejecutar "winver":
En la ventana emergente encontramos versión de Windows 11.
3. Ver versión de Windows 11 desde PowerShell
La consola de PowerShell nos permite saber la versión de Windows 11, accedemos a PowerShell:
Ejecutamos "winver" en la consola:
4. Ver versión de Windows 11 desde Ejecutar
Finalmente disponemos del comando Ejecutar para saber la versión de Windows 11, accedemos a Ejecutar:
Ejecuta "winver" en la ventana desplegada:
Damos clic en Aceptar para abrir la ventana de versión de Windows 11:
Cada uno de estos pasos es simple pero práctico para conocer la versión de Windows 11 usada. De este modo podrás conocer este dato siempre que lo necesites.
