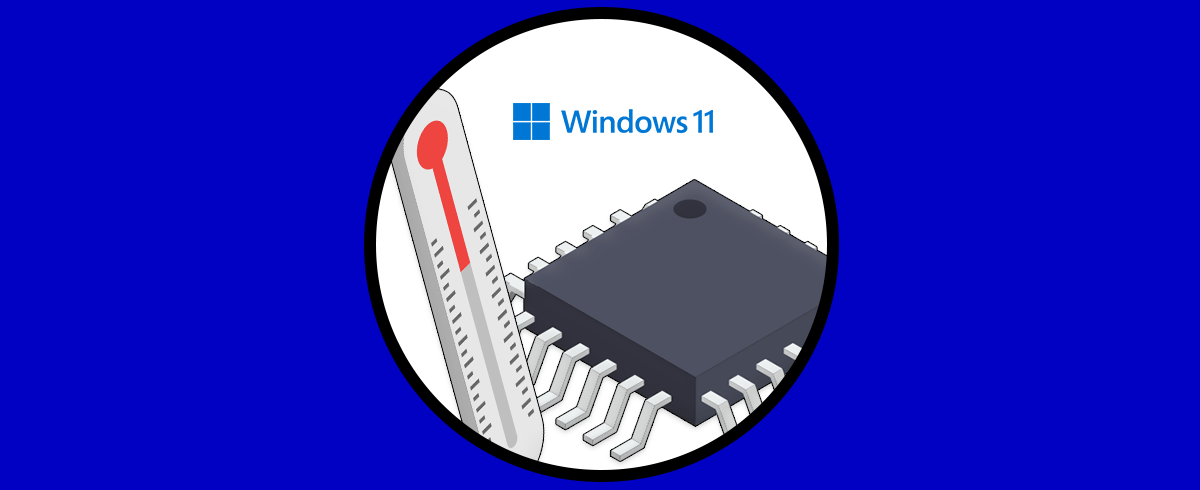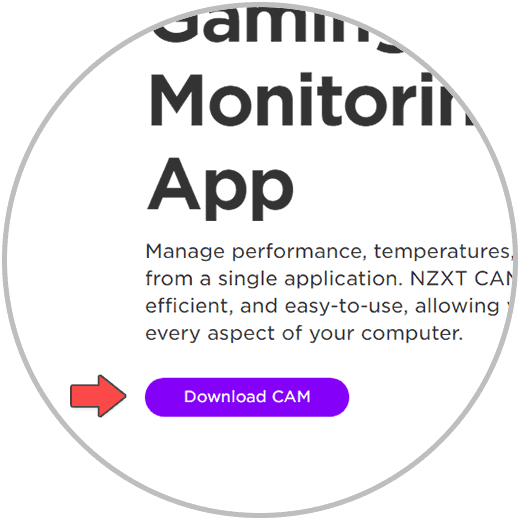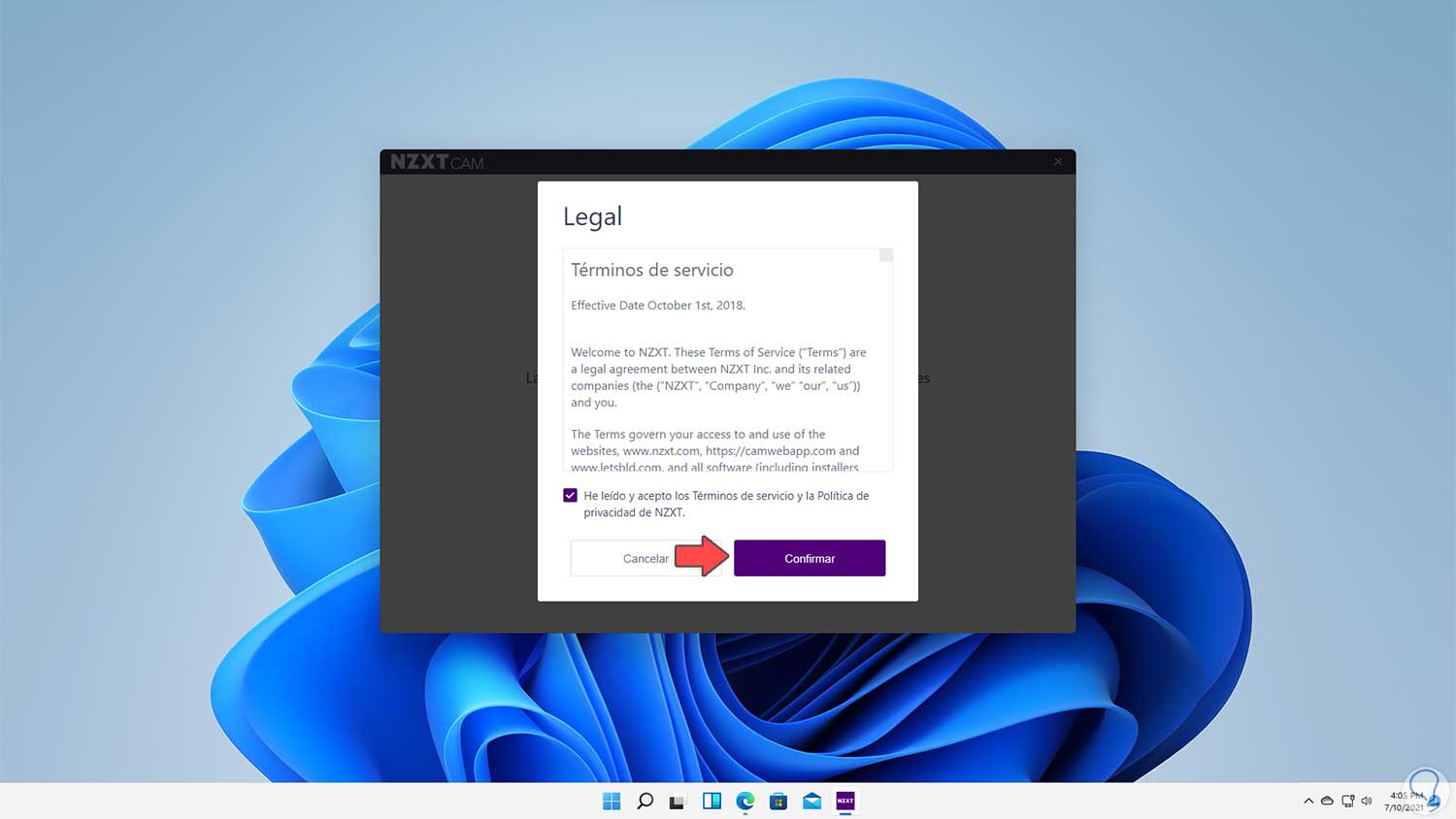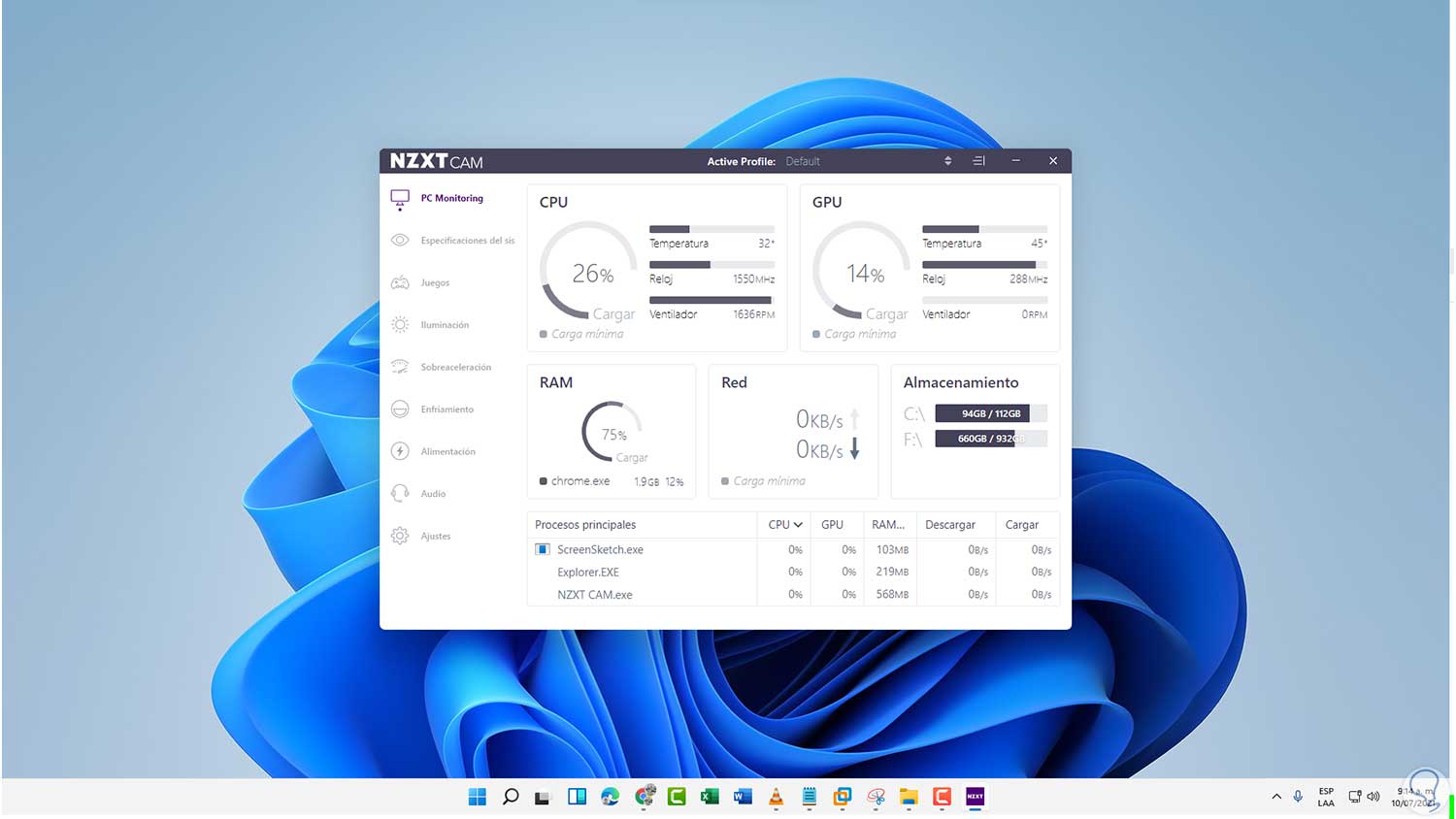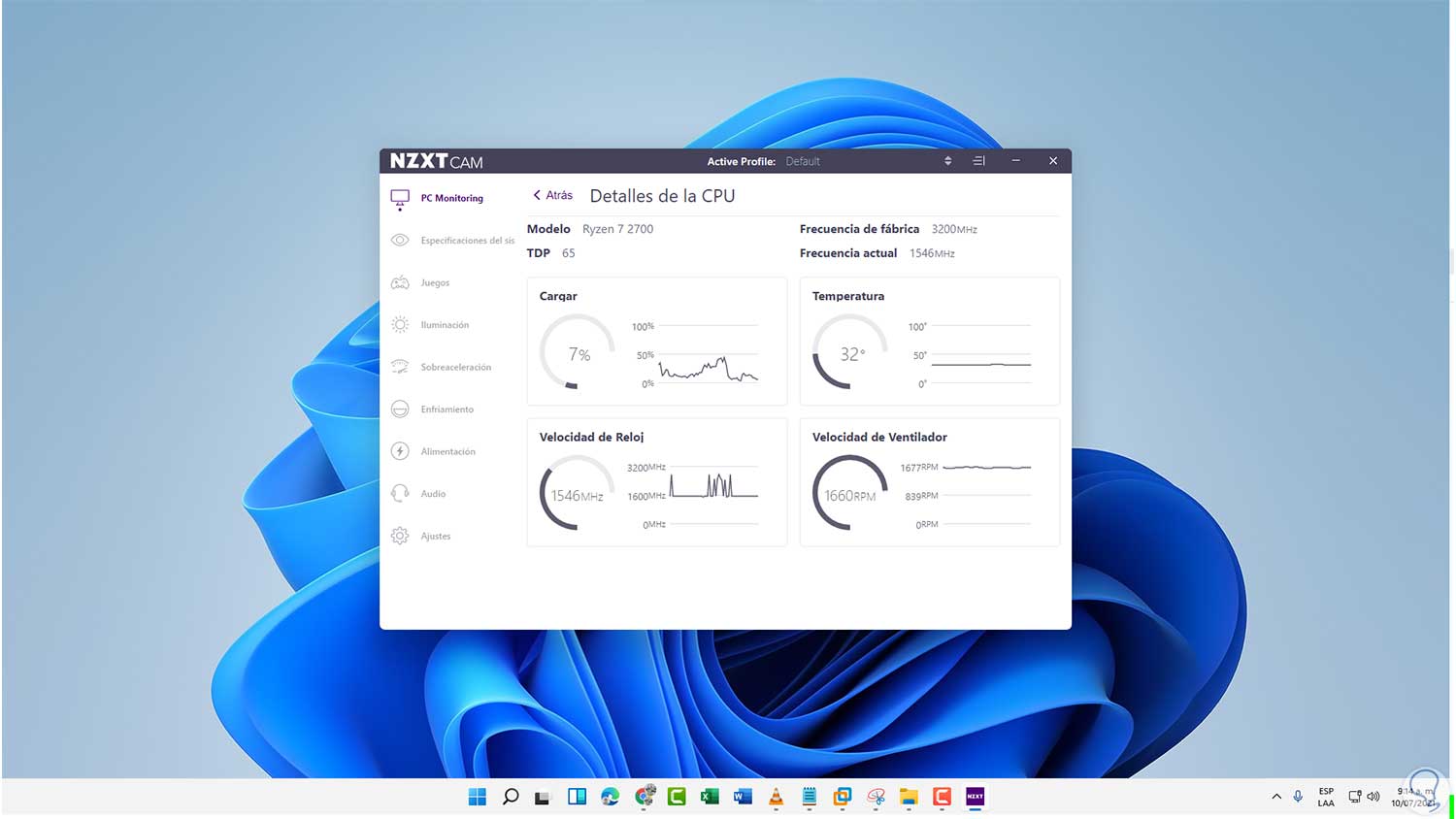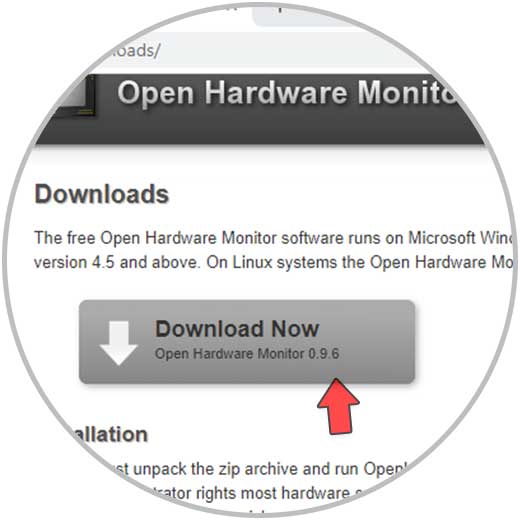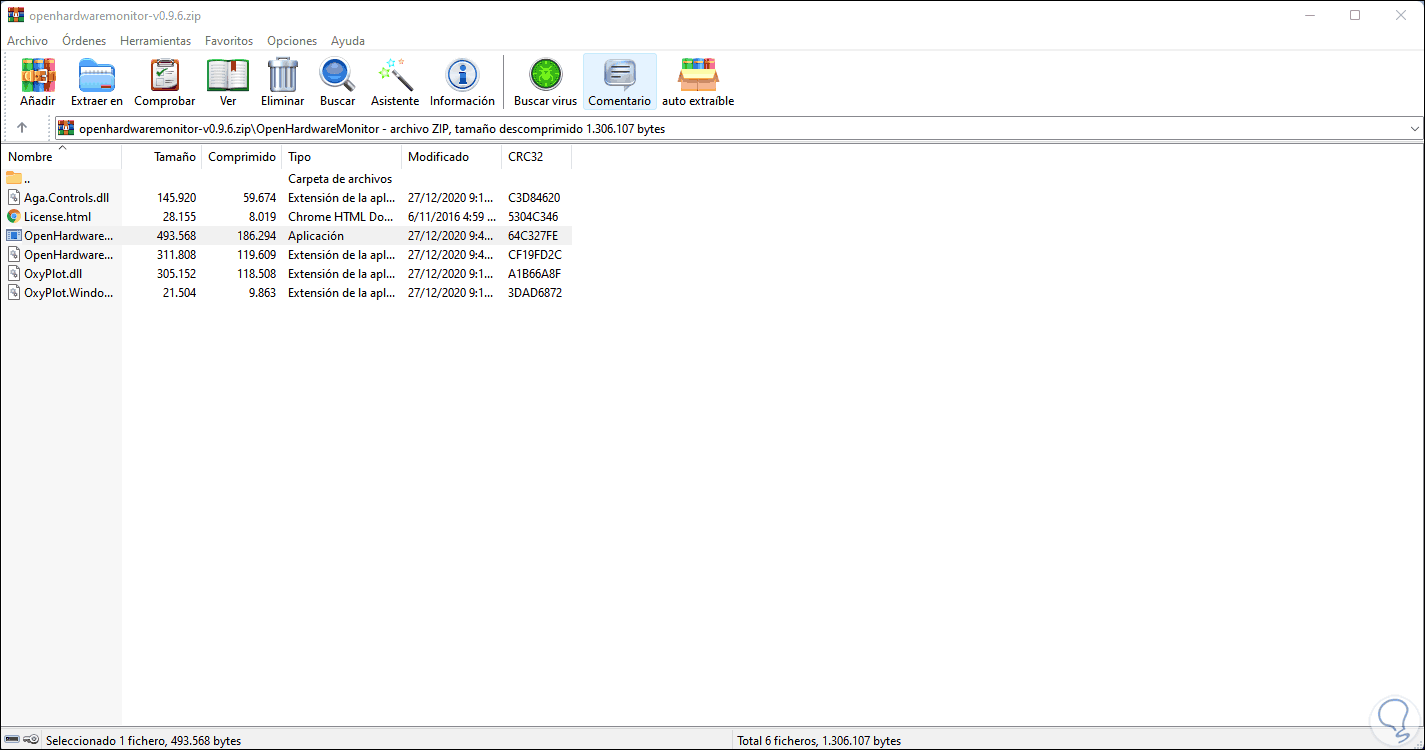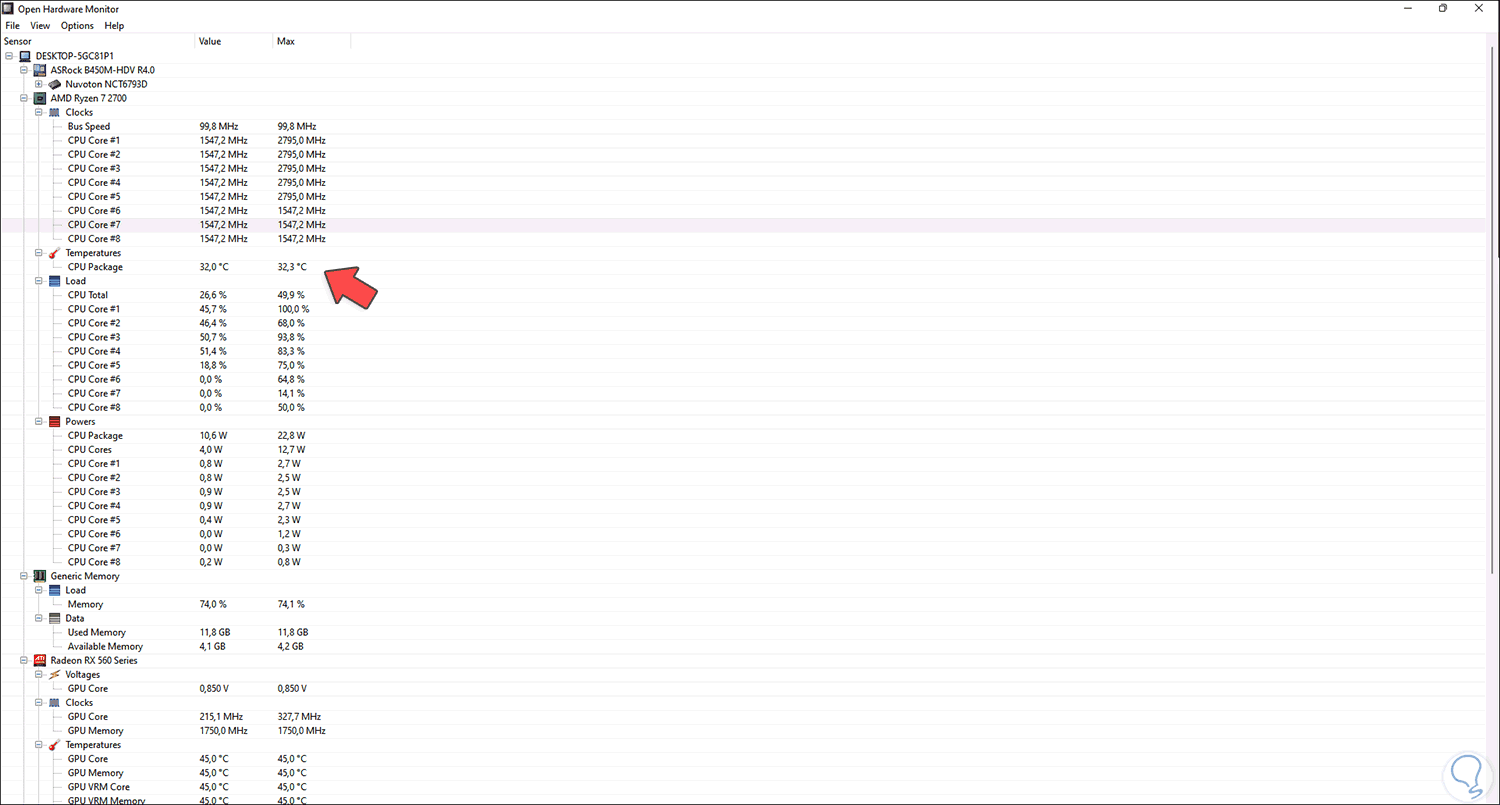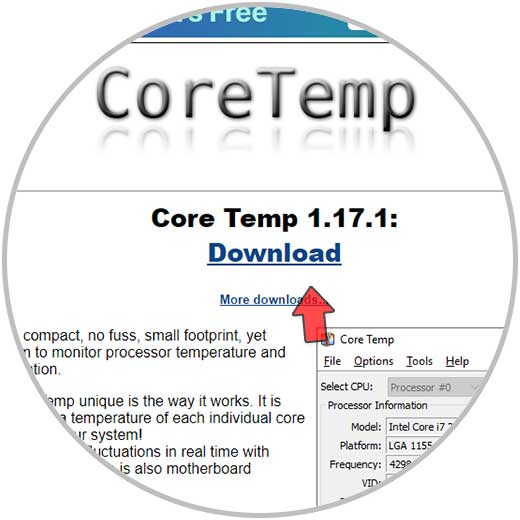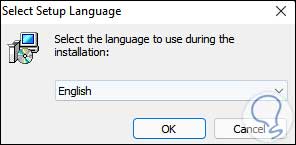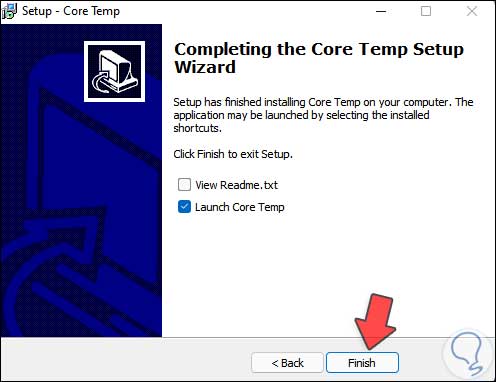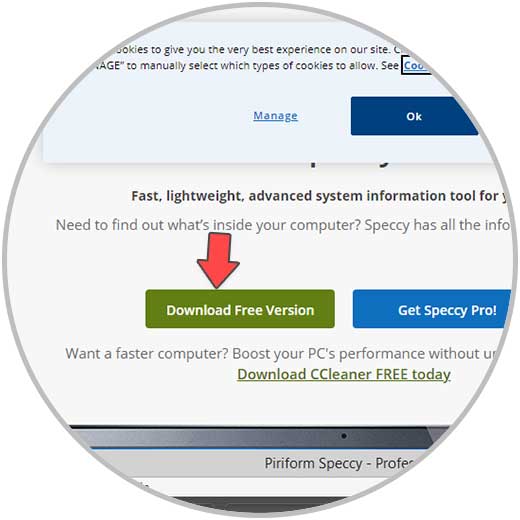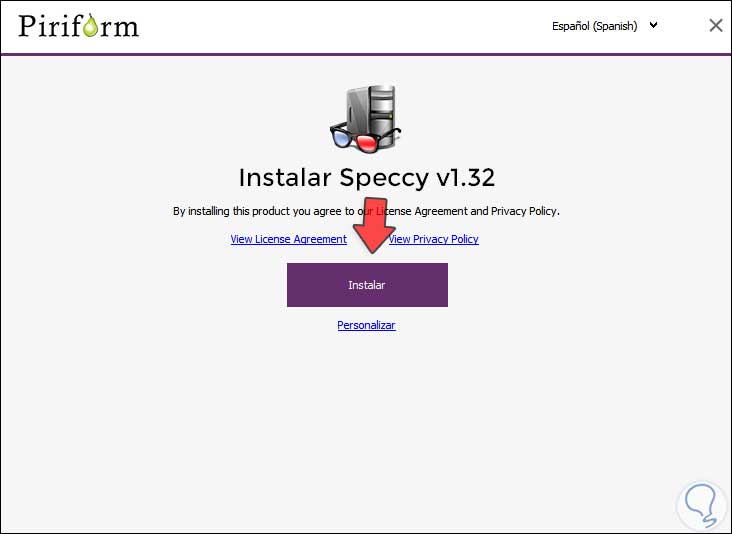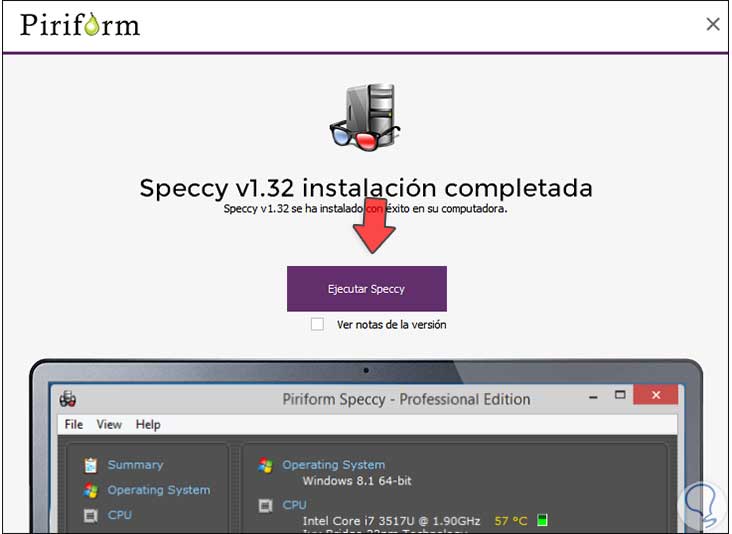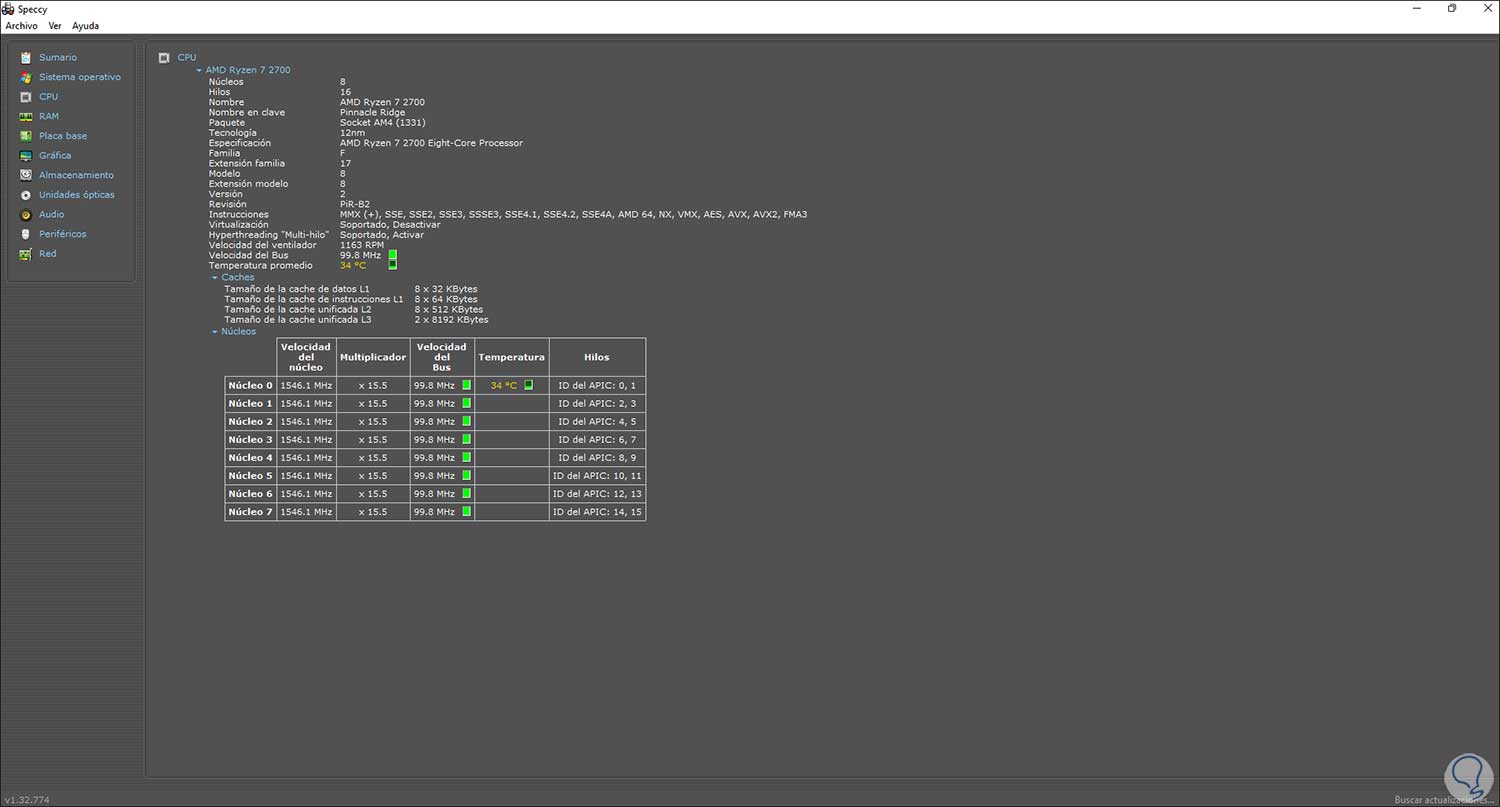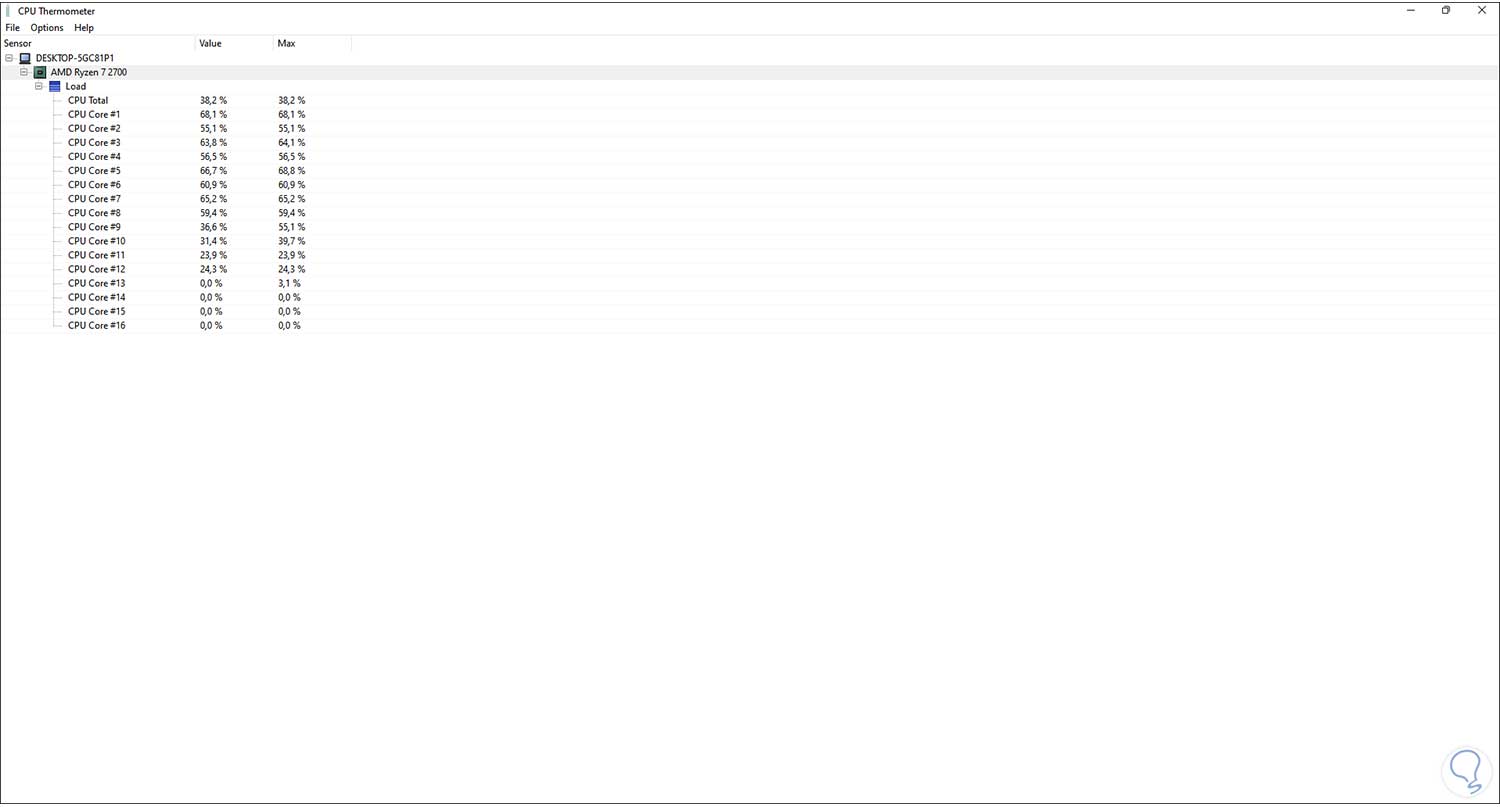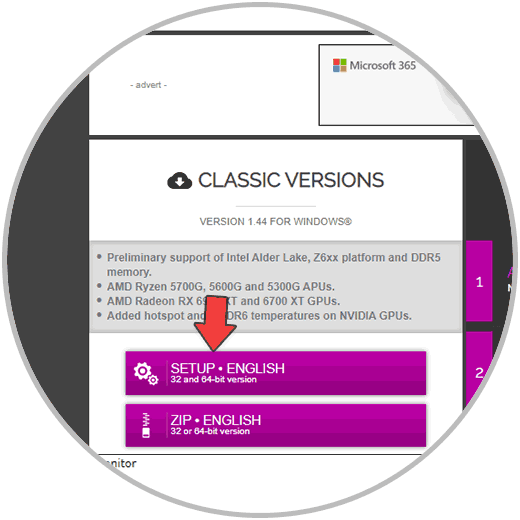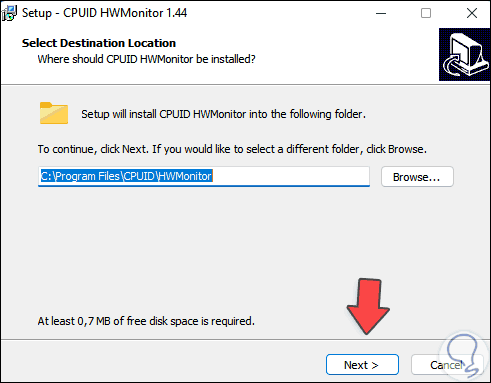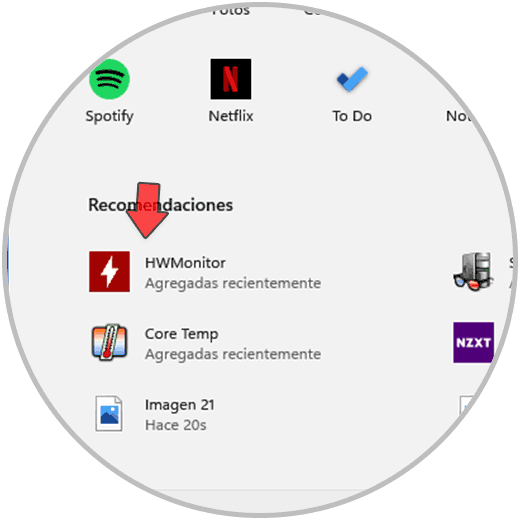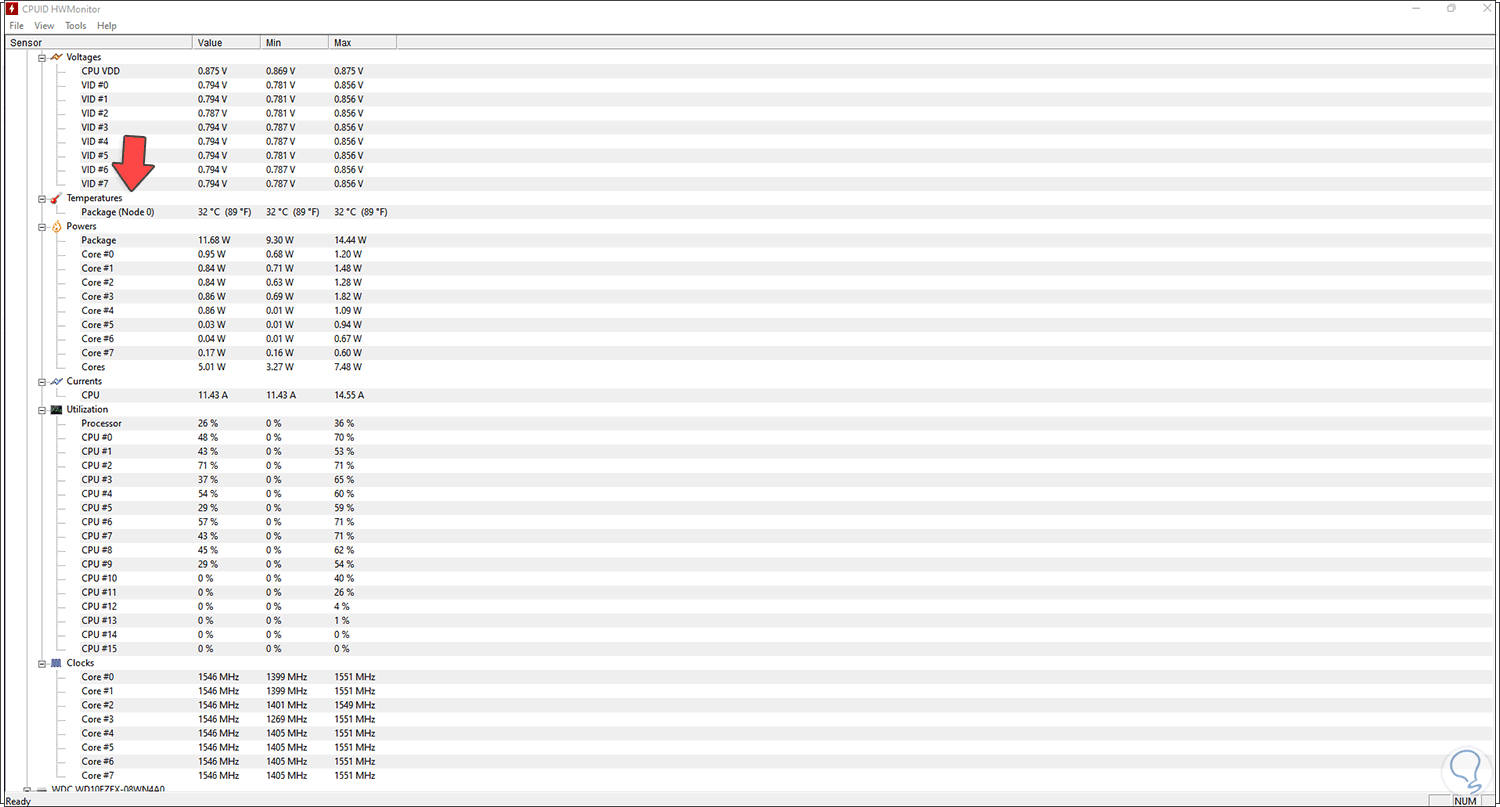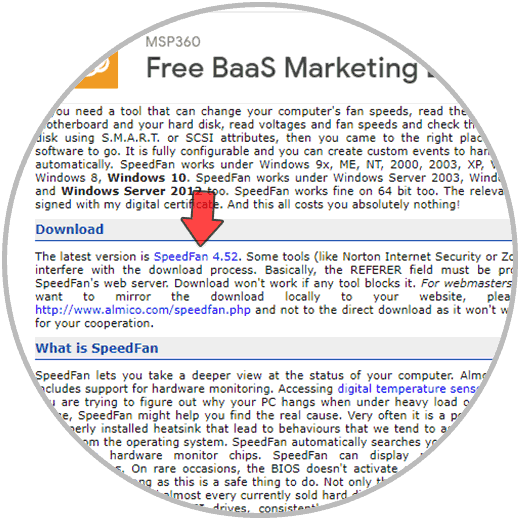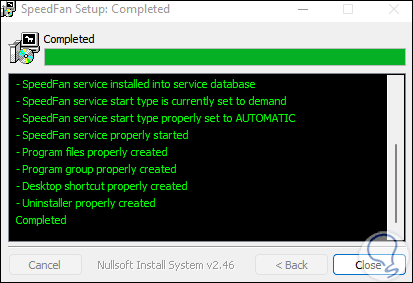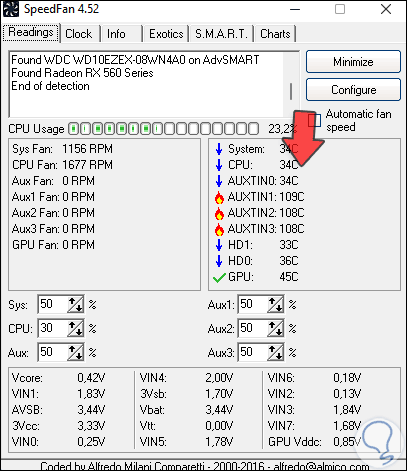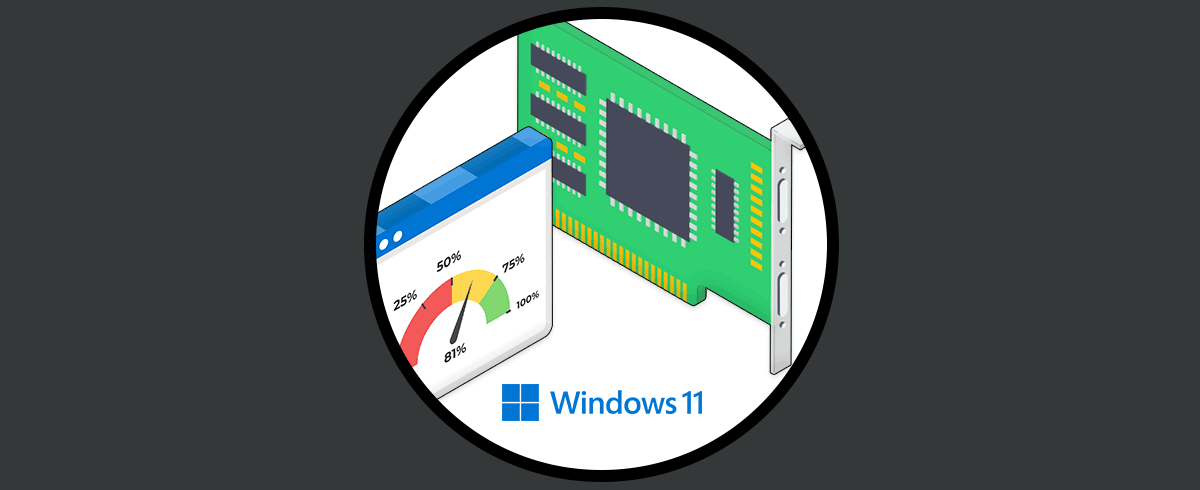Al trabajar en nuestros equipos con Windows 11 disfrutamos de un entorno moderno, dinámico y que nos entrega grandes prestaciones para todo tipo de trabajo, pero a nivel interno suceden ciertas condiciones para que todo trabaje como debe ser y esto ocasiona algo natural como es un factor de calor en el procesador o CPU, el cerebro de las operaciones. Si bien es cierto que los procesadores están preparados para este tipo de eventos, un sobrecalentamiento puede tener consecuencias como:
- Apagados o reinicios del equipo.
- Bloqueo de las tareas realizadas.
- Lentitud en la ejecución de las operaciones.
- Pantallas BSD (la cual en Windows 11 será negra ya no azul).
- Cargas de trabajo excesivas.
- Poca ventilación del CPU.
- Tiempos sin mantenimiento del CPU.
- RAM limitada.
Es ideal saber con precisión la temperatura actual del CPU en base a las especificaciones del modelo de este, algunos valores establecidos son:
- Siempre tienes que intentar mantener la temperatura de tu CPU por debajo de los 72º recomendando siempre una variación entre los 45 y 65º en modo trabajo como máximo.
- Una temperatura por debajo de los 40ºC significa un estado de reposo.
- Por lo general, una temperatura por encima de los 90º estaría provocando seguramente daños en tu hardware.
- En procesadores Intel lo recomendable es no pasar de los 100º como máximo y en AMD de los 90º máximos.
- Como varía en función del modelo, visita la página oficial del fabricante para comprobar a qué temperatura máxima podría trabajar.
Con estas especificaciones vamos a ver cómo saber la temperatura en tiempo real en Windows 11.
1Ver temperatura CPU Windows 11 con NZXT CAM
NZXT se ha desarrollado para permitirnos gestionar el rendimiento, temperaturas y el dispositivo en general de una forma gráfica integrada, es una aplicación que permite supervisar desde la carga del procesador hasta el consumo de ancho de banda actual de la red en Windows 11.
Su descarga está disponible en el siguiente enlace:
Una vez descargada instalamos la aplicación:
Allí veremos la siguiente ventana:
En este caso para no crear una cuenta damos clic en "Seguir en Guest Mode", será desplegado lo siguiente:
Aceptamos los términos de la licencia para acceder a la consola de la aplicación:
En el apartado CPU vemos los detalles en tiempo real, es posible acceder a las propiedades del CPU dando clic sobre el dónde verás la temperatura en tiempo real. Allí encontramos el modelo del CPU usado.
2Ver temperatura CPU Windows 11 con Hardware Monitor
Otra de las opciones a usar es Hardware Monitor cuya descarga gratuita esta disponible en el siguiente enlace:
Esta es una aplicación de código abierto la cual se encarga de realizar un monitoreo de los sensores de temperatura, la velocidad de los ventiladores, los voltajes, la carga y las velocidades de reloj de nuestro equipo Windows 11, algunas de sus ventajas son:
- La temperatura del CPU se controla a través de la lectura de los sensores de temperatura central de los procesadores Intel y AMD
- Permite ver los sensores de las tarjetas de video ATI y NVIDIA
- Despliega la temperatura del disco duro SMART
Descargamos e instalamos la aplicación desde el ejecutable:
Damos clic sobre este para acceder a la temperatura del CPU:
3Ver temperatura CPU Windows 11 con Core Temp
Otra de las opciones para visualizar la temperatura de nuestro CPU es Core Temp, gracias a esta aplicación es posible monitorear la temperatura del procesador y acceder a otros tipos de detalles de este, su descarga está disponible en el siguiente enlace:
Una de las ventajas de esta aplicación es que podemos visualizar la temperatura de cada núcleo individual integrado en el CPU, adicional podemos ver las fluctuaciones de temperatura en tiempo real a través del uso de diversas cargas de trabajo y es compatible con procesadores Intel, AMD y VIA.
Instalamos la aplicación:
Una vez instalada veremos lo siguiente:
Allí podemos acceder directamente a Core Temp para ver la temperatura del CPU en tiempo real:
4Ver temperatura CPU Windows 11 con Speccy
Sin duda que una de las aplicaciones más completas para acceder a información detallada no solo del CPU sino general es Speccy, su descarga gratuita está disponible en el siguiente enlace:
Speccy se encarga de dar información detallada de cada componente en el equipo, dentro de sus características encontramos:
- Panel de información de PC completo y moderno
- Actualizaciones automáticas
- Soporte premium
Descargamos e instalamos la aplicación:
Una vez instalada es posible ejecutar Speccy:
En la aplicación vamos a la sección CPU, allí valida la temperatura actual del procesador:
Podemos ver todos los detalles desglosados del CPU.
5Ver temperatura CPU Windows 11 con CPU Thermometer
Como su nombre lo indica, es una aplicación dedicada para visualizar la temperatura del CPU, su descarga la encontramos en el siguiente enlace:
Una vez descargada (no requiere instalación local), la ejecutamos para ver los detalles del CPU:
6Ver temperatura CPU Windows 11 con HWMonitor
HWMonitor tiene un enfoque en brindarnos detalles completos de todo el hardware de nuestro equipo con Windows 11, pero su principal tarea es la de dar detalles de los sensores nuestro equipo como lo son voltajes, temperaturas, velocidad de los ventiladores y más.
Podemos descargar HWMonitor en el siguiente enlace:
Descargamos e instalamos la aplicación:
Accedemos a la aplicación desde Inicio:
Como resultado encontramos los detalles de temperatura del CPU:
7Ver temperatura CPU Windows 11 con SpeedFan
SpeedFan nos da la oportunidad de cambiar las velocidades del ventilador nuestro equipo, tener acceso a los datos de temperaturas de la placa base y del disco duro, lea los voltajes y velocidades del ventilador y verifique el estado del disco duro a través de S.M.A.R.T.
La descarga de esta aplicación la encontramos en el siguiente enlace:
Procedemos a instalar la aplicación:
Ejecuta la aplicación para ver la temperatura del CPU en Windows 11:
Estas son las diferentes opciones para analizar y tener acceso a la temperatura del CPU en tiempo real en Windows 11.