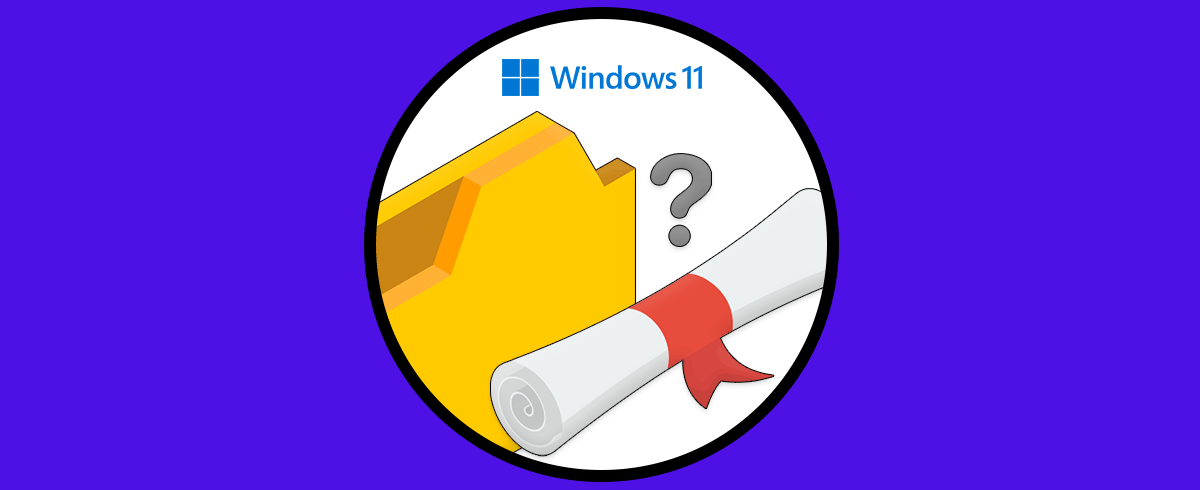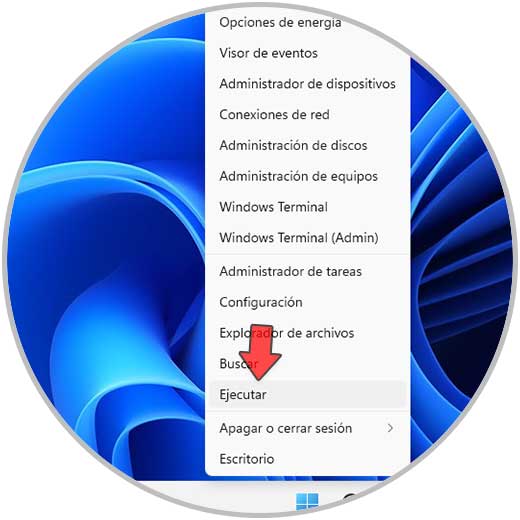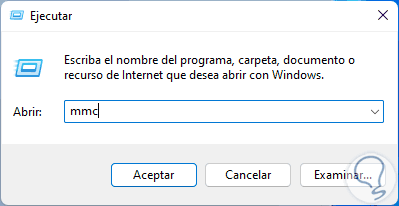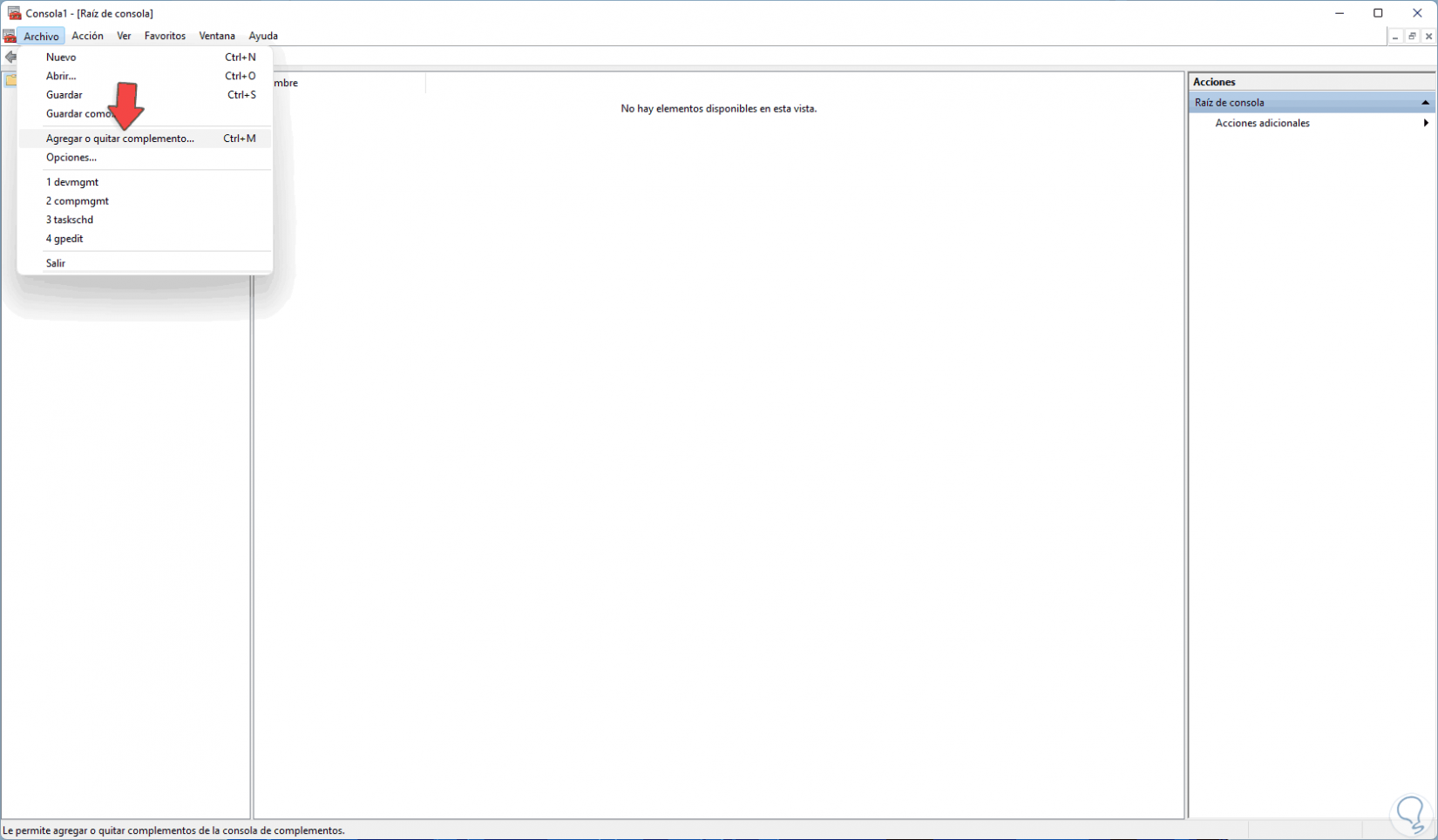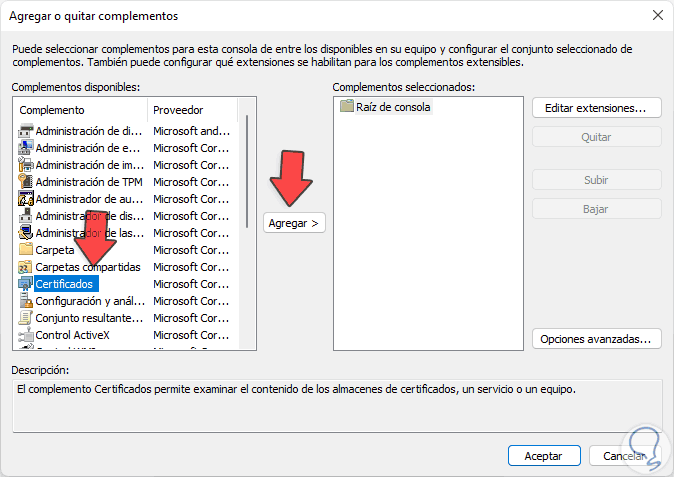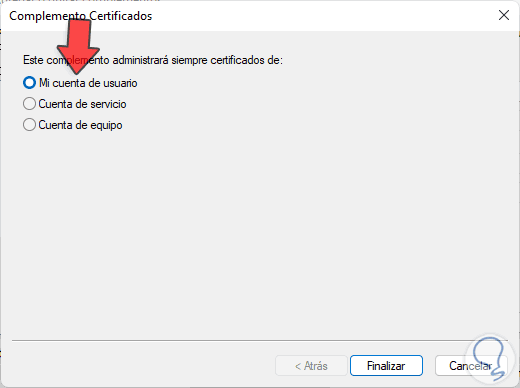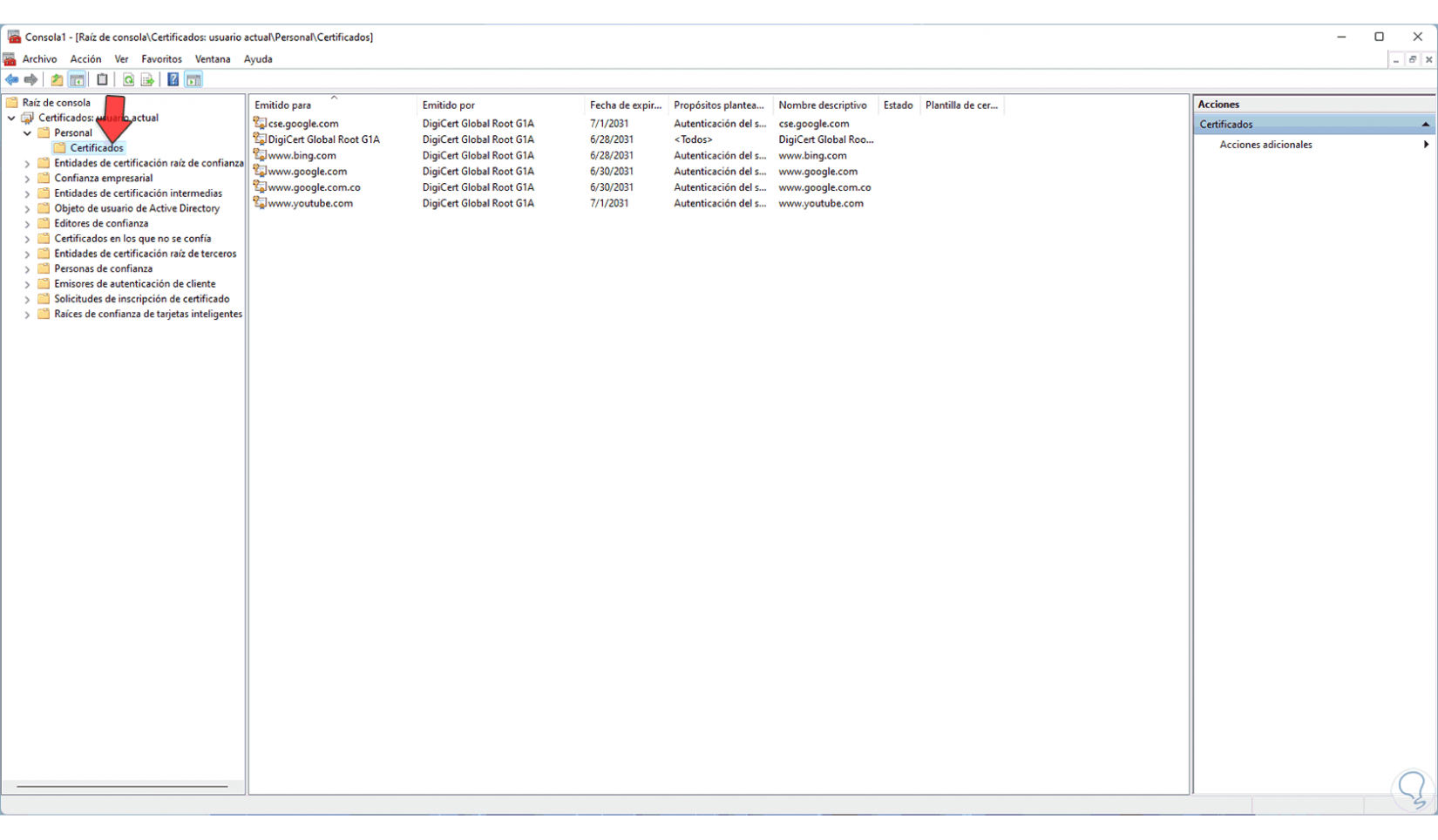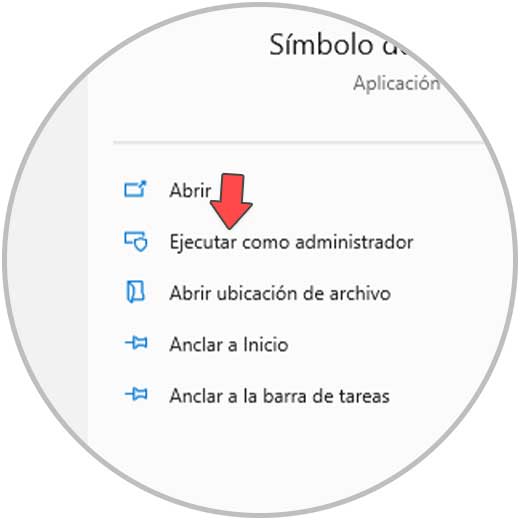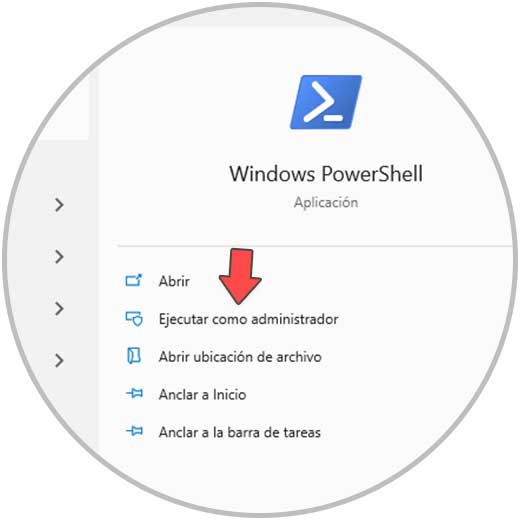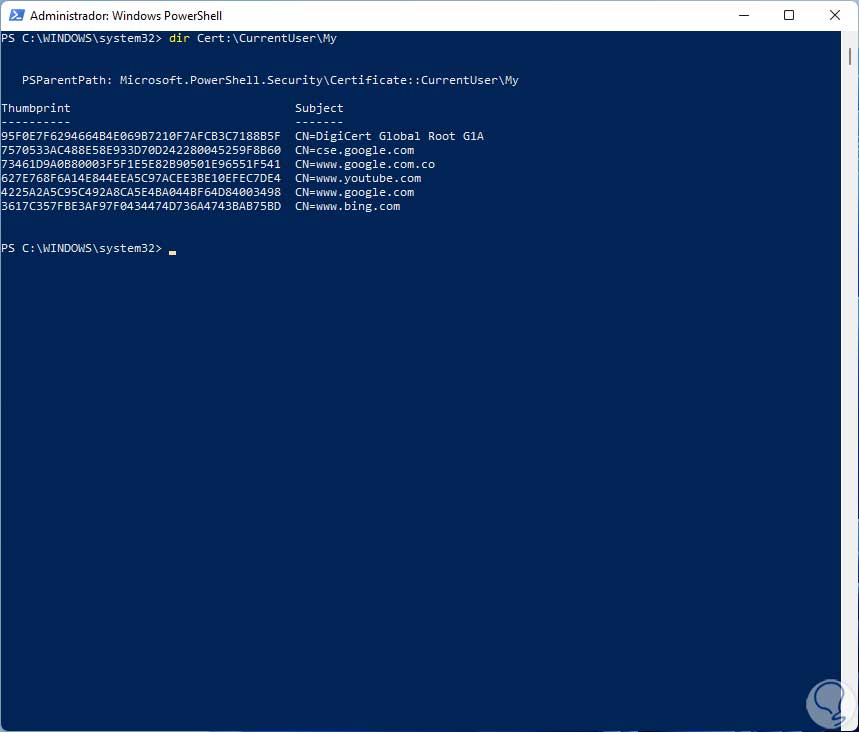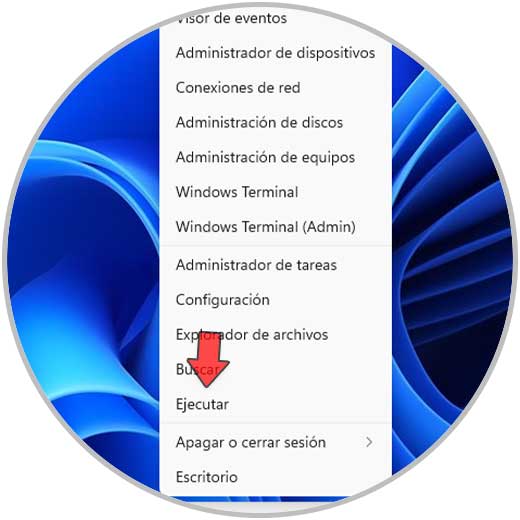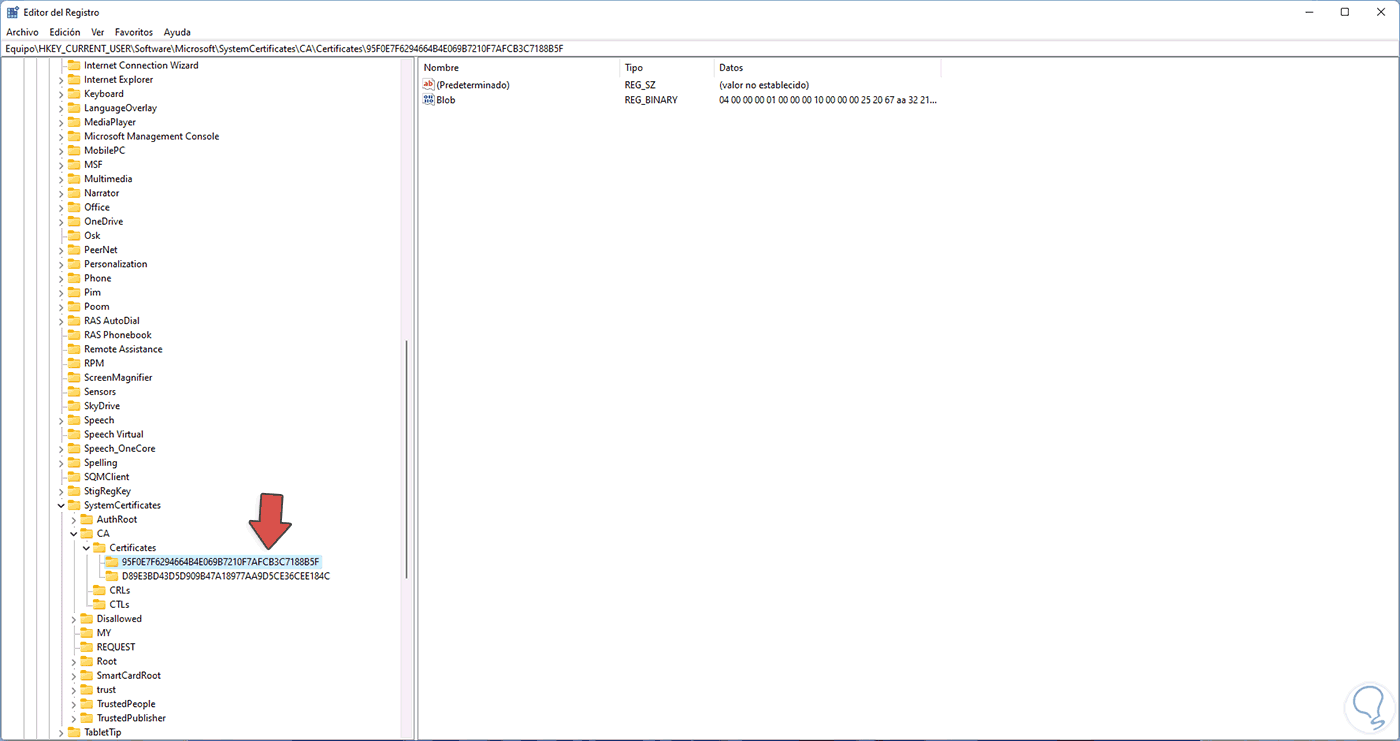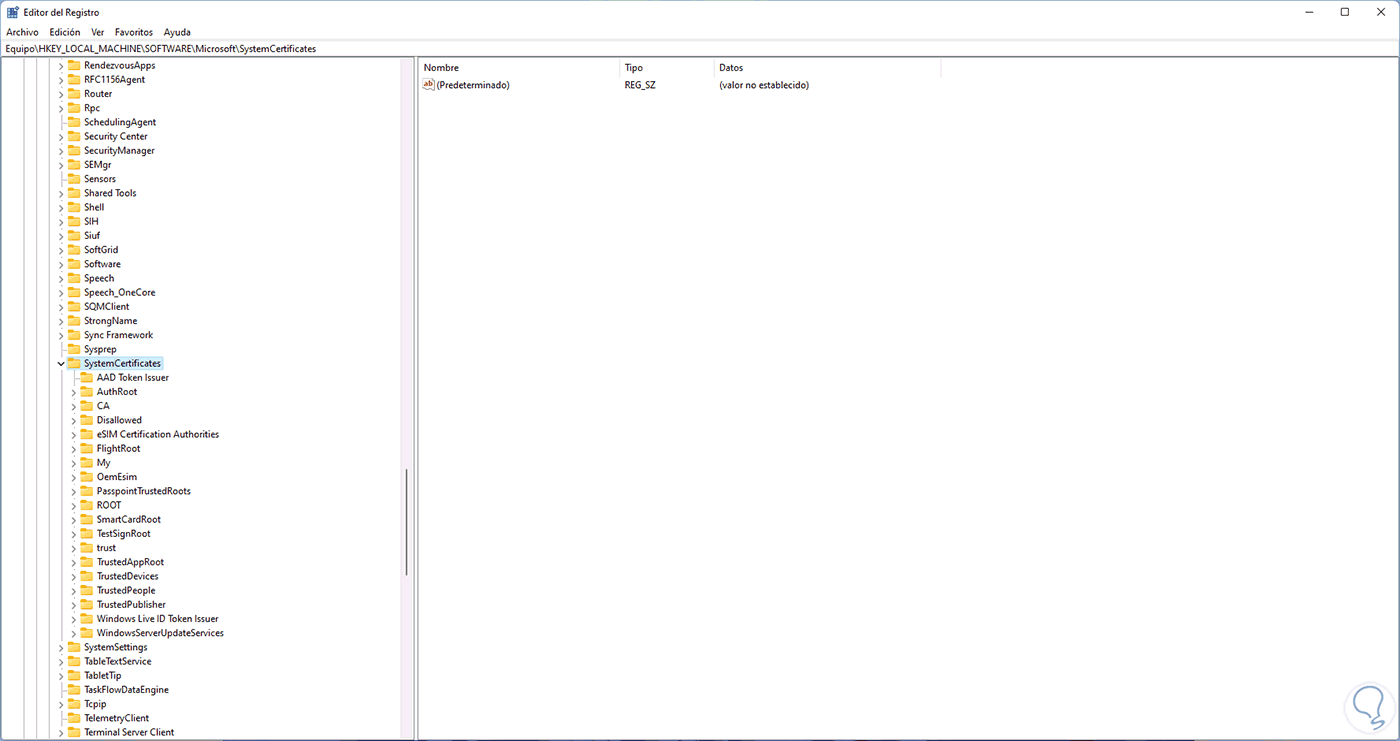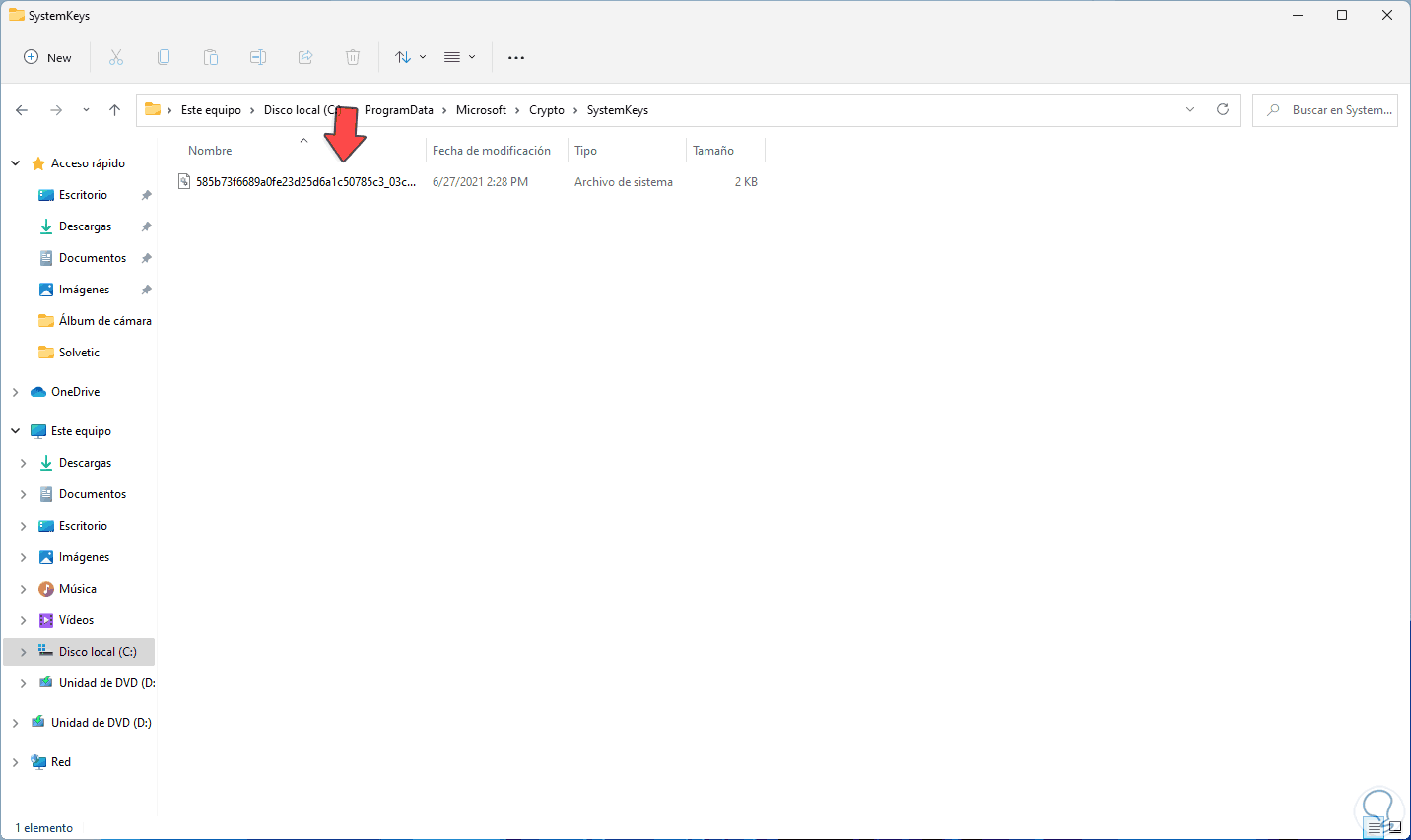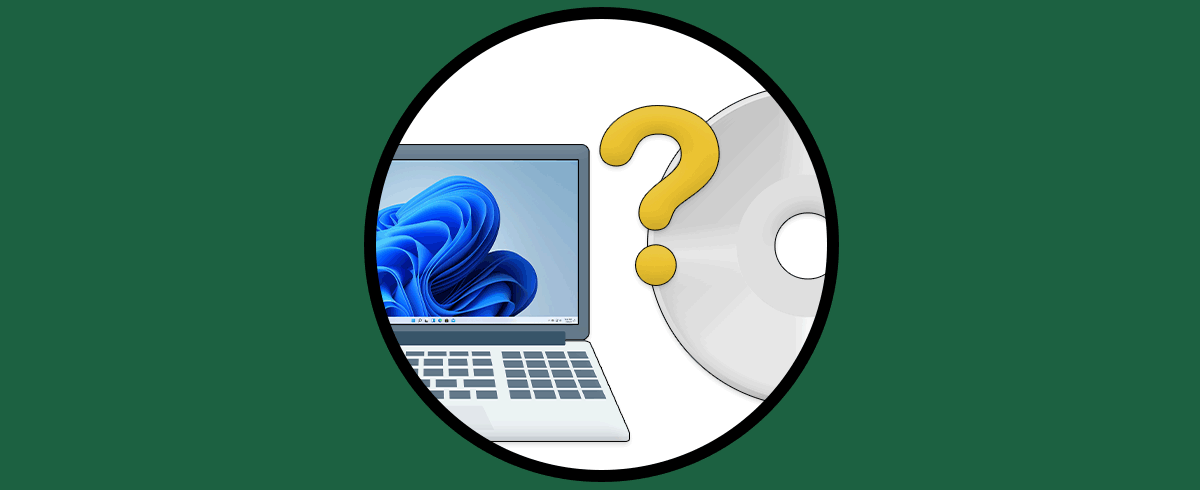Windows 11, al igual que su antecesor Windows 10, integra en su sistema mecanismos de seguridad que permiten validar la autenticidad de un componente para evitar que los datos y procesos sean vulnerables. Microsoft implementa el uso de certificados digitales los cuales se integran a una entidad, esto puede ser un usuario, una organización o un propio sistema, con un par específico de claves públicas y privadas.
- Certificados digitales Secure Multipurpose Internet Mail Extensions (S/MIME) los cuales se usan para firmar mensajes de correo electrónico
- Certificados digitales de capa de sockets seguros (SSL) y seguridad de protocolo de Internet (IPSec) con los cuales se permite autenticar conexiones de red
- Certificados digitales de tarjetas inteligentes para iniciar sesión en equipos personales
Las tecnologías de firma de código de Windows 11 hacen uso de certificados de firma de código X.509, este es un estándar del Grupo de trabajo de ingeniería de Internet (IETF)., por ello los certificados de firma de código dan la oportunidad a los distribuidores de software firmar digitalmente el software para garantizar al usuario que es fiable.
El proceso es simple, un certificado está almacenado dentro de una firma digital y con ello se verifica el origen de la firma, mientras que la clave pública del propietario del certificado se almacena en el certificado y ella permite verificar la firma digital.
En Windows 11 encontramos un almacén de certificados en el cual están las claves alojadas en el registro del sistema y estas claves permiten identificar diversos ficheros. Solvetic te explicara cómo ver dónde se guardan estos certificados digitales en Windows 11.
1Ver certificado digital en Windows 11 con MMC
Para ello abrimos Ejecutar desde Inicio:
En la ventana ingresamos "mmc":
Mmc
Pulsamos en Aceptar y en la ventana abierta vamos a "Archivo - Agregar o quitar complemento":
Sera desplegado lo siguiente:
Seleccionamos "Certificados" y damos clic en "Agregar", será abierta la siguiente ventana:
Las opciones a usar son:
- Mi cuenta de usuario: esta administra los certificados digitales de la cuenta de usuario actual en Windows 11
- Cuenta de servicio: se encarga de gestionar los certificados de los servicios propios del sistema
- Cuenta de equipo: esta administra los certificados digitales de todo el entorno de Windows 11
En este caso seleccionamos “Mi cuenta de usuario” y damos clic en Finalizar:
Damos clic en Aceptar y ahora podemos acceder a los certificados en la consola MMC:
2Ver certificado digital en Windows 11 CMD
Desde la terminal es posible ver los certificados alojados en Windows 11, para esto abre Windows Terminal o CMD como administrador:
En la consola ejecutamos el comando:
certutil -user -store My
3Ver certificado digital en Windows 11 PowerShell
Otra de las opciones disponibles es ver los certificados desde la consola de PowerShell, en este caso abre PowerShell como administrador:
En la consola de PowerShell ejecuta. Allí vemos los diferentes certificados disponibles.
dir Cert:\CurrentUser\My
4Ver certificado digital en Windows 11 con Regedit
Otra de las opciones disponibles es acceder a estos certificados desde el Editor de registros, abre Ejecutar:
Ingresa "regedit". Pulsa en Aceptar para abrir el Editor de registros.
Para ver los certificados de usuario vamos a la ruta:
HKEY_CURRENT_USER - Software - Microsoft - SystemCertificates - CA - Certificates
Para ver los certificados de usuario de GPO vamos a la ruta:
HKEY_CURRENT_USER - Software - Policies - Microsoft – SystemCertificates
Para ver los certificados de un usuario en especial vamos a la ruta:
HKEY_USERS\SID-Usuario - Software - Microsoft – SystemCertificates
Para ver los certificados de equipo:
HKEY_LOCAL_MACHINE - Software - Microsoft – SystemCertificates
Además es posible:
Para ver los certificados de equipo asociados con una GPO vamos a la ruta:
HKEY_LOCAL_MACHINE\Software\Policies\Microsoft\SystemCertificatesPara ver todos los certificados de los servicios del sistema:
HKEY_LOCAL_MACHINE\Software\Microsoft\Cryptography\Services\ServiceName\SystemCertificatesEn caso de usar Active Directory, para ver los certificados emitidos por el Directorio Activo iremos a la ruta:
HKEY_LOCAL_MACHINE\Software\Microsoft\EnterpriseCertificates
%APPDATA%\Microsoft\SystemCertificates\My\Certificates %USERPROFILE%\AppData\Roaming\Microsoft\Crypto\RSA\SID %USERPROFILE%\AppData\Roaming\Microsoft\Credentials %USERPROFILE%\AppData\Roaming\Microsoft\Protect\SID
5Ver certificado digital en Windows 11 con Explorador
Es posible ver los certificados (si existen) desde el Explorador de archivos, en este caso abre el explorador de archivos, iremos a la ruta:
C:\ProgramData\Microsoft\Crypto\RSA\MachineKeys
Opcionalmente podemos visitar la ruta
C:\ProgramData\Microsoft\Crypto\SystemKeys
Con estos pasos tendremos claridad donde se almacenan los diferentes certificados en Windows 11 y poder administrarlos según consideremos la mejor manera posible.