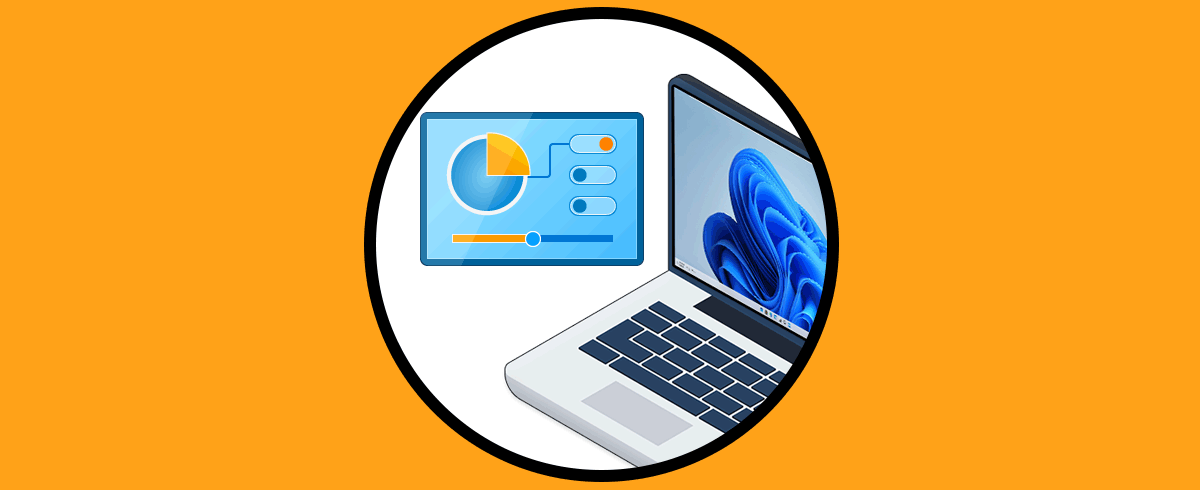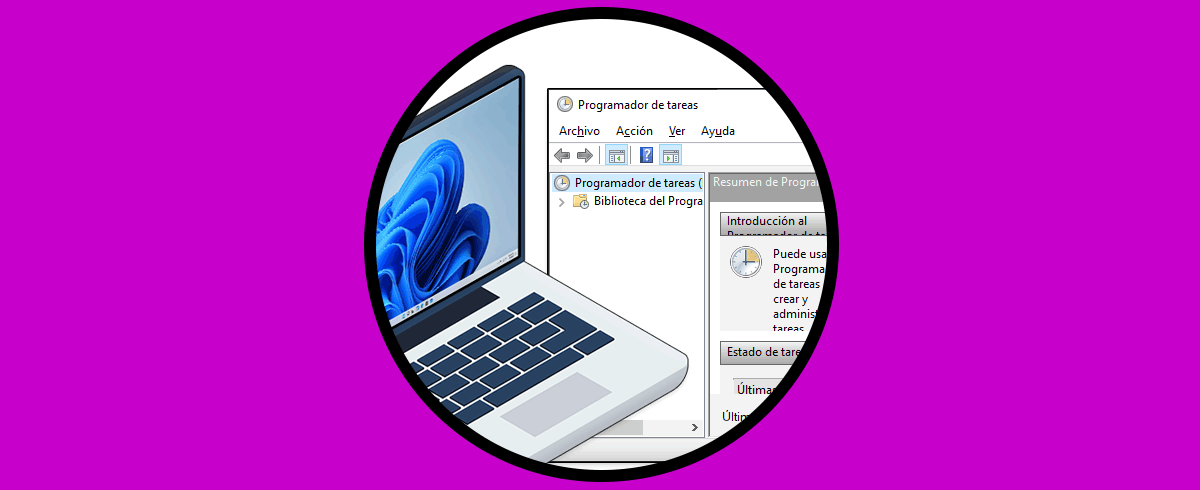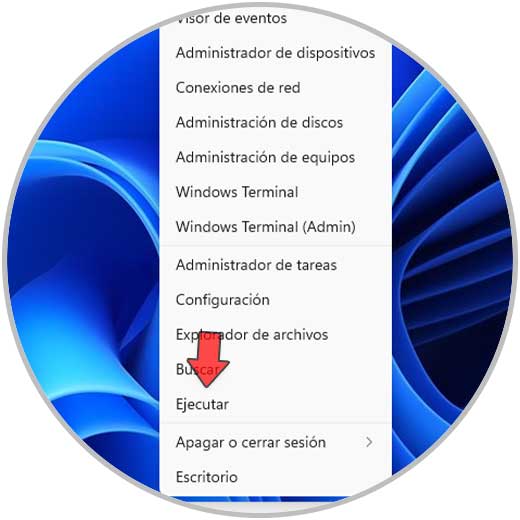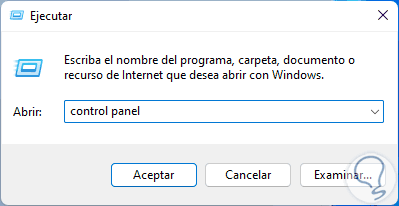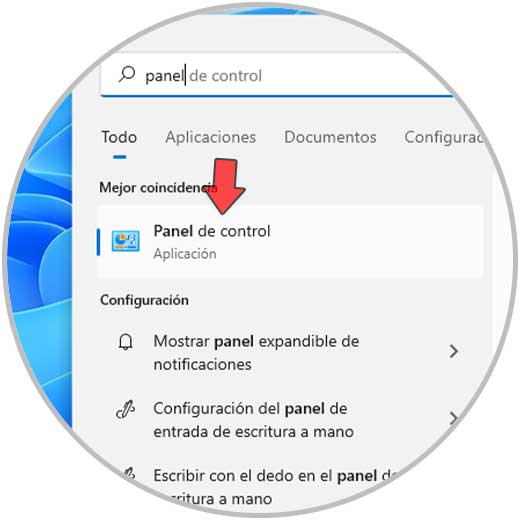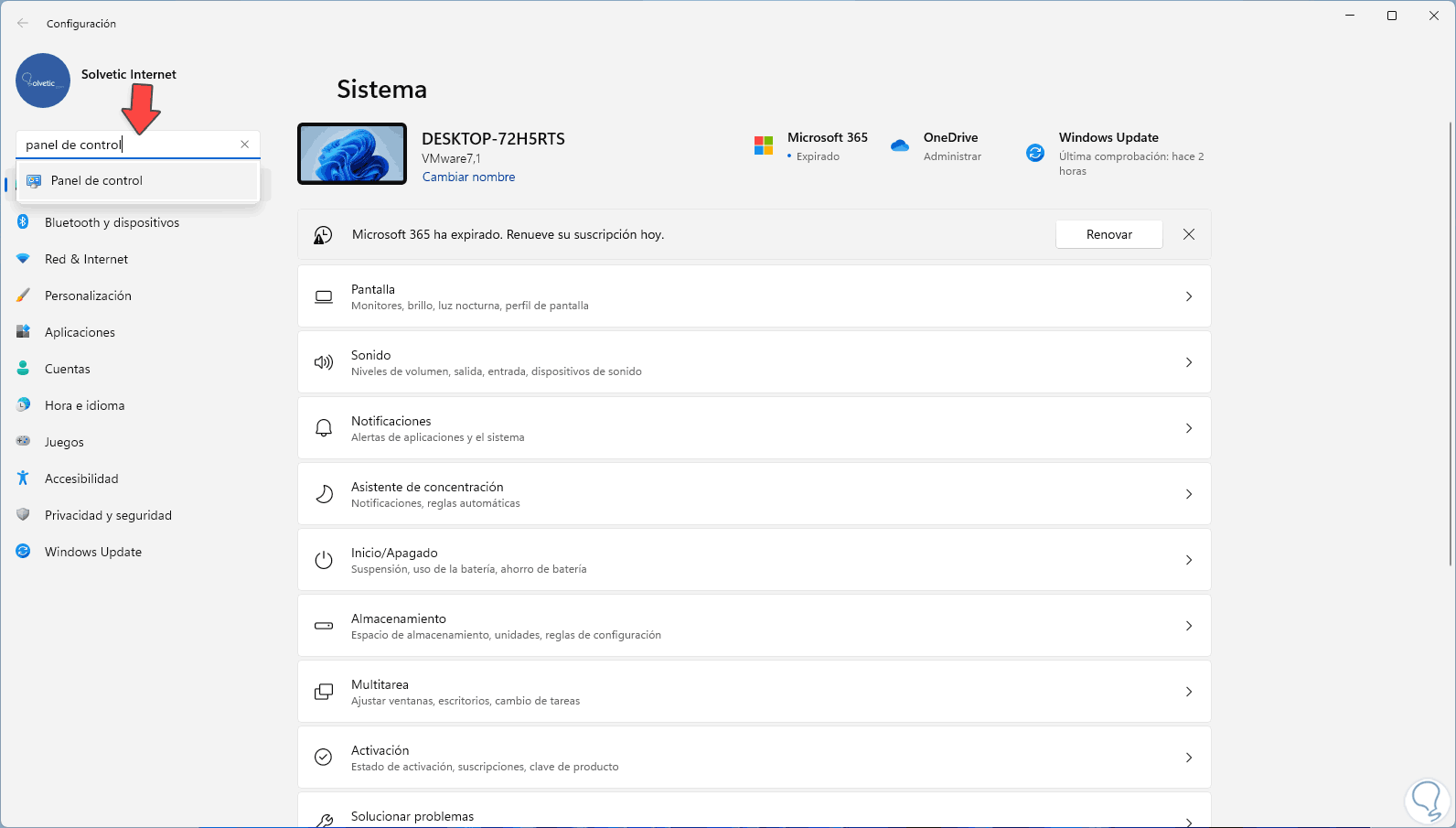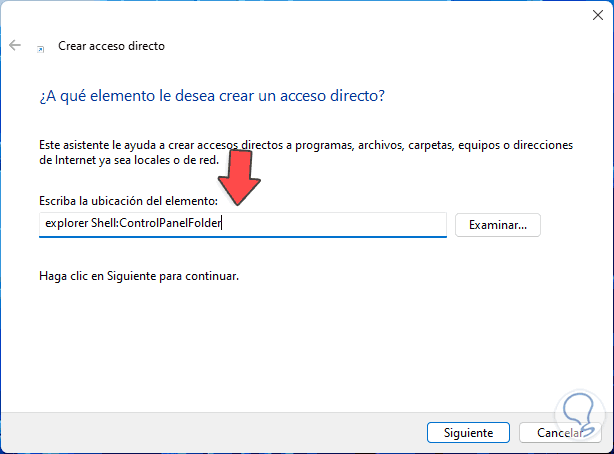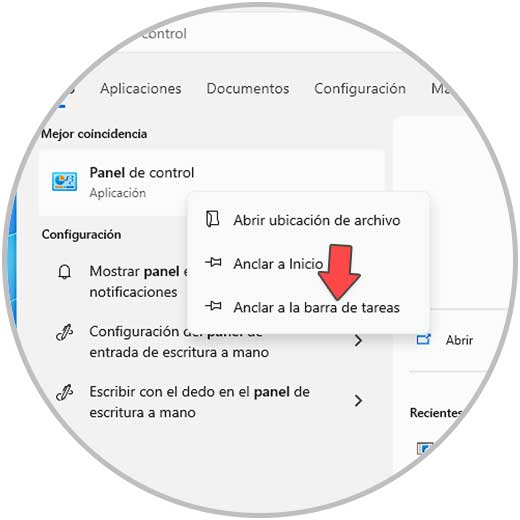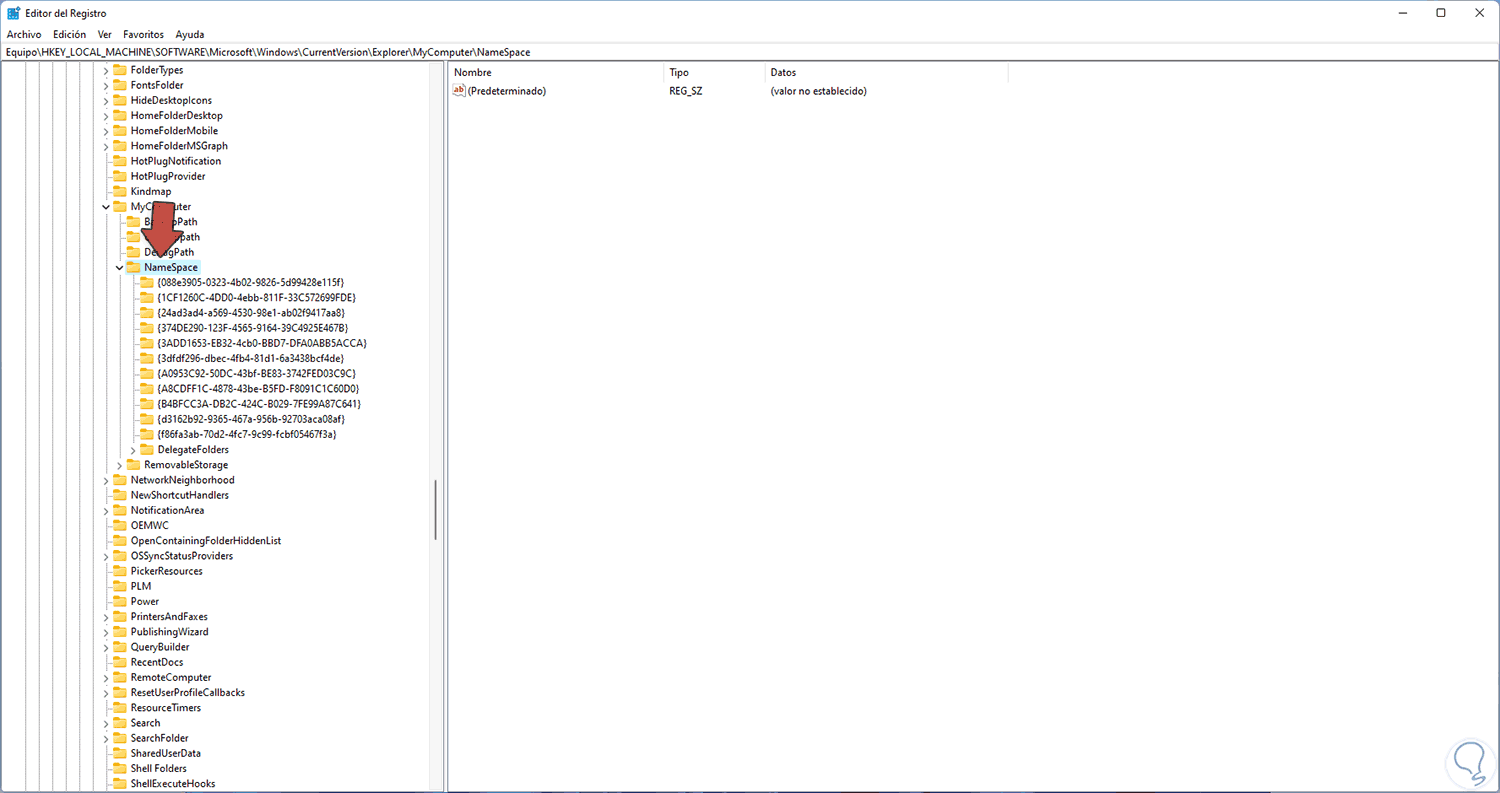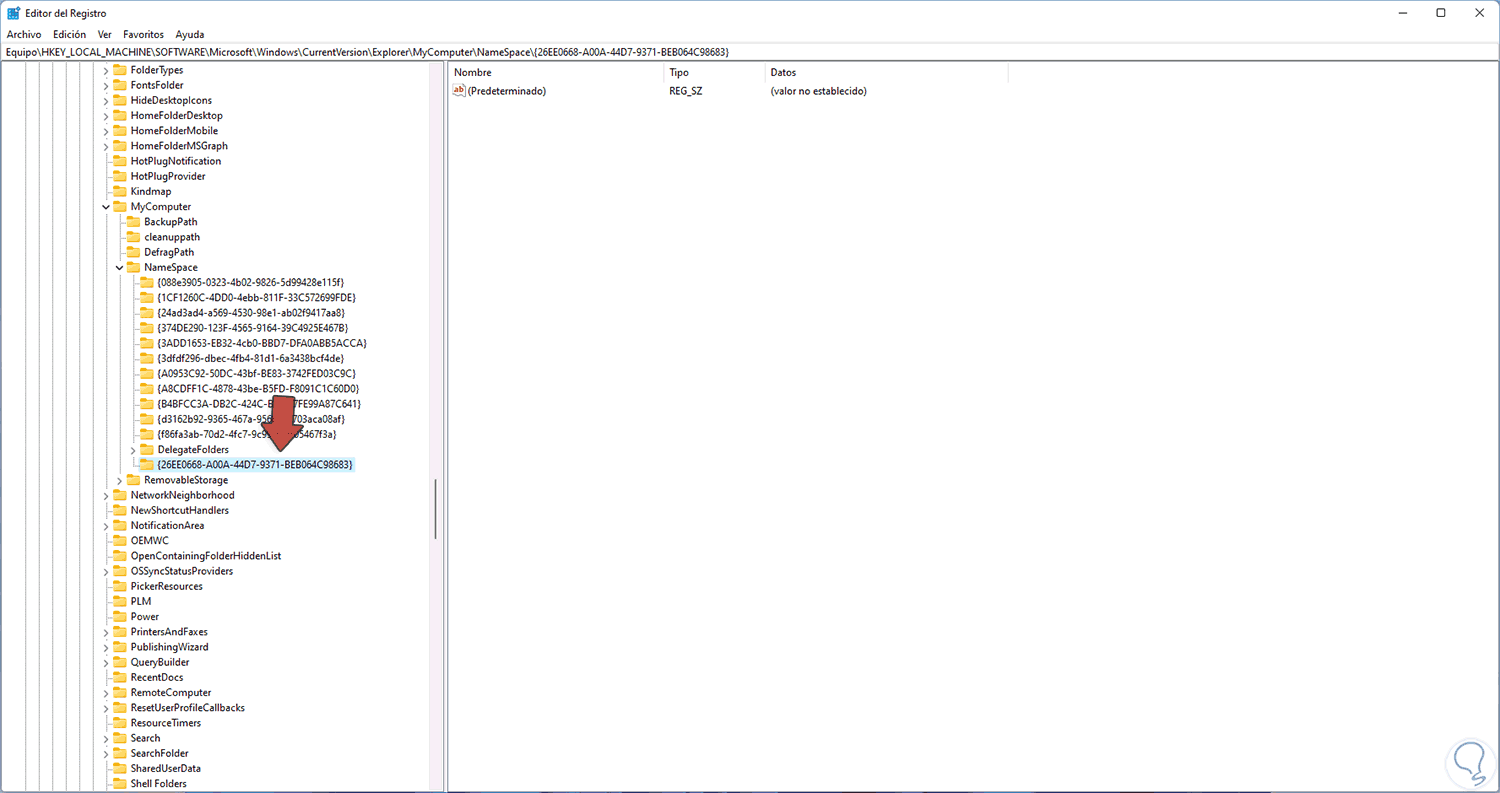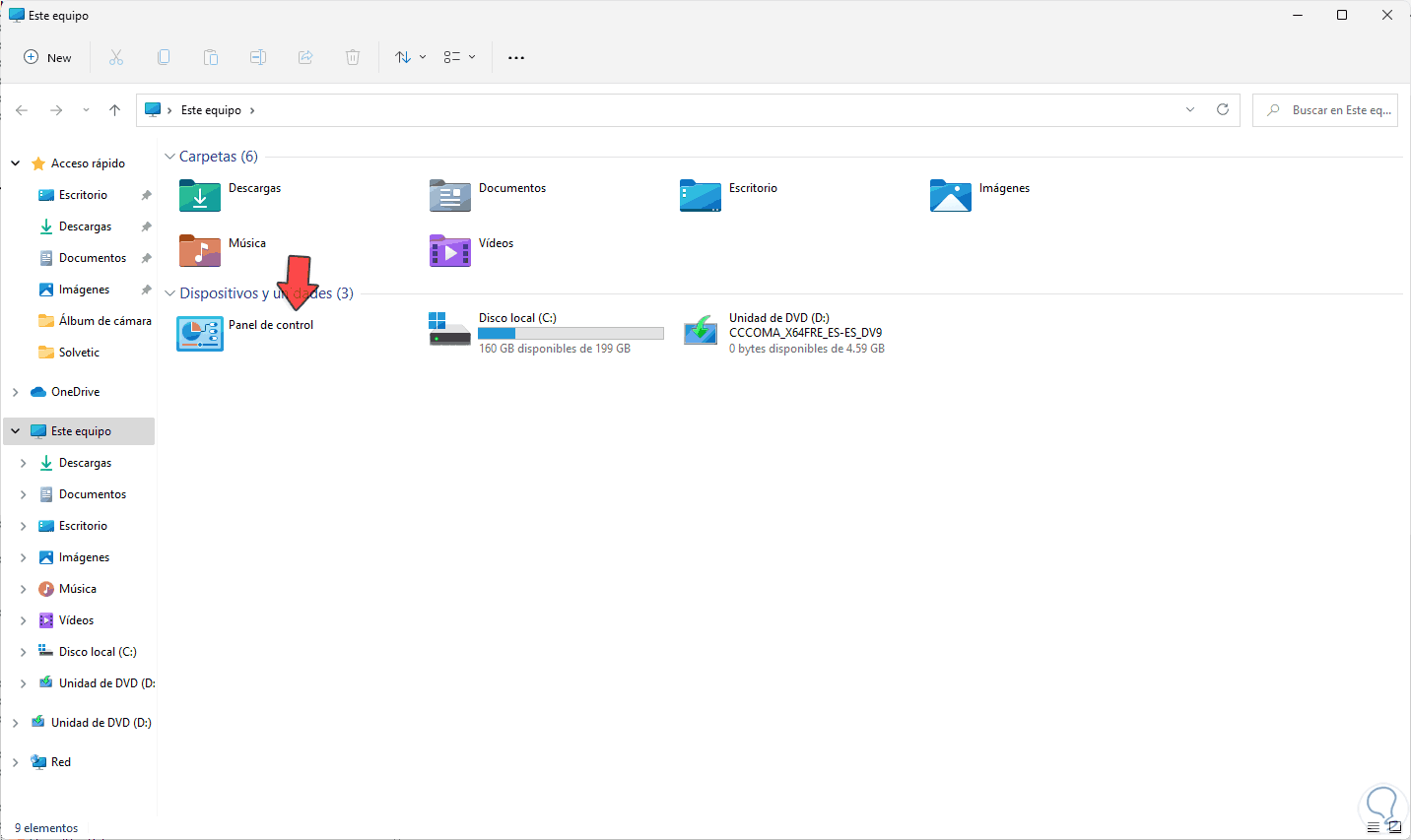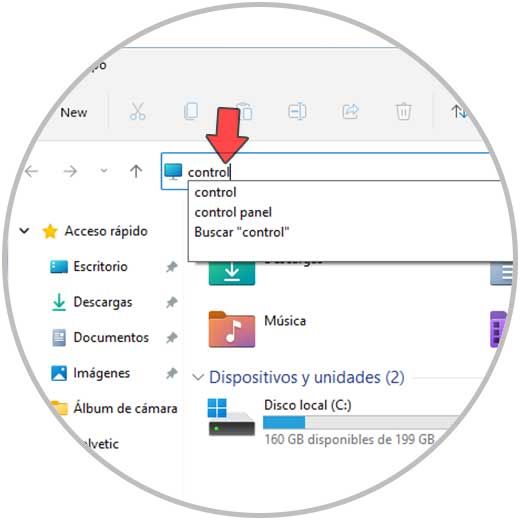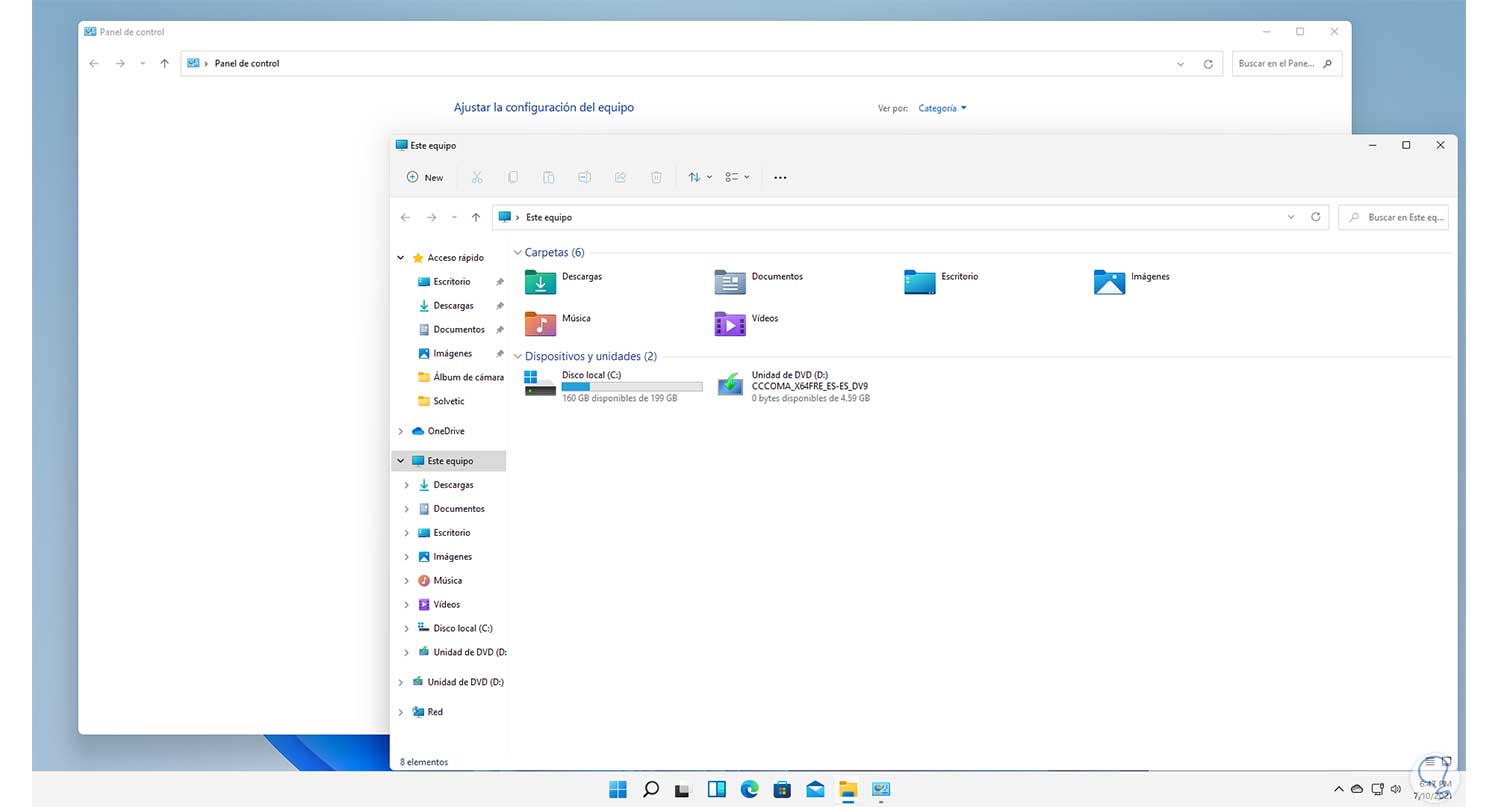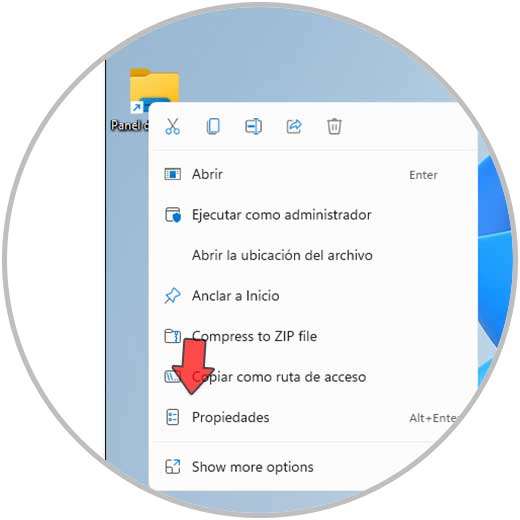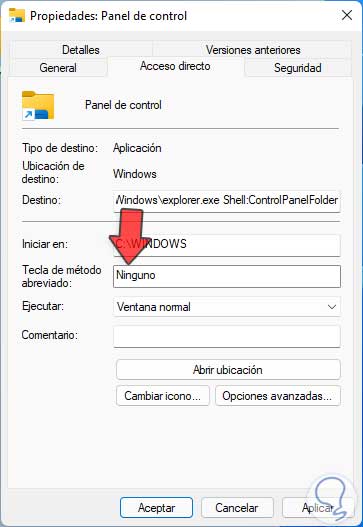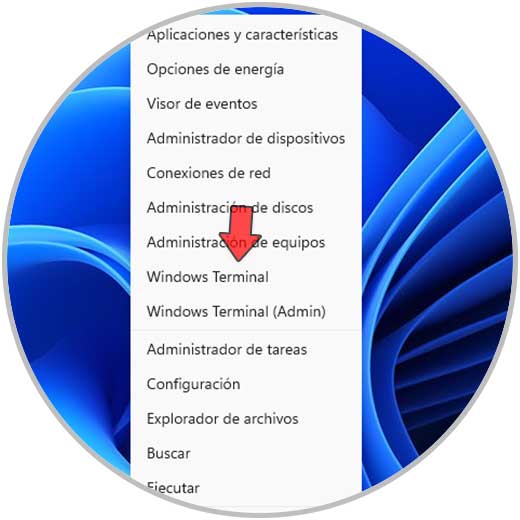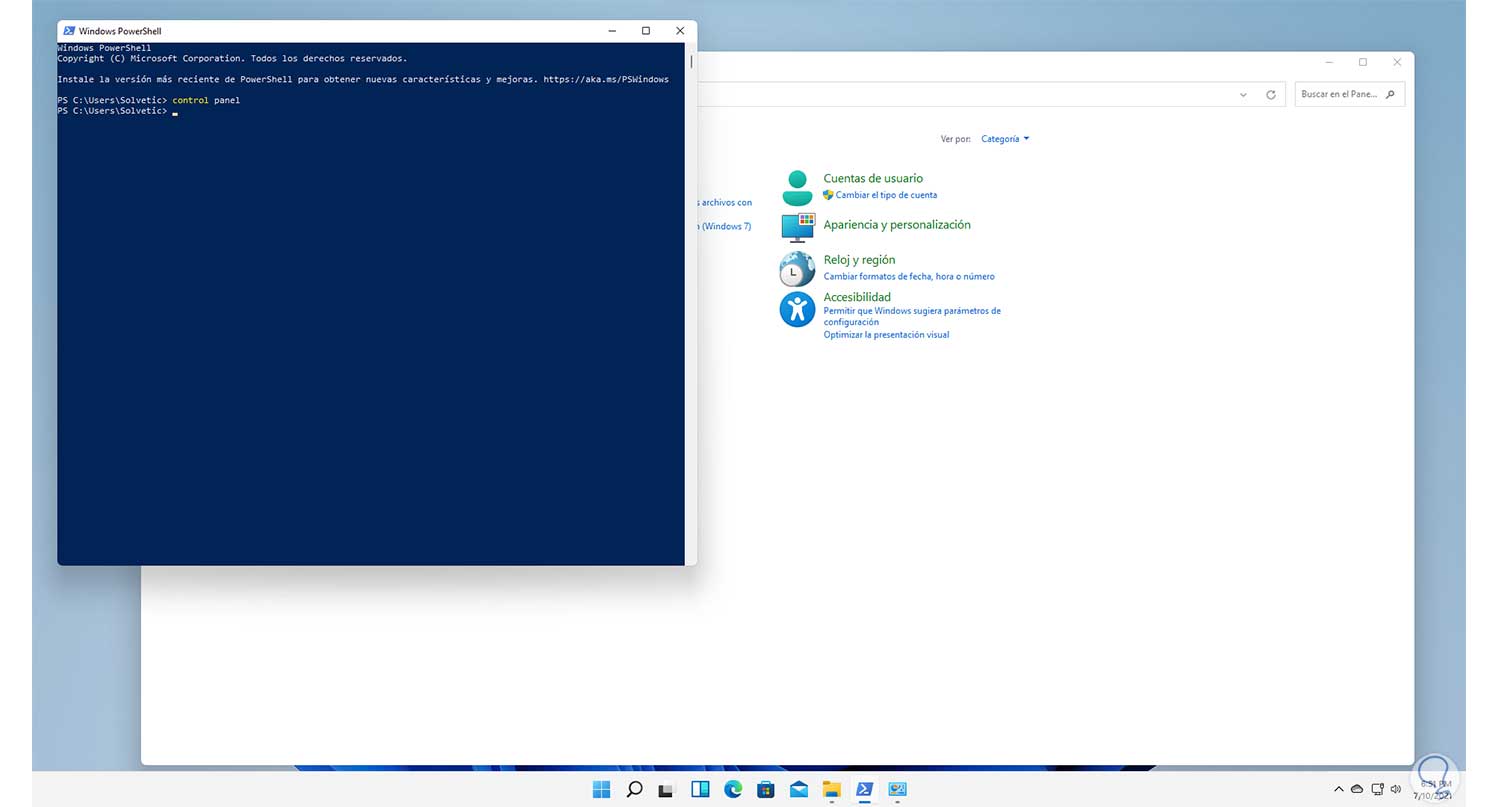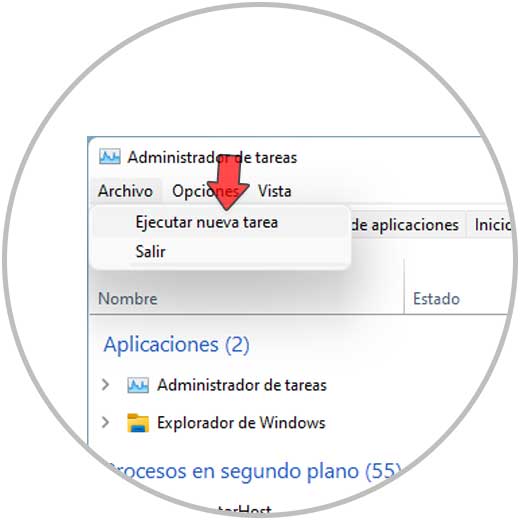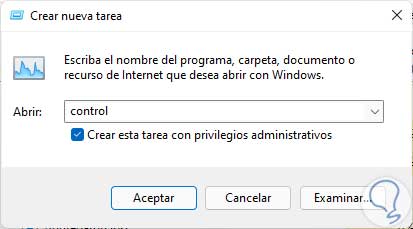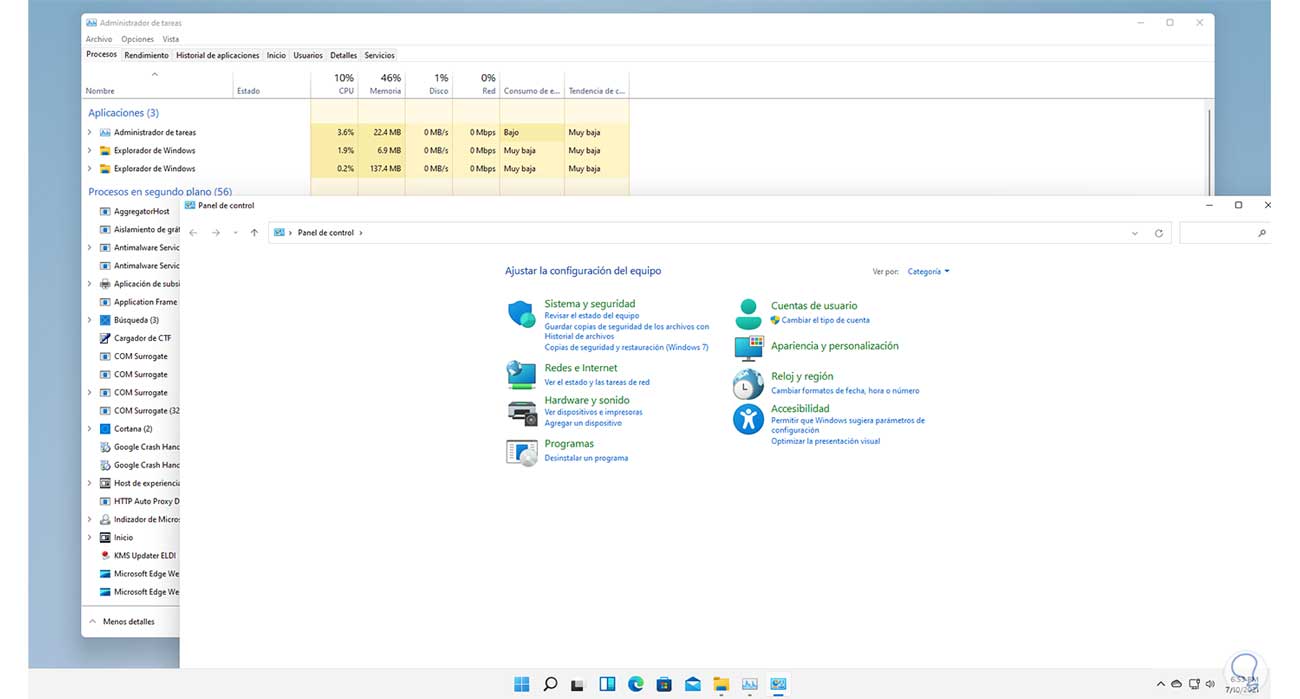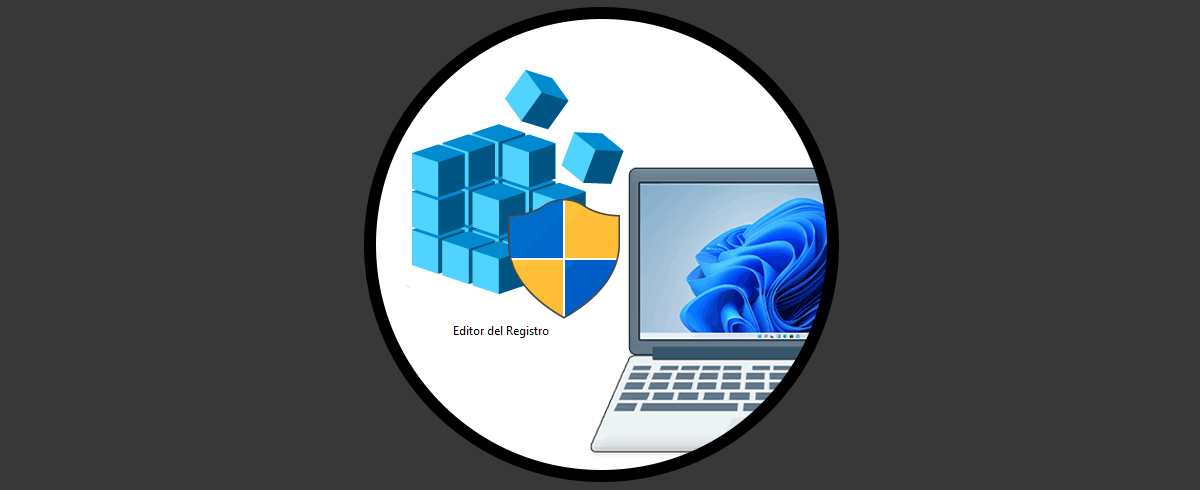El Panel de control en Windows 11 nos da la oportunidad de realizar una gestión completa del sistema en diferentes aspectos de este, ha estado presente en todas las ediciones de Windows y en Windows 11 recibió un toque de nuevos diseños, pero conservando su funcionalidad, desde el Panel de control encontramos secciones como:
- Sistema y seguridad: allí permite administrar elementos como el Firewall del sistema, acceder a las propiedades del sistema, crear copias de seguridad, encriptar unidades con BitLocker, crear espacios de almacenamiento o acceder a las herramientas de Windows 11
- Cuentas de usuario: como su nombre lo indica, acá es posible gestionar todo lo relacionado con los usuarios (crear, modificar o eliminar) y se provee acceso al administrador de credenciales.
- Redes e Internet: es un punto clave para validar el estado de la red y su tarjeta, así como acceder a las opciones de Internet.
- Apariencia y personalización: en esta sección es posible configurar el aspecto de Windows 11 desde la barra de tareas, las fuentes, el centro de accesibilidad o el Explorador de archivos.
- Hardware y sonido: provee un control sobre los dispositivos, el sonido, las opciones de energía del equipo y la reproducción automática.
- Reloj y región: en esta sección es posible cambiar el idioma del sistema y ajustar la fecha y hora.
- Programas: nos permite administrar las aplicaciones en Windows 11 y gestionar las características de Windows.
- Accesibilidad: provee control sobre el Centro de accesibilidad y el reconocimiento de voz.
Existen diferentes formas para abrir el Panel de control en Windows 11 y Solvetic te explicará cada uno de ellos.
1. Cómo abrir Panel de control Windows 11 desde Ejecutar
Este es uno de los métodos más sencillos, para esto abre Ejecutar desde Inicio:
Ingresa "control panel" en la ventana de Ejecutar:
Pulsa en Aceptar para abrir el Panel de control:
2. Cómo abrir Panel de control Windows 11 desde Buscador
Otra forma sencilla es esta, basta con ir al buscador de Inicio y allí ingresar "panel". Selecciona "Panel de control" en los resultados desplegados.
3. Cómo abrir Panel de control Windows 11 desde Configuración
Para este método, usamos las teclas siguientes para abrir Configuración, en el buscador ingresa "panel de control":
+ I
Selecciona el Panel de control:
Esto abrirá el Panel:
4. Cómo abrir Panel de control Windows 11 desde Acceso directo
Este método permite crear un acceso y con un doble clic abrir el Panel de control, damos clic derecho en el escritorio y seleccionamos "Nuevo elemento - Acceso directo":
Ingresa "explorer Shell:ControlPanelFolder" en la ventana emergente:
explorer Shell:ControlPanelFolder
Damos clic en Siguiente para asignar nombre y aplicar los cambios:
Damos doble clic sobre el acceso directo para abrir el Panel de control:
5. Cómo abrir Panel de control Windows 11 desde Barra de tareas
Con esta opción se dará la posibilidad de abrir el Panel de control desde la barra de tareas, para lograrlo, en el menú Inicio busca el Panel de control, damos clic derecho sobre él y seleccionamos la opción "Anclar a la barra de tareas":
Damos clic en el acceso al Panel en la barra de tareas:
6. Cómo abrir Panel de control Windows 11 desde menú Explorador de archivos
Este proceso nos permite tener acceso al Panel de control desde el Explorador de archivos directamente, en este caso debemos abrir el Editor de registros desde Inicio:
Vamos a la ruta:
HKEY_LOCAL_MACHINE - SOFTWARE- Microsoft - Windows - CurrentVersion - Explorer - MyComputer – NameSpace
Damos clic derecho sobre la clave NameSpace, seleccionamos "Nuevo - Clave":
Ingresamos alguna de estas opciones:
- Vista por categoría: {26EE0668-A00A-44D7-9371-BEB064C98683}
- Vista de iconos grandes: {21EC2020-3AEA-1069-A2DD-08002B30309D}
Abre el Explorador de archivos y allí estará el acceso al Panel de control en "Dispositivos y unidades":
7. Cómo abrir Panel de control Windows 11 desde Explorador de archivos
Para este proceso, abre el Explorador de archivos y en la barra de nombre ingresa la palabra "control":
Pulsa Enter para abrir el Panel de control:
8. Cómo abrir Panel de control Windows 11 teclado
Es posible crear un atajo personalizado para abrir el Panel de control en Windows 11, para ello damos clic derecho sobre el acceso directo del Panel de control y seleccionamos "Propiedades":
Veremos lo siguiente. En el campo "Tecla de método abreviado" asigna con el teclado físico la tecla a usar para abrir el Panel de control y usa esa combinación de teclas para abrir el Panel de control.
9. Cómo abrir Panel de control Windows 11 CMD
La terminal es otra de las opciones para abrir el Panel de control, en este caso abre CMD o Windows Terminal desde Inicio:
Ejecuta "control panel" en la consola:
10. Cómo abrir Panel de control Windows 11 PowerShell
Abre PowerShell desde Inicio:
Ejecuta "control panel" en la consola:
11. Cómo abrir Panel de control Windows 11 desde Administrador de tareas
Abre el Administrador de tareas:
En el Administrador de tareas vamos al menú "Archivo - Ejecutar nueva tarea":
Ingresa "control" en la ventana abierta, la casilla “Crear esta tarea con privilegios administrativos” debe estar activa:
Damos clic en Aceptar para abrir el Panel de control desde allí:
Estas son las diversas opciones que tenemos en Windows 11 para abrir el Panel de control.