Las contraseñas forman parte de la seguridad en Windows 11 ya que con ellas se permite impedir el acceso a usuarios no autorizados al sistema y con ello evitar que hagan cambios no autorizados en el equipo y en los archivos allí almacenados, en Windows 11 existen diferentes tipos de usuario los cuales pueden acceder ya sea a través de contraseña, PIN y otros métodos disponibles. Tener una contraseña configurada en el equipo es imprescindible si queremos evitar que cualquier usuario puede acceder fácilmente al PC y más si somos usuarios administradores Windows 11.
Pero puede llegar el momento en que olvidemos la contraseña de nuestro usuario administrador y con ello naturalmente se impediría iniciar sesión y trabajar en el sistema, si este es tu caso, Solvetic te explicará la forma para restablecer la contraseña CMD en el inicio de sesión en Windows 11 y así solucionar que olvide mi contraseña de administrador windows 11 al poder quitar contraseña de administrador windows 11 CMD.
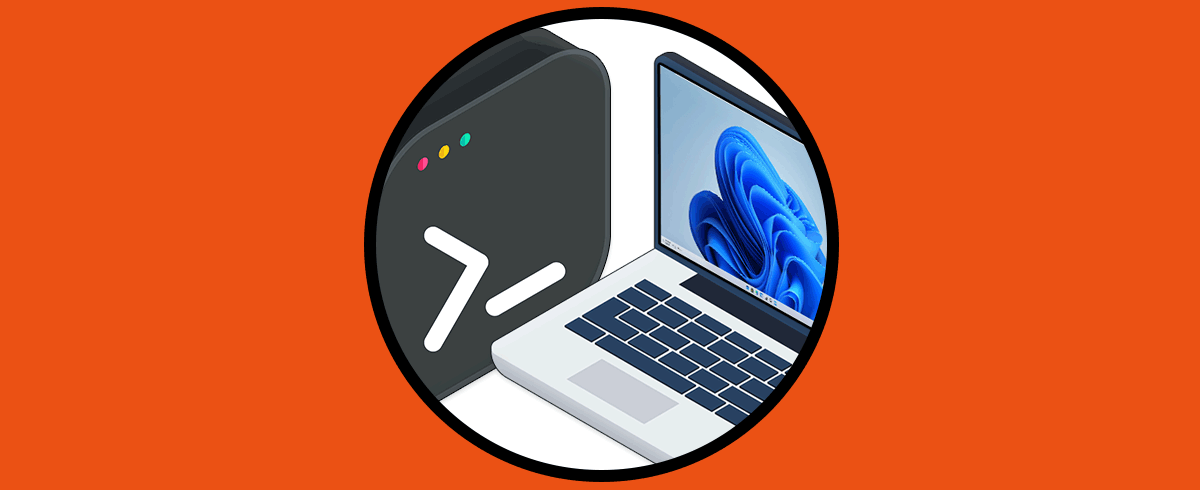
Quitar contraseña administrador CMD Windows 11
Para esto normalmente se requiere la imagen ISO de Windows 11, pero debido a que aún no está disponible de forma pública, existe otro método mucho más simple para iniciar en modo avanzado.
Para ello basta con reiniciar el sistema 3 veces para acceder a la reparación automática del sistema:
Después de esto veremos lo siguiente:
Después de esto veremos lo siguiente:
Damos clic en "Opciones avanzadas" para ver lo siguiente:
Damos clic en "Solucionar problemas” y estarán disponibles las siguientes opciones:
Damos clic en “Opciones avanzadas” para ver lo siguiente:
Seleccionamos “Símbolo del sistema” para abrir la consola de CMD en modo avanzado, allí vamos a ejecutar el comando "diskpart" para abrir la utilidad de discos de Windows 11:
Listamos los volúmenes con el comando "list volume":
list volume
Debemos visualizar el volumen donde está instalado Windows 11, en este caso accede a la unidad de Windows 11 ubicada en C:
cd C:
Podemos ver que esta es una serie de comandos disponibles para trabajar en la unidad, salimos de DiskPart con "exit", luego vamos a "Windows - System32" usando el comando “cd”:
Una vez allí, vamos a crear una copia de Utilman con el comando:
copy utilman.exe utilman1.exe
Utilman es el ejecutable de las opciones de accesibilidad en Windows 11, ahora vamos a crear una copia de CMD con el comando
copy cmd.exe cmd1.exe
Una vez copiemos el respaldo de estos dos comandos, vamos a borrar Utilman con el comando:
del utilman.exe
Vamos a renombrar Utilman con la orden:
rename cmd.exe utilman.exe
El objeto de esta acción es que al abrir la accesibilidad en Windows 11 se abra CMD pero no el Centro de accesibilidad. Salimos de CMD y reiniciamos Windows 11:
Accedemos a la pantalla de bloqueo del sistema:
Damos clic en el icono de accesibilidad y será abierto CMD:
En la consola de CMD vamos a Ejecutar la orden "control userpsaswords2", esta permite gestionar los usuarios de Windows 11:
En el caso de contar con usuarios locales, seleccionamos el usuario y damos clic en "Restablecer contraseña", ingresamos la nueva contraseña:
Aplicamos los cambios:
Inicia sesión con la contraseña asignada:
Algo importante a tener en cuenta, una vez iniciemos sesión, debemos ir a C:\Windows\System32 y allí renombrar cmd1.exe por cmd.exe:
Esto lo haremos para poder usar CMD en Windows 11.
Esto es todo lo que debemos hacer para restablecer la contraseña de nuestro usuario en Windows 11.
