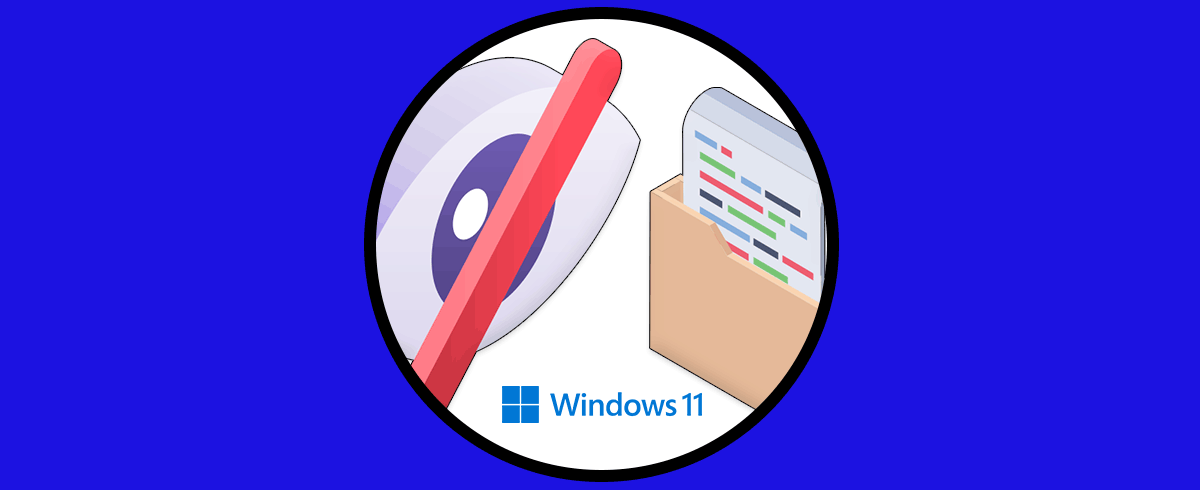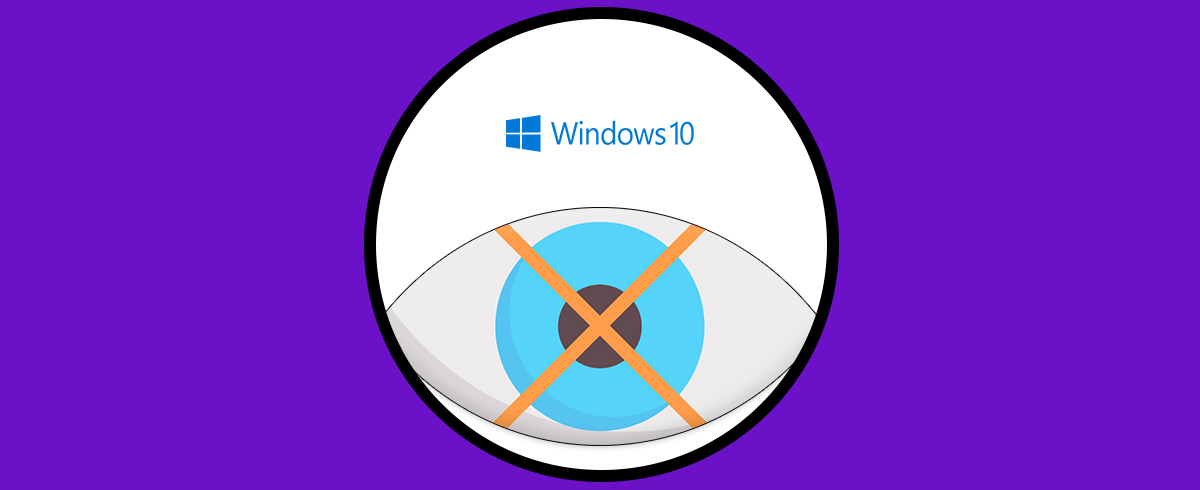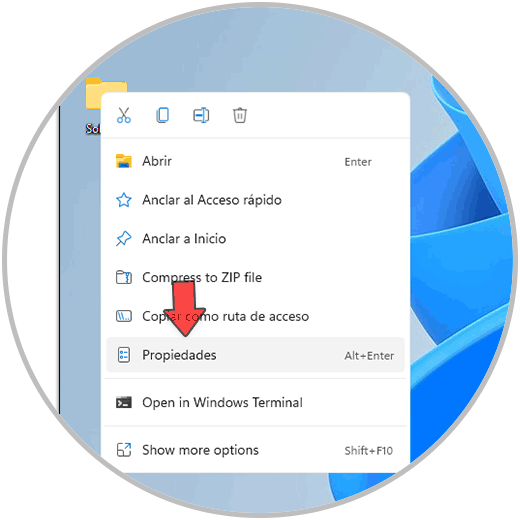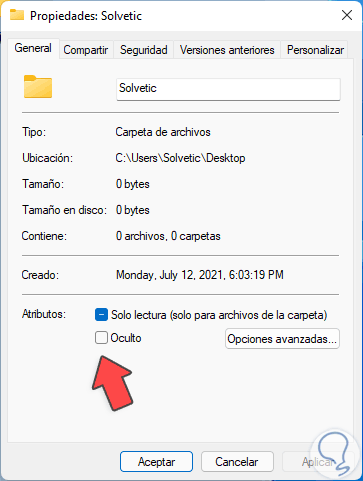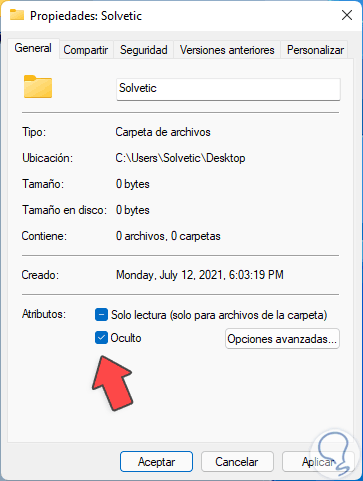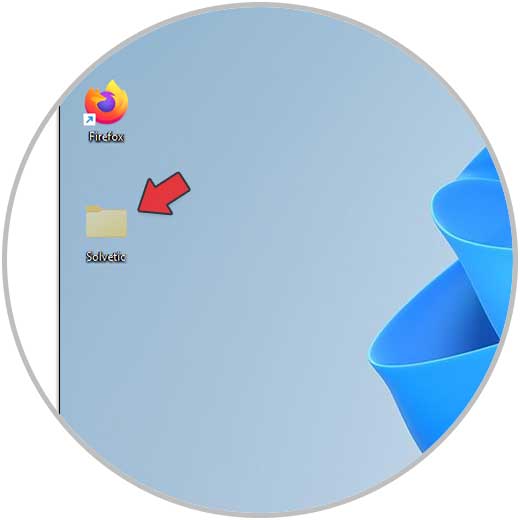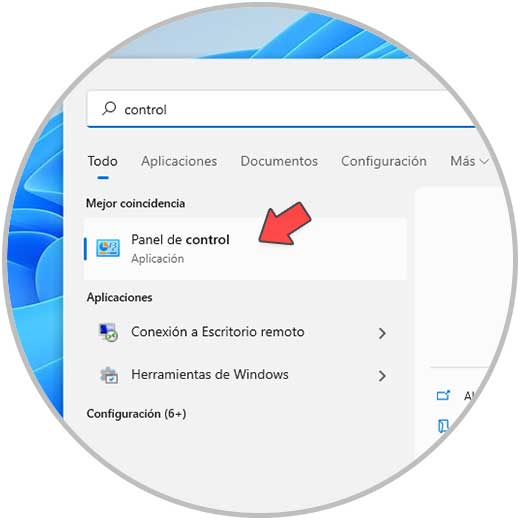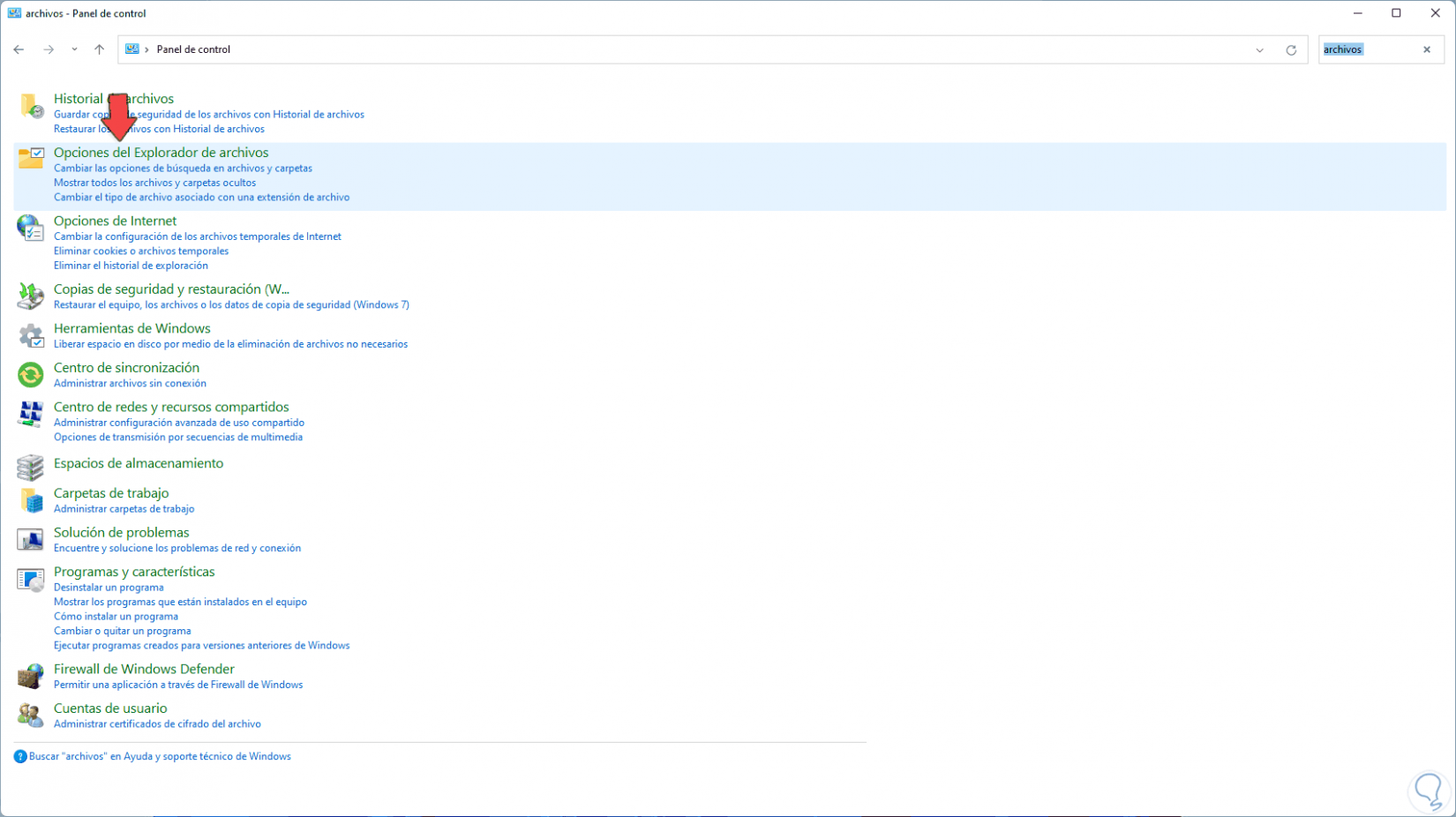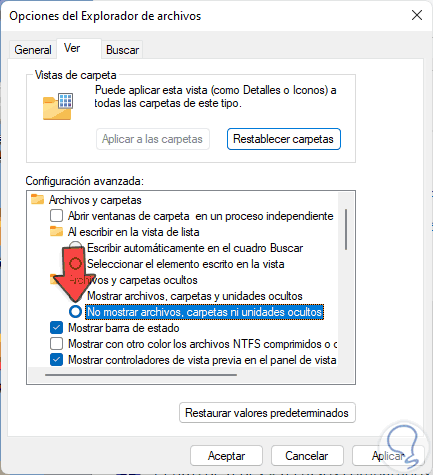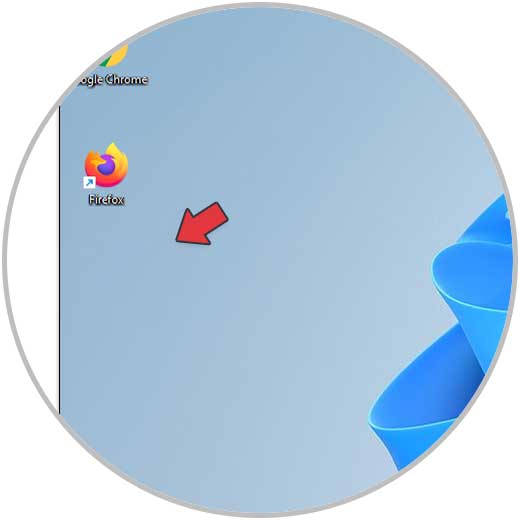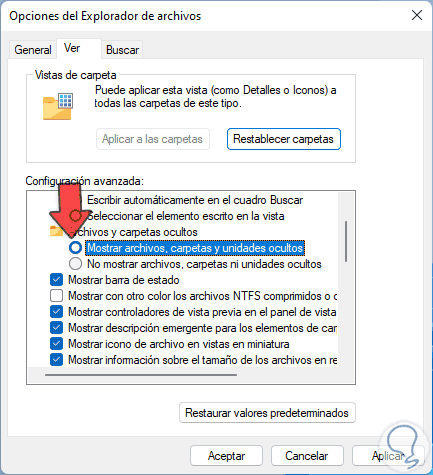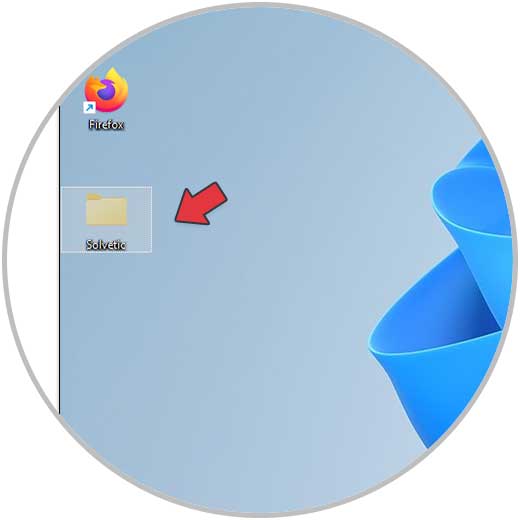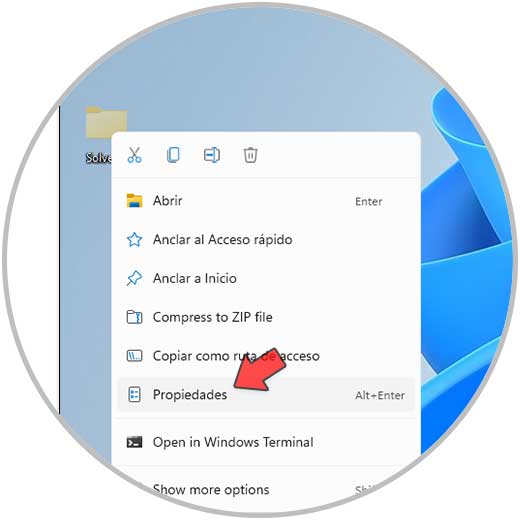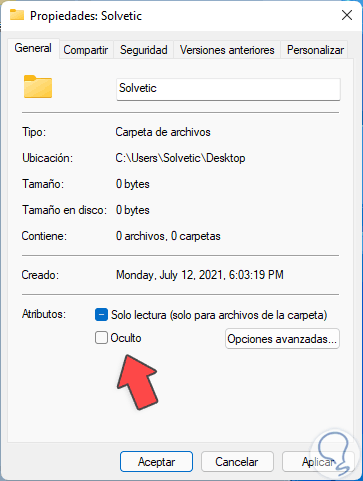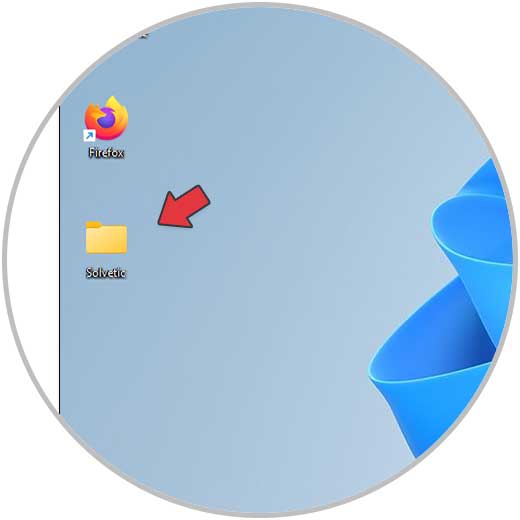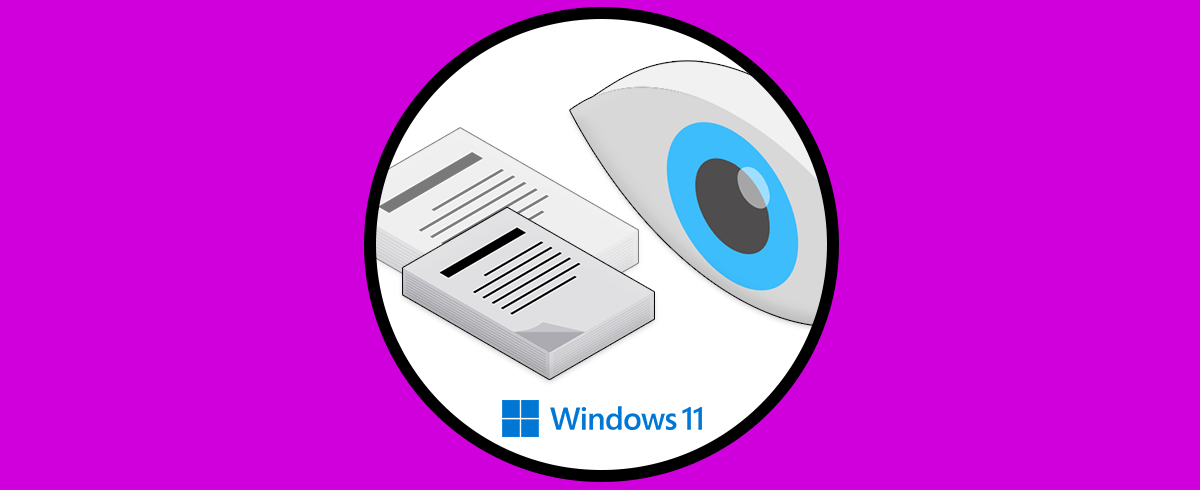Existen diferentes formas para proteger nuestra información en Windows 11 pero sin duda que una de las más simples, pero a la vez muy funcional es ocultar los archivos o carpetas, esto simplemente da la impresión de que no existe nada, aunque la verdad es que si está allí el elemento. La seguridad es esencial en nuestros equipos ya que debemos poner todos los medios posibles para dejar a la vista información que sea relevante e importante para nosotros, sobre todo si es de carácter personal.
Si no eres muy partidario de la contraseña o bien quieres complementarla, ocultar archivos Windows 11 es una buena forma de mejorar la seguridad a la vista de nuestros datos. Solvetic te explicará la forma para ocultar una carpeta o archivo y así añadir más toques de seguridad en Windows 11.
Cómo ocultar archivos y carpetas en Windows 11
Para ello damos clic derecho sobre la carpeta a ocultar y seleccionamos "Propiedades":
Veremos lo siguiente:
Activamos la casilla "Oculto":
Aplica los cambios y aunque se ha ocultado desde las propiedades la carpeta estará sombreada:
Para ocultarla por completo, abrimos el Panel de control desde Inicio:
En el Panel de control, vamos al buscador e ingresamos "archivos", seleccionamos la opción "Opciones del Explorador de archivos":
En la ventana emergente abierta, en la pestaña "Ver" activamos la casilla "No mostrar archivos, carpetas y unidades ocultos":
Aplicamos los cambios y la carpeta estará completamente oculta en Windows 11:
Para hacerla visible de nuevo, en el Panel de control buscamos "archivos", selecciona "Opciones del Explorador de archivos" y en la pestaña "Ver" activamos la casilla "Mostrar archivos, carpetas y unidades ocultos":
Aplica los cambios y la carpeta será visible con sombras de nuevo:
Damos clic derecho sobre la carpeta y seleccionamos "Propiedades":
En la ventana emergente desactivamos la casilla "Oculto":
Aplica los cambios para que la carpeta sea de nuevo visible:
Así de simple es ocultar un archivo o carpeta en Windows 11 para mejorar su seguridad y privacidad.