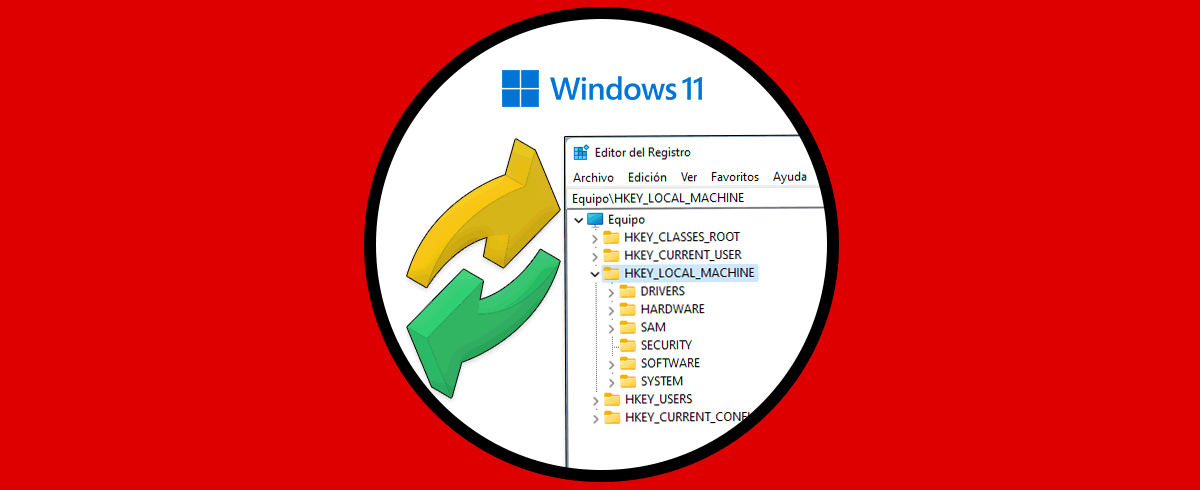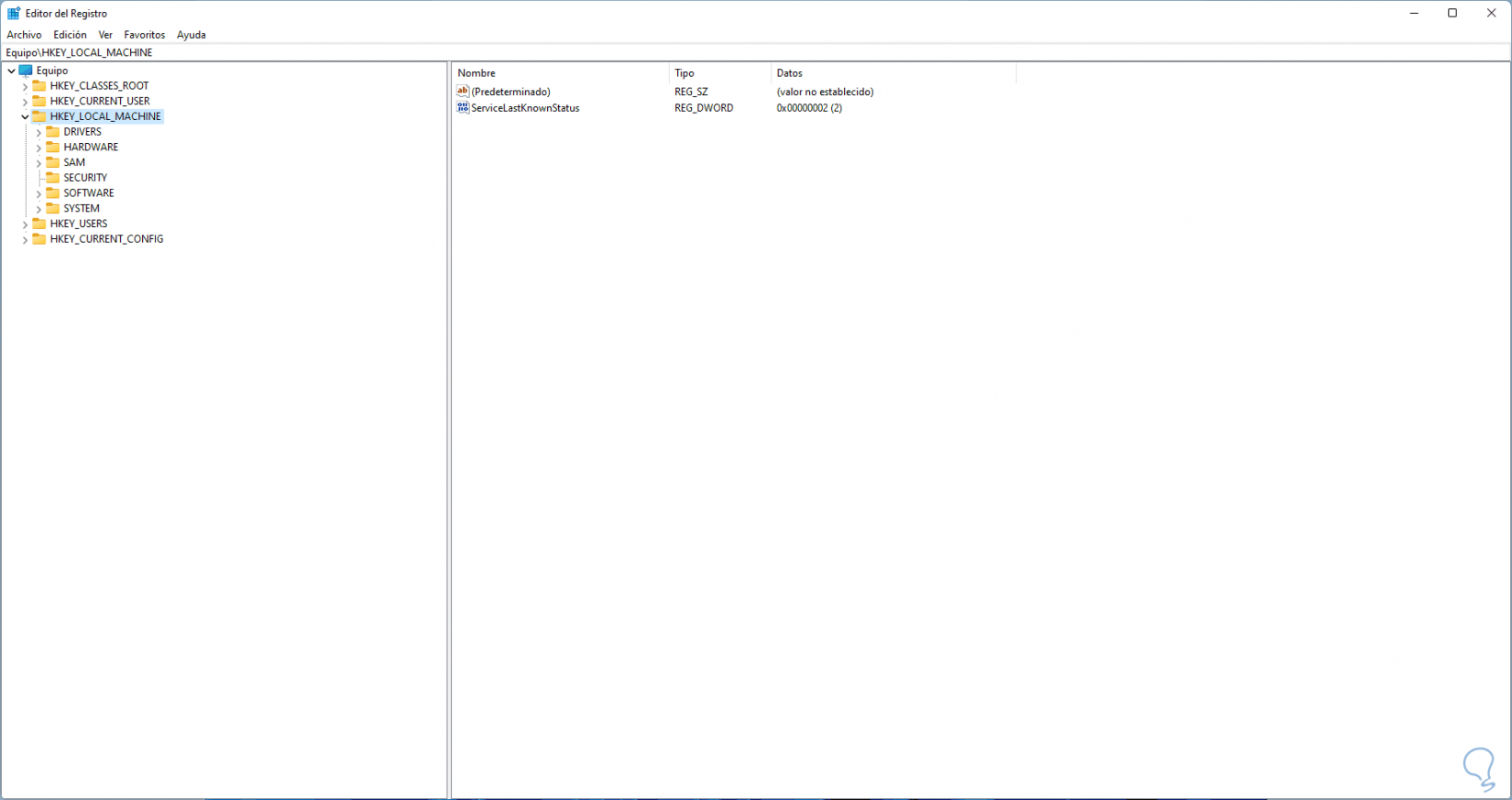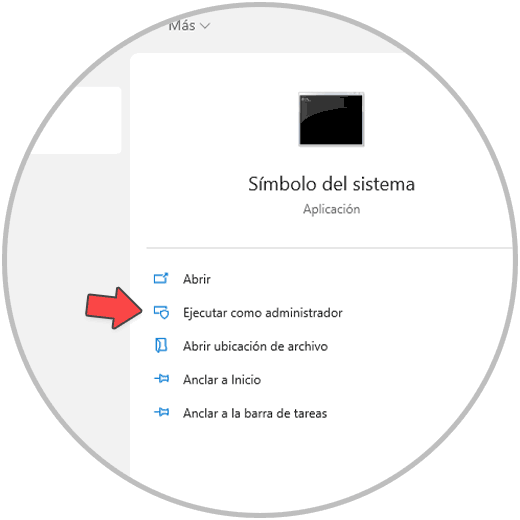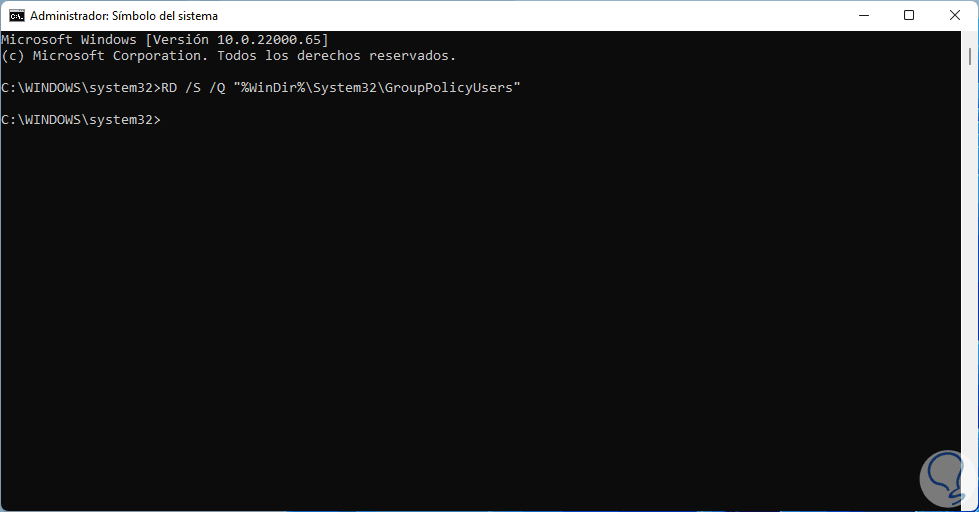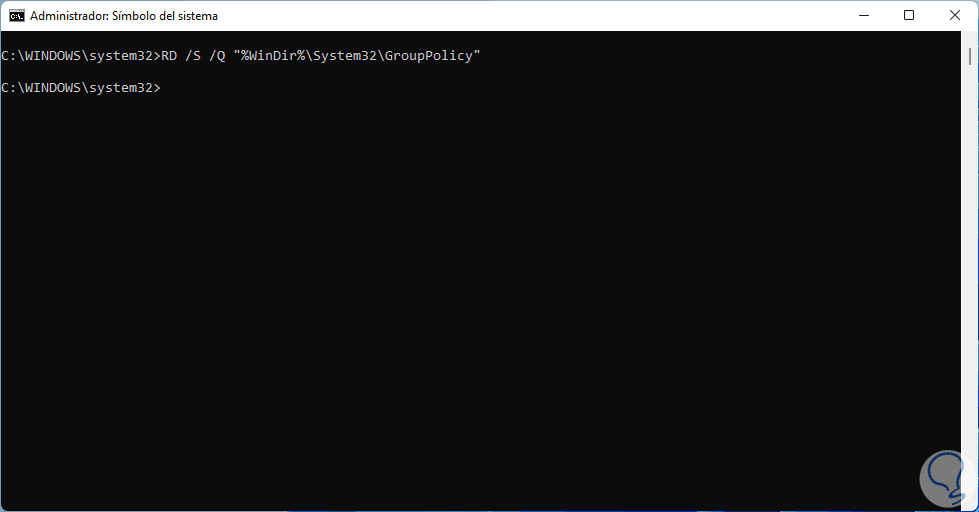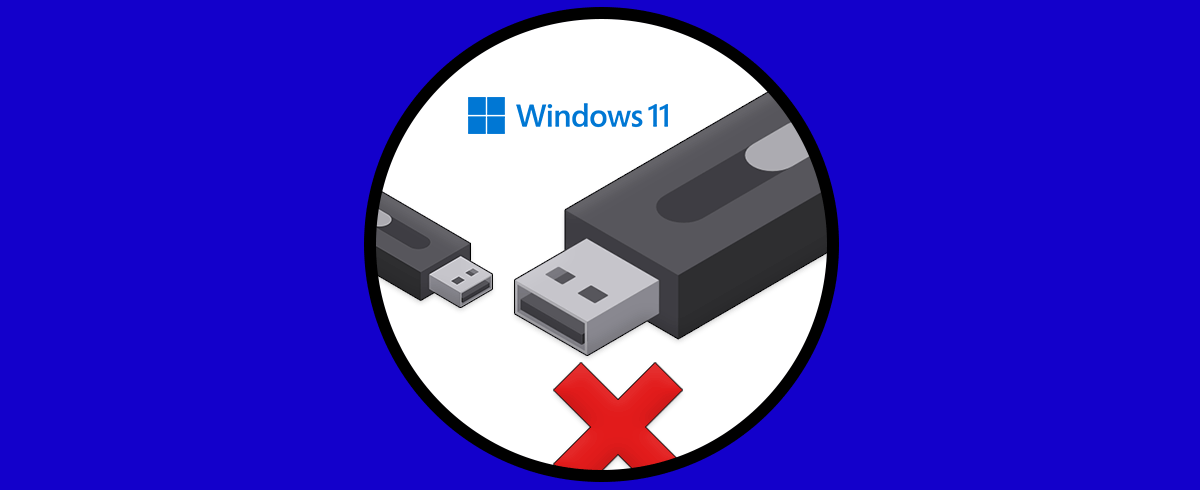Las políticas de grupo en Windows 11 están ligadas en dos secciones de trabajo como lo son el editor de registros (regedit) y las directivas o políticas de grupo (gpedit), estas políticas permiten administrar de forma centralizada hardware, software, usuarios y servicios de Windows 11 ya sea para permitir o denegar tareas, configurar permisos y muchas opciones más.
Las GPO o políticas de grupo son bastante importantes cuando hablamos de los usuarios administradores en sistemas TI pues les permite realizar un control y configuración de los diferentes equipos y usuarios de una forma centralizada. Por eso la gestión de las GPO Windows 11 debe hacerse únicamente si eres un usuario administrador y además estás seguro de los cambios que vas a realizar. En caso de que alguna de éstas falle es posible restaurar las políticas de grupo a su estado original a través de unos comandos que Solvetic te explicara en este tutorial.
Restaurar políticas de grupo Windows 11 desde CMD
Abre el Editor de registros para ver la estructura de estas:
Después de esto abre CMD como administrador:
En la consola de CMD vamos a ejecutar el siguiente comando para restablecer las políticas de usuario:
RD /S /Q "%WinDir%\System32\GroupPolicyUsers"
Ejecuta lo siguiente para restablecer las políticas locales en Windows 11:
RD /S /Q "%WinDir%\System32\GroupPolicy"
Debemos aplicar los cambios usando la orden:
gpupdate /forcé
Esto forzara la actualización de las políticas de grupo:
Estos son los pasos para restaurar las políticas de grupo a su estado original en Windows 11 y poder trabajar mejor con ellas.