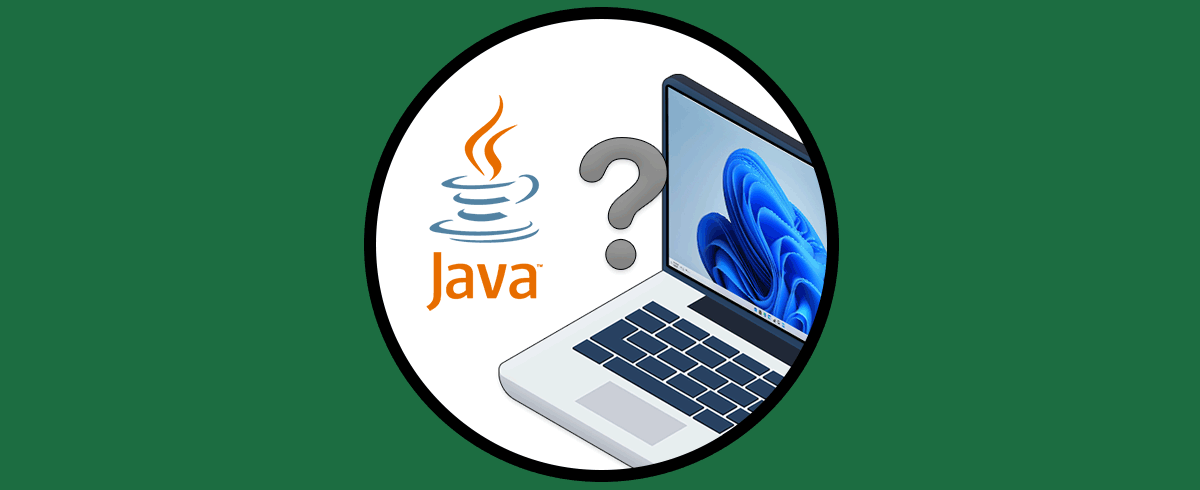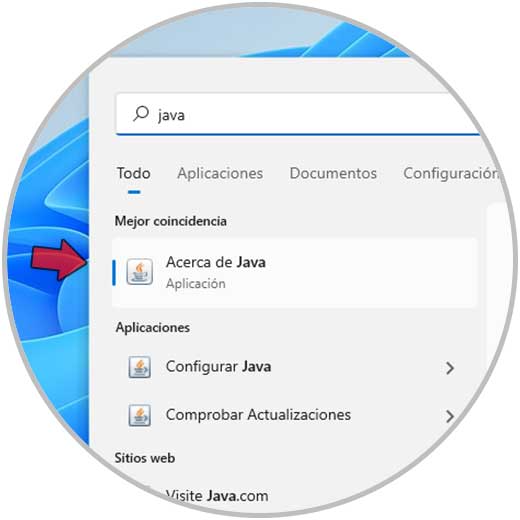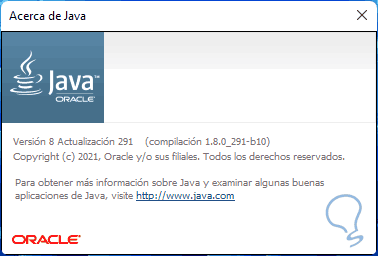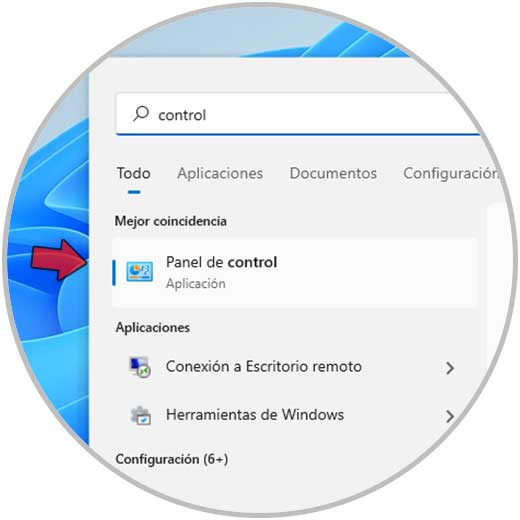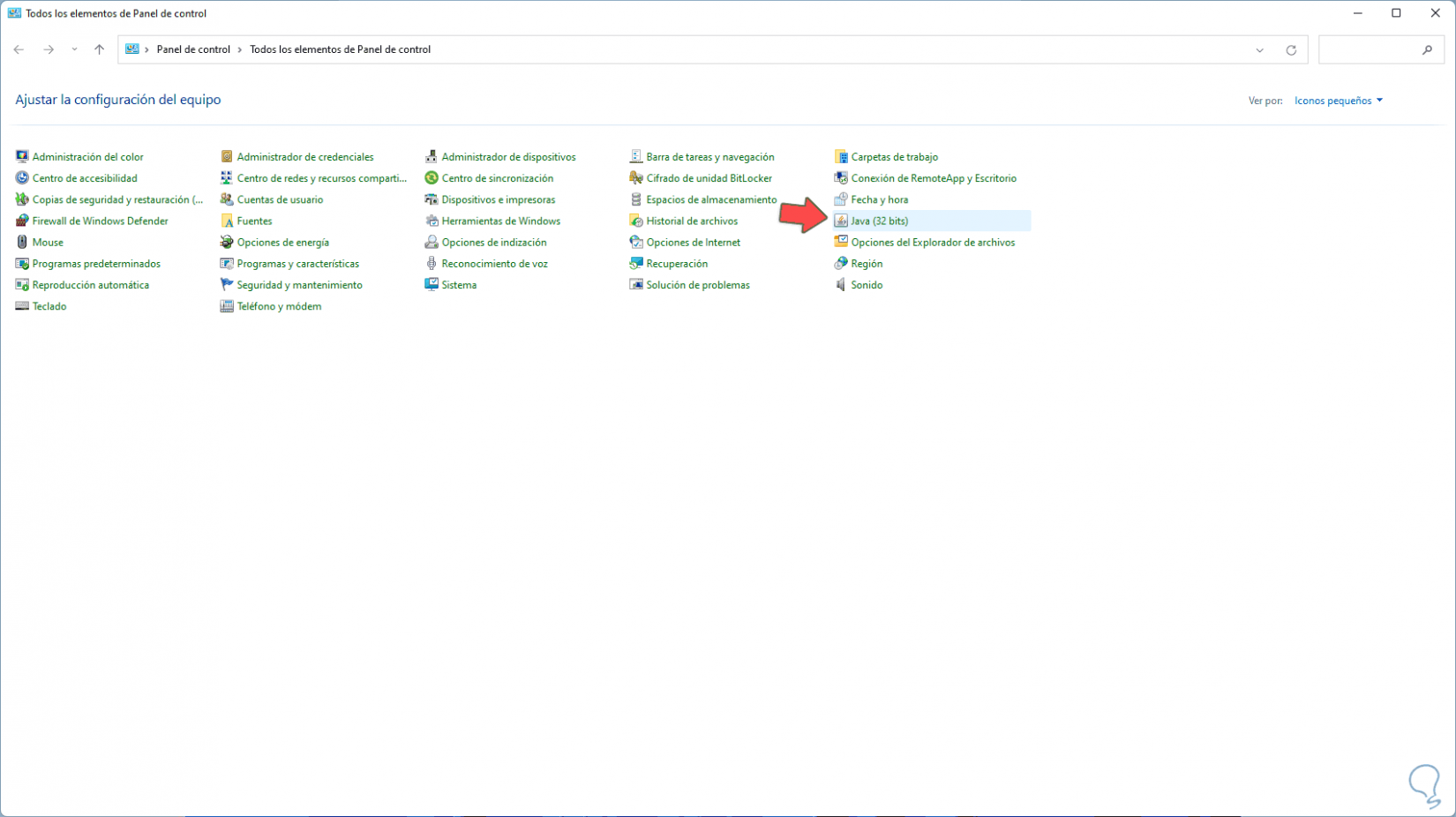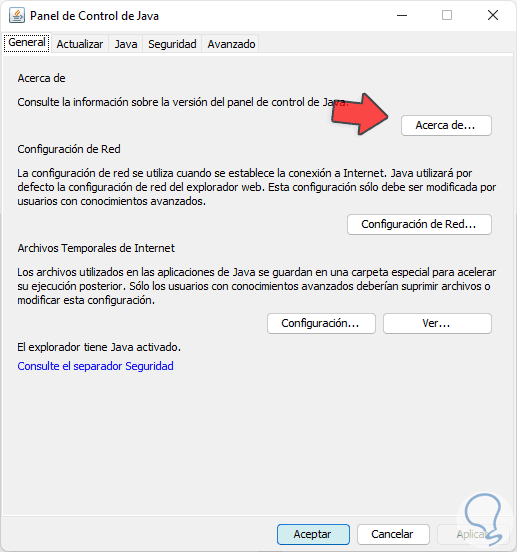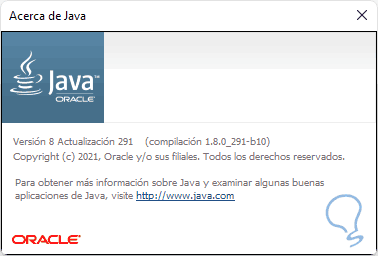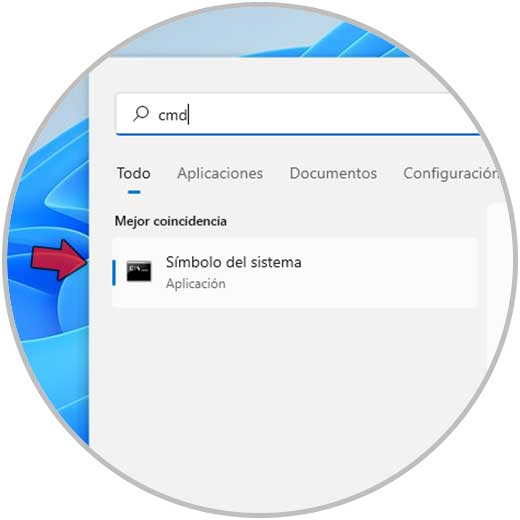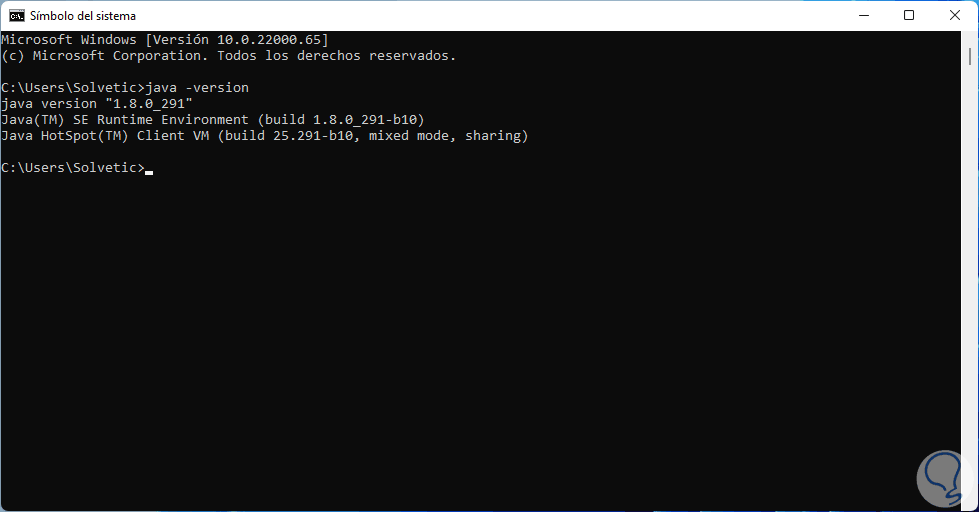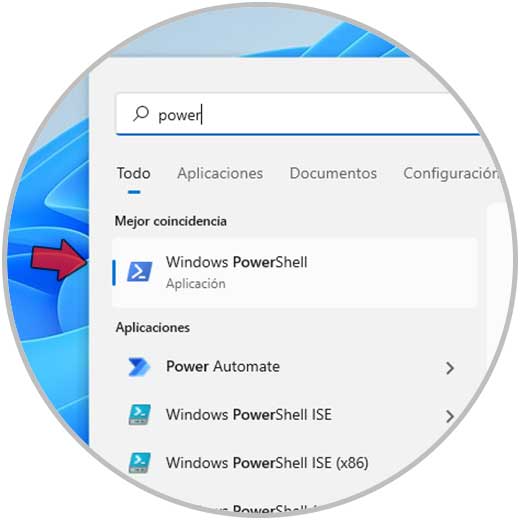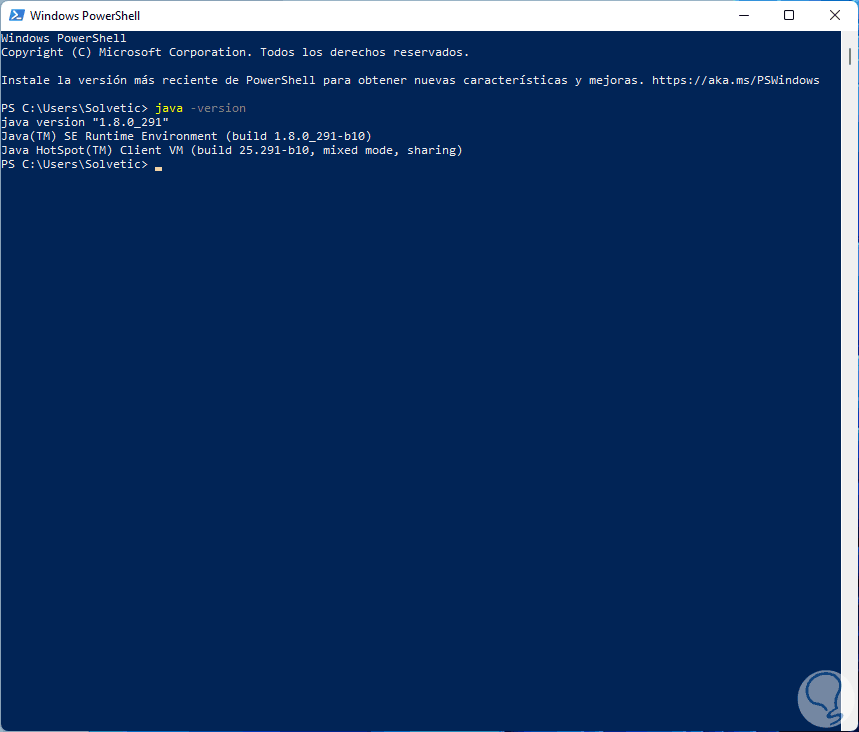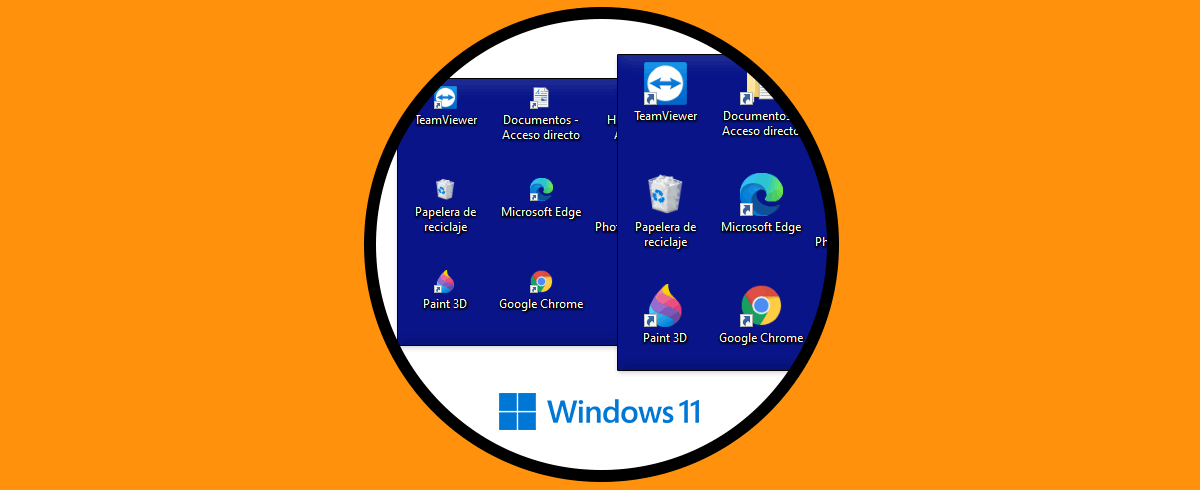Java es un lenguaje de programación aun presente en muchos sitios web, aunque poco a poco está desapareciendo por temas de seguridad, y gracias a la cual se puede mostrar el contenido multimedia como imágenes, videos, etc. Java más allá de esto, ya que con este lenguaje es posible desarrollar y distribuir aplicaciones móviles, juegos, contenido basado en web y software diverso y dentro de sus características encontramos:
- Nos da la oportunidad de crear programas ejecutables desde un explorador y acceder a servicios Web
- Es posible escribir el software en una plataforma y ejecutarla virtualmente en otra por temas de recursos
- Permite desarrollar aplicaciones de servidor
Como usuarios de Windows 11 es posible que sea necesario saber la versión de Java usada por temas de actualización, control o compatibilidad de aplicaciones, Solvetic te explicara como conocer la versión de Java usada en Windows 11.
1Comprobar versión Java Windows 11 desde Inicio
Esta es una de las formas más sencillas de saberlo, en el menú Inicio ingresamos , “java", en los resultados seleccionamos "Acerca de Java":
La versión de Java será abierta:
2Comprobar versión Java Windows 11 desde Panel de control
Otra de las opciones disponibles es a través del Panel de control, para este paso abre el Panel de control desde Inicio:
En el Panel de control la sección “Ver por” debe estar en “Iconos pequeños”:
Damos clic en "Java (32 bits)" y se desplegará lo siguiente:
Damos clic en "Acerca de" para ver la versión de Java:
3Comprobar versión Java Windows 11 CMD
Sin duda que la consola de CMD es otra de tantas opciones a usar, para esto abre CMD desde Inicio:
Ejecuta "java -version" en la consola de CMD:
4Comprobar versión Java Windows 11 PowerShell
Finalmente, la consola de PowerShell no puede quedar por fuera de estas opciones, abre PowerShell desde Inicio:
Ejecuta "java -version" en la consola de PowerShell:
Estas son las opciones para ver la versión de java instalada en mi PC en Windows 11.