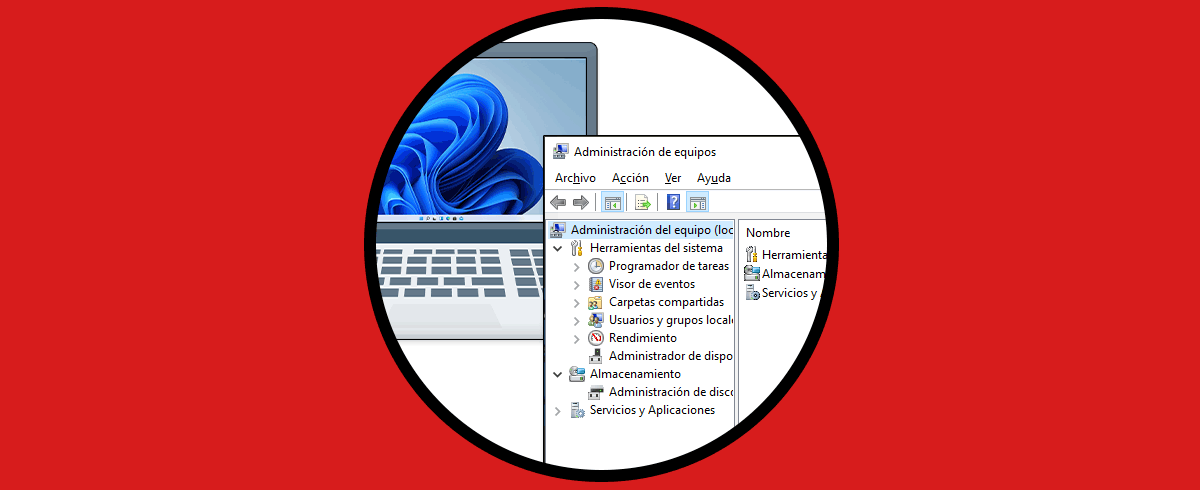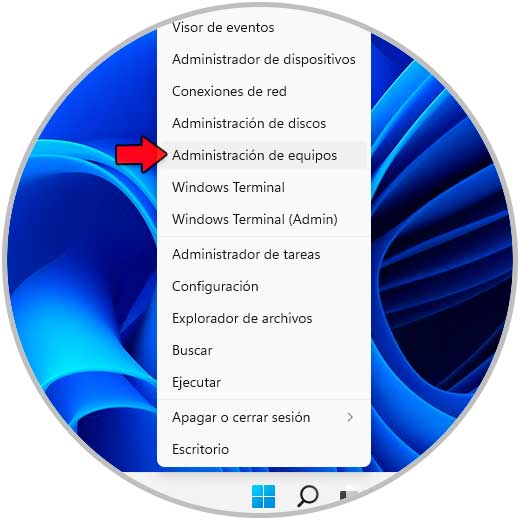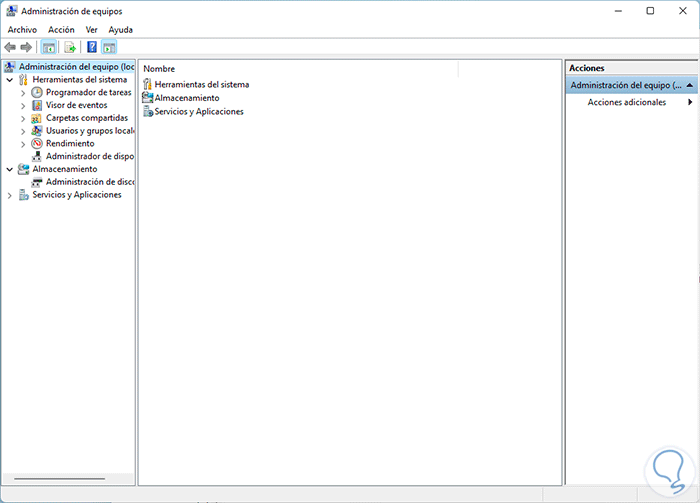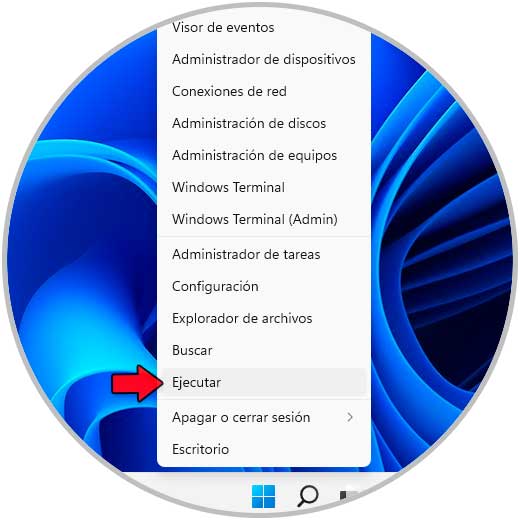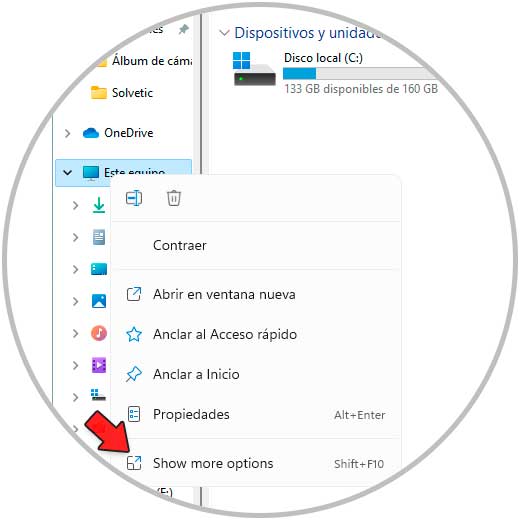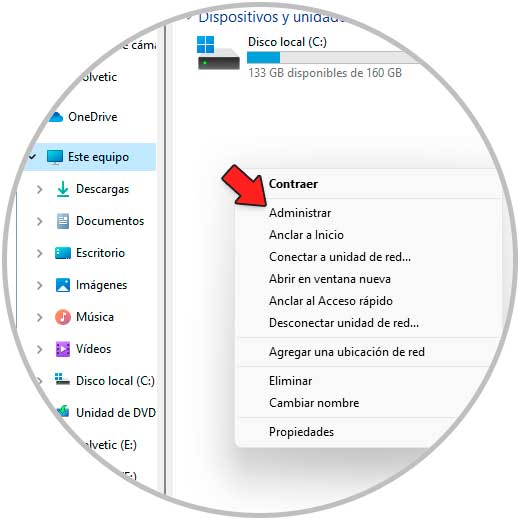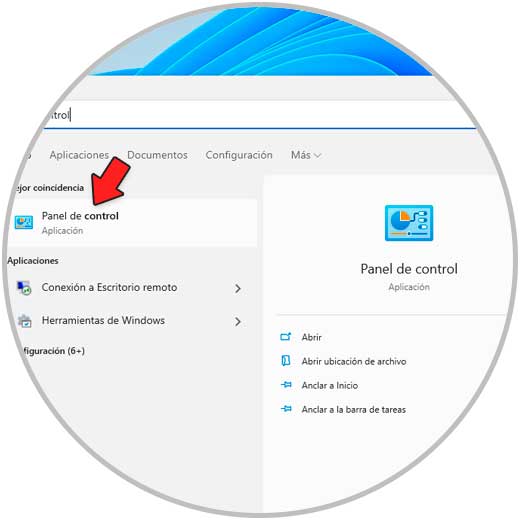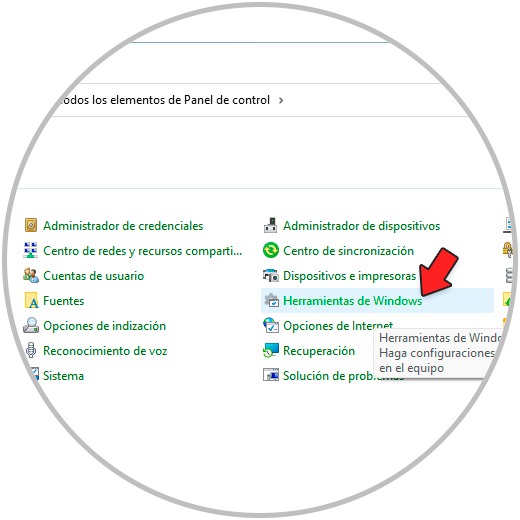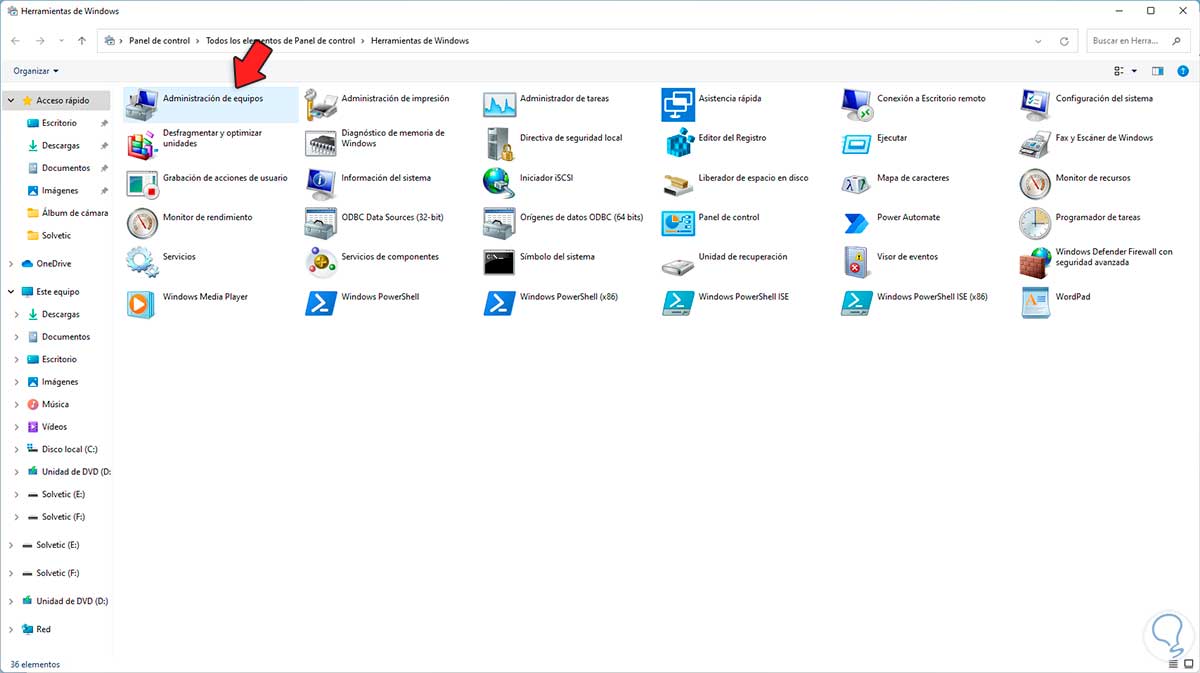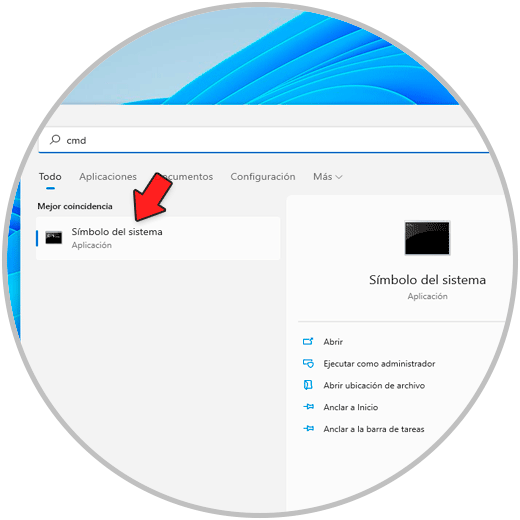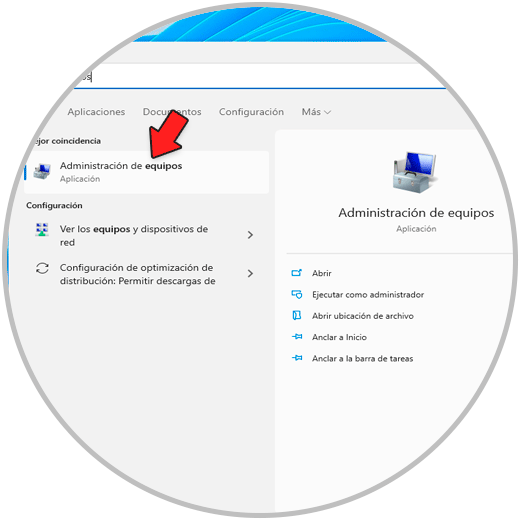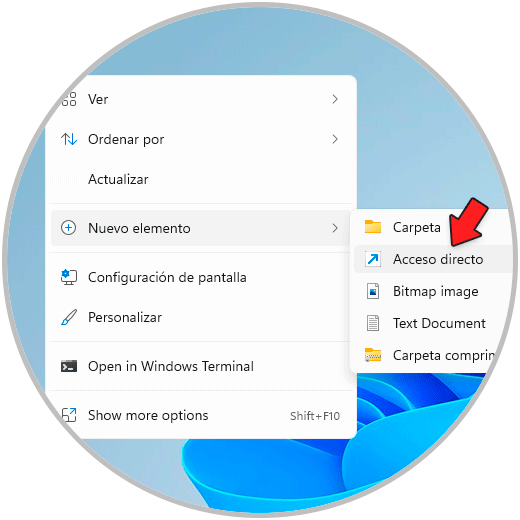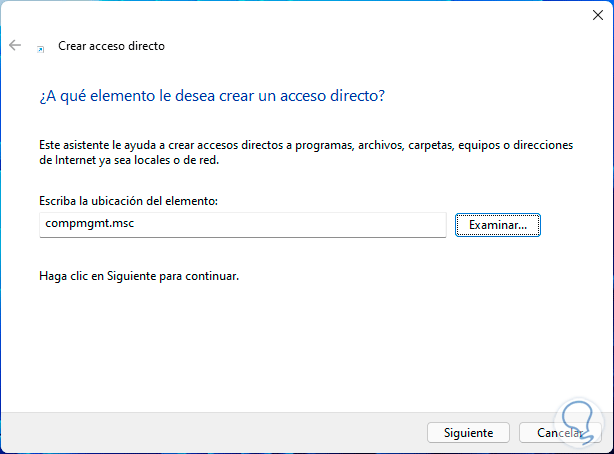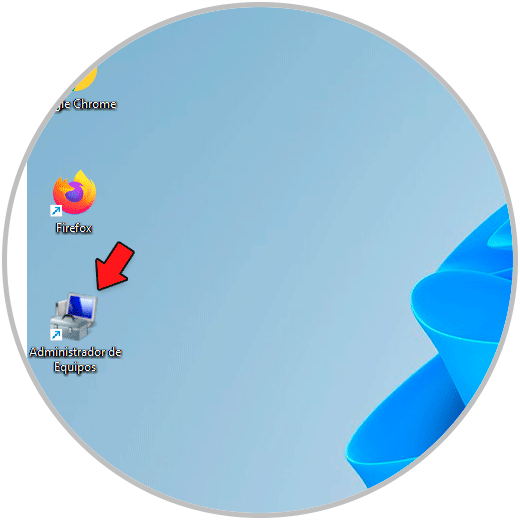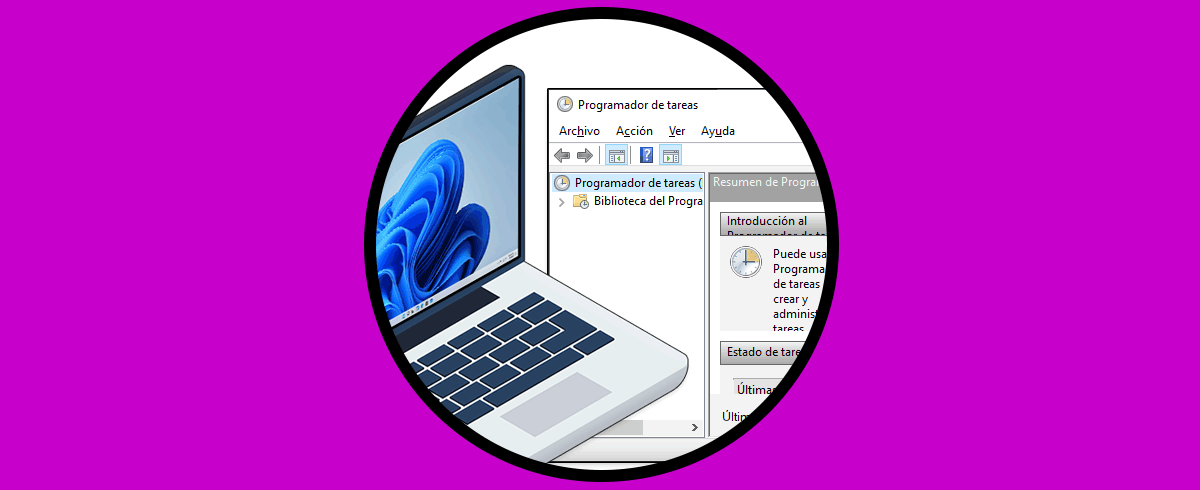Windows 11 integra diversas herramientas que han sido desarrolladas para ofrecer a sus millones de usuarios un método practico para gestionar diferentes aspectos del sistema tales como usuarios, hardware, energía, aplicaciones y más, una de estas es el Administrador de equipos.
Centralizado múltiples utilidades del sistema, este Administrador en Windows 11 se compone de:
- Visor de eventos de Windows 11
- Ver las carpetas compartidas localmente
- Ver el monitor de rendimiento en tiempo real
- Crear y administrar tareas con el Programador de tareas
- Gestionar los usuarios y grupos locales
Existen diversas formas para abrir la Administración de equipos en Windows 11 y las veremos cada una en detalle.
1Abrir Administrador de equipos Windows 11 desde menú contextual Inicio
La primera opción a usar será a través del menú contextual de Inicio, para ello damos clic derecho en el botón de Windows y en el listado desplegado seleccionamos "Administrador de equipos":
Esto abrirá el Administrador de equipo en Windows 11:
2Abrir Administrador de equipos Windows 11 desde Ejecutar
Ejecutar es una de las tantas opciones disponibles para abrir programas y herramientas del sistema, para este método, abre Ejecutar desde Inicio:
Ingresamos "compmgmt.msc" en la ventana desplegada:
Damos clic en Aceptar para abrir el Administrador.
3Abrir Administrador de equipos Windows 11 desde Explorador de archivos
En el Explorador de archivos tenemos acceso a las unidades y bibliotecas en Windows 11, pero desde allí podemos abrir estas herramientas del sistema.
Para esto abrimos el Explorador de archivos, damos clic derecho sobre "Este equipo" y en el menú desplegado selecciona "Show more options”:
Luego seleccionamos “Administrar”:
Esto abrirá el Administrador de equipos de Windows 11.
4Abrir Administrador de equipos Windows 11 desde Panel de control
El tradicional Panel de control no puede quedarse por fuera de estas opciones de acceso, para este método abrimos el Panel de control desde Inicio. En el Panel de control establecemos en el campo “Ver por” la opción “Iconos pequeños”:
Damos clic en "Herramientas de Windows" y veremos lo siguiente
Allí damos clic en "Administración de equipos".
5Abrir Administrador de equipos Windows 11 desde CMD
La consola del símbolo del sistema es otra de las tantas opciones disponibles a usar, para ello accede a CMD desde Inicio:
Ejecutamos "compmgmt.msc" en la consola y al pulsar Enter se abrirá el Administrador de equipos:
6Abrir Administrador de equipos Windows 11 desde buscador
Este es uno de los métodos mas sencillos a usar, en el menú Inicio buscamos "equipos", seleccionamos "Administración de equipos" en los resultados desplegados:
7Abrir Administrador de equipos Windows 11 desde Acceso directo
Finalmente será posible crear un acceso directo para abrir el Administrador con un doble clic, para ello damos clic derecho en el escritorio y seleccionamos "Nuevo elemento - Acceso directo":
En la ventana desplegada ingresa "compmgmt.msc":
Damos clic en Siguiente para asignar nombre y aplicar los cambios:
Luego damos doble clic en el acceso directo para abrir el Administrador de equipos:
Con alguno de estos pasos es posible abrir la Administración de equipos en Windows 11 y disponer de más alternativas de gestión.