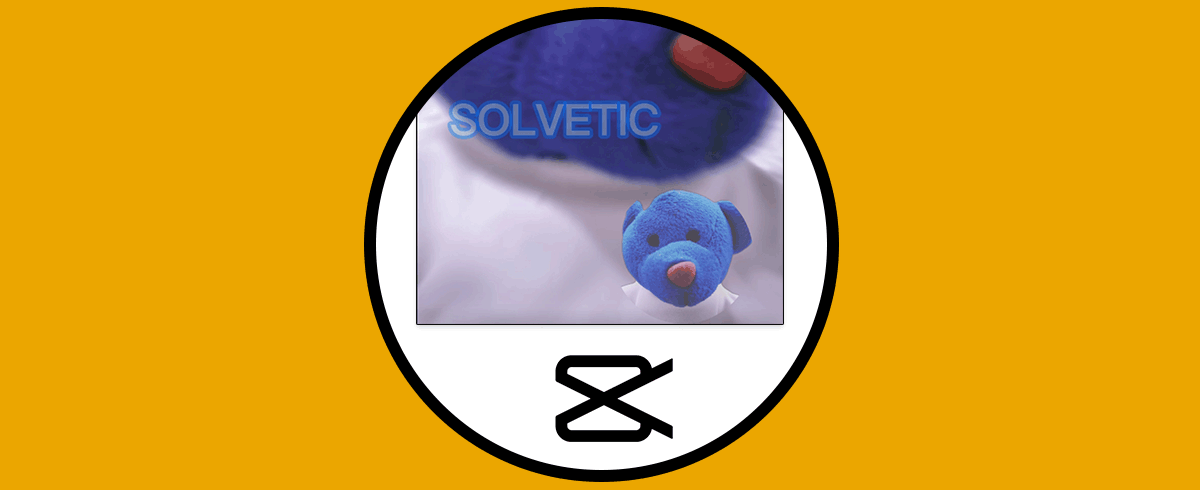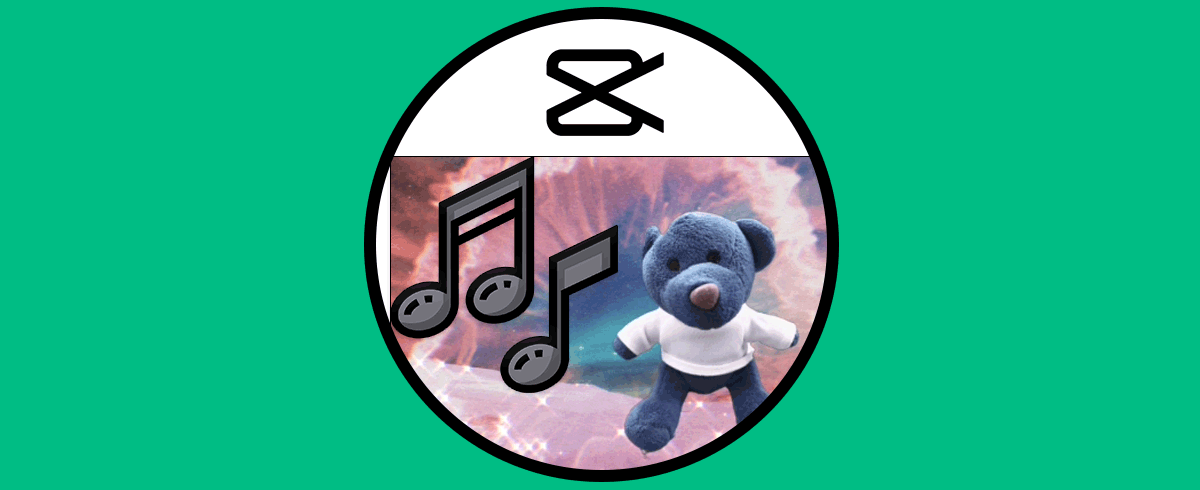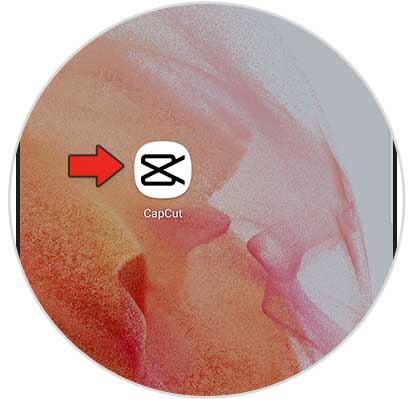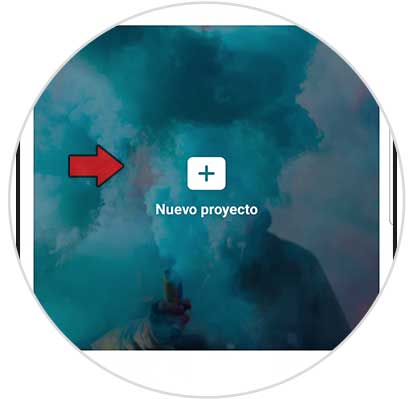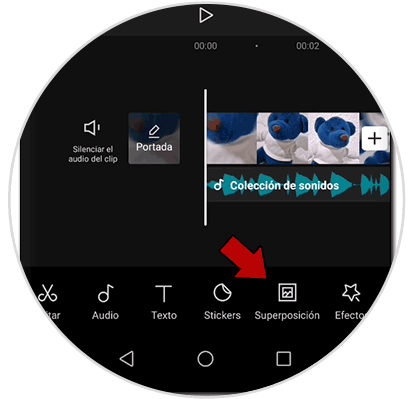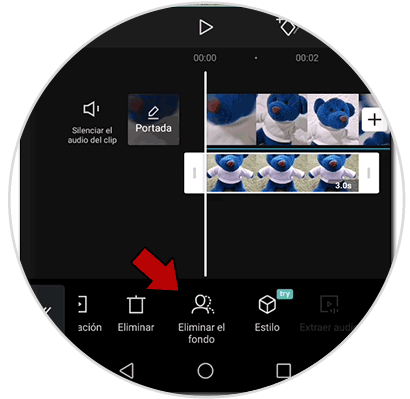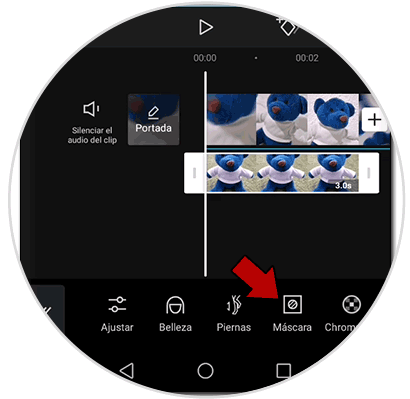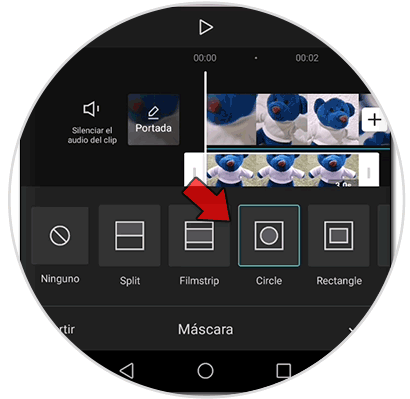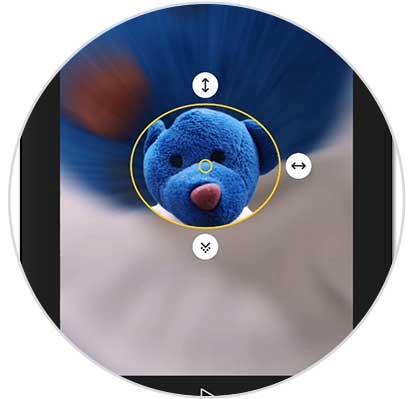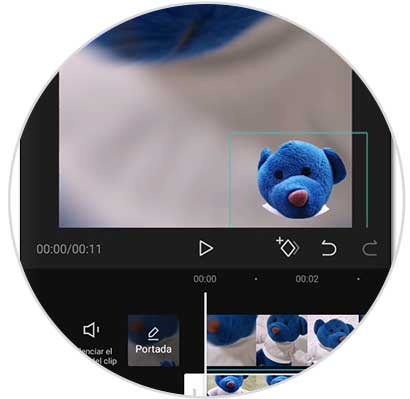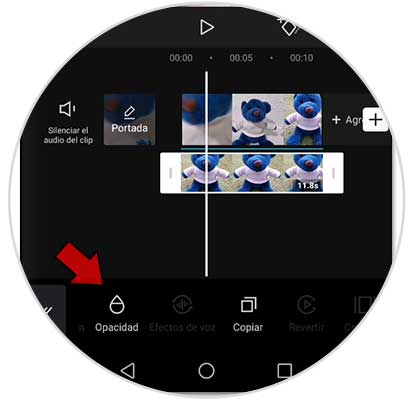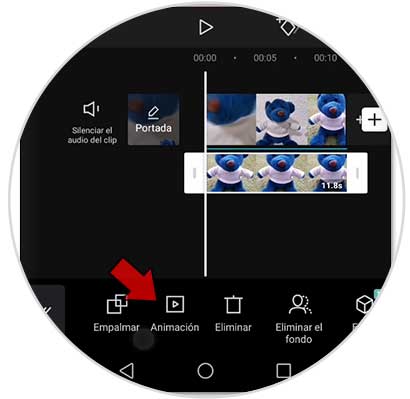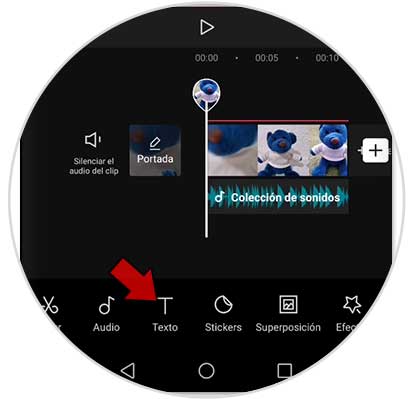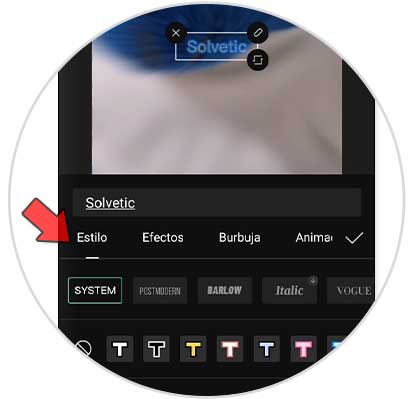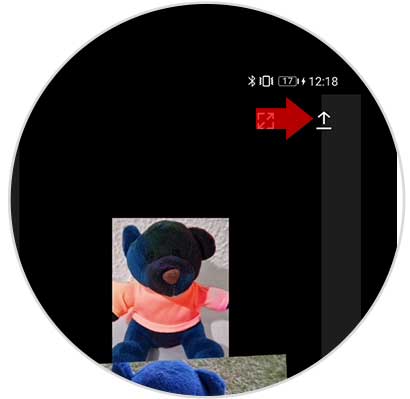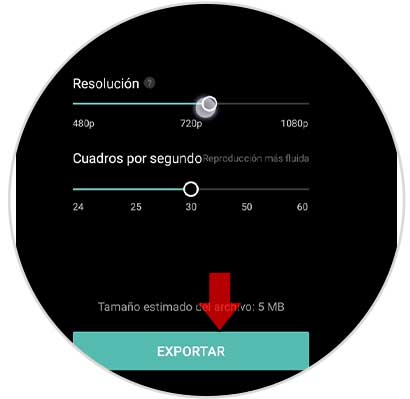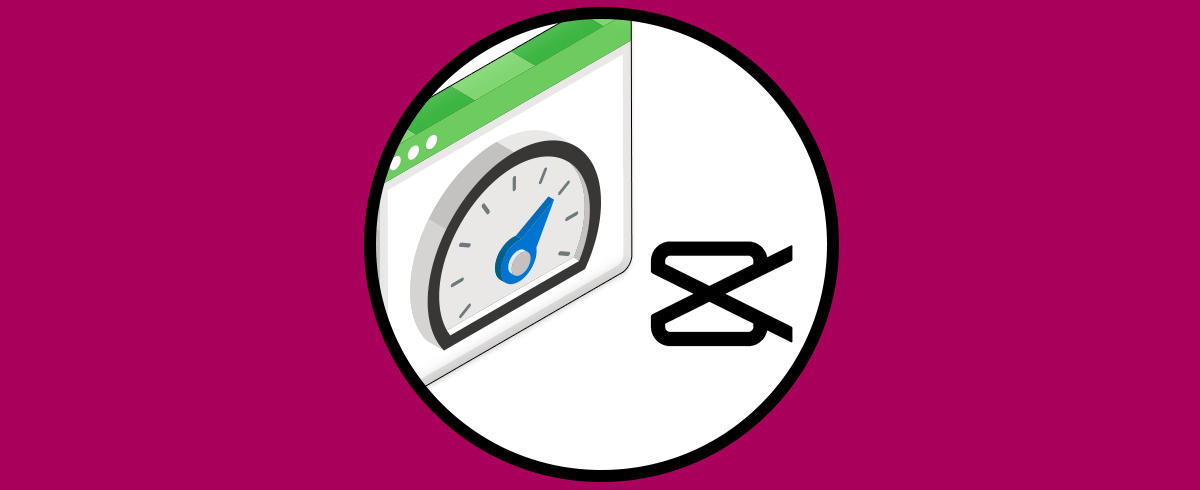Hacer vídeos en CapCut es un recurso que muchos creadores de contenido de redes sociales o usuarios a nivel personal utilizan. CapCut nos permite hacer ediciones fáciles y originales para subir a nuestras redes sociales gracias la multitud de opciones que tiene. Pero eso sí ten cuidado porque internet es proclive a la copia indebida de material, así que poner marca de agua transparente en CapCut es una buena solución.
En este tutorial veremos cómo hacer tu marca de agua en CapCut de forma personalizada y así tener los pasos sobre cómo poner tu marca de agua en CapCut para proteger tus vídeos de CapCut. Al saber cómo poner marca de agua transparente en CapCut podemos proteger más nuestros vídeos ya que aparecerá nuestra marca o nuestra identidad y sabrán que es nuestro contenido.
Cómo poner marca de agua en CapCut
Si no tenemos CapCut iremos al Play Store o App Store y lo descargaremos.
Después abrimos Capcut y creamos un “Nuevo proyecto” o bien entramos en uno creado previamente.
Ahora pulsamos en "Superposición - Agregar superposición". Añadimos la imagen que será la marca de agua.
Vamos a dejar la imagen más limpia eliminando su fondo. Pulsa sobre la capa y elige" Eliminar el fondo"
Ahora vamos a darle forma usando la opción de "Máscara"
Elige la opción de "Círculo"
Puedes usar los delimitadores que aparecen para cuadrarlo en el círculo
Coloca donde quieras tu marca de agua. Puedes ajustarla en tamaño también
Ajusta la duración de la capa de la marca de agua para que dure todo el clip ( o lo que quieras)
Para mejorar la fusión, pulsa sobre la capa de nuevo y elige "Opacidad". Redúcela para que no resalte tanto
Si quieres puedes pulsar sobre la capa de imagen y agregarle un efecto de "Animación"
También podemos hacer marca de agua con texto.
Para ello agrega "Texto" y dale el estilo y tamaño que quieras.
Ahora reduce su opacidad para que no se vea tanto.
Ajusta la duración de la capa texto también. Dale una animación también si quieres
Finalmente para exportar tu proyecto como vídeo pulsa en el icono superior.
Elige las opciones de exportación, pulsa en "Exportar" y tu vídeo se guardará en la galería.
Puedes compartirlo en Redes Sociales
De esta forma sabremos Cómo poner marca de agua en CapCut de forma personalizada y dar visibilidad de esta forma nuestra propia identidad de marca.