Existen ciertos tipos de archivos que son de uso exclusivo en un sistema operativo en particular y esto se debe al sistema de archivos de este sistema, los sistemas Windows hacen uso de NTFS, FAT32, macOS hace uso de APFS y Linux implemente EXT3, EXT4, etc.
Es posible que alguna aplicación este en un formato de un sistema propio y necesitemos ver su contenido, este es el caso de los archivos DMG.
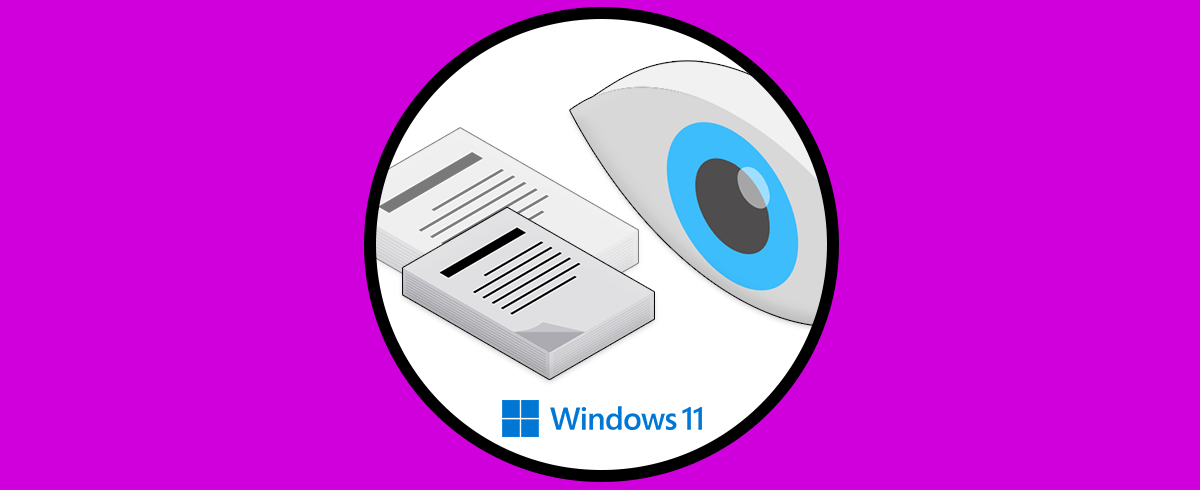
Los archivos DMG hacen referencia carpetas contenedoras en las cuales están disponibles los programas o aplicaciones a instalar, este es un archivo que cuenta con dos pilares que son:
- Espacio ya que su sistema de compresión reduce el tamaño general del archivo
- Seguridad debido a que un DMG cuenta con una función de validación de integridad para comprobar el desarrollador del software
En Windows 11, por razones lógica, no es posible abrir un archivo DMG pero gracias al uso de dos aplicaciones será posible ver su contenido.
Solvetic explicará en este tutorial cómo usar esas dos apps y así ver el contenido de un archivo DMG.
1. Abrir archivo DMG con 7-Zip en Windows 11
7-Zip es una utilidad de compresión y descompresión de archivos de código abierto, es compatible con todas las ediciones de Windows y cuenta con funciones como:
- Posee cifrado AES-256 en formatos 7z y ZIP
- Integra un administrador de archivos
- Complemento para FAR Manager
- Mejoras en la compresión gracias al método LZMA y LZMA2
- Permite comprimir archivos 7z, XZ, BZIP2, GZIP, TAR, ZIP y WIM
- Admite descomprimir AR, ARJ, CAB, CHM, CPIO, CramFS, DMG, EXT, FAT, GPT, HFS, IHEX, ISO, LZH, LZMA, MBR, MSI, NSIS, NTFS, QCOW2, RAR, RPM, SquashFS, UDF , UEFI, VDI, VHD, VMDK, WIM, XAR y Z
- Posee capacidad autoextraíble para formato 7z
- Es compatible con el Shell de Windows
Su descarga esta disponible en el siguiente enlace:
Descargamos la aplicación, una vez descargada damos clic en el ejecutable y veremos lo siguiente:
Damos clic en Next para aceptar la licencia de uso:
Completamos el proceso de instalación:
Ahora abrimos el Explorador de archivo y vamos a la ubicación del archivo DMG, allí damos clic derecho sobre el archivo DMG y seleccionamos la opción "Show more options - 7-Zip - Open archive":
Accedemos al contenido del archivo DMG en Windows 11:
Ahora damos clic derecho sobre el archivo DMG y esta vez seleccionamos "Show more options - 7-Zip - Extract Here":
Esto extraerá el contenido del DMG:
Así podemos usar 7-Zip para ver o extraer el contenido de un archivo DMG.
2. Abrir archivo DMG con UltraISO en Windows 11
UltraISO es una aplicación popular para granar y trabajar con imágenes ISO en Windows 11 pero dentro de sus capacidades es posible gestionar archivos DMG. UltraISO nos permite crear, editar, convertir, grabar o emular archivos de imagen de CD/DVD ISO.
Dentro de sus características encontramos:
- Permite crear imágenes de CD/DVD desde un CD/DVD-ROM
- Es posible agregar, eliminar o crear un nuevo directorio así como renombrar el contenido de la imagen ISO
- Podemos crear un archivo ISO a partir de un documento de disco duro
- Compatible con formatos .ISO, .BIN, .IMG, .CIF, .NRG, .MDS, .CCD, .BWI, .ISZ, .DMG, .DAA, .UIF, .HFS
- Soporta ISO 9660 Level1 / 2/3 y la extensión Joliet
- Integra diversas herramientas para trabajar las imágenes o los archivos abiertos
Su descarga esta disponible en el siguiente enlace:
Descarga la aplicación y procedemos a su instalación:
Aceptamos la licencia para proceder:
Al finalizar veremos lo siguiente:
Abre la aplicación y vamos al menú "Archivo - Abrir":
Selecciona el archivo DMG para ver su contenido en Windows 11:
Damos clic en Abrir y se creara la estructura del archivo DMG:
Desde el menú Herramientas es posible trabajar con el archivo DMG en UltraISO:
Podemos ver que allí contamos con opciones para usar los archivos DMG localmente aun con los problemas de incompatibilidad.
Estas dos aplicaciones son útiles para gestionar archivos DMG en Windows 11 de manera rápida y directa.
