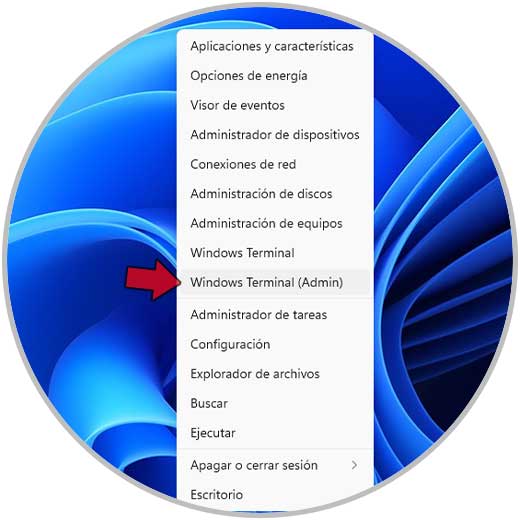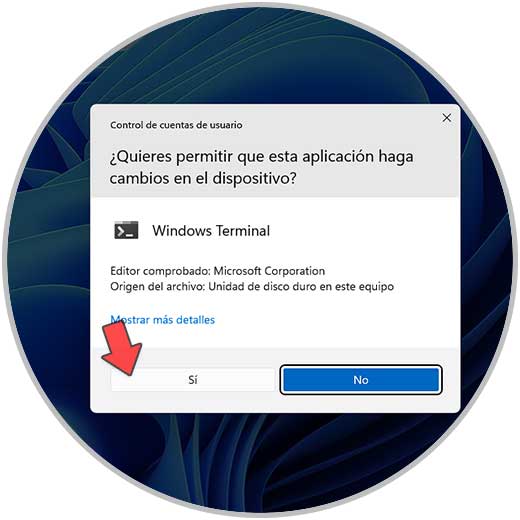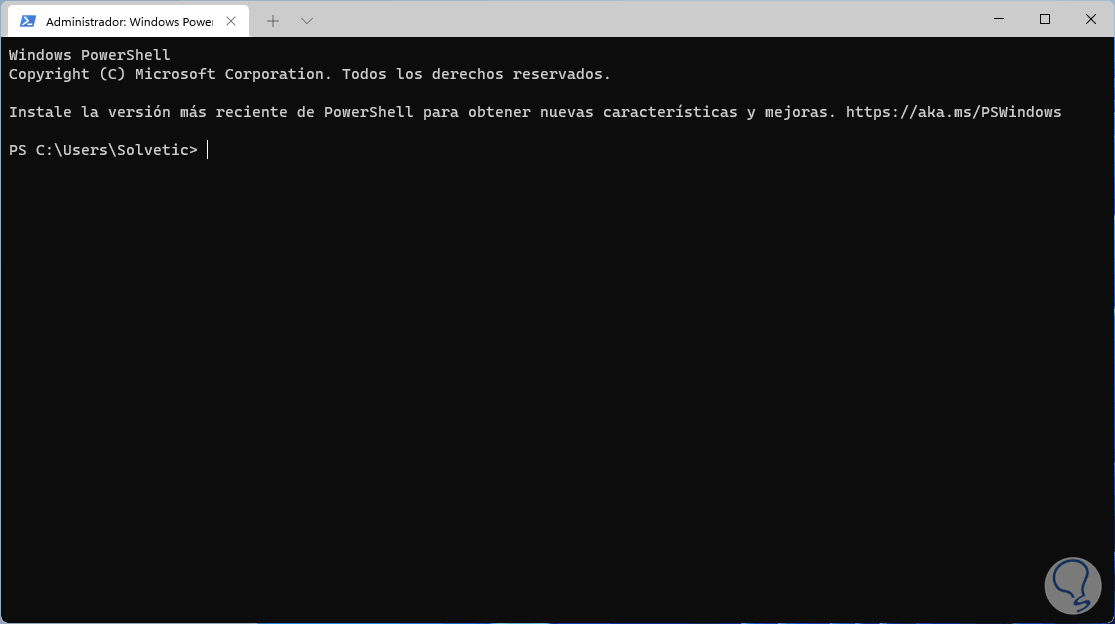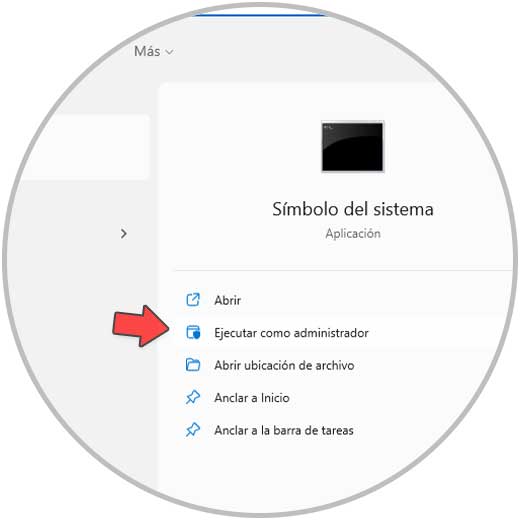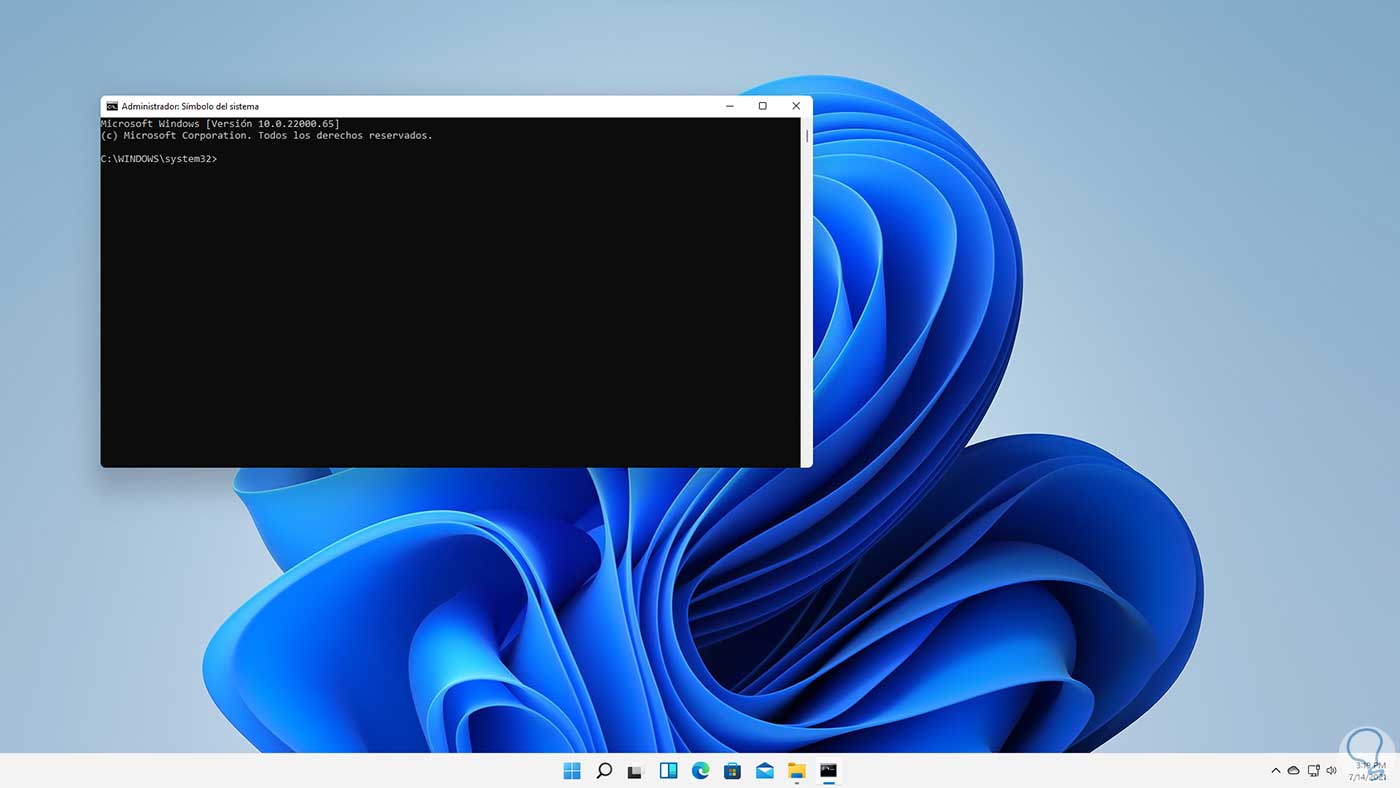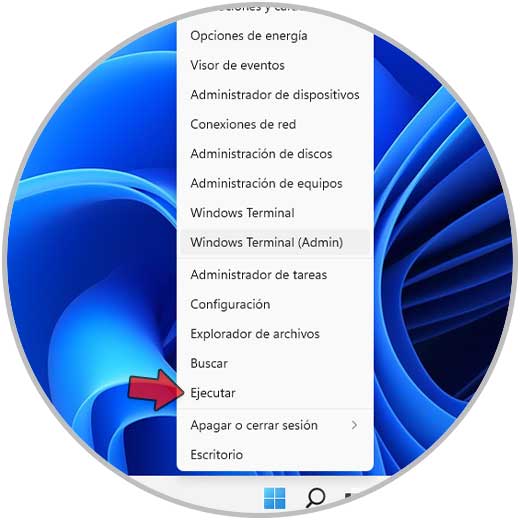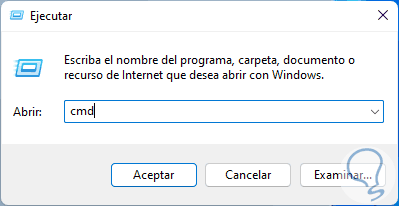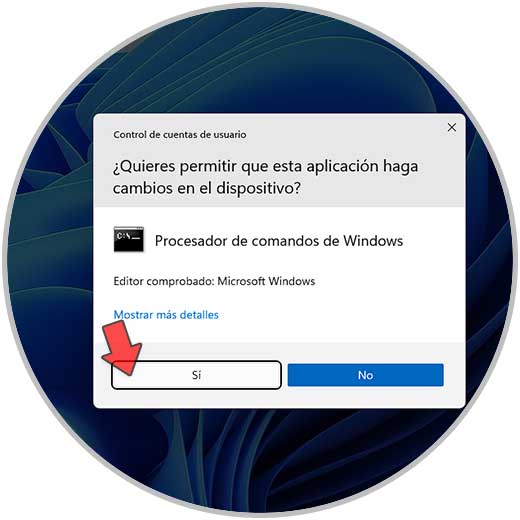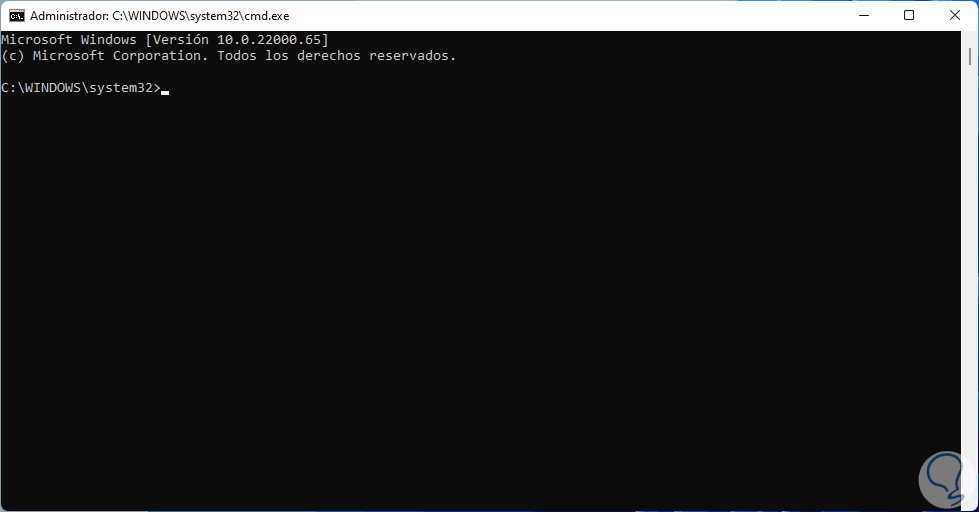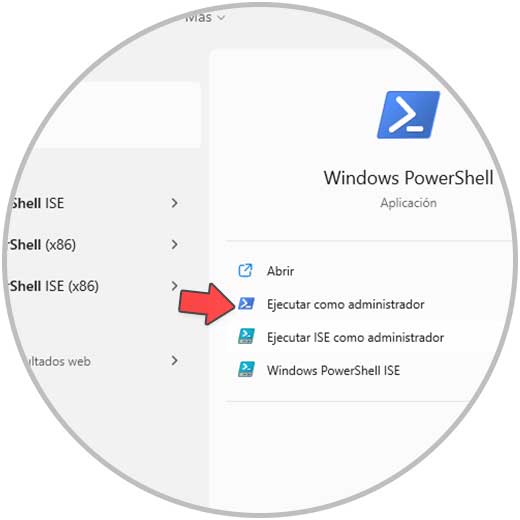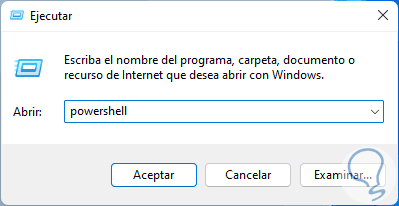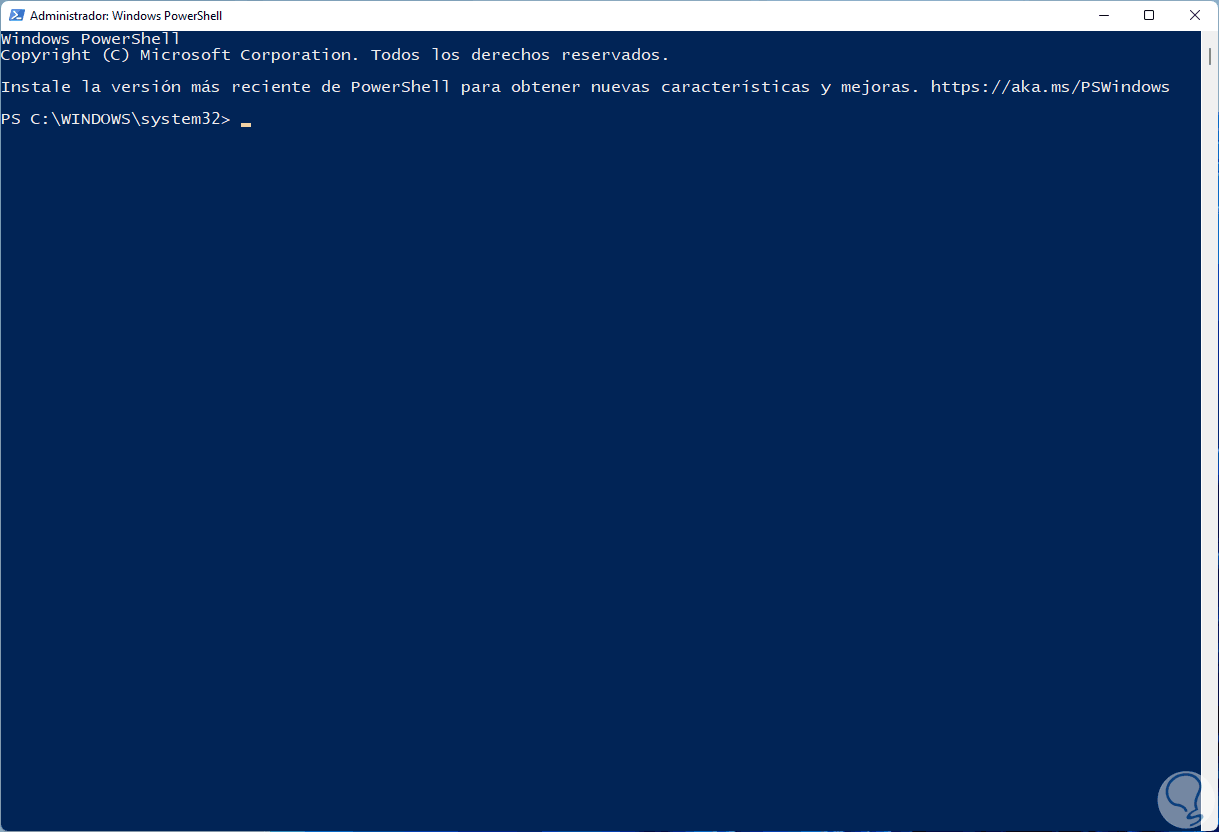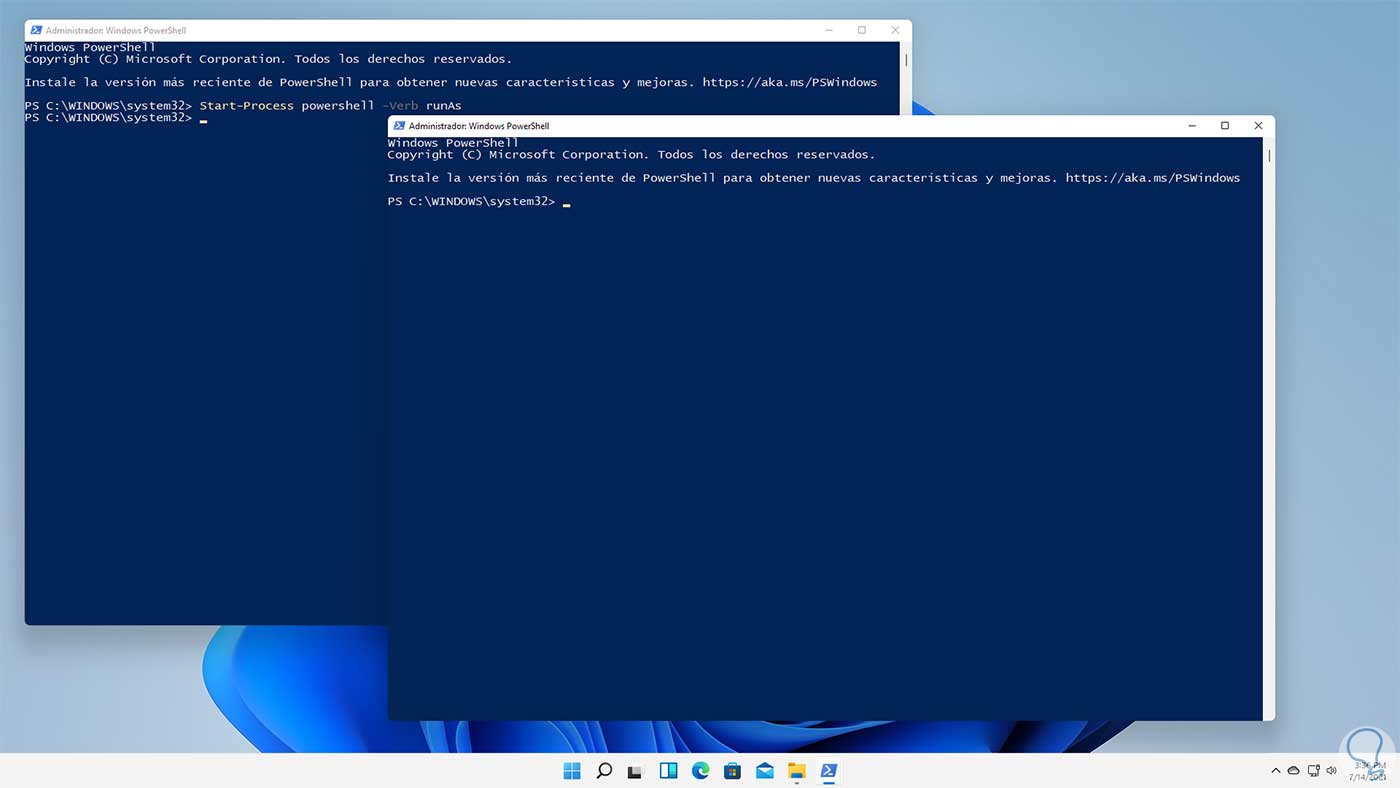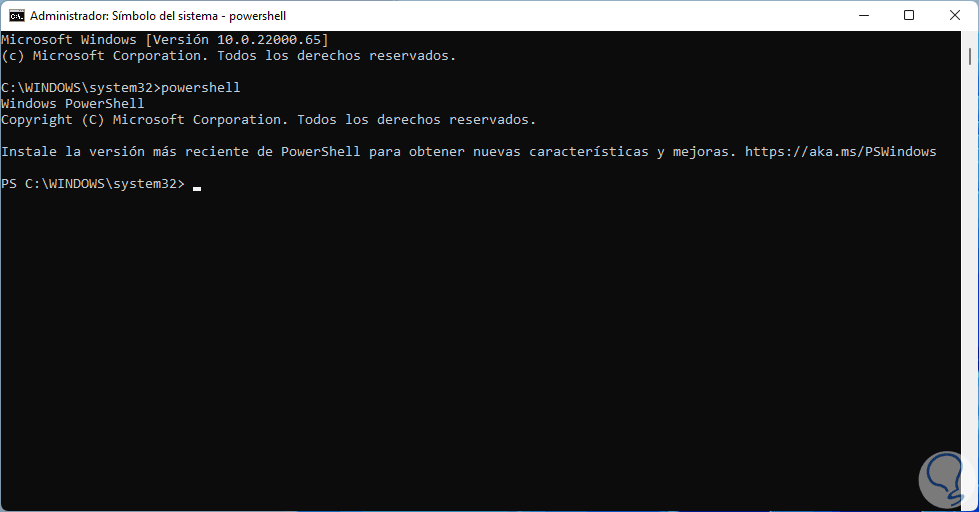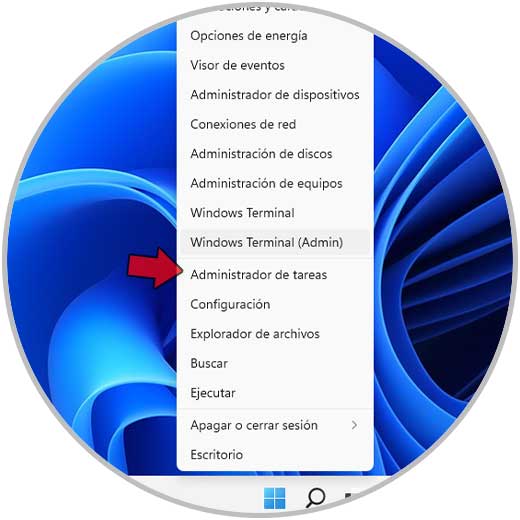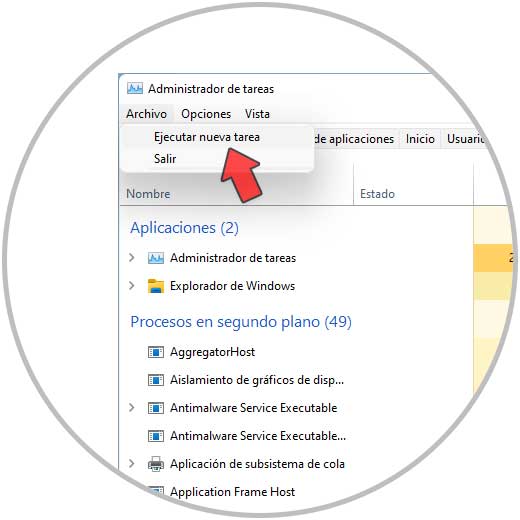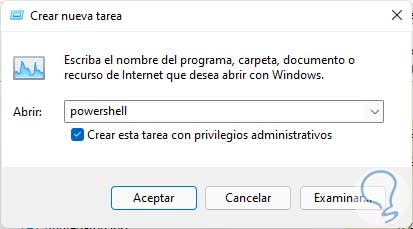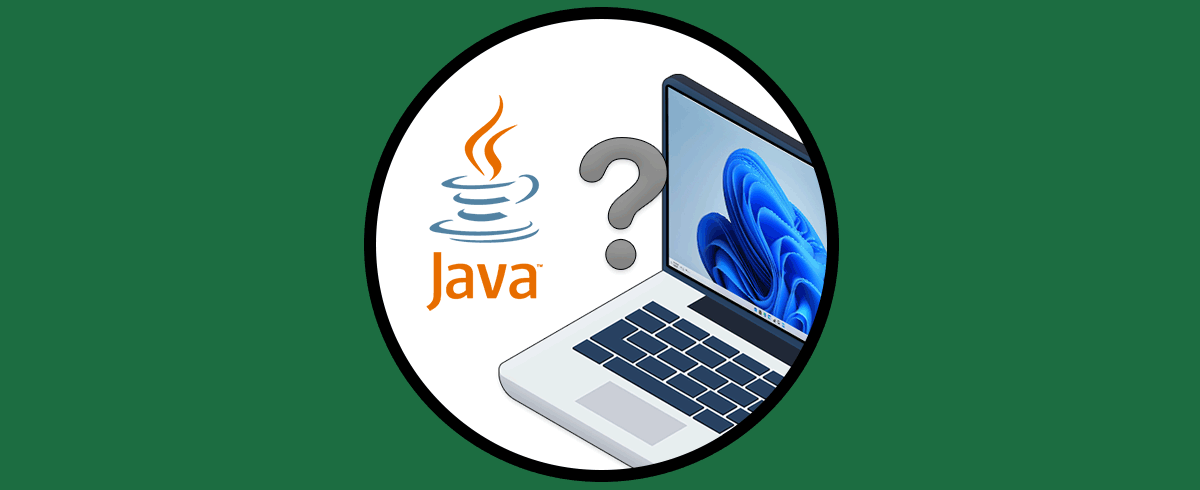En Windows 11 tenemos la oportunidad de administrar comandos, ejecutar órdenes y realizar múltiples tareas de soporte y gestión desde CMD y desde PowerShell, ambas consolas nos ofrecen características únicas que ayudan a centrar el trabajo directamente en el resultado esperado, pero muchos de los comandos usados requieren que se usen en modo administrador y esto es debido a que muchas de estas órdenes o comandos tienen un impacto directo en el comportamiento del sistema y si no se ejecutan como administrador simplemente darán error.
Con CMD podemos ejecutar diferentes acciones sin necesidad de recurrir al entorno gráfico de menús por lo que todo puede mucho más rápido. Además, si abrimos CMD como administrador Windows 11 podremos hacer cambios más transcendentales en el equipo. En Solvetic te explicaremos cómo abrir CMD o PowerShell como administradores en Windows 11.
1Abrir CMD Windows 10 como administrador con menú contextual
Windows 11 ha implementado Windows Terminal (basada en PowerShell) como una opción extra más de gestión desde consola, es posible abrir esta terminal como administrador.
Para ello damos clic derecho en el botón de Windows 11 y seleccionamos "Windows Terminal (Admin):
Al pulsar allí veremos lo siguiente:
Aplica los cambios dando clic en Si para abrir Windows Terminal como administrador:
2Abrir CMD Windows 10 como administrador con búsqueda
Una de las formas más simples para abrir CMD en modo administrador es desde el buscador de Inicio, en este caso vamos al buscador e ingresamos "cmd":
Seleccionamos la opción "Ejecutar como administrador" y después de confirmar la operación se abrirá la consola con permisos de administrador:
3Abrir CMD Windows 10 como administrador con Ejecutar
El comando Ejecutar es ideal para realizar múltiples tareas en Windows 11 entre ellas abrir CMD como administrador, abre Ejecutar desde el menú contextual de Inicio:
En la ventana de CMD ingresamos "cmd":
Ahora usaremos las teclas siguientes para abrir CMD como administrador, veremos lo siguiente:
Ctrl + Shift + Enter
Damos clic en Si para abrir CMD como administradores:
4Abrir PowerShell Windows 10 como administrador con buscador
Al igual que CMD, el buscador de Inicio es una forma sencilla para abrir la consola de PowerShell como administradores, en el buscador ingresa "powershell":
Selecciona la opción "Ejecutar como administrador", será necesario confirmar el acceso en este modo:
Al dar clic en Si se abrirá la consola de PowerShell en modo de administrador:
5Abrir PowerShell Windows 10 como administrador con Ejecutar
Ejecutar sigue siendo una alternativa viable para abrir PowerShell como administradores, abre Ejecutar desde el menú contextual:
Ingresamos "powershell" en la ventana de Ejecutar:
Usamos las teclas siguientes para abrir PowerShell como administrador, veremos lo siguiente:
Ctrl + Shift + Enter
Damos clic en Si para abrir la consola como administrador:
6Abrir PowerShell Windows 10 como administrador CMD
CMD es una de las herramientas populares presente hace décadas en Windows y ella nos da la posibilidad de abrir PowerShell en este modo, abre CMD desde Inicio como administrador:
Ejecutamos "powershell" en la consola y se activara el modo de PowerShell:
7Abrir PowerShell Windows 10 como administrador con Administrador de tareas
El Administrador de tareas en Windows 11 nos permite administrar procesos, ver el rendimiento del equipo, gestionar el inicio, pero también nos da la posibilidad de abrir PowerShell como administrador, abre el Administrador de tareas:
En la ventana vamos al menú "Archivo - Ejecutar nueva tarea":
Ingresamos "powershell" y debemos activar la casilla "Crear esta tarea con privilegios administrativos". Damos clic en Aceptar para abrir PowerShell como administradores.
Estas son las formas disponibles para abrir tanto CMD como PowerShell como administrador.