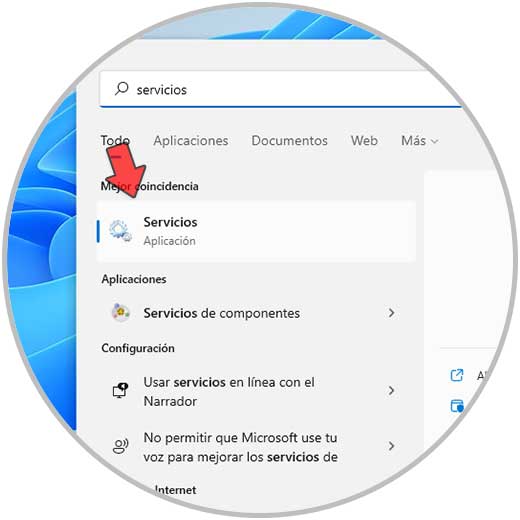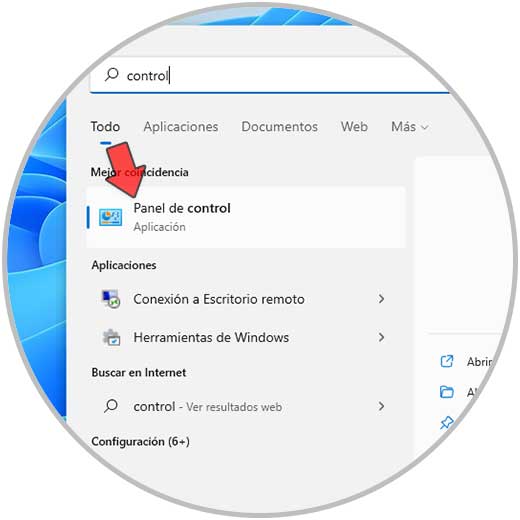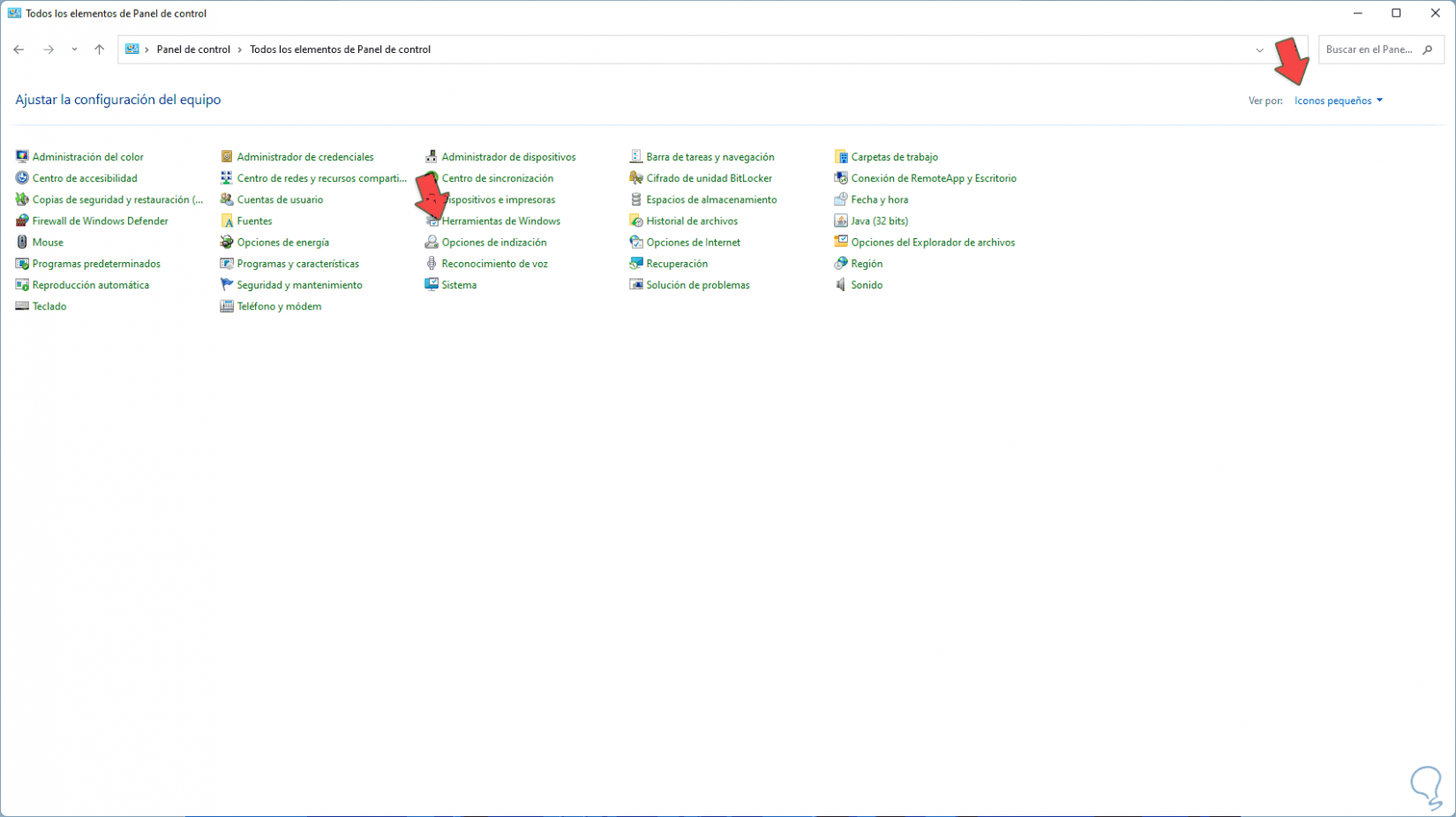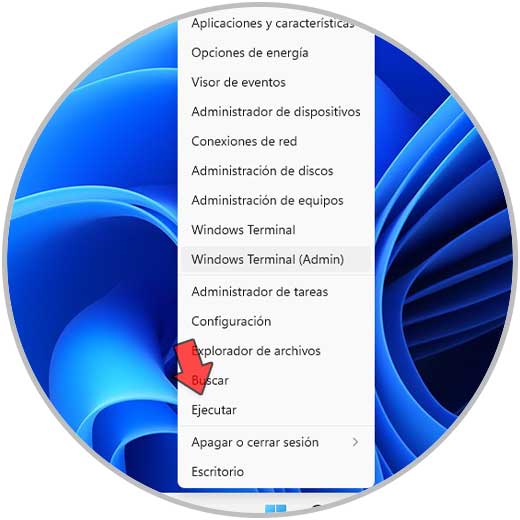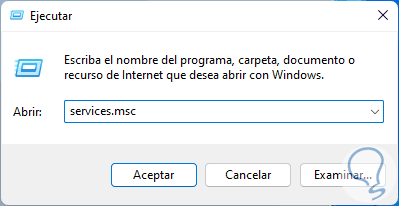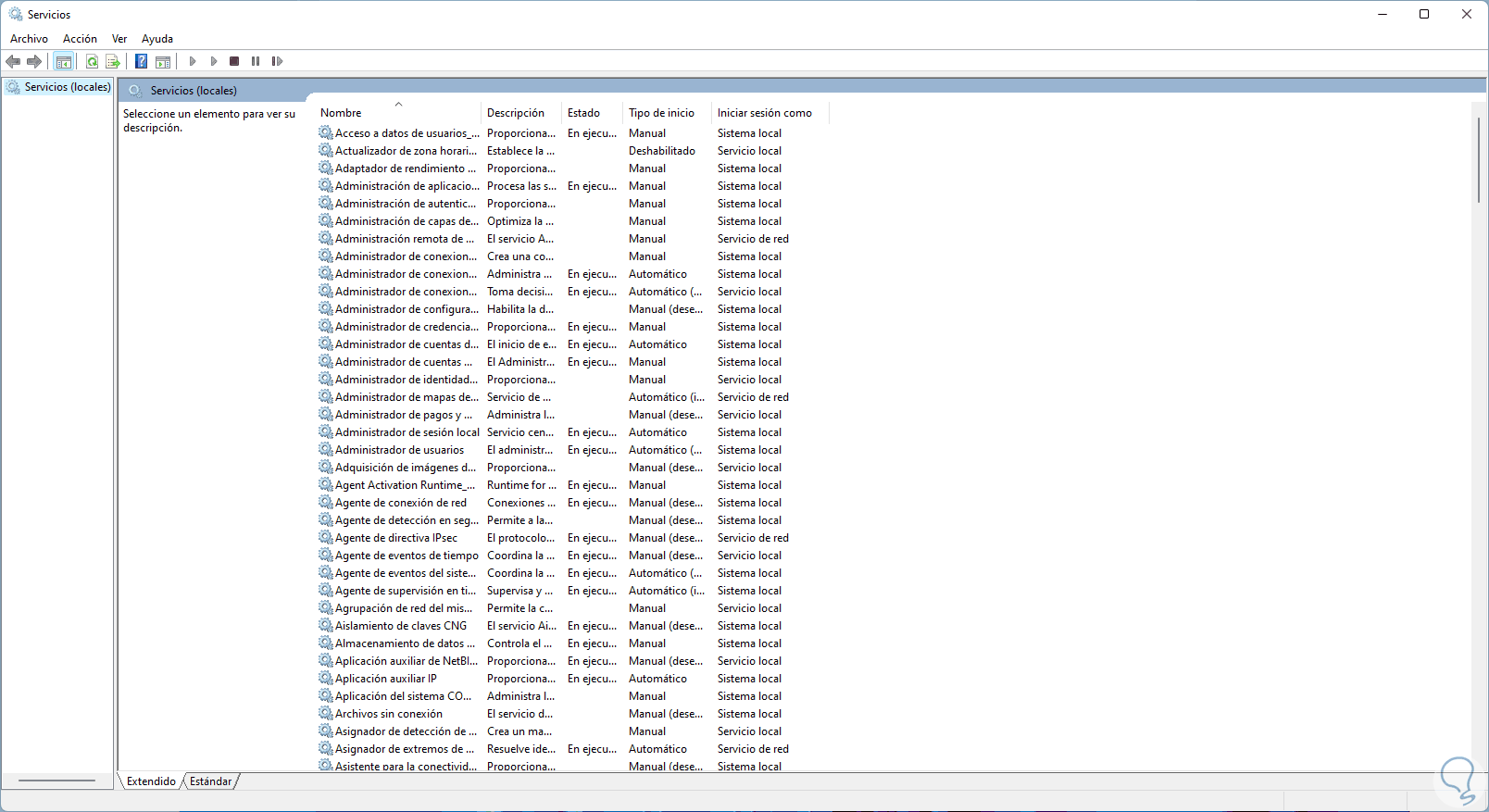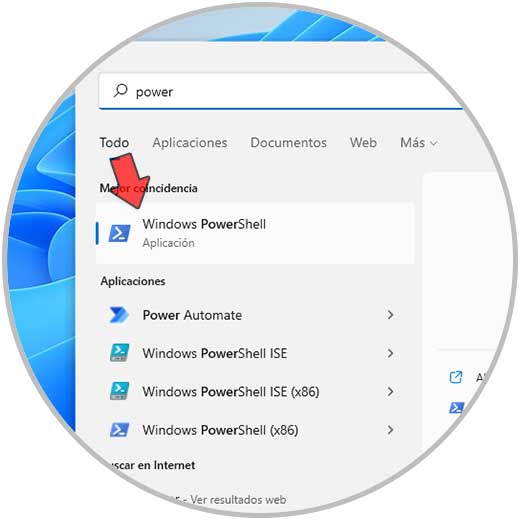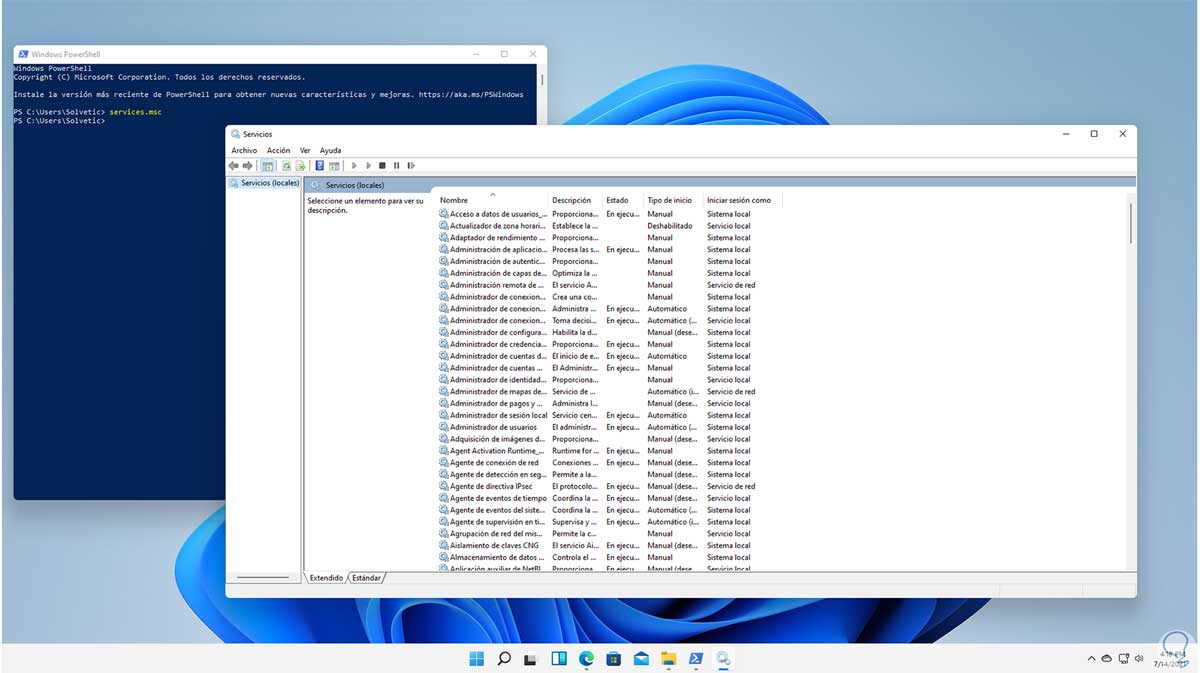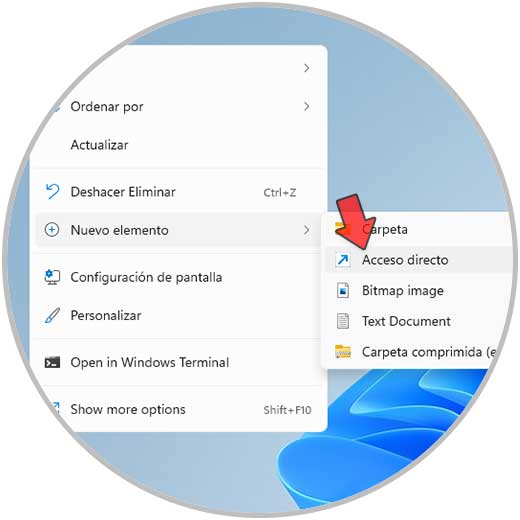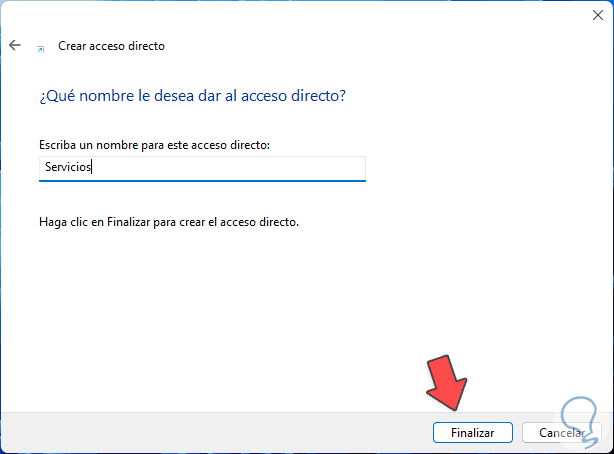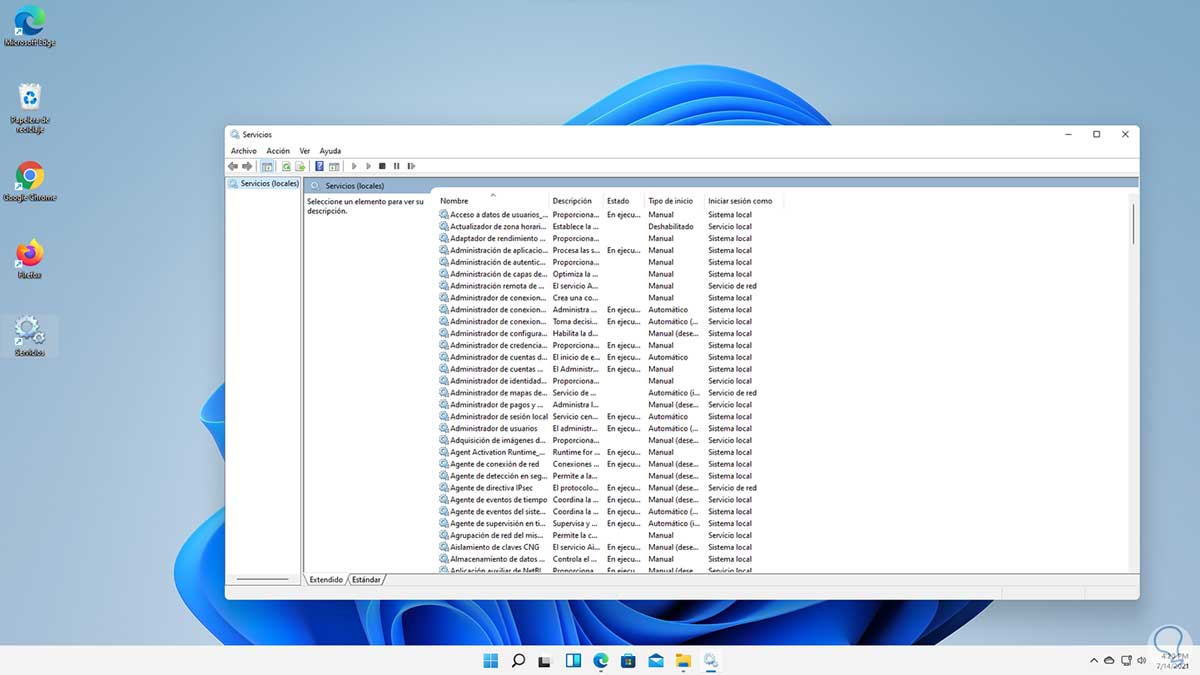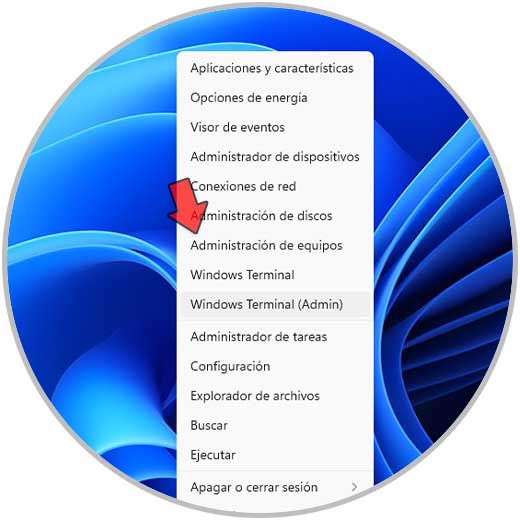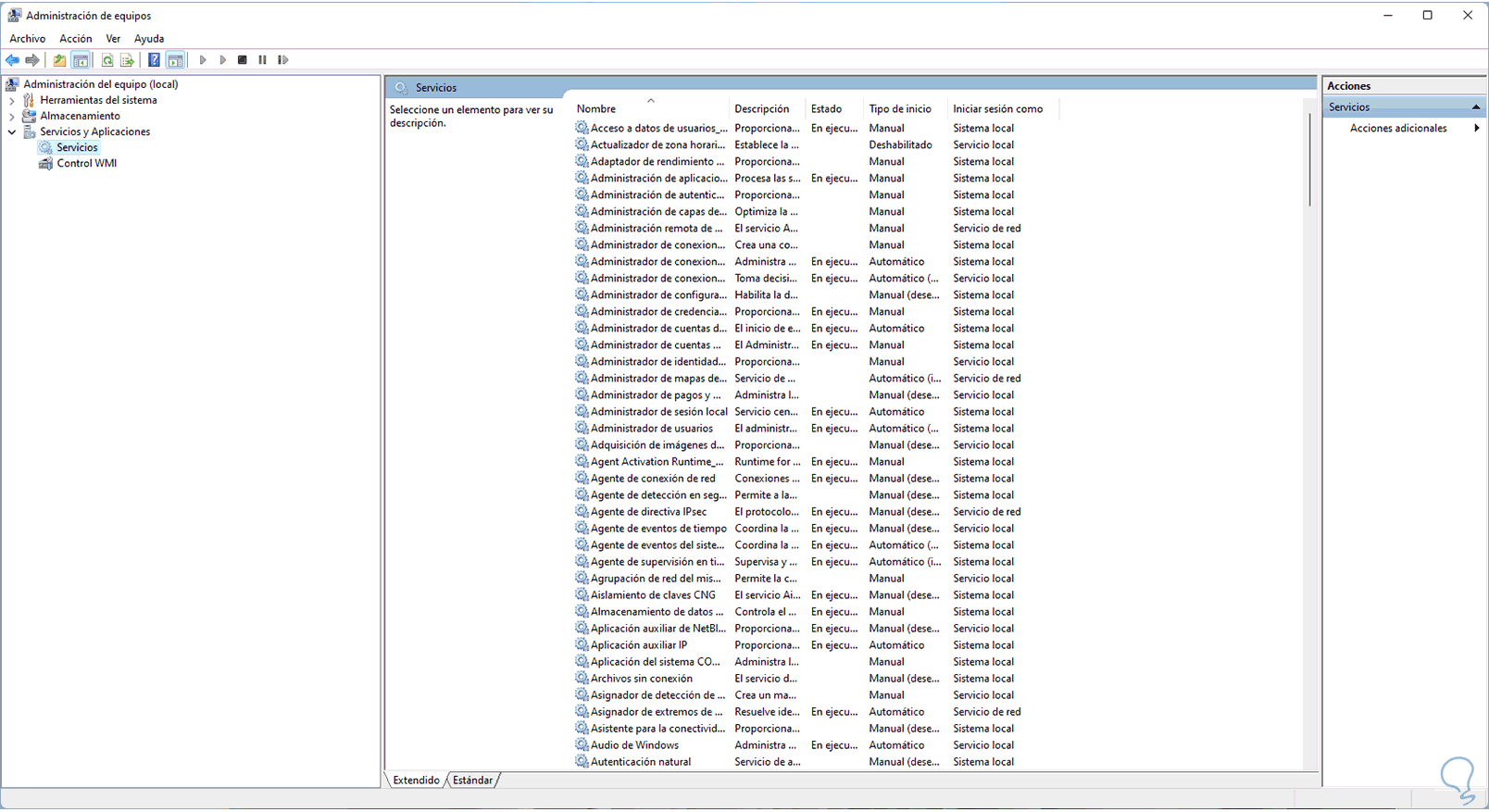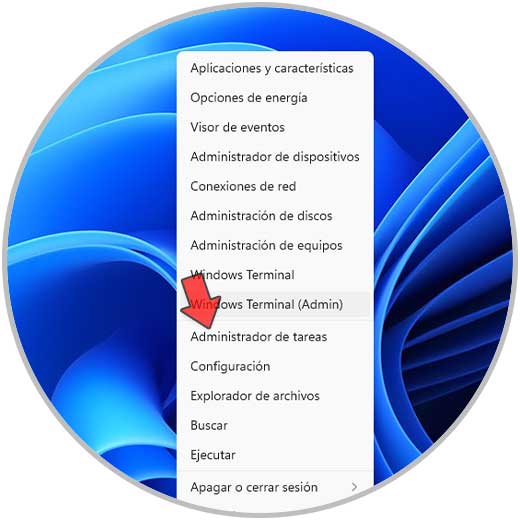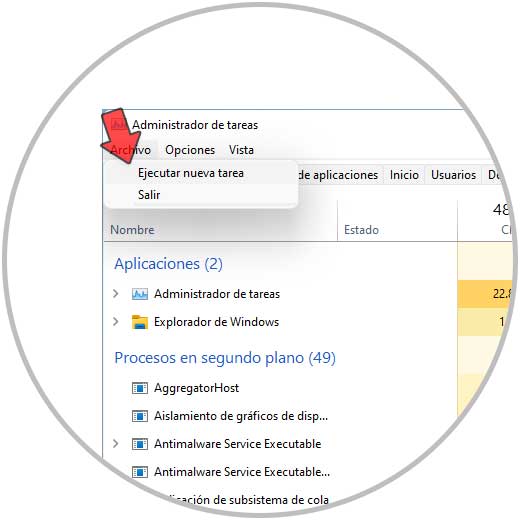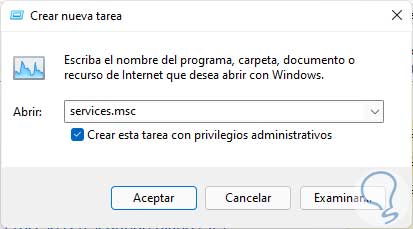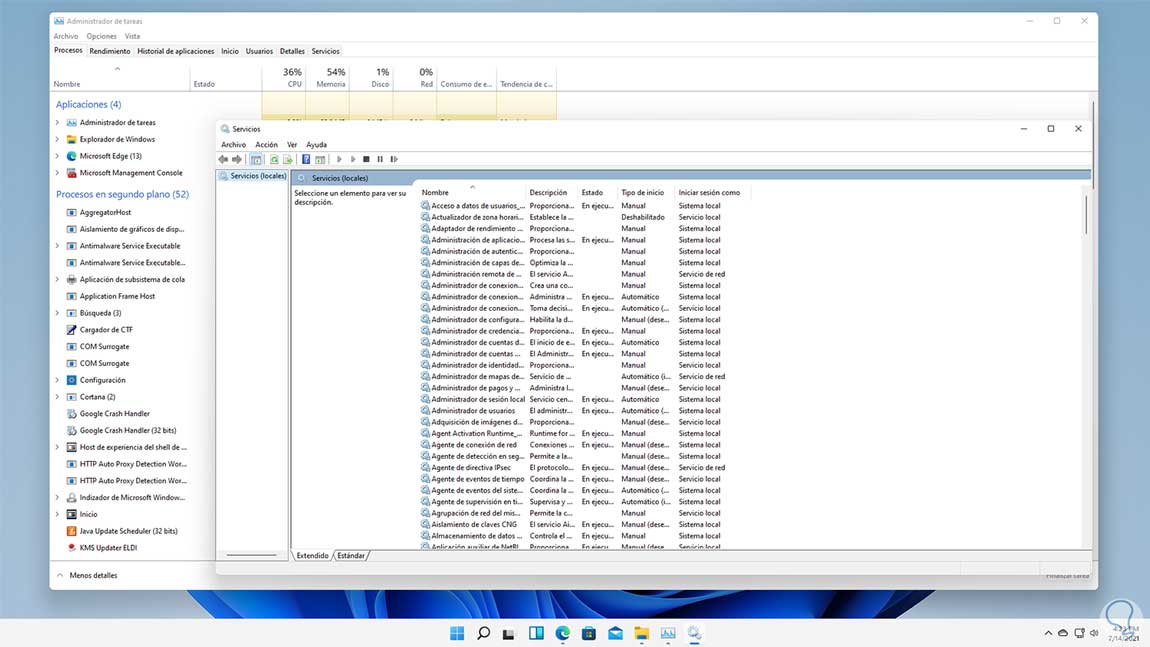Windows 11 está compuesto por numerosos servicios que permiten la completa interacción entre el usuario, el sistema, los programas y el hardware, de modo que si alguno de estos servicios presenta errores simplemente podremos estar sujetos a fallas, existen cientos de servicios unos más importantes que otros y sin duda llegara el momento en el cual necesitemos acceder a estos para trabajar sobre ellos, existen diferentes formas de abrir Servicios en Windows 11 y Solvetic te explicara estas formas de acceso.
Los servicios son aplicativos que se ejecutan en tu equipo mientras trabajas y que generalmente se están procesando en segundo plano sin que lo notes. Hay diferentes tipos de servicios Windows 11 e incluso podemos configurarlos para que se inicien al arrancar el sistema. Vamos a ver cómo abrir los servicios Windows 11 fácilmente.
1Abrir Servicios Windows 11 desde buscador
Es una de las formas esenciales, en el buscador de Inicio ingresamos "servicios":
Selecciona Servicios para abrir la consola de servicios.
2Abrir Servicios Windows 11 desde Panel de control
Es otro de los métodos disponibles, en este caso abre el Panel de control desde Inicio:
En el Panel de control, en la sección "Ver por" establecemos "Iconos pequeños":
Damos clic en "Herramientas de Windows" para ver lo siguiente. Damos clic en "Servicios" para abrir la consola de Servicios en Windows 11.
3Abrir Servicios Windows 11 desde Ejecutar
Ejecutar como siempre será una de las alternativas a usar para abrir múltiples herramientas, abre Ejecutar desde el menú contextual de Inicio:
Ingresamos "services.msc" en la ventana de Ejecutar:
Pulsamos en Aceptar para abrir Servicios:
4Abrir Servicios Windows 11 desde PowerShell
La consola de PowerShell es un punto para gestionar diferentes opciones del sistema y una de ellas es abrir Servicios, abrimos PowerShell:
Ingresamos "services.msc" en la consola de PowerShell y pulsamos Enter:
5Abrir Servicios Windows 11 desde Acceso directo
Con este método buscamos acceder a Servicios con un doble clic, para esto damos clic derecho en el escritorio y allí seleccionamos "Nuevo elemento - Acceso directo":
En la ventana emergente ingresa "services.msc":
Damos clic en Siguiente para asignar nombre y aplicar los cambios:
Después de esto damos doble clic sobre el acceso directo para abrir Servicios:
6Abrir Servicios Windows 11 desde Administración de equipos
La Administración de equipos en Windows 11 nos permite gestionar diversas opciones del equipo y una de ellas son los servicios, desde el menú contextual de Inicio abre "Administración de equipos":
En la sección "Servicios y Aplicaciones" damos clic en Servicios para ver todos los servicios de Windows 11:
7Abrir Servicios Windows 11 desde Administración de tareas
El Administrador de tareas nos permite realizar diferentes tareas como gestionar procesos, administrar usuarios, comprobar el rendimiento de los dispositivos de hardware y más, pero desde allí también será posible abrir Servicios, para esto abre el Administrador de tareas:
Vamos al menú "Archivo - Ejecutar nueva tarea":
Ingresamos "services.msc" y activamos la casilla "Crear esta tarea con privilegios administrativos":
Damos clic en Aceptar para abrir Servicios:
Estas son las opciones disponibles en Windows 11 para abrir Servicios y trabajar los que sea necesario en ellos.