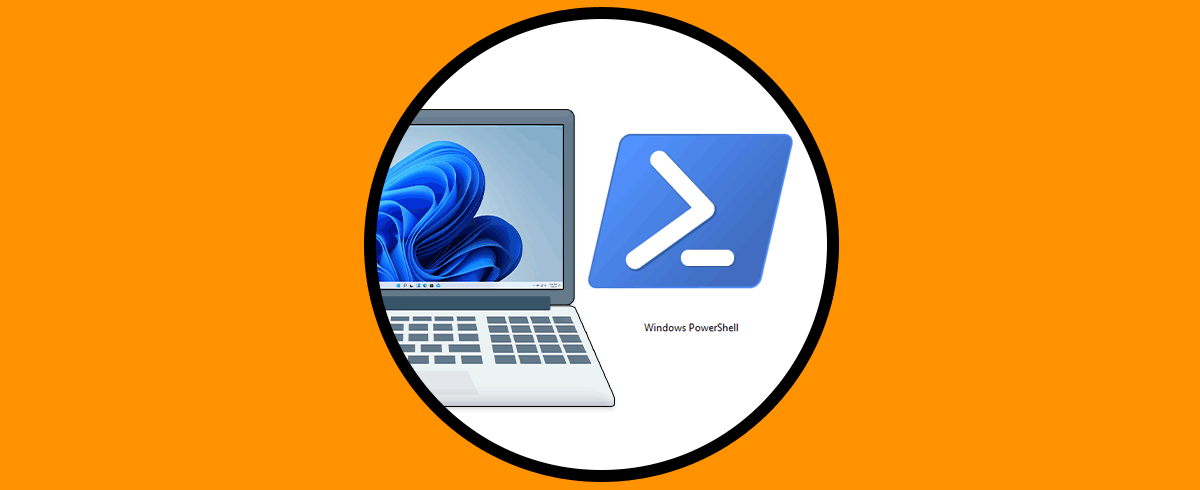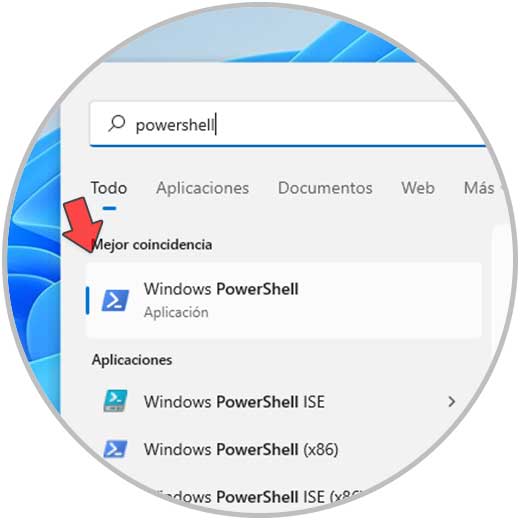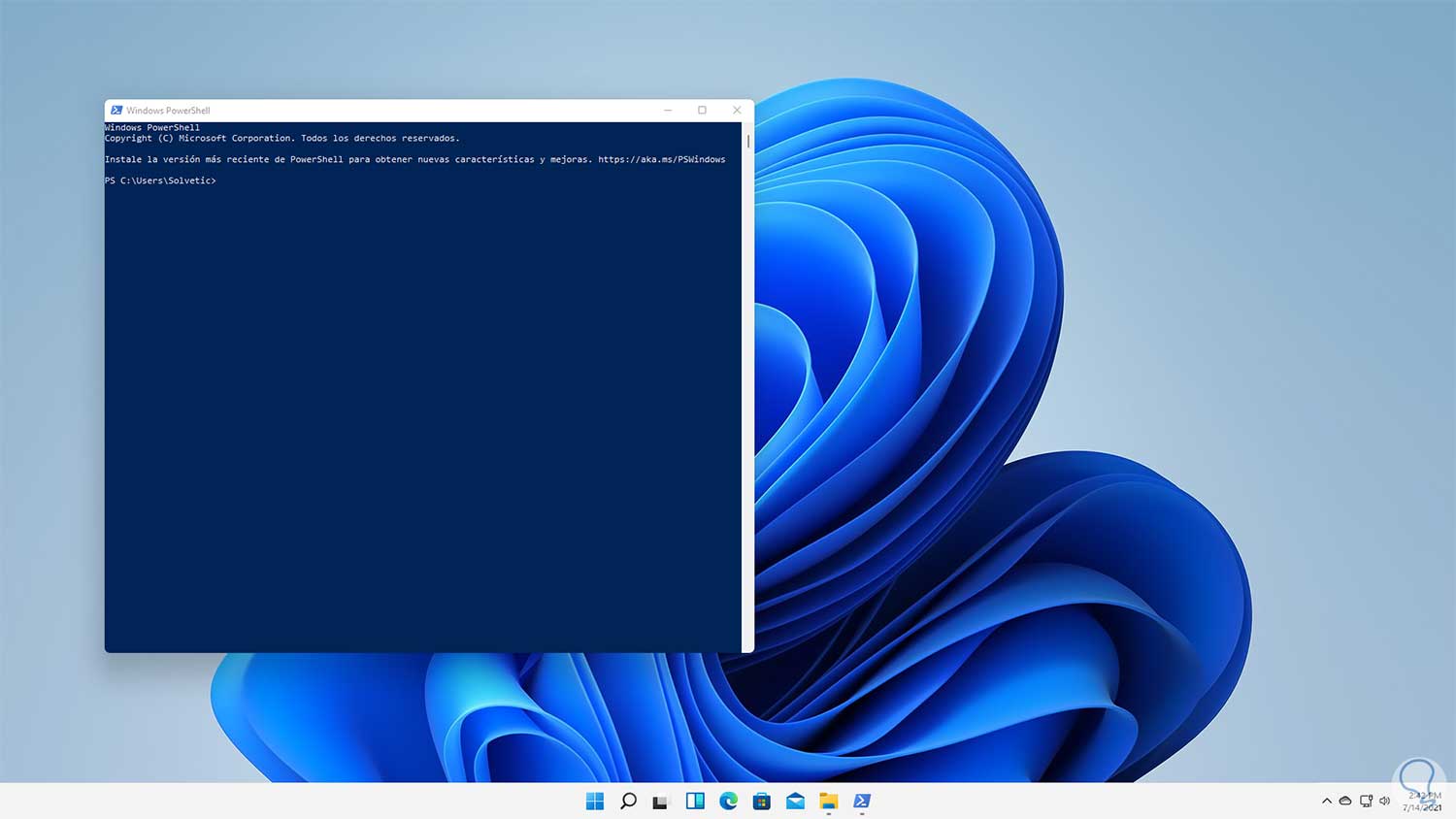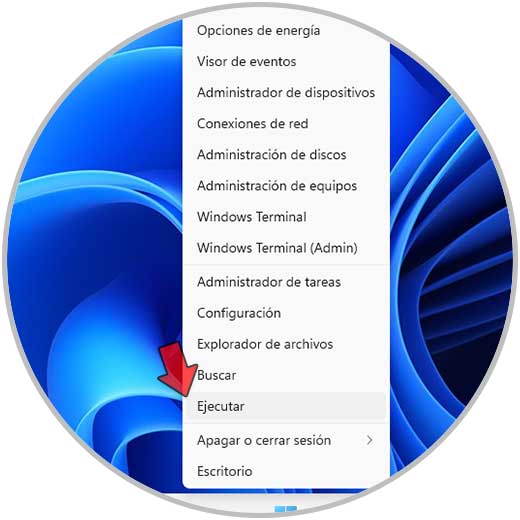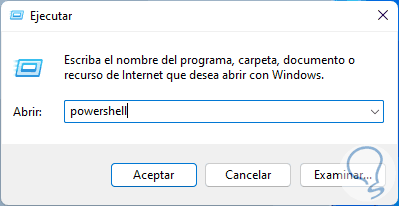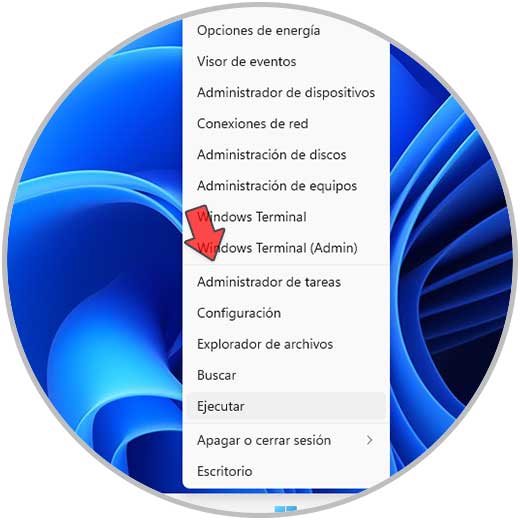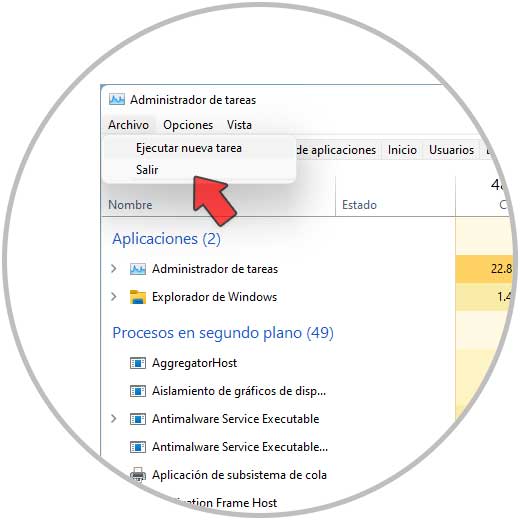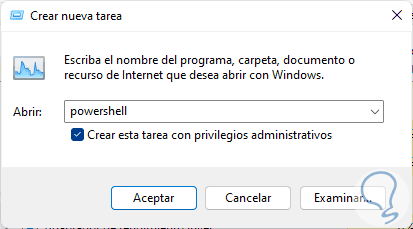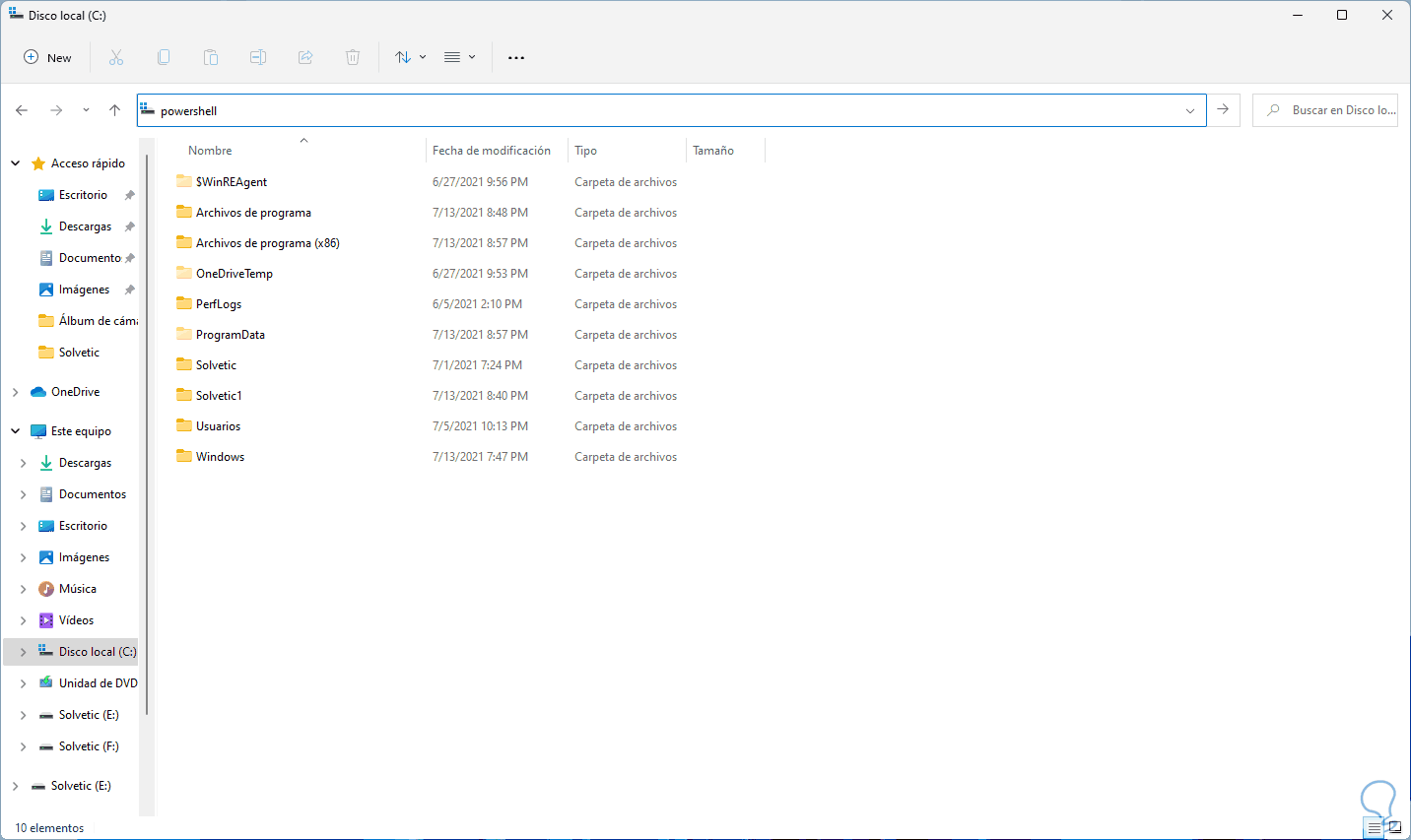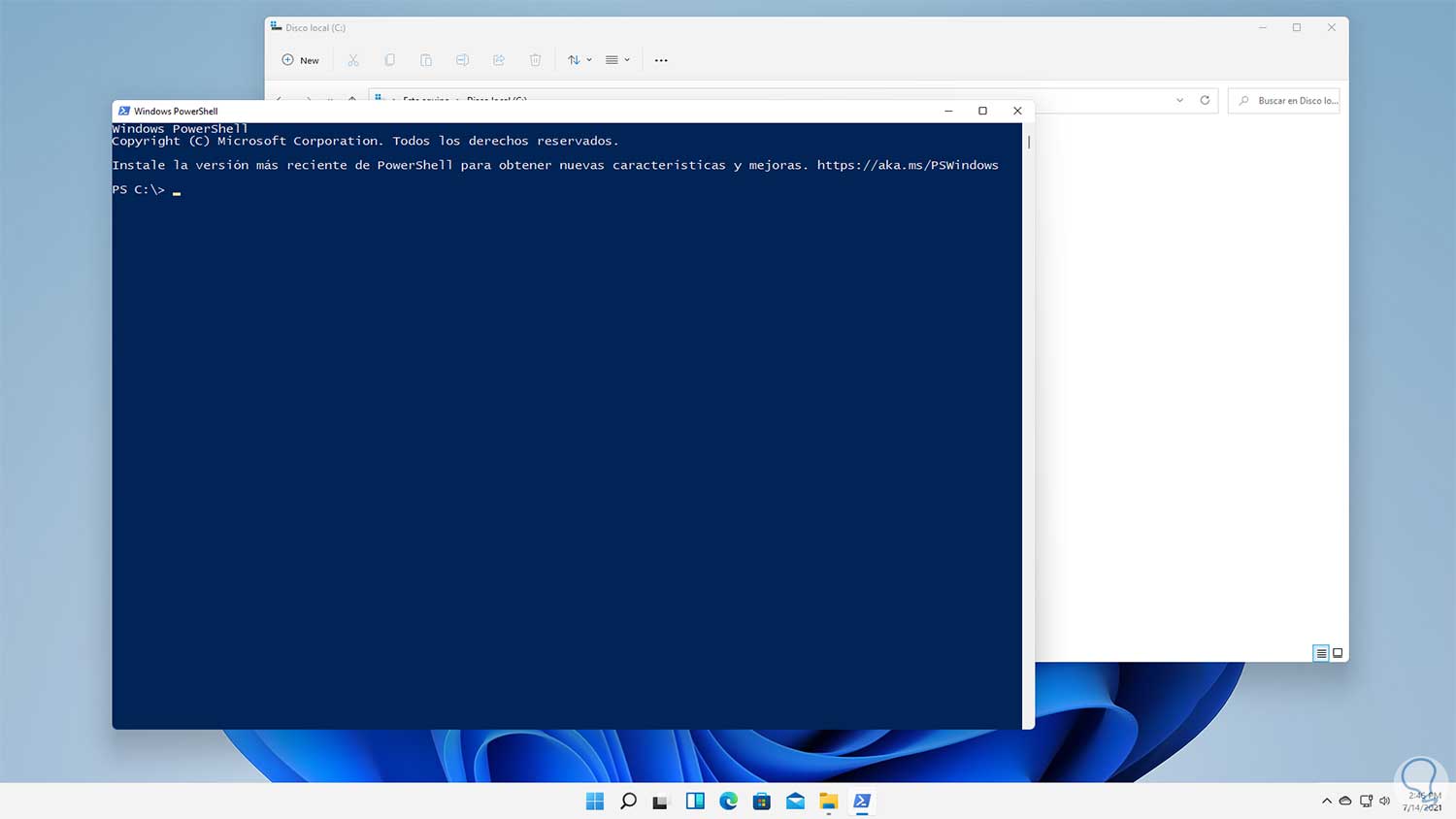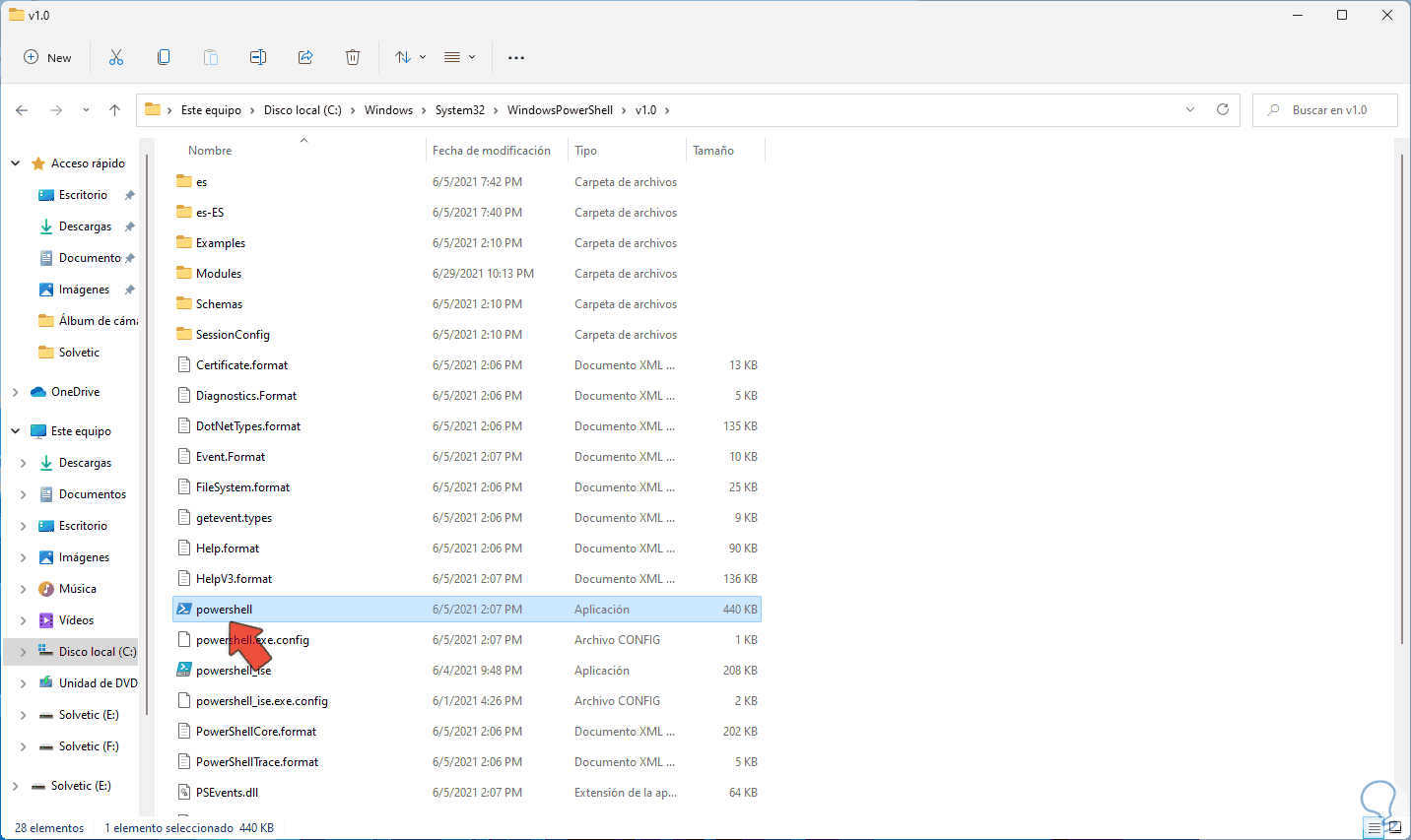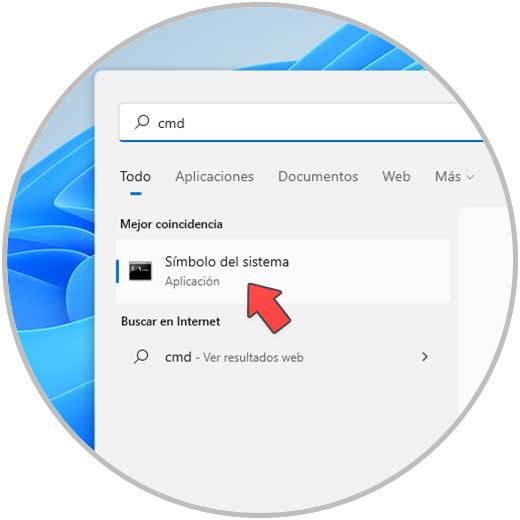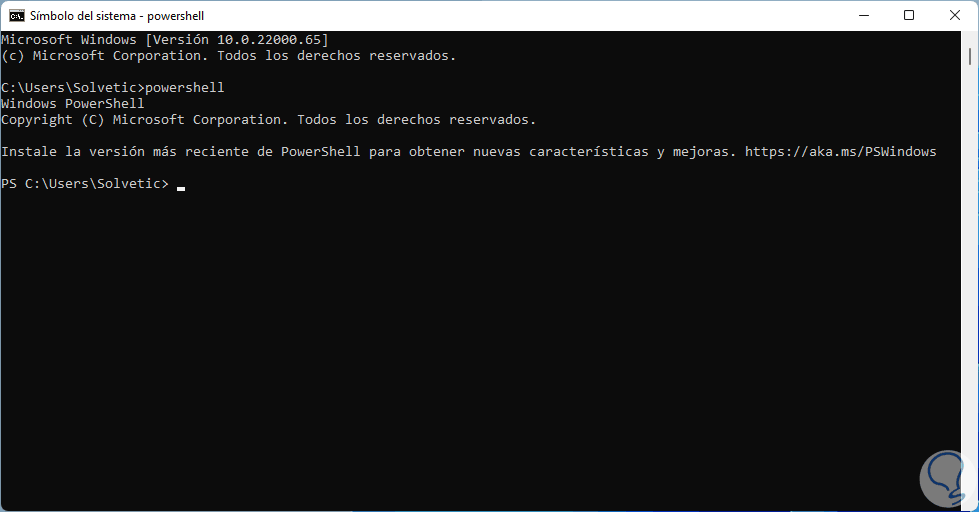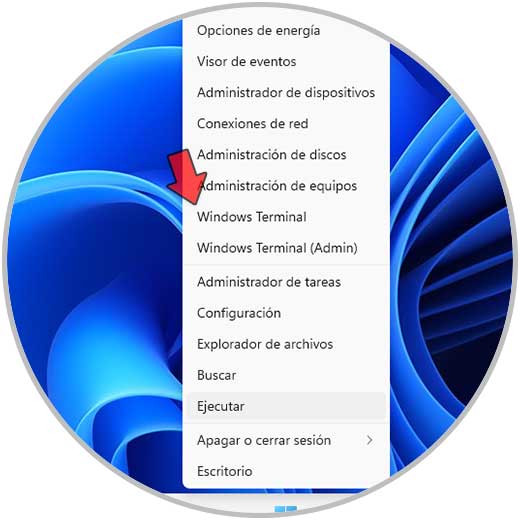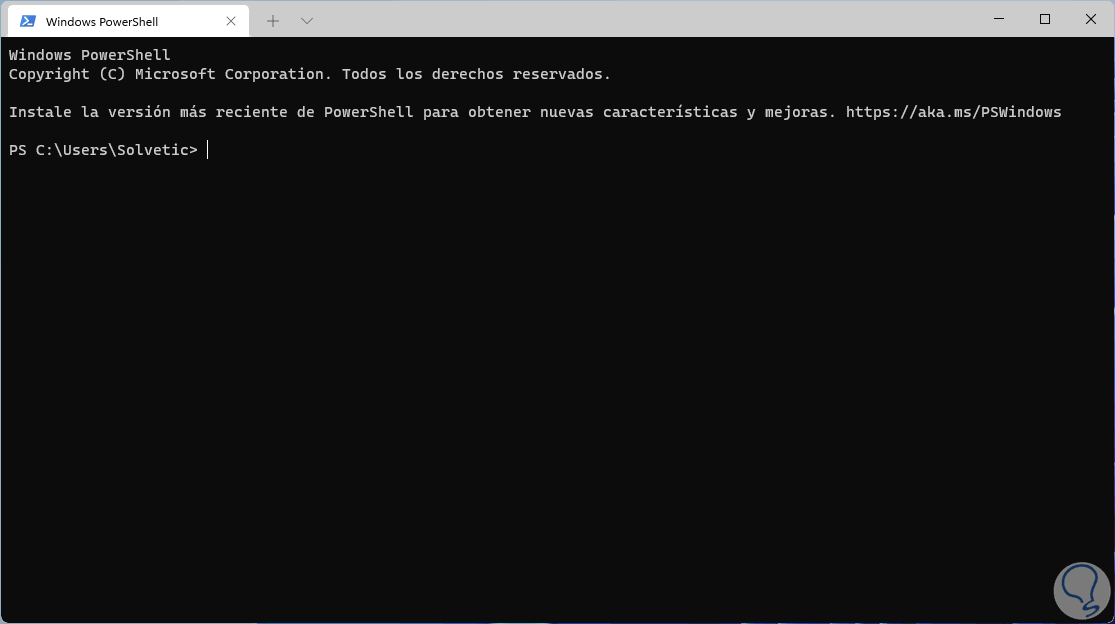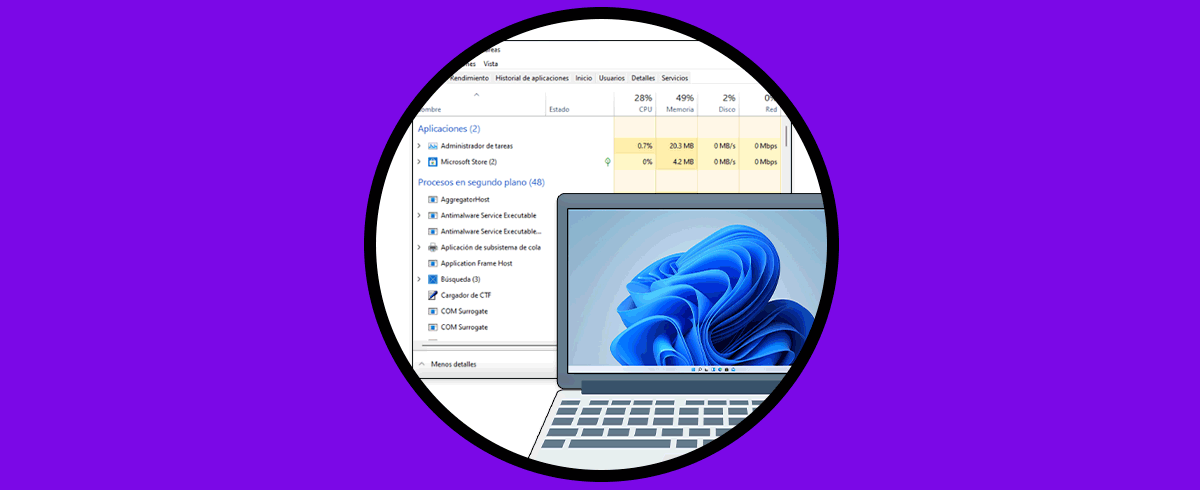Windows 11 integra en su sistema una de las herramientas más completas para administrar diferentes tareas y ordenes ya sea a través de scripts o de forma manual y esta utilidad es PowerShell. PowerShell es una consola disponible para diversos sistemas operativos la cual está integrada por un shell de línea de comandos, un lenguaje de secuencias de comandos y un frame para trabajar con los procesos de la configuración.
- Finalización de tabulación y predicción de comandos
- Historial de la línea de comandos que hemos ejecutado
- Compatible con alias de comandos y parámetros
- Canalización disponible para las funciones de encadenamiento de comandos
PowerShell permite automatizar las tareas de administración del equipo, pero aparte de ello es posible usarlo para crear, evaluar o implementar entornos CI/CD., esto gracias a que PowerShell está basado en .NET Common Language Runtime (CLR).
- Ahora está disponible desde Windows Store
- Nueva función PSReadLine 2.1.0 la cual incluye Predictive IntelliSense
- Se han añadido 4 nuevas funciones experimentales
- Los paquetes de instalador se han actualizado para nuevas versiones del sistema operativo que poseen soporte para ARM64
Existen diferentes formas para abrir PowerShell en Windows 11 y Solvetic te explicará cada una de ellas.
1Abrir PowerShell Windows 11 desde buscador
Esta es uno de los pasos más sencillos para acceder a PowerShell es desde el buscador, para esto en el buscador de Inicio ingresamos "powershell":
Seleccionamos Windows PowerShell para abrir la consola:
2Abrir PowerShell Windows 11 desde Ejecutar
Ejecutar es una de las formas más comunes para acceder a aplicaciones y herramientas en Windows 11, abre Ejecutar desde el menú contextual de Inicio:
En la ventana desplegada, ingresamos "powershell". Damos clic en Aceptar o pulsamos la tecla Enter para abrir PowerShell.
3Abrir PowerShell Windows 11 desde Administrador de tareas
El Administrador de tareas en Windows 11 permite controla en tiempo real los procesos y servicios del sistema, así como el rendimiento de este, pero desde allí también es posible abrir Powershell, en primer lugar, abre el Administrador de tareas:
Ahora vamos al menú "Archivo - Ejecutar nueva tarea":
En la ventana emergente ingresa "powershell" y activa la casilla "Crear esta tarea con privilegios administrativos". Damos clic en Aceptar para abrir PowerShell.
4Abrir PowerShell Windows 11 desde Explorador de archivos
El Explorador de archivos no solo es útil para ver las bibliotecas y unidades de disco sino que desde allí podremos abrir PowerShell, en este caso vamos al Explorador de archivos y en la barra de nombre ingresamos "powershell":
Pulsa Enter para abrir PowerShell desde allí:
Alternativamente es posible ir a la ruta. Damos doble clic sobre el ejecutable de PowerShell para su apertura.
C:\Windows\System32\WindowsPowerShell\v1.0
4Abrir PowerShell Windows 11 CMD
PowerShell es una mejora de CMD, pero desde el símbolo del sistema será posible ir a PowerShell, para esto abrimos CMD desde Inicio:
Ejecutamos "powershell" en la consola de CMD para ejecutar las operaciones desde allí:
5Abrir PowerShell Windows 11 Windows Terminal
En Windows 11 se ha integrado Windows Terminal como una opción actual para realizar todas las tareas administrativas desde allí, esta terminal está basada en PowerShell por lo que cumple las mismas funciones, damos clic derecho en el botón de Windows 11 y seleccionamos Windows Terminal:
Como vemos la consola está basada en PowerShell:
Estas son las formas para abrir PowerShell en Windows 11.