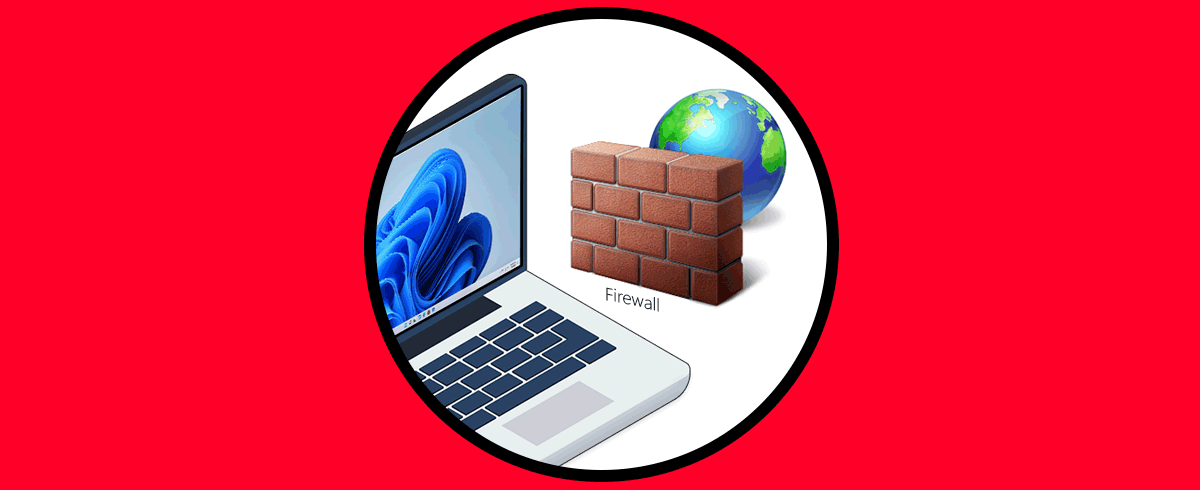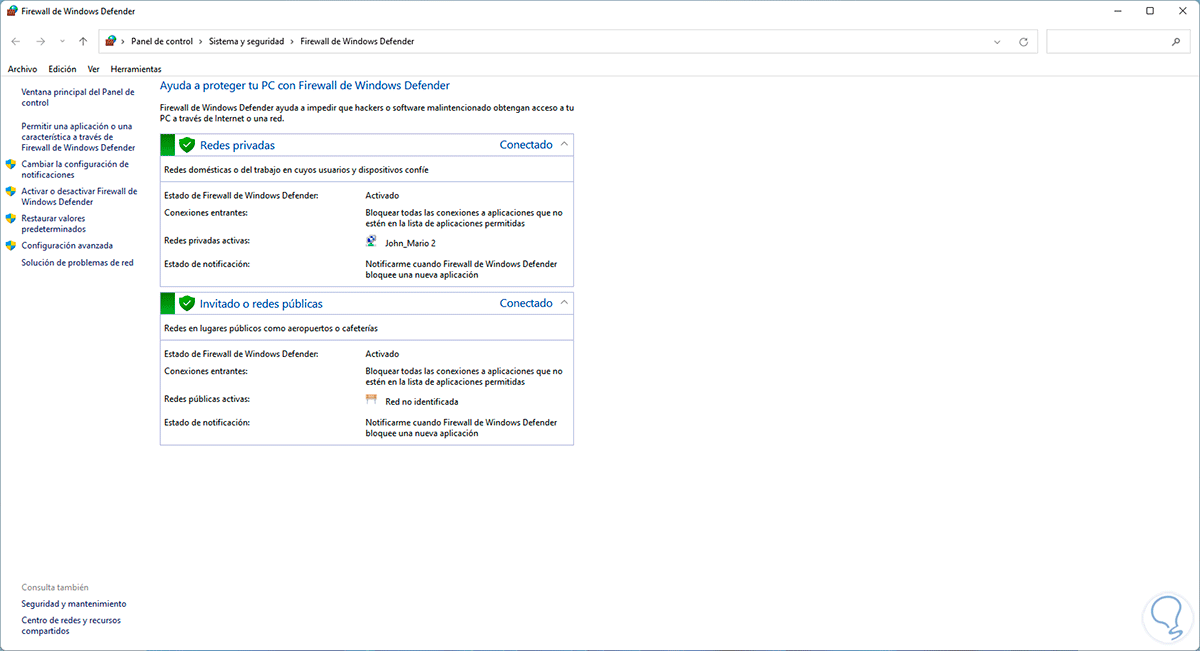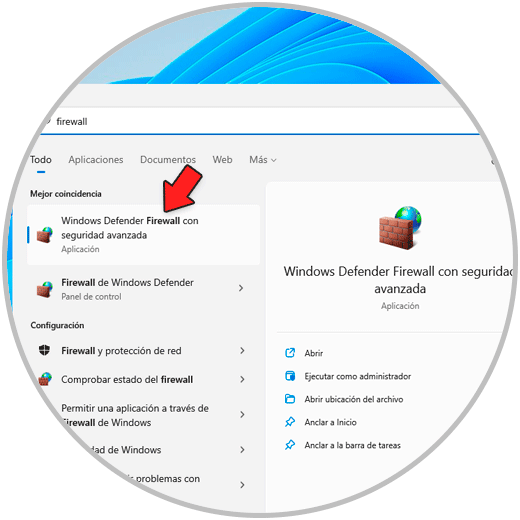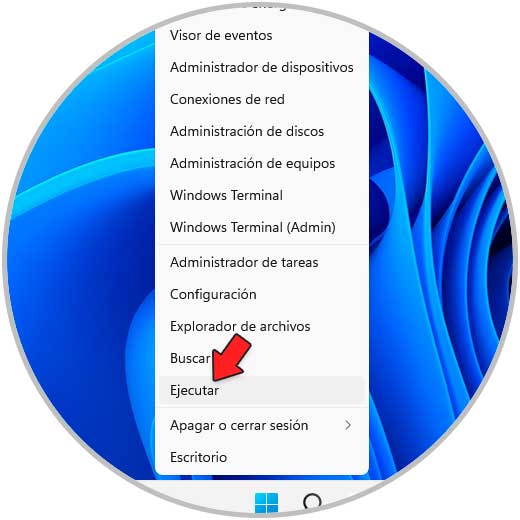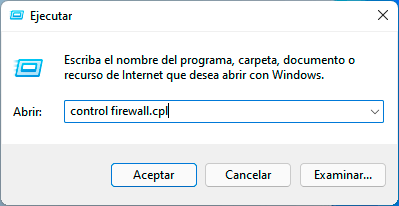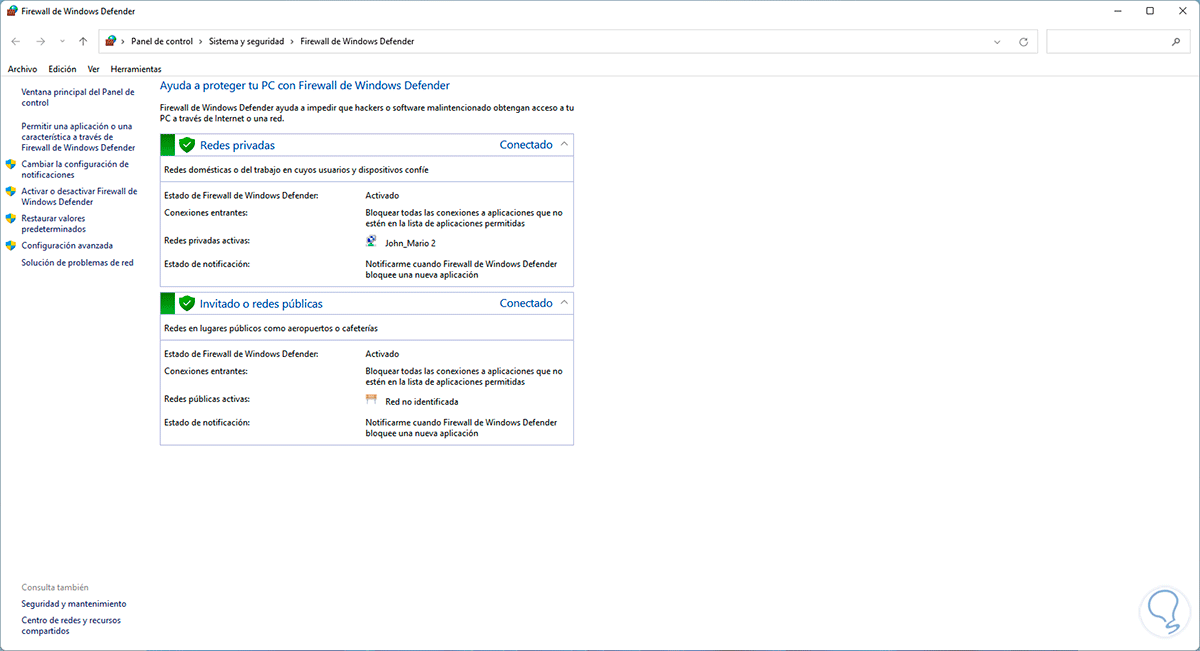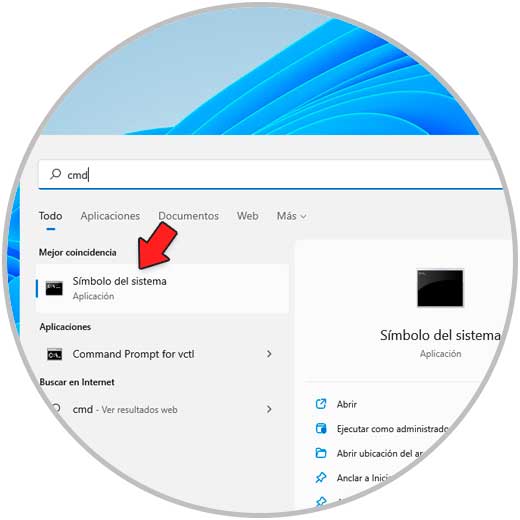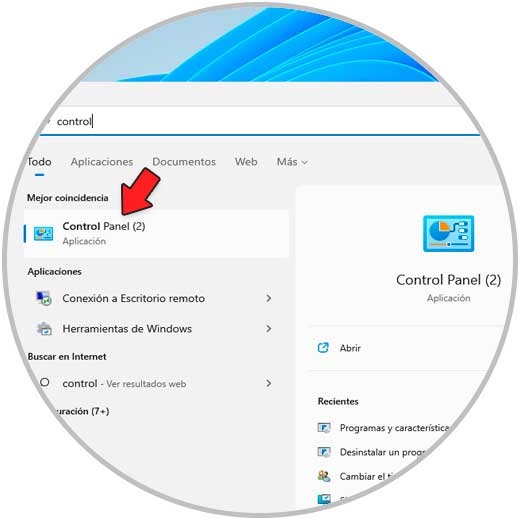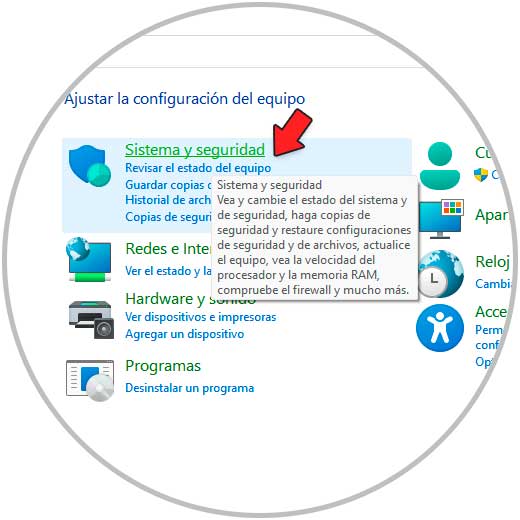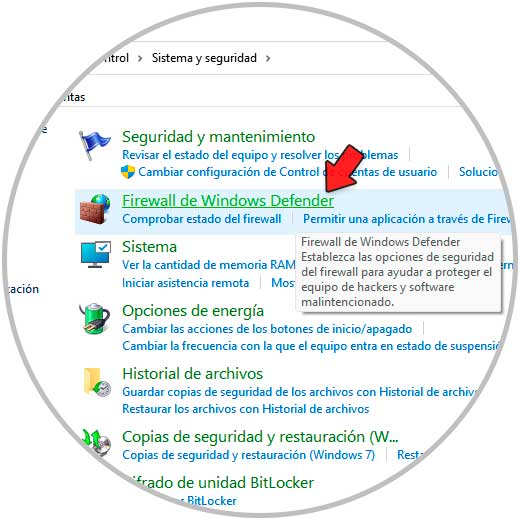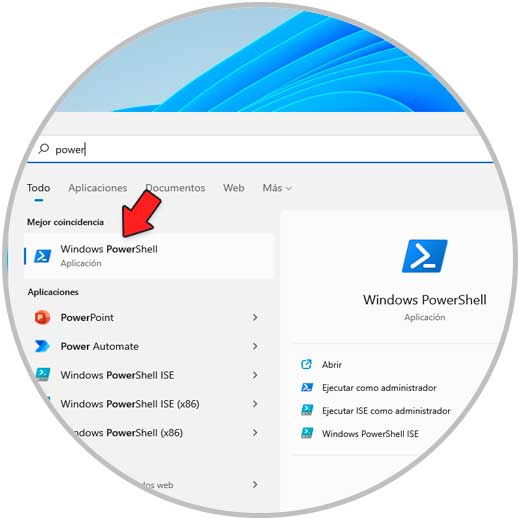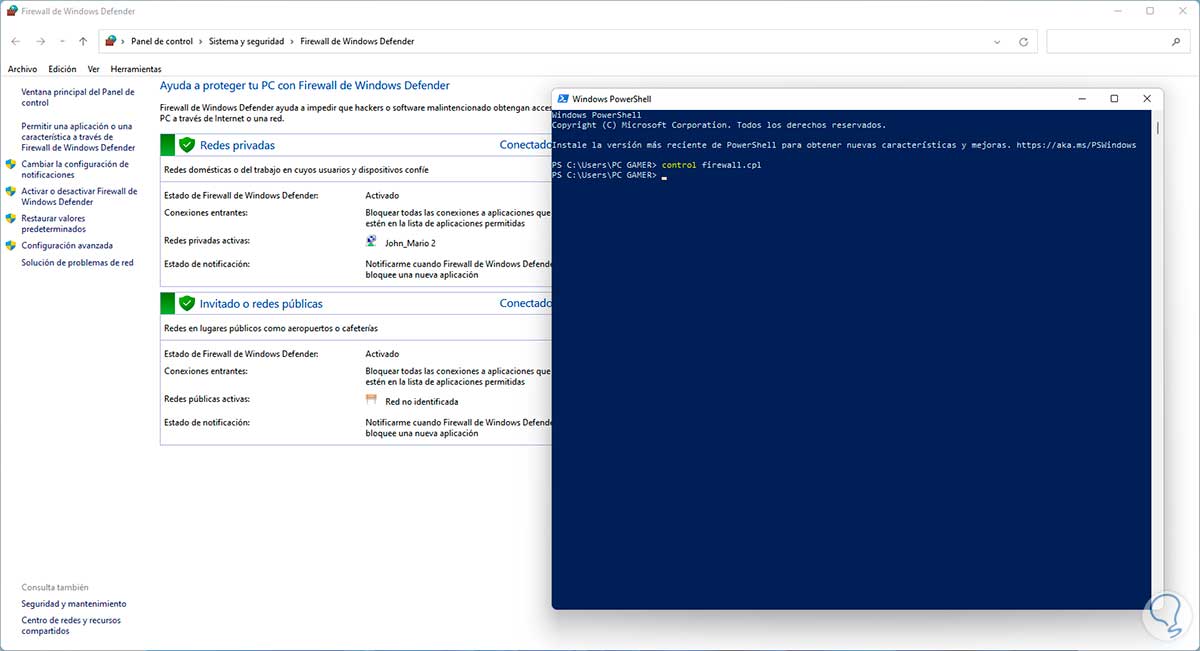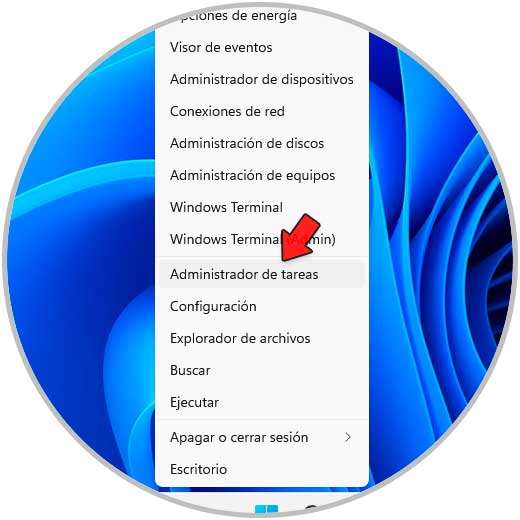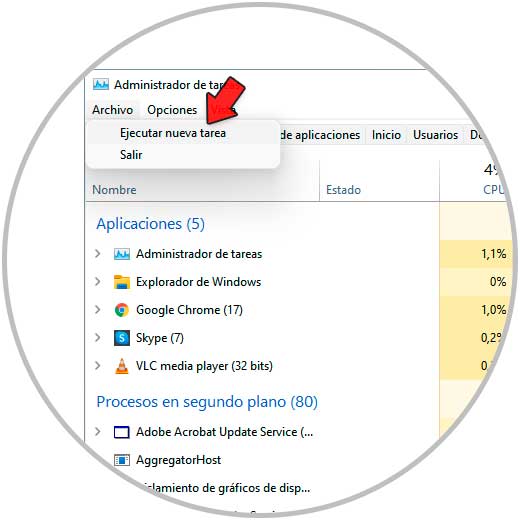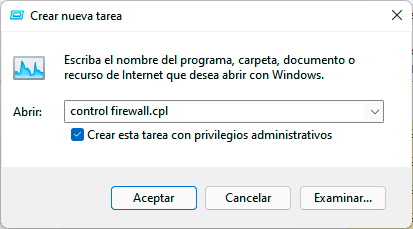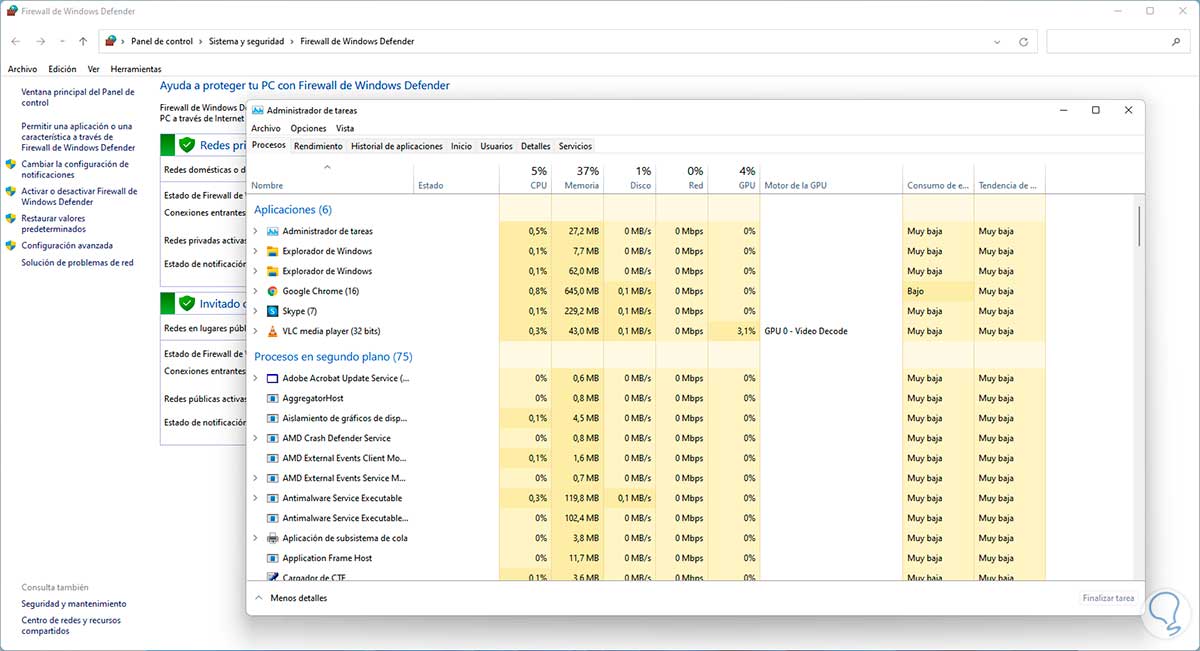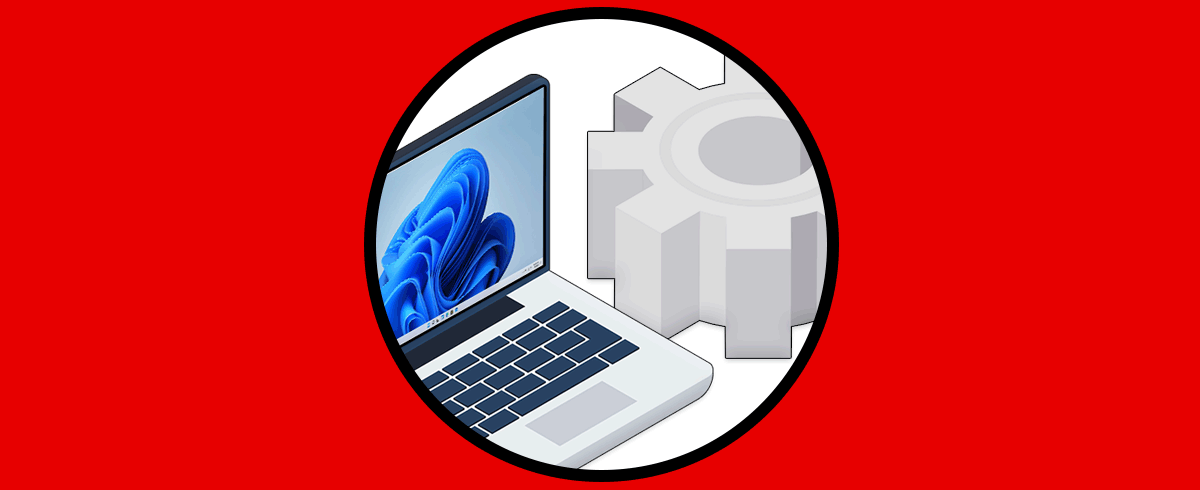Microsoft se toma muy en serio todo el tema de seguridad de sus sistemas operativos y es por ello que han implementado mejoras en el Firewall en Windows 11 como una forma de protección, tanto en tiempo real como en segundo plano, para evitar que atacantes puedan vulnerar el sistema y causar daños allí.
El Firewall de Windows Defender ha sido desarrollado como un firewall de host el cual hace uso de una serie de reglas para proteger el equipo, estas reglas definen qué tráfico de red contará con los permisos para ingresar a Windows 11 desde la red y qué tráfico de red puede salir de Windows 11 hacia la red, en ambos casos el peligro siempre estará presente.
Una de las ventajas que tenemos es que el Firewall de Windows Defender es compatible con el protocolo de Internet Seguro (IPsec), este protocolo solicita la autenticación de los dispositivos que buscan crear una conexión con Windows 11, si este no pasa la autenticación simplemente será rechazado.
EL Firewall cuenta con la opción de Firewall de Windows Defender con seguridad avanzada MMC, esto es una opción extra para disponer de alternativas extras a la hora de proteger Windows 11.
Básicamente el Firewall de Windows Defender en Windows 11 permite:
- Mejorar la seguridad (tanto de datos como de servicios) al acceder a la red
- Proteger los datos alojados localmente en Windows 11
Solvetic te explicará algunas maneras para abrir el Firewall en Windows 11.
1Cómo abrir Firewall Windows 11 desde buscador
Para este método, en el buscador de Inicio ingresa "firewall":
Seleccionamos "Firewall de Windows Defender" para acceder a este.
2Cómo abrir Firewall Windows 11 desde Ejecutar
Ejecutar nos brinda esta opción de una forma integral, en este caso abre Ejecutar desde Inicio:
En la ventana de Ejecutar ingresamos "control firewall.cpl":
Pulsamos en Aceptar o usamos la tecla Enter para abrir el Firewall.
3Cómo abrir Firewall Windows 11 desde CMD
La consola de CMD es otra de las alternativas para acceder al Firewall en Windows 11, para ello abrimos CMD desde Inicio:
Ejecuta "control firewall.cpl" en la consola:
4Cómo abrir Firewall Windows 11 desde Panel de control
Esta es una de las formas tradicionales para abrir el Firewall en Windows 11, en este caso abre el Panel de control desde Inicio:
Veremos lo siguiente. Damos clic en “Sistema y seguridad” para ver las siguientes opciones:
Allí damos clic en “Firewall de Windows Defender” para acceder a las opciones del Firewall:
5Cómo abrir Firewall Windows 11 desde PowerShell
La consola de PowerShell nos permite acceder a estas funciones del Firewall de una forma sencilla, si así lo deseamos, abrimos PowerShell:
En la consola de PowerShell ejecuta "control firewall.cpl":
6Cómo abrir Firewall Windows 11 desde Administrador de tareas
Finalmente disponemos del Administrador de tareas, para este método accede al Administrador de tareas:
Vamos al menú "Archivo - Ejecutar nueva tarea":
Ingresa "control firewall.cpl".
La casilla "Crear esta tarea con privilegios administrativos" debe estar activa:
Estas opciones son funcionales y practicas para abrir el Firewall en Windows 11 y administrar la seguridad del sistema.