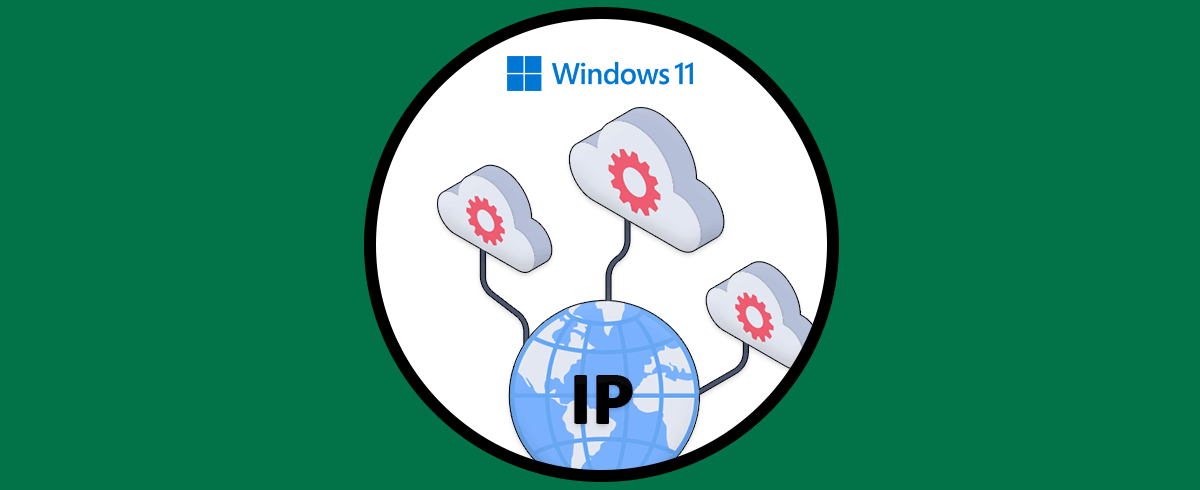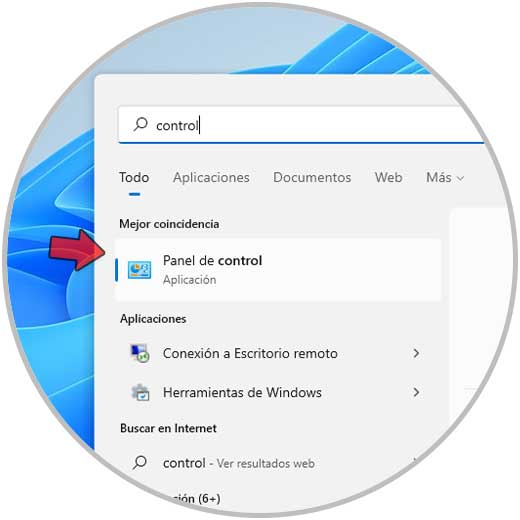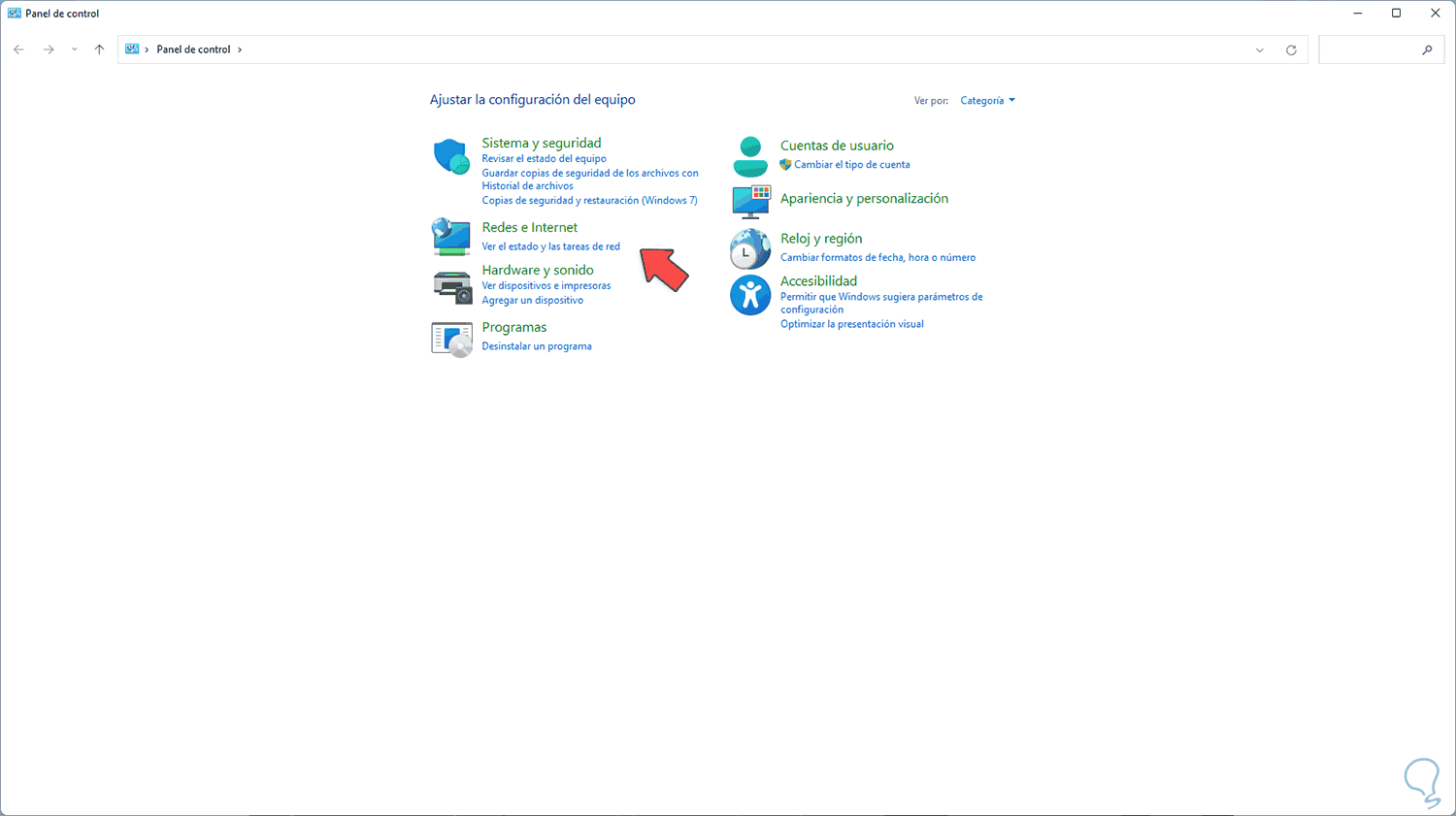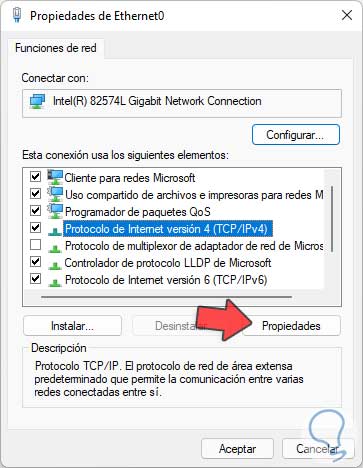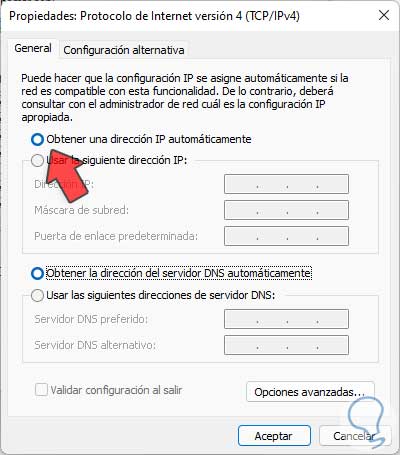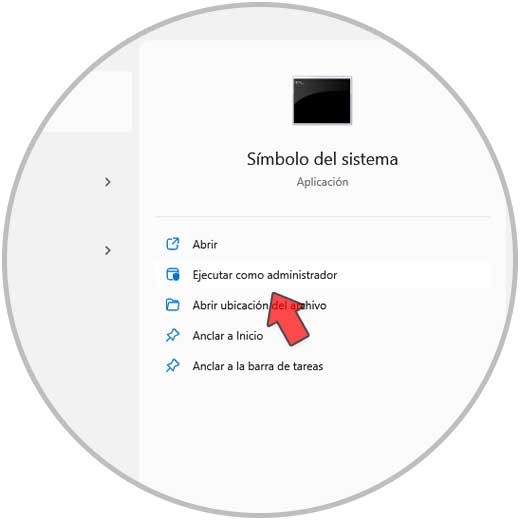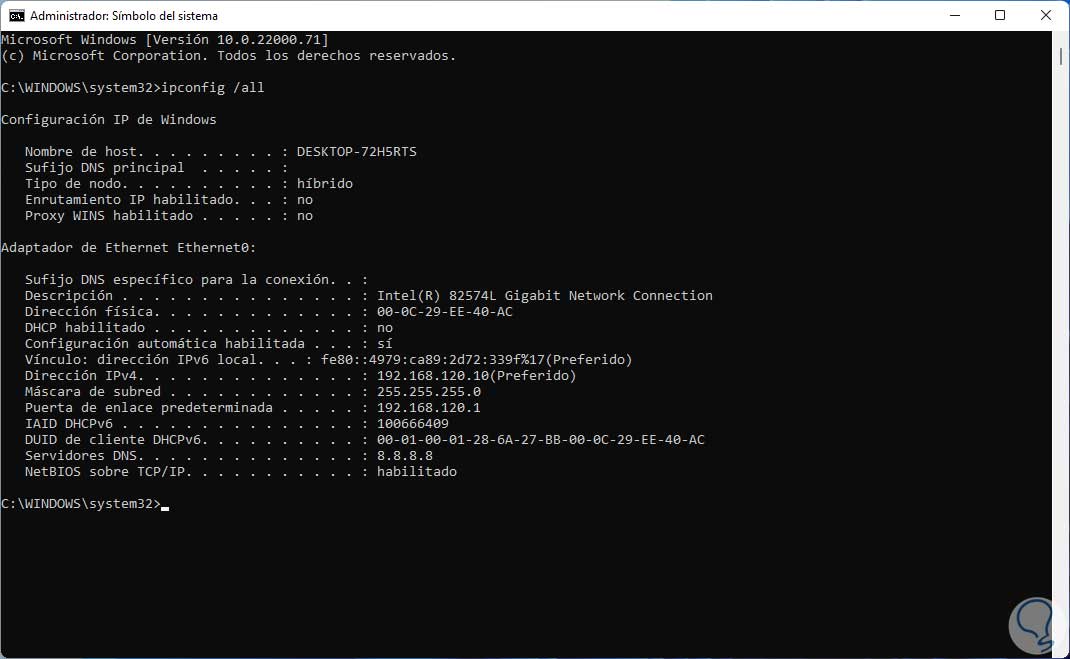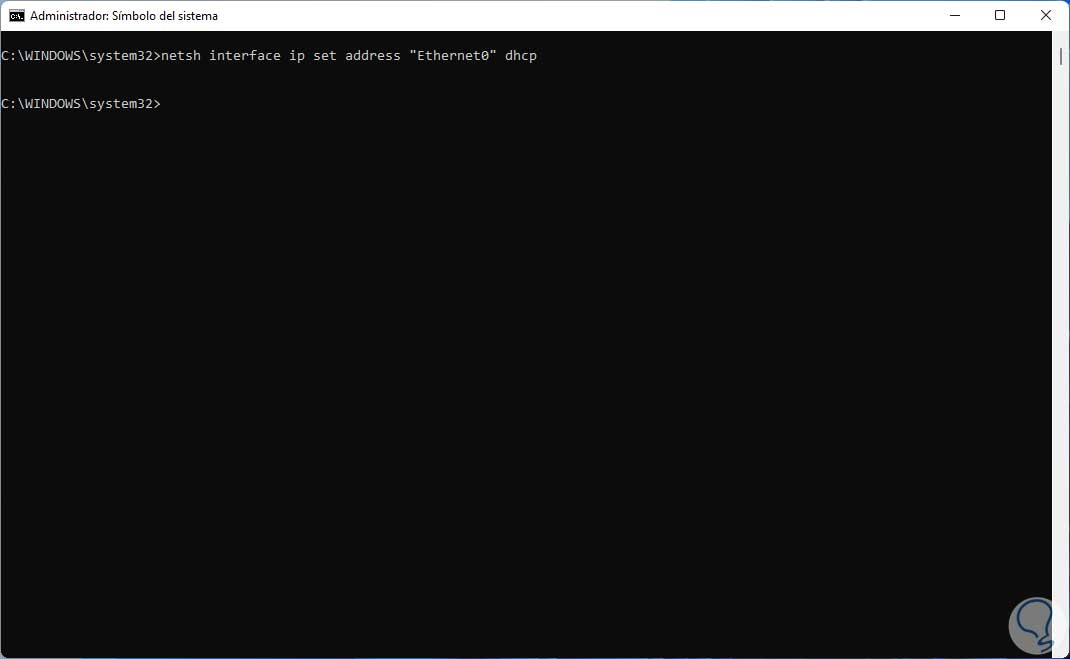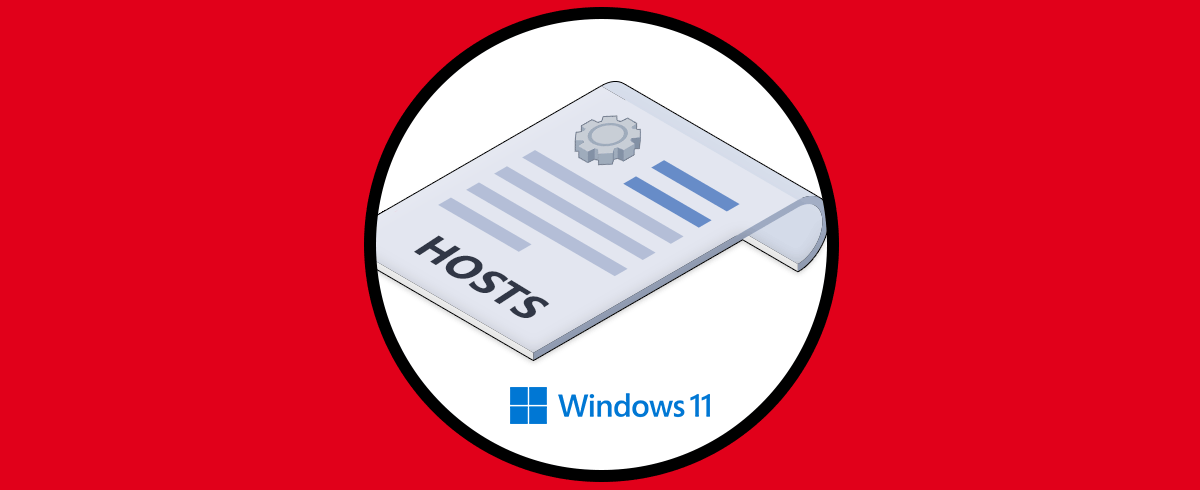La dirección IP supone una información de identidad cuando hablamos de equipos, sobre todo en red local. Por regla general las direcciones fijas son asignadas por el administrador o por el ISP en el caso de las redes caseras, en este tutorial veremos cómo establecer una dirección IP automática en Windows 11. La dirección IP (Internet Protocol) es la tarjeta de entrada a la red ya que con ella se identifica nuestro equipo, por ello es vital este aspecto de red, actualmente contamos con dos tipos de direcciones IP:
- IP fija: son asignadas a equipos especiales, como un servidor, ya que debido a su función no pueden cambiar la dirección
- IP dinámica: esta es variable y cambia a medida que el servidor DHCP asigna una nueva dirección
Vamos a ver los pasos para asignar IP automática Windows 11 y así poder saber cómo cambiar de IP fija a dinámica Windows 11.
1Configurar IP dinámica Windows 11 desde Panel de control
Abre el Panel de control desde Inicio:
Veremos lo siguiente:
Damos clic en "Ver el estado y las tareas de red" en la sección “Redes e Internet” para ver la siguiente ventana:
Damos clic en "Cambiar configuración del adaptador" y luego damos Clic derecho sobre el adaptador de red y seleccionamos "Propiedades":
En la ventana emergente selecciona "Protocolo de Internet versión 4" y damos clic en "Propiedades":
En la siguiente ventana veremos lo siguiente:
Activa la casilla "Obtener una dirección IP automáticamente". Aplica los cambios.
2Configurar IP dinámica Windows 11 CMD
Abre CMD como administrador desde Inicio:
Ejecuta "ipconfig /all" para ver las propiedades de red y comprueba que la línea "DHCP habilitado" está en No:
Ejecutamos la siguiente sintaxis:
netsh interface ip set address "Interfaz" dhcp
Ejecuta de nuevo "ipconfig /all" y esta vez la línea "DHCP habilitado" está en Sí. Con esto se confirma que el DHCP está habilitado.
Estas son las formas para poner una dirección IP dinámica en Windows 11 y así cambiar IP automática windows 11.