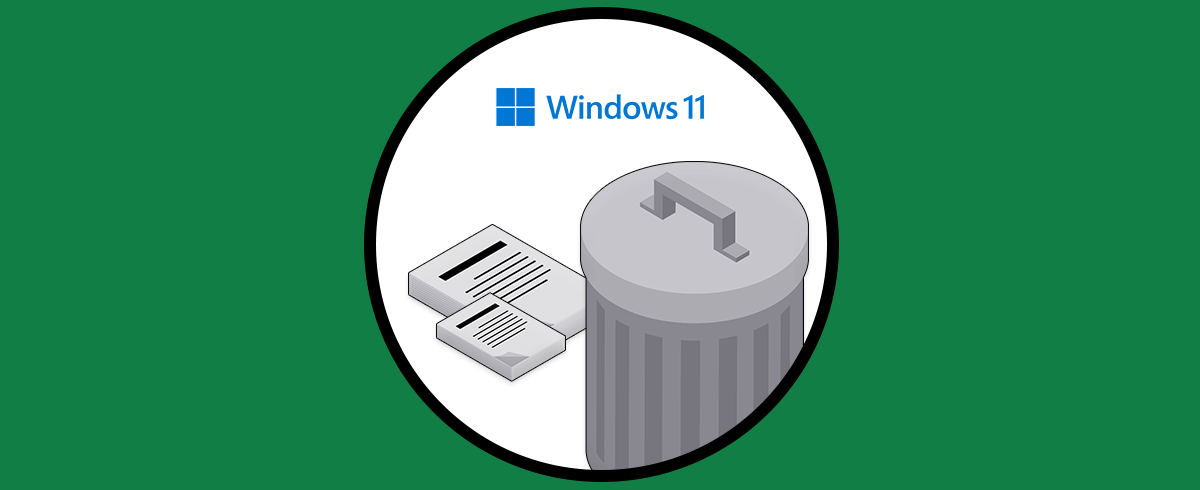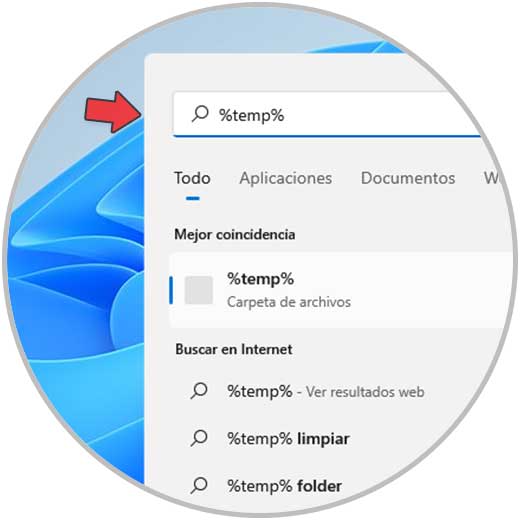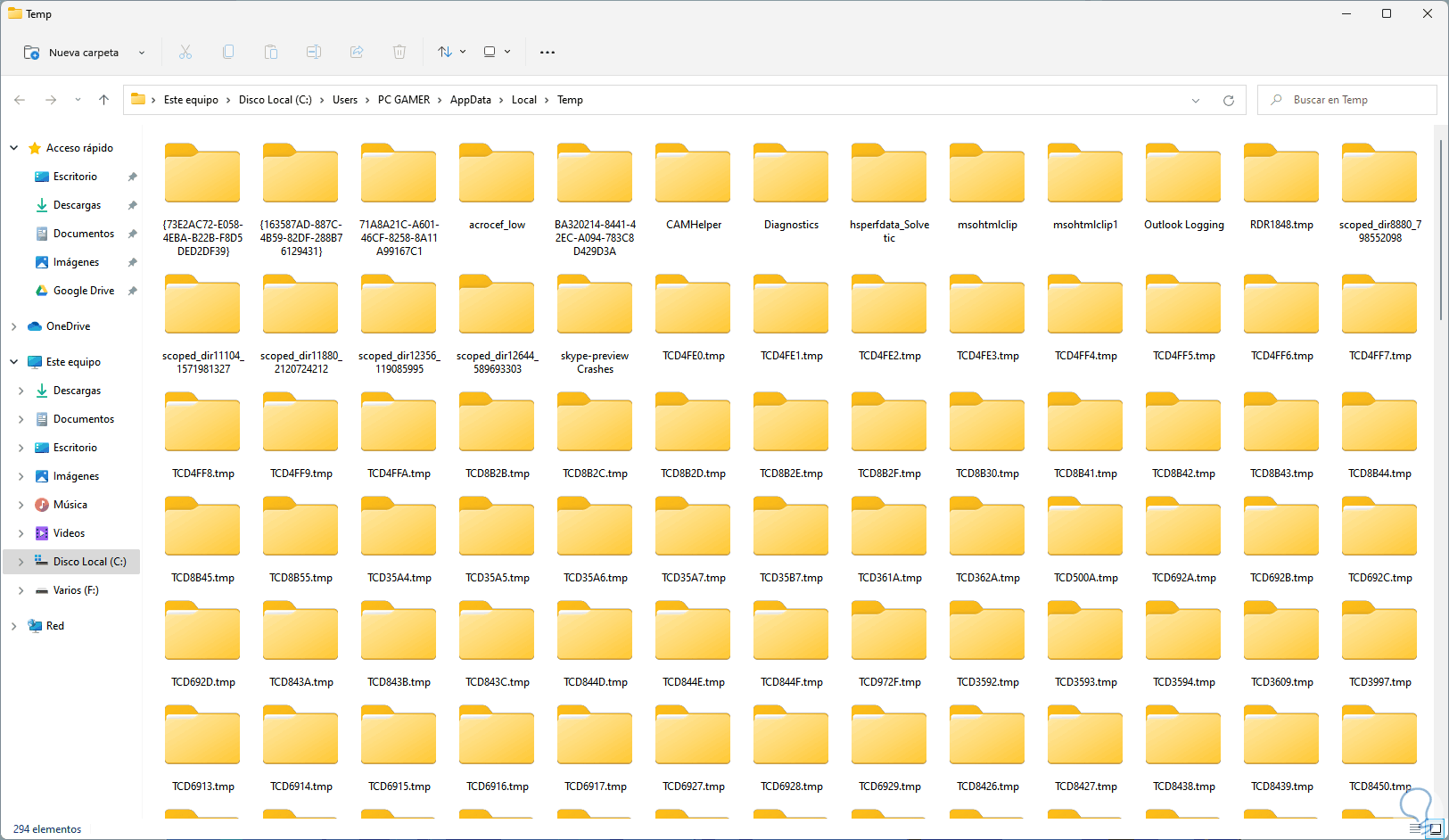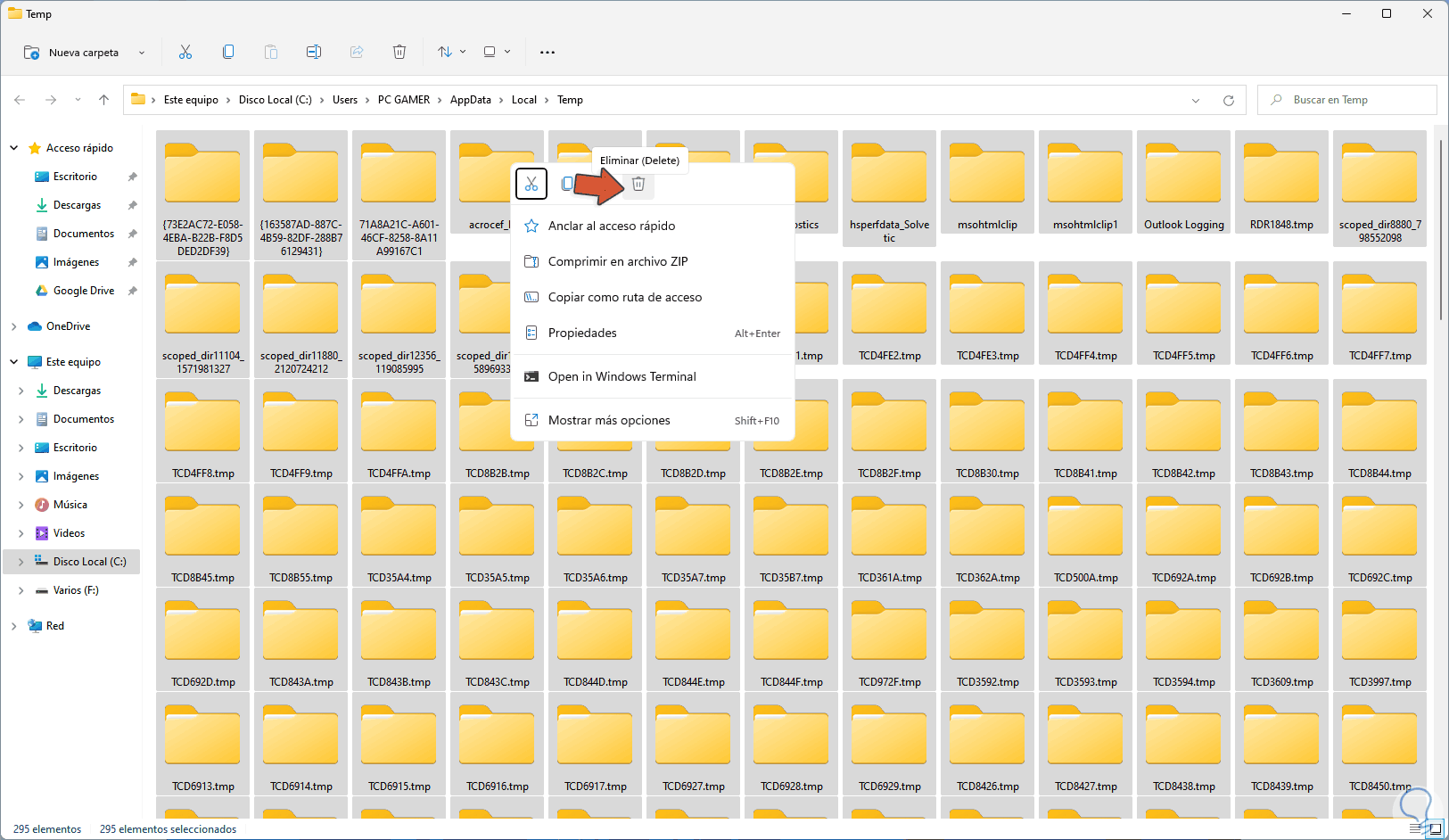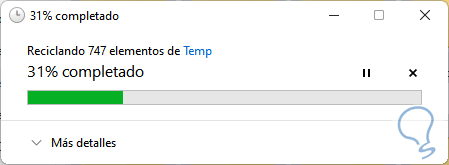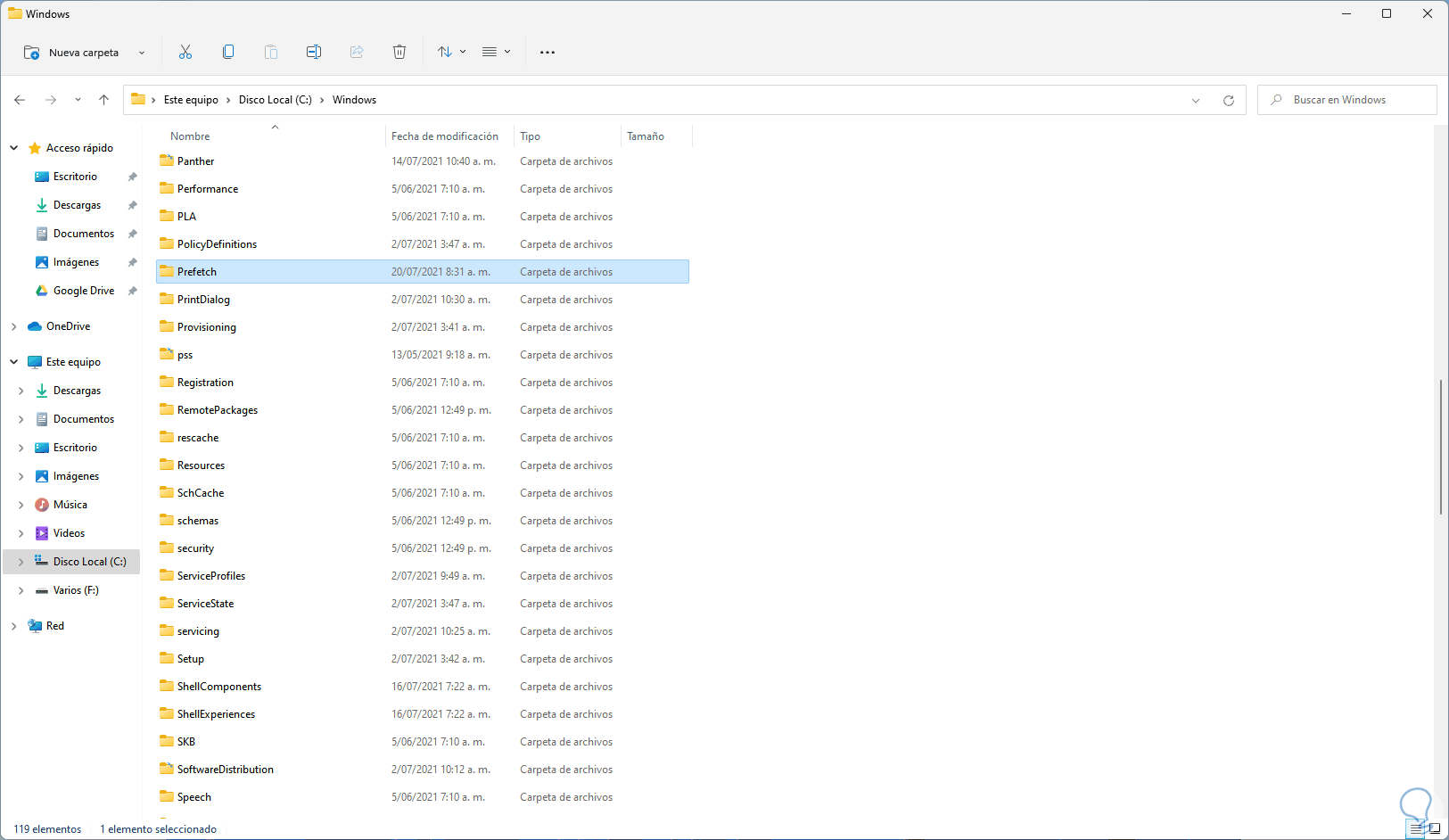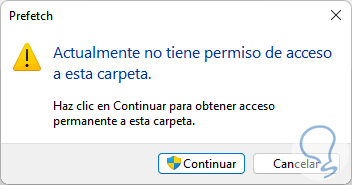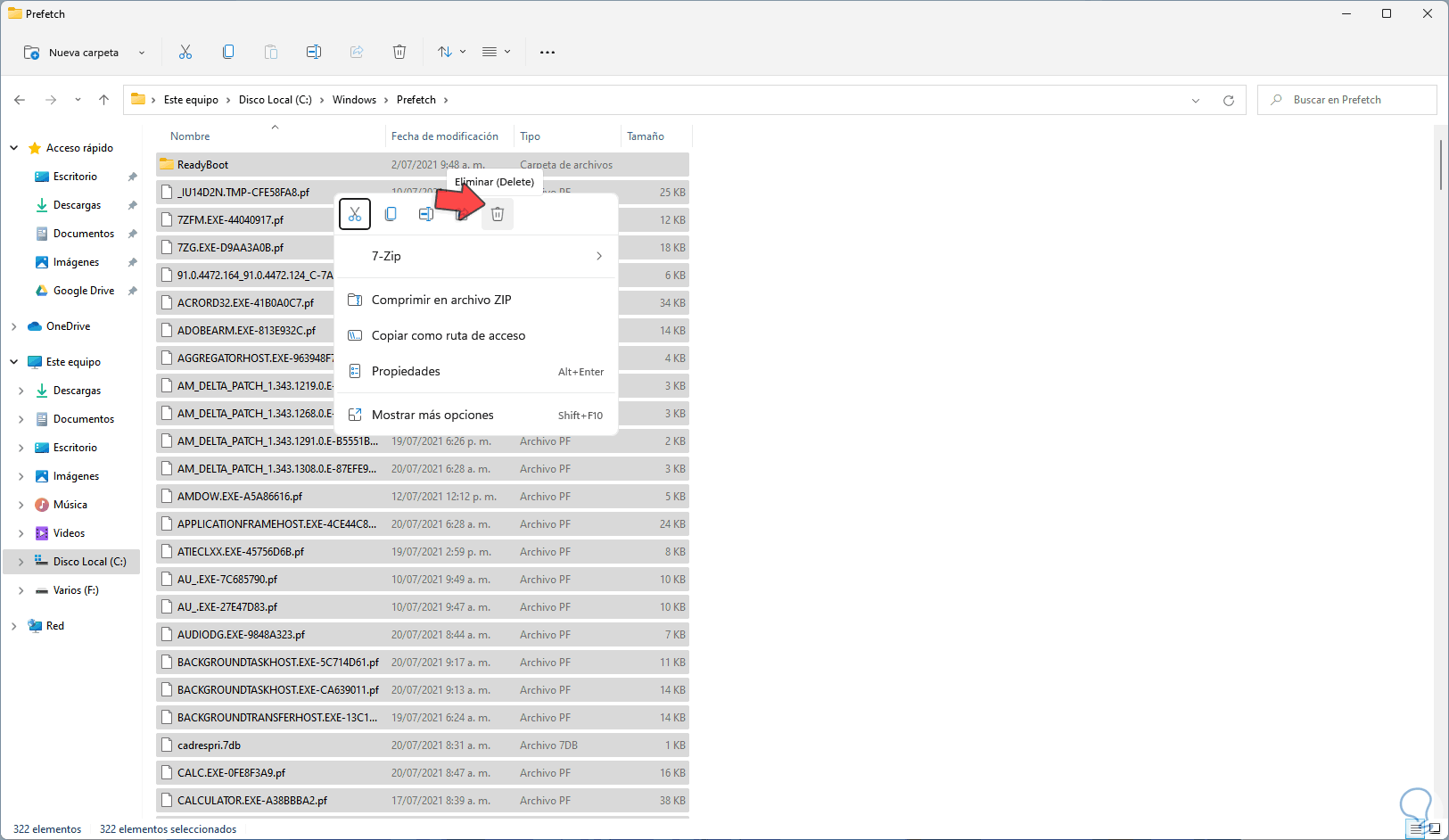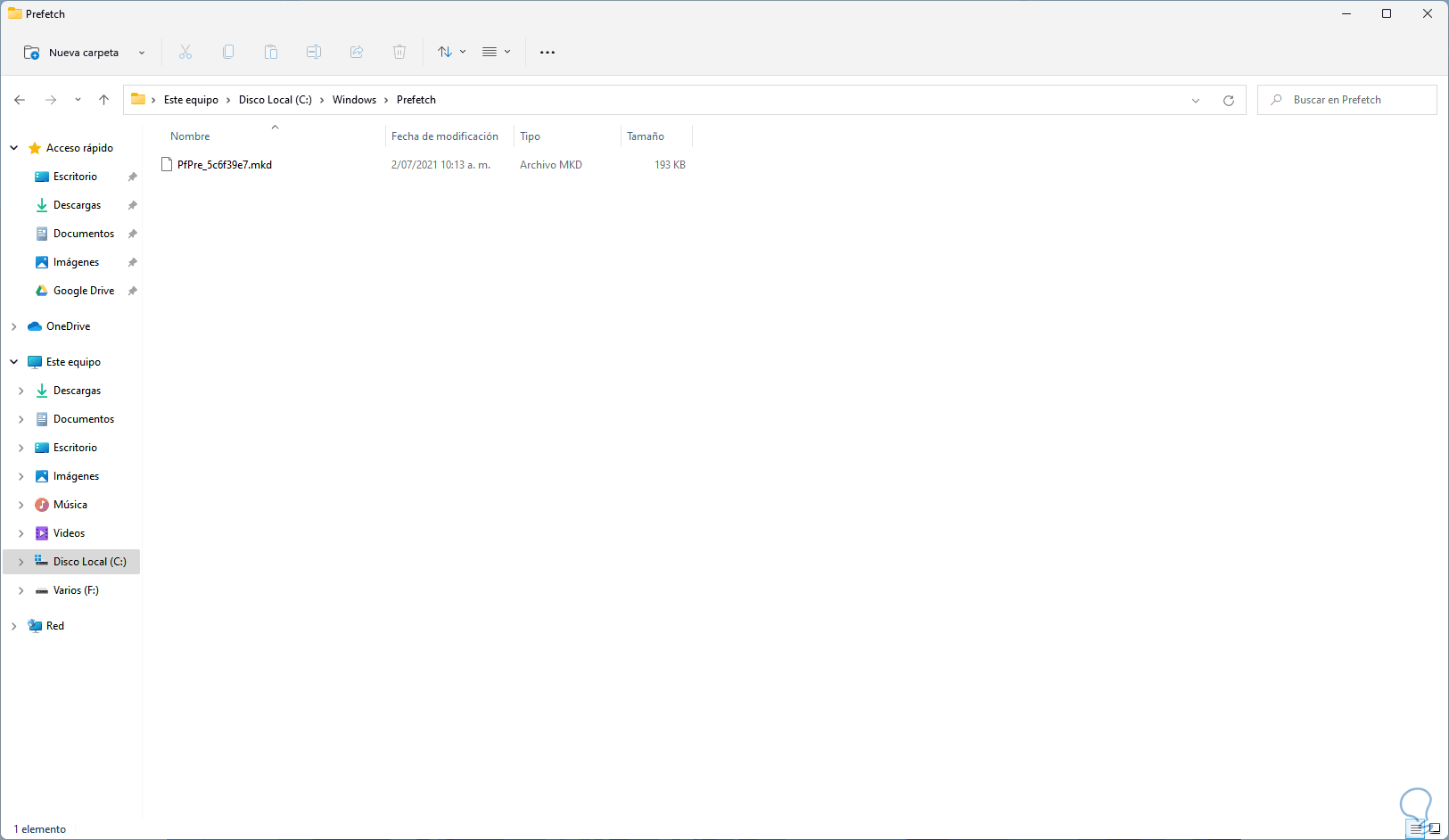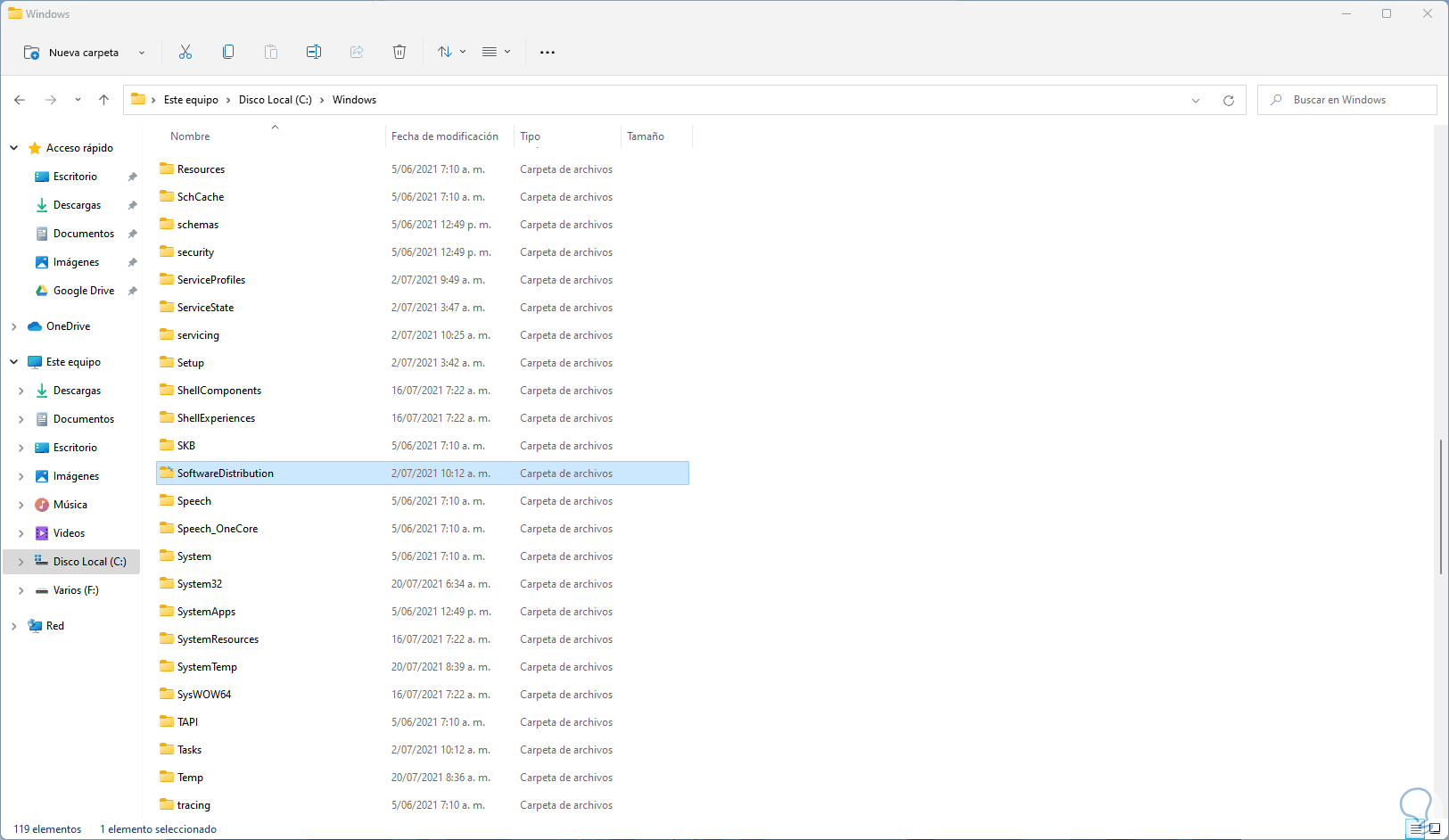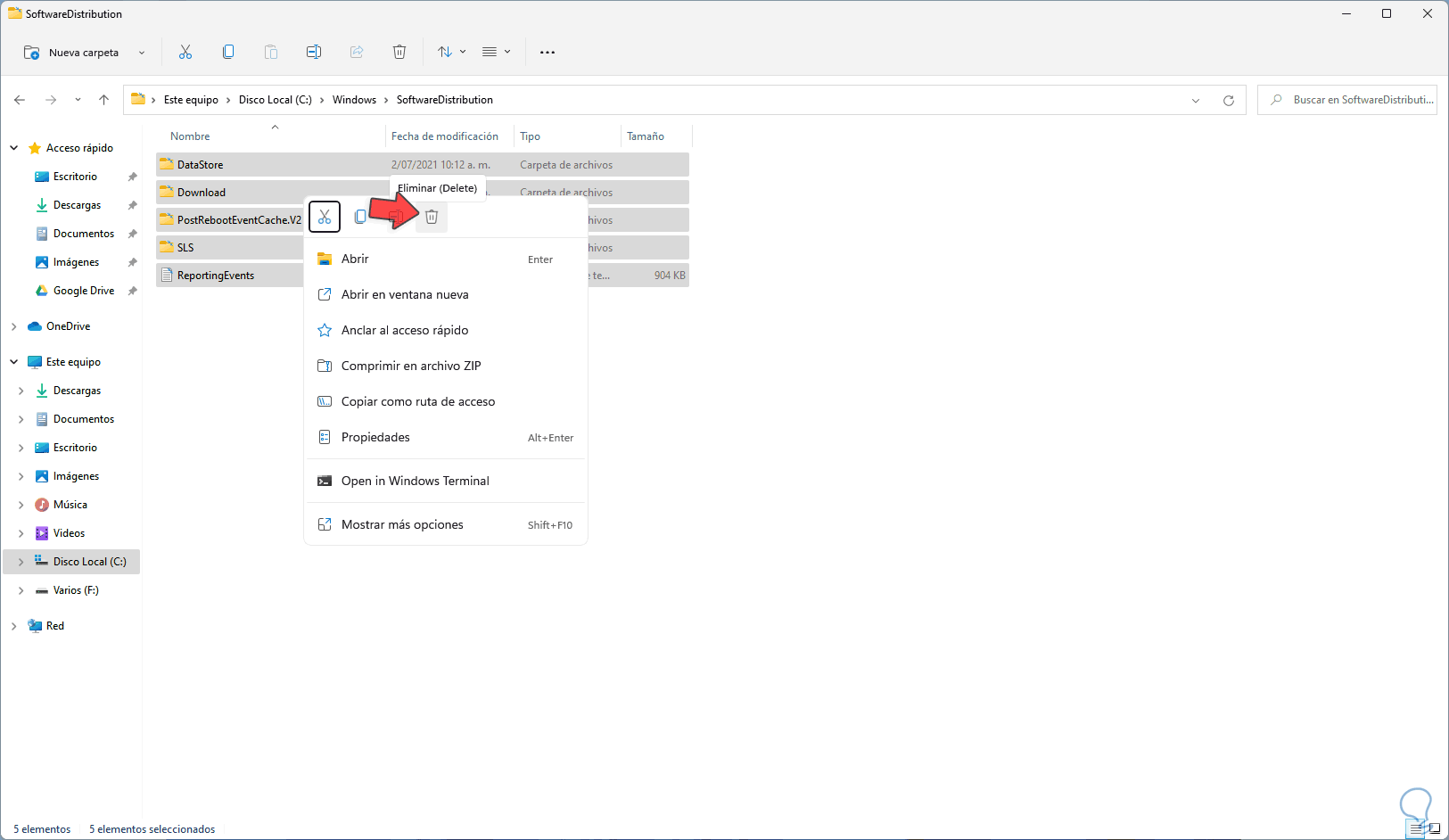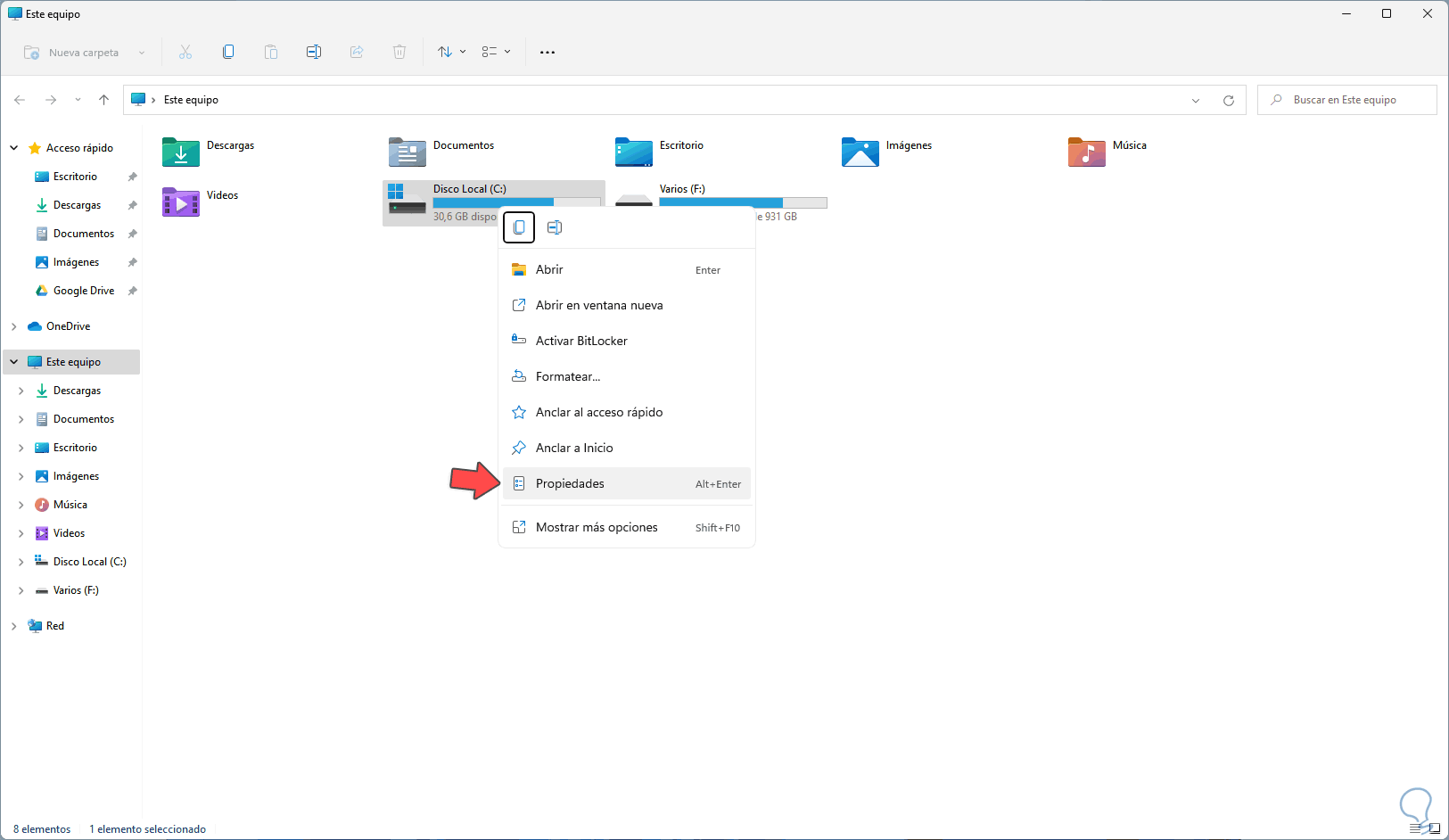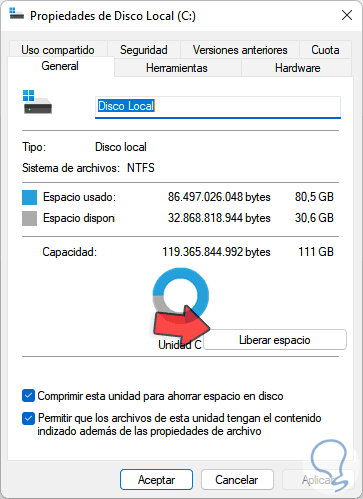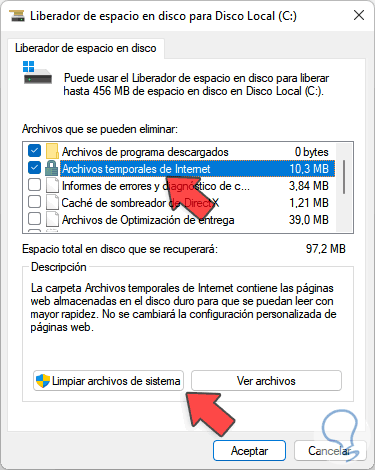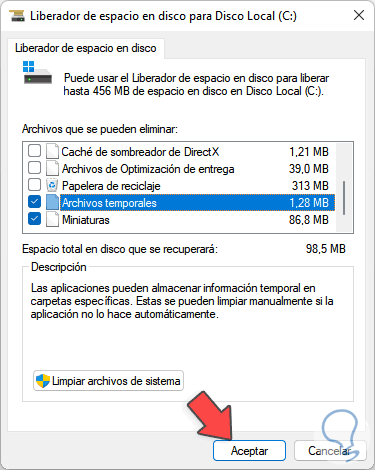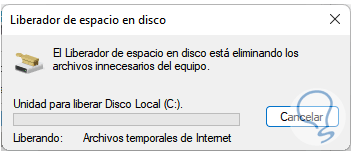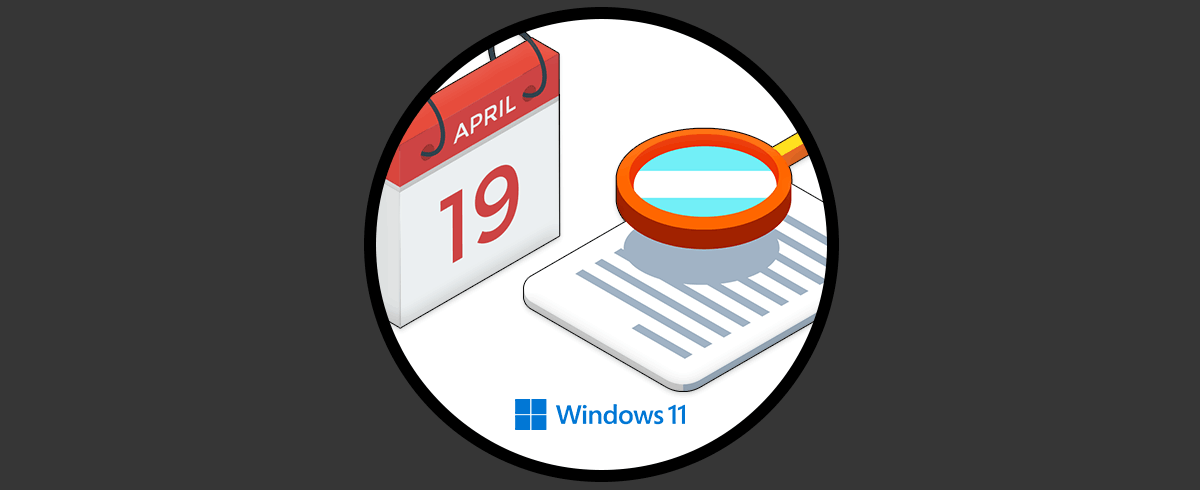Al acceder a aplicaciones, programas y herramientas en Windows 11, es normal que estos dejen en determinadas rutas archivos temporales, estos son pequeños archivos que permiten acceder de manera más pronta a esa aplicación o bien participan en la interacción del programa y la memoria RAM. La gestión del espacio de nuestros equipos es esencial para evitar que tengamos problemas a la hora de usarlo como puede ser la lentitud o el bloqueo de programas.
En estos archivos se aloja la información necesaria para permitir que esa aplicación vuelva a trabajar en caso de errores o cierres inesperados, pero un problema común es que muchos de estos archivos poco a poco llenan espacio en el disco duro lo cual puede causar una afectación de espacio y es por ello que es recomendable borrar estos archivos temporales en Windows 11.
Existen algunos métodos para ello y los veremos en este tutorial y así saber eliminar archivos temporales Windows 11.
1Borrar archivos temporales Windows 11 desde %temp%
La forma básica donde se alojan los temporales en Windows 11 es en la carpeta temporales, allí están todos los elementos de aplicaciones y usuario, para este método en el menú Inicio buscamos %temp%:
Selecciona la carpeta de archivo para abrir la carpeta de temporales en Windows 11:
Seleccionamos todos los elementos y los vamos a borrar dando clic derecho sobre ellos y eligiendo la opción de eliminar:
Se dará paso al proceso de borrado de los temporales:
2Borrar archivos temporales Windows 11 desde Prefetch
La carpeta Prefetch es una carpeta donde encontraremos los datos de las aplicaciones ejecutadas en Windows 11, esto permite que su apertura sea más rápida, pero como mencionamos, pueden llegar a causar conflictos de uso o espacio.
Para borrar su contenido abre el Explorador de archivos y ve a la ruta "C:\Windows\Prefetch":
Al intentar acceder a la carpeta veremos lo siguiente:
Da clic en "Continuar" para ver el contenido de la carpeta, seleccionamos todos los elementos y los eliminamos:
Después de esto los archivos habrán sido borrados:
3Borrar archivos temporales Windows 11 desde Software Distribution
Otra de las carpetas donde se alojan temporales es en Software Distribution, esta es una carpeta del directorio de Windows en la cual se almacena de forma temporal los archivos necesarios para instalar Windows Update en el equipo local.
Para esto, abre el Explorador de archivos y vamos a la ruta "C:\Windows\SoftwareDistribution":
C:\Windows\SoftwareDistribution
Damos clic derecho sobre todos los elementos y los borramos:
4Borrar archivos temporales Windows 11 desde Limpiador
Otra de las opciones es con la herramienta de limpieza integrada en Windows 11, para su uso, abre el Explorador de archivos, luego damos clic derecho sobre la unidad C y seleccionamos "Propiedades":
Será desplegado lo siguiente:
Damos clic en "Liberar espacio" y luego debemos seleccionar los archivos temporales, los de Internet:
Y en la parte inferior los temporales del sistema:
Damos clic en Aceptar para borrar los archivos y veremos lo siguiente:
Damos clic en “Eliminar archivos” para completar el proceso.
Estas son las formas disponibles en Windows 11 para borrar los archivos temporales.