Existen diferentes servicios y operaciones que se ejecutan a nivel interno en Windows 11 al momento de acceder a un sitio web y una de las más importantes es el DNS (Domain Name System – Sistema de Nombres de Dominio). Este DNS nos permite abrir los sitios web directamente por su nombre mas no por su dirección IP y viceversa (a nivel interno), es decir, podemos ir a un navegador e ingresar www.solvetic.com en lugar de ingresar 178.33.118.246, esto sería algo realmente imposible de recordar todas las IP de los sitios que visitamos.
Cada vez que abrimos un sitio web, el DNS guarda un registro de este con el fin de acceder mucho más rápido la próxima vez, pero si este sitio ha modificado su IP o ha realizado un redireccionamiento de los registros, se crear un error ya que el enrutamiento del DNS estará erróneo, en este caso lo más aconsejable (cuando vemos lentitud o errores de acceso), es limpiar el DNS y Solvetic te explicará dos formas de hacerlo en Windows 11.
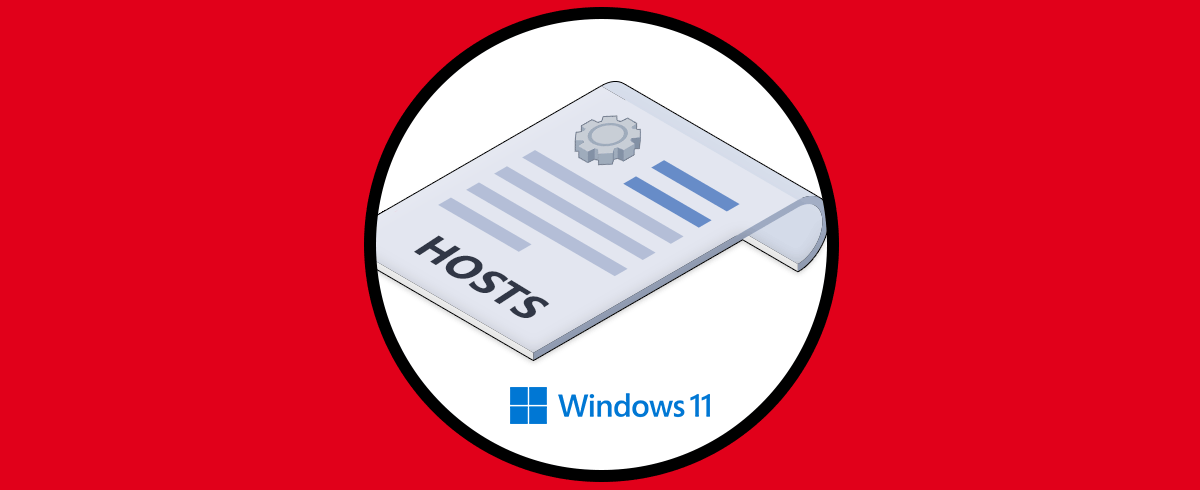
1. Limpiar DNS Windows 11 CMD
Para usar este método, debemos abrir CMD como administradores:
En la consola de CMD, en primer lugar vamos a listar el DNS con el comando:
ipconfig /displaydns
Ahora, para limpiar el DNS vamos a ejecutar lo siguiente:
ipconfig /flushdns
Lista el DNS de nuevo para comprobar que se ha borrado:
ipconfig /displaydns
Podemos ver algunos registros DNS, pero estos son registros de redireccionamiento propios de Windows 11 por lo cual no pueden ser borrados.
2. Limpiar DNS Windows 11 PowerShell
Para este proceso, abre PowerShell como administrador:
En la consola lista el DNS con el comando:
Get-DnsClientCache
Ahora limpia el DNS:
Clear-DnsClientCache
Lista el DNS de nuevo para ver que ha sido borrado. Vemos que se conserva el DNS de los registros pero lo demás ha sido borrado.
Get-DnsClientCache
Con estas dos formas es posible borrar la cache DNS en Windows 11.
