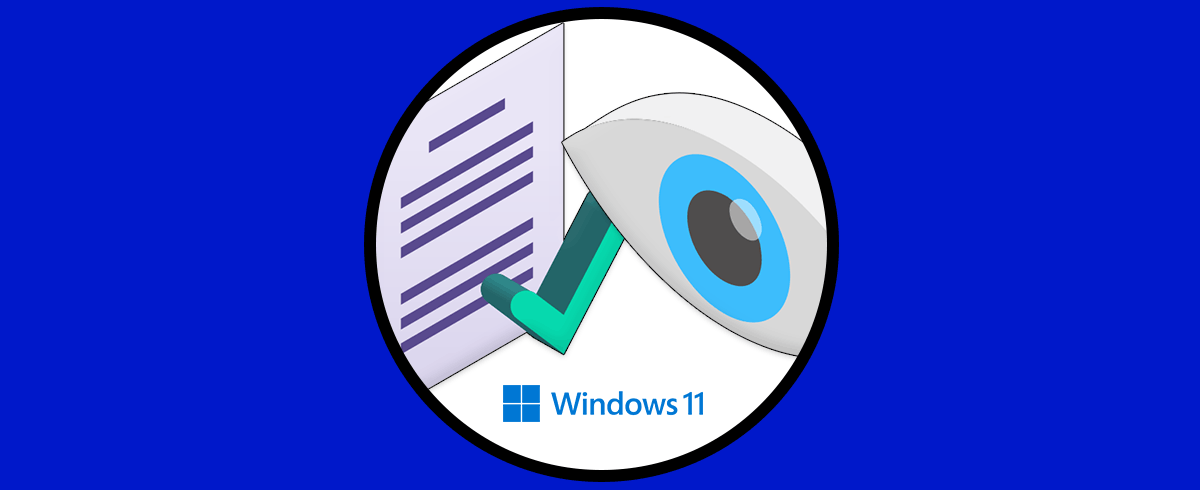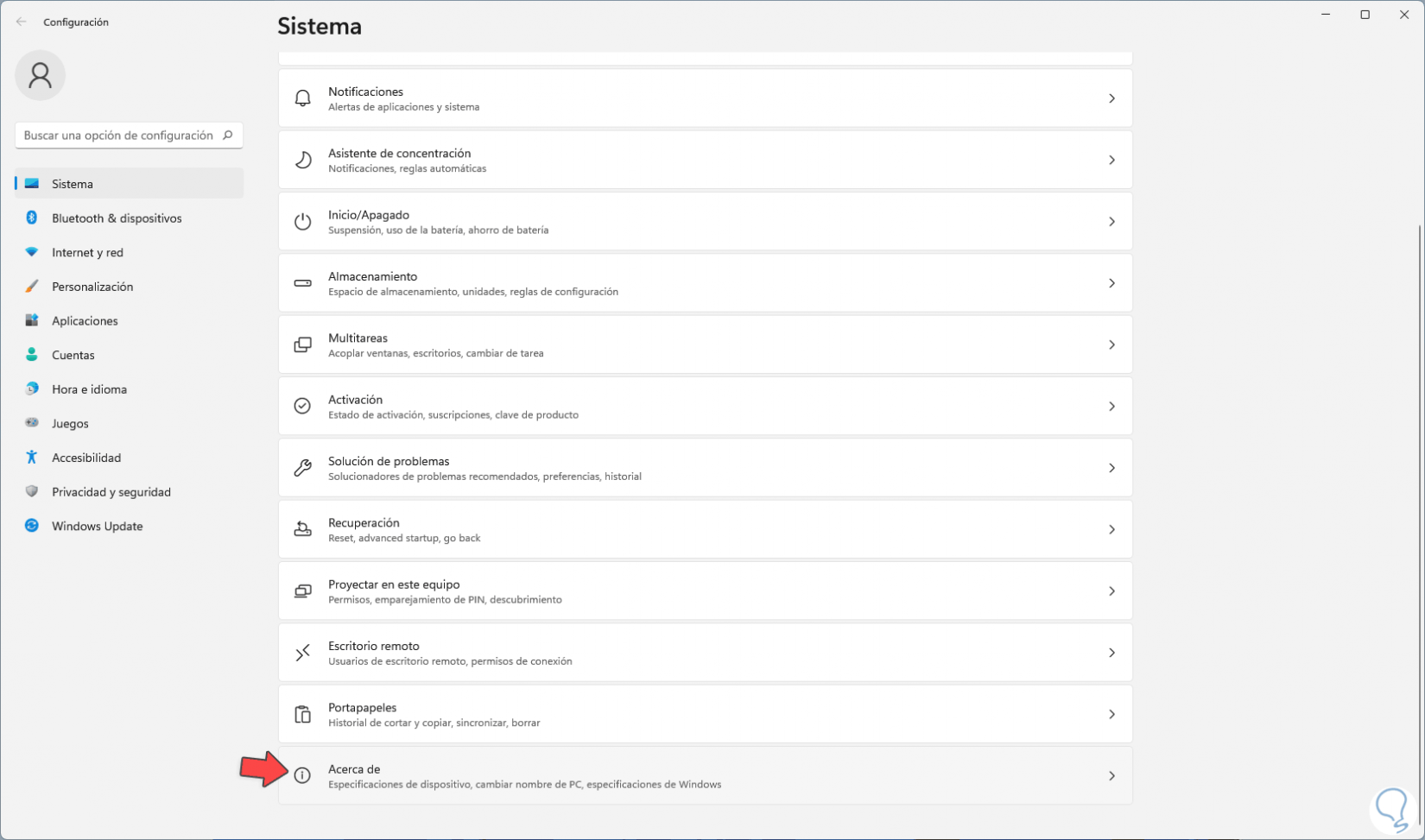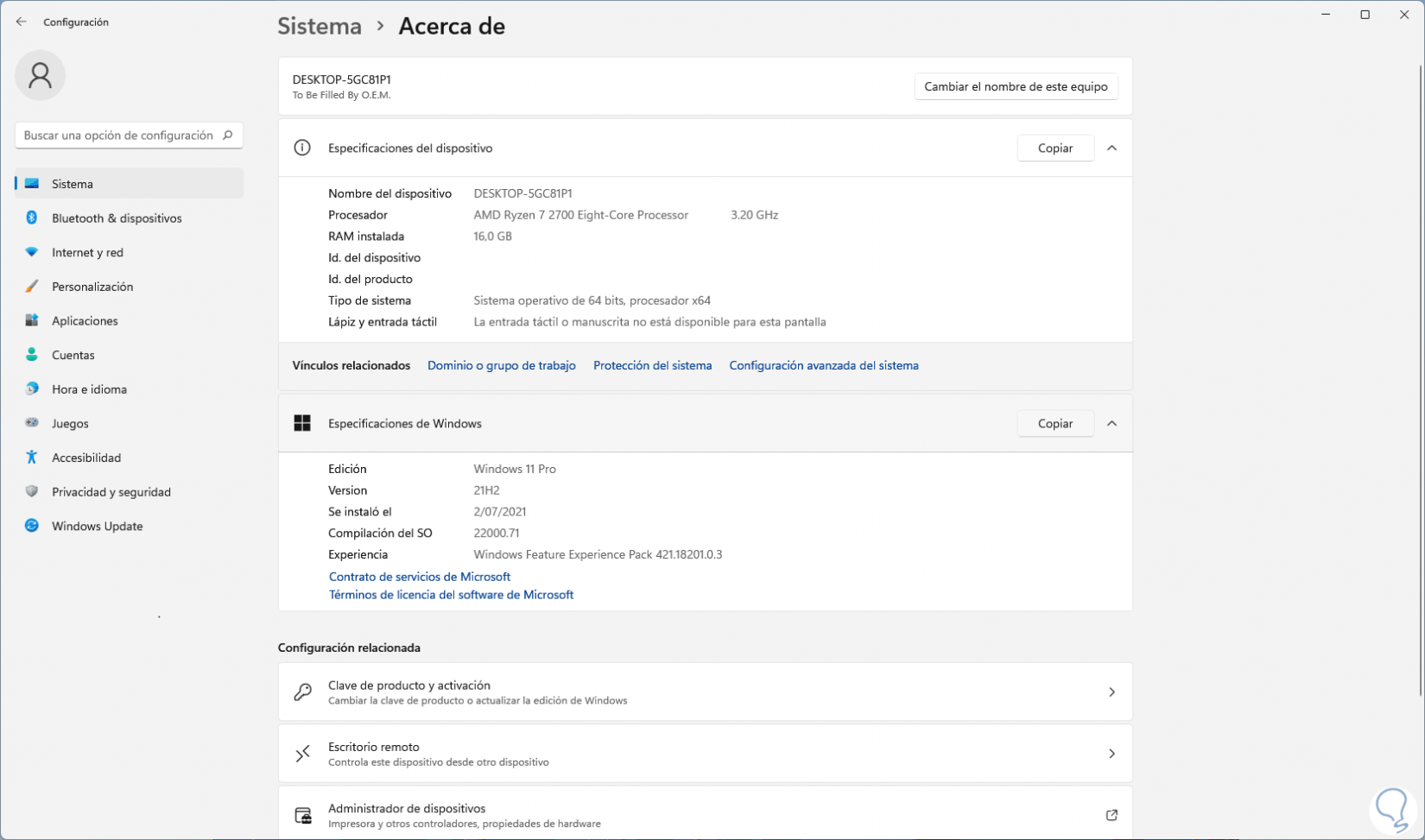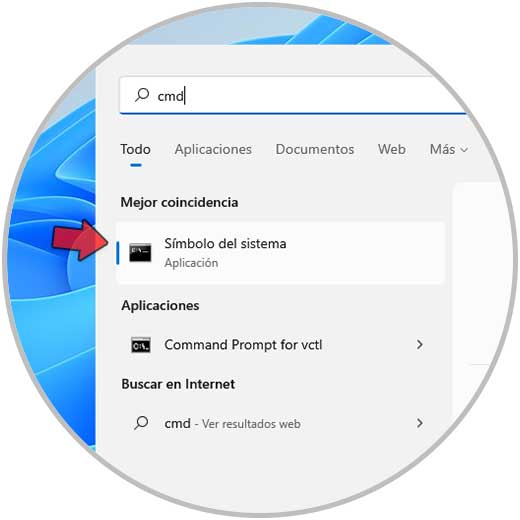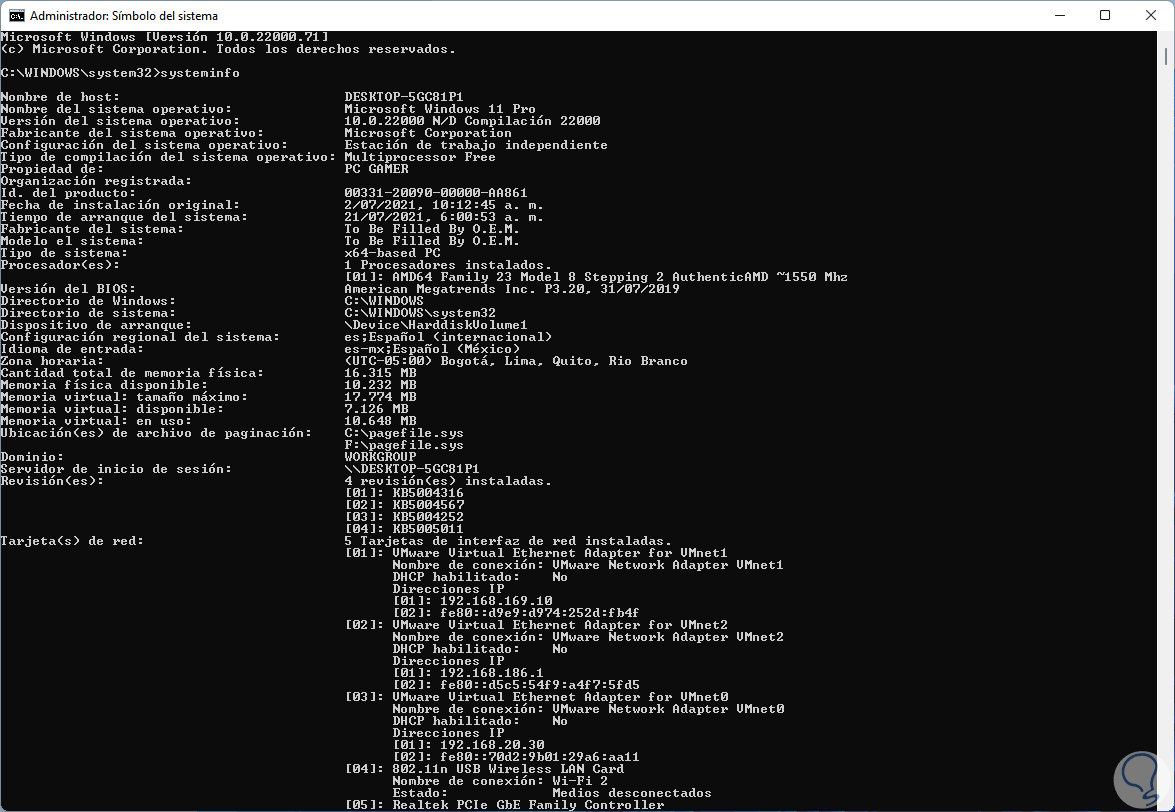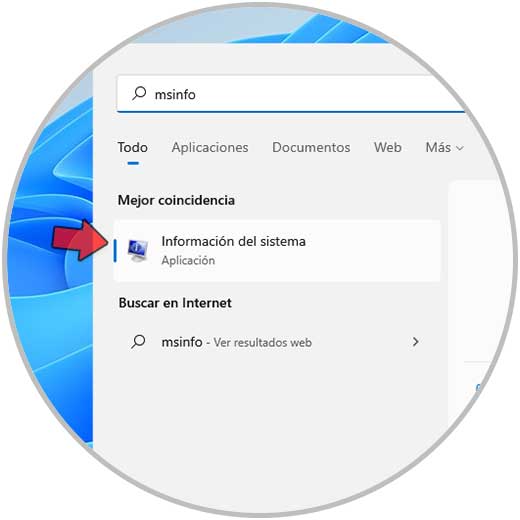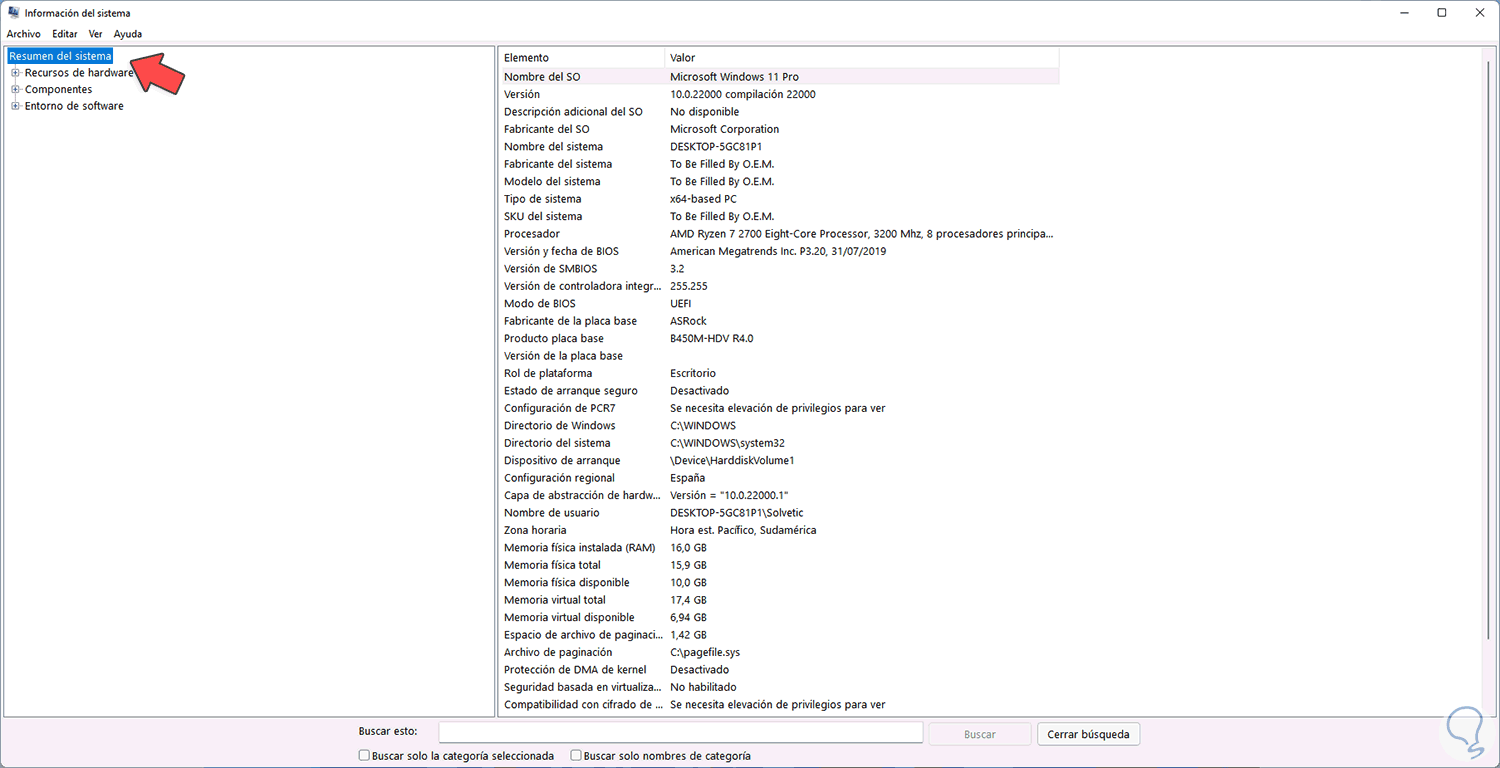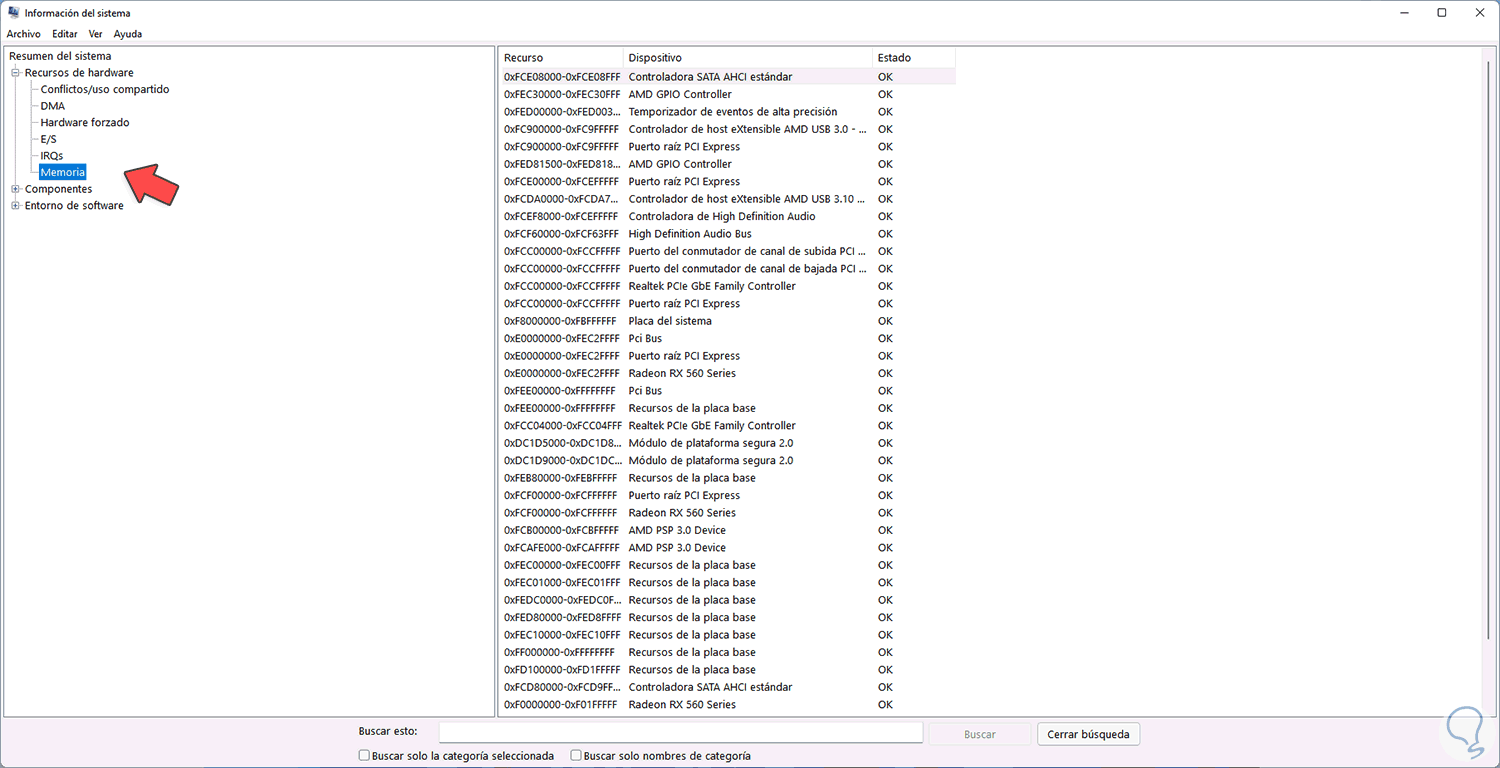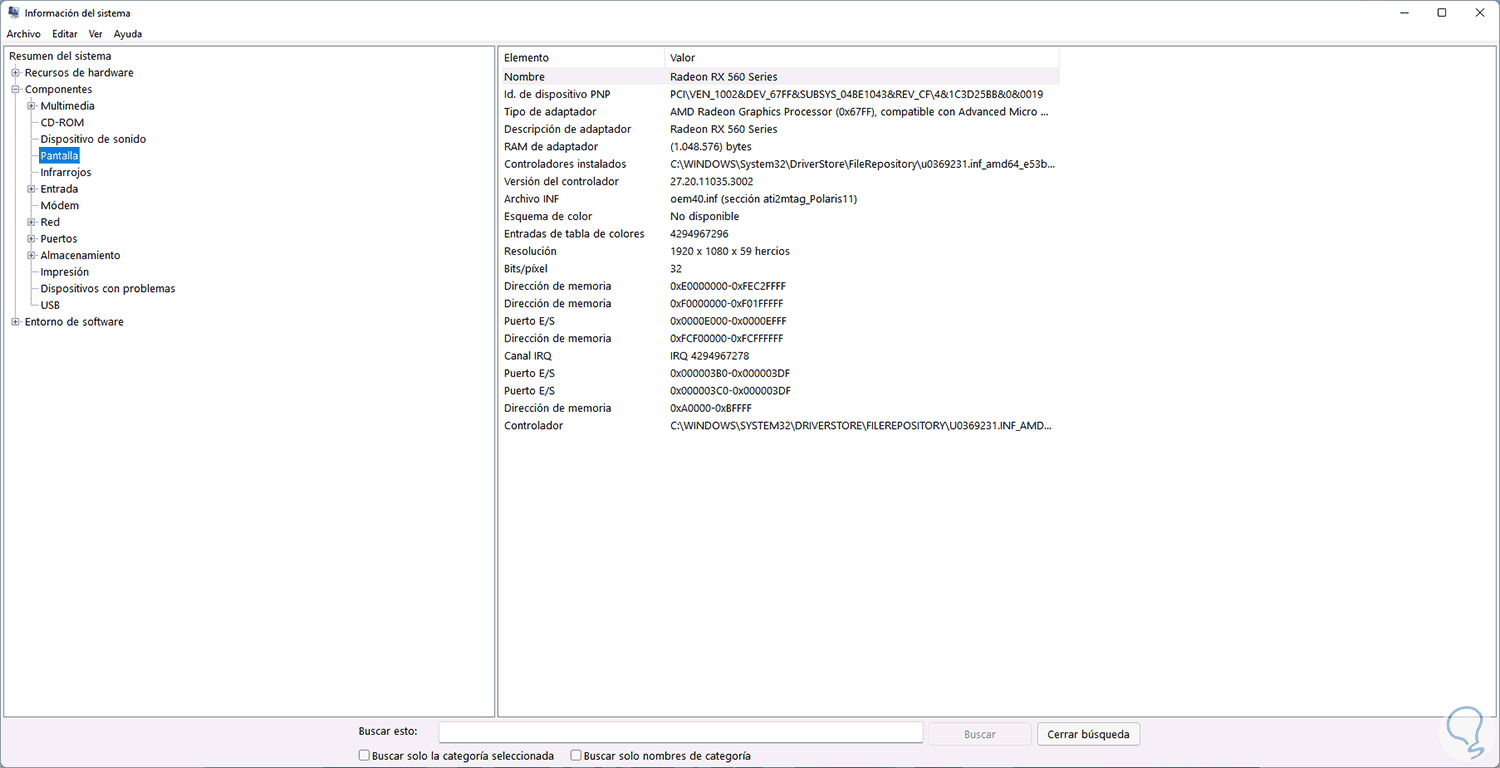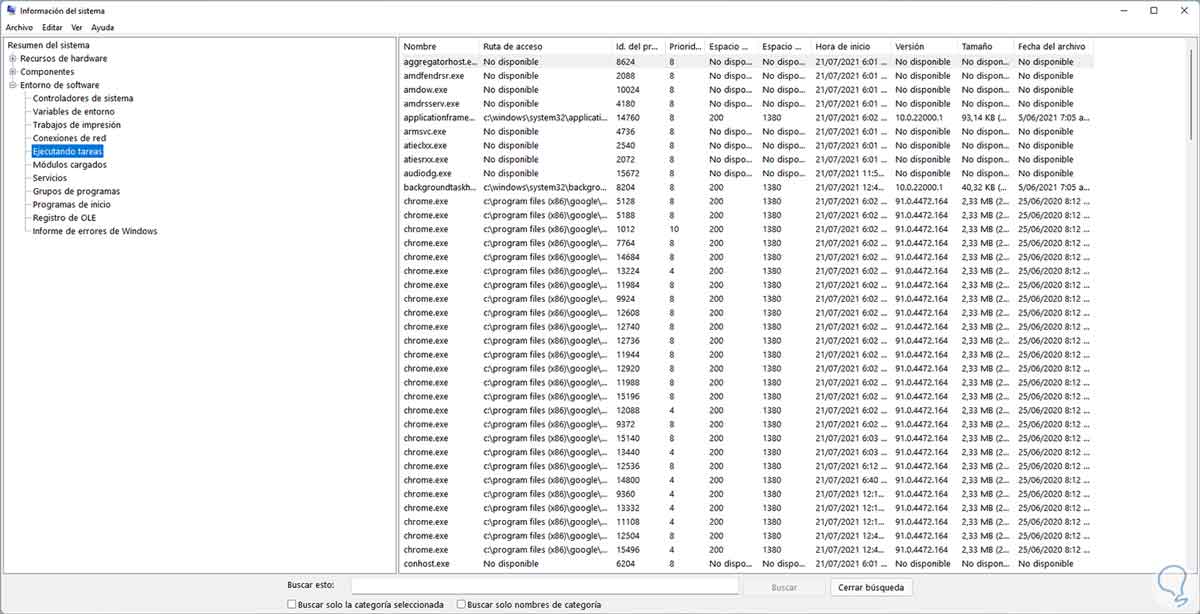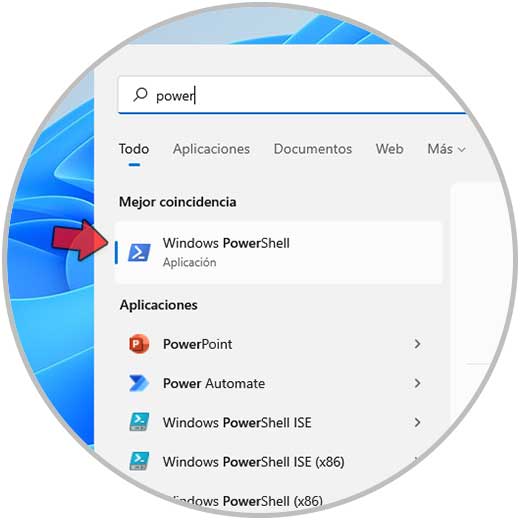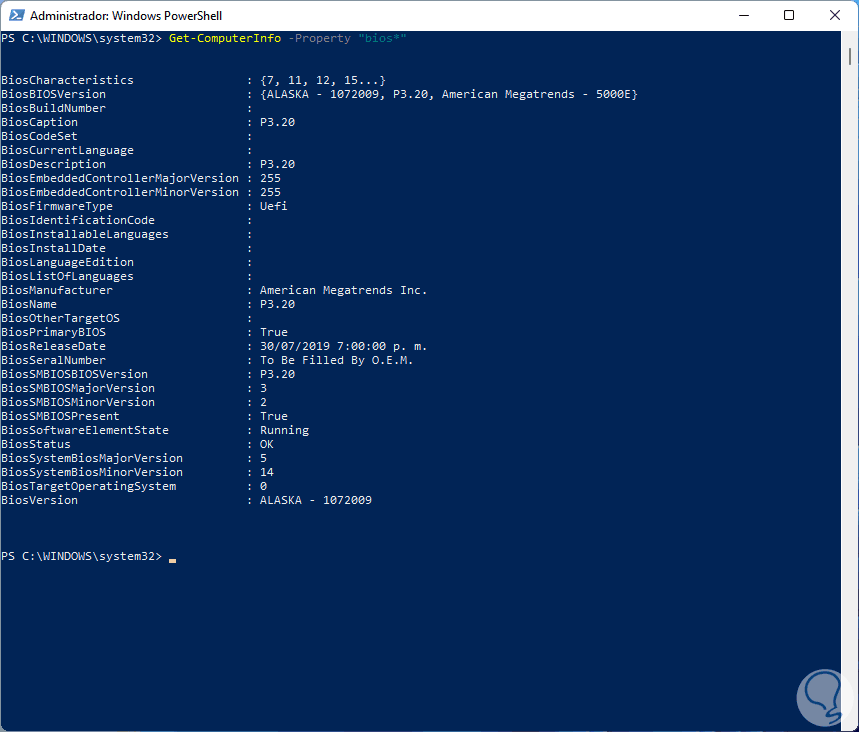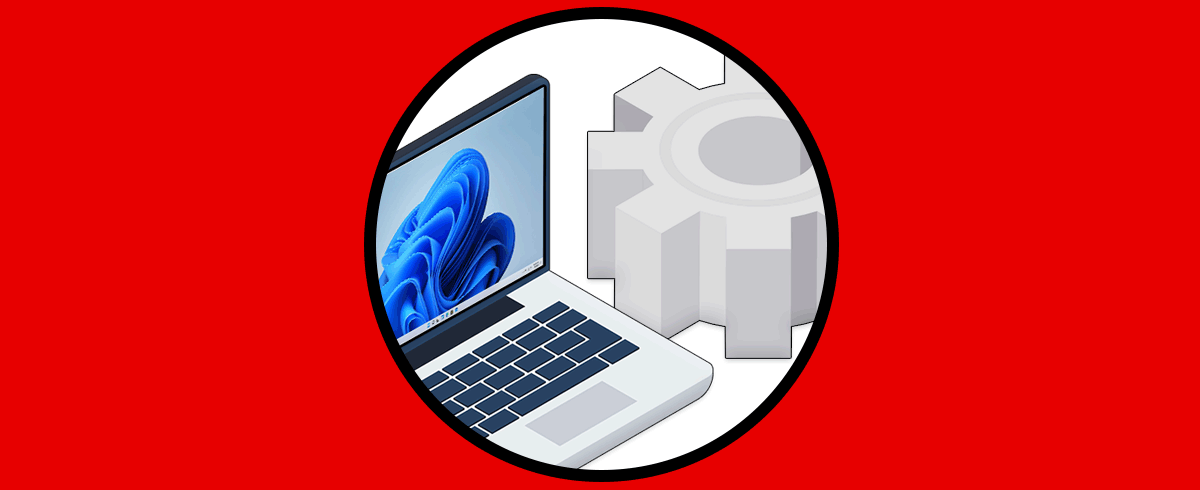Cuando tenemos un equipo es normal que queramos estar informados de qué tenemos entre nuestras manos. Con el paso del tiempo somos muy de olvidarnos de nuestras contraseñas Windows 11 así que es normal que todo lo demás también se nos pase por alto en algún momento. Por eso poder ver las características de Windows 11 en algún momento es importante para recordar cómo era el PC que adquirimos en su momento.
- Conocer las capacidades de hardware del PC (almacenamiento, velocidad)
- Analizar temas de compatibilidad de aplicaciones
- Garantías de producto
- Análisis técnico
- Saber si debemos adquirir un nuevo equipo o este nos da un poco más de tiempo
Existen algunos métodos para acceder a esta información y Solvetic te explicara cada uno de ellos.
1Ver características PC Windows 11 desde Configuración
Esta es quizá uno de los métodos más sencillos para acceder a esta información, en este caso abre Configuración desde Inicio:
Vamos a "Sistema - Acerca de":
Al dar clic allí veremos detalles sobre:
- Procesador
- Memoria RAM
- Nombre del equipo y del sistema
- Arquitectura del sistema
- Detalles completos de Windows 11, etc
2Abrir características de windows 11 desde CMD
La consola del símbolo del sistema es otra de las opciones a usar para ver los detalles del PC, en este caso abre CMD como administrador desde Inicio:
En la consola ejecuta "systeminfo", esto dará un completo resumen de nuestro PC:
3Ver características PC Windows 11 desde Información del sistema
Esta es otra de las opciones integradas en Windows 11 y con la cual se accede a información clara del equipo y sus componentes, abrimos Información del sistema ingresando "msinfo" en Inicio:
En Resumen, del sistema encontramos los detalles completos del PC:
Podemos ir por las diferentes secciones para ver detalles extras como:
Recursos de hardware:
Acceso a los componentes del equipo:
Visibilidad del entorno de software:
4Ver características PC Windows 11 desde PowerShell
La consola de PowerShell es otra de las alternativas para acceder a los detalles del PC, en este caso abre PowerShell como administrador:
Ejecuta en la consola de PowerShell:
Get-ComputerInfo
Esto dará los detalles del PC en forma organizada:
Es posible aplica un filtro por segmento, por ejemplo, para la BIOS:
Get-ComputerInfo -Property "bios*"
Estas son las formas disponibles en Windows 11 para tener acceso a los detalles del equipo.