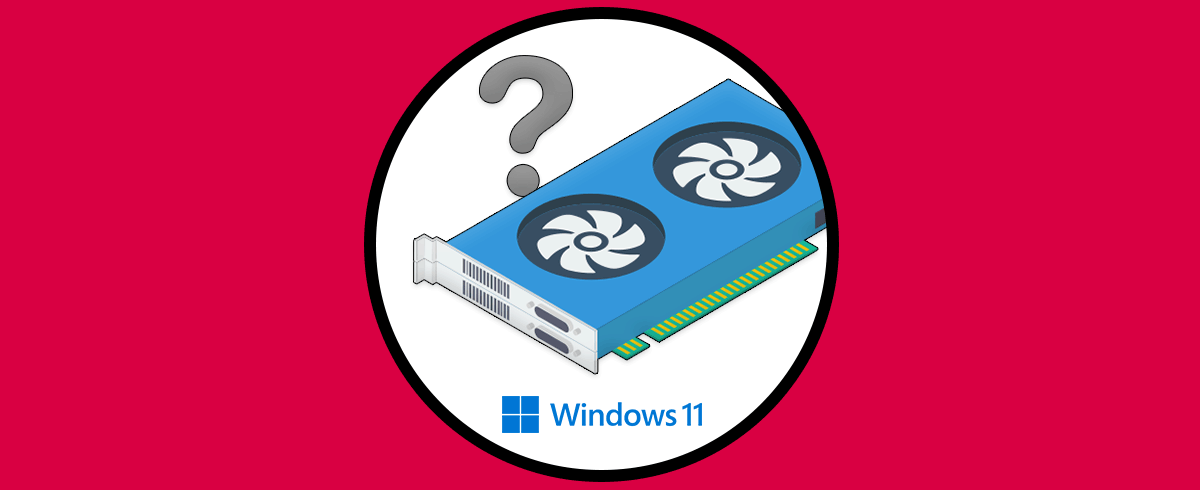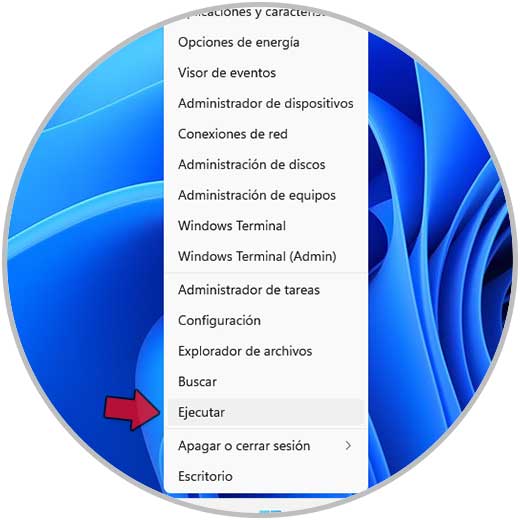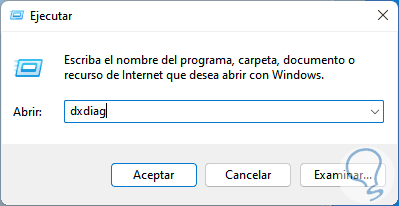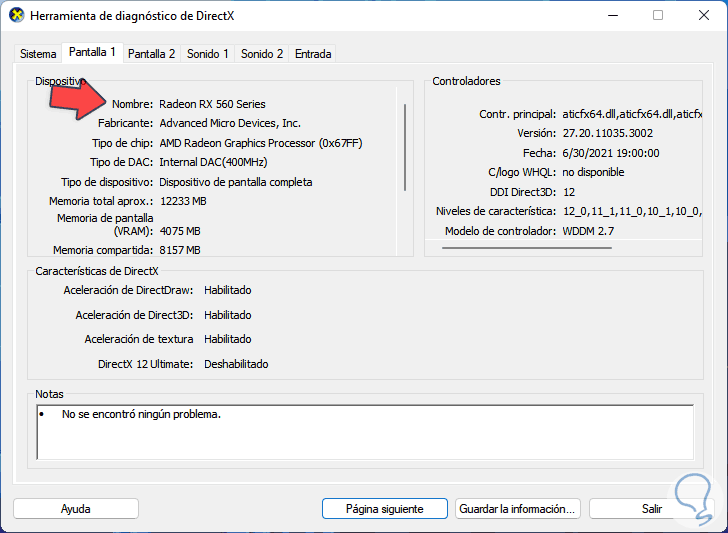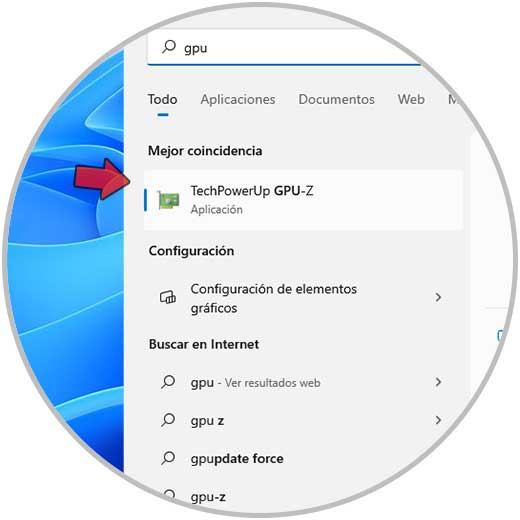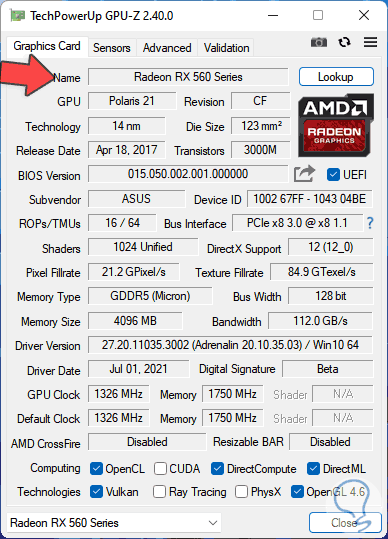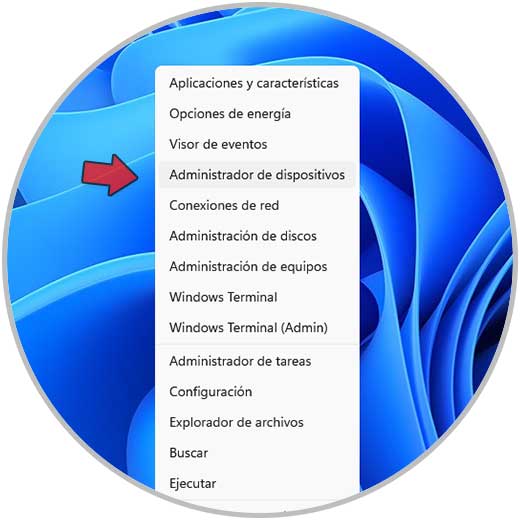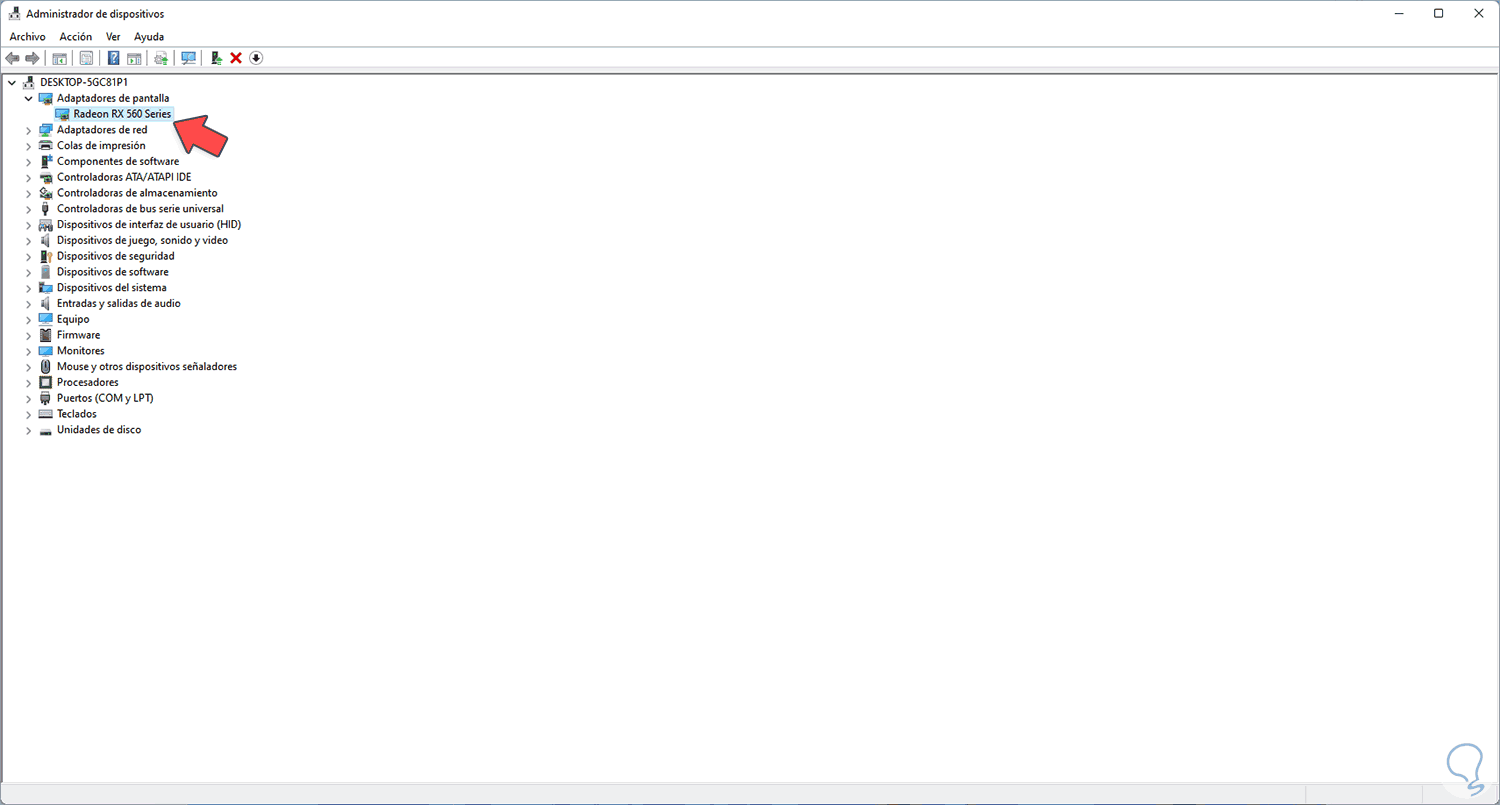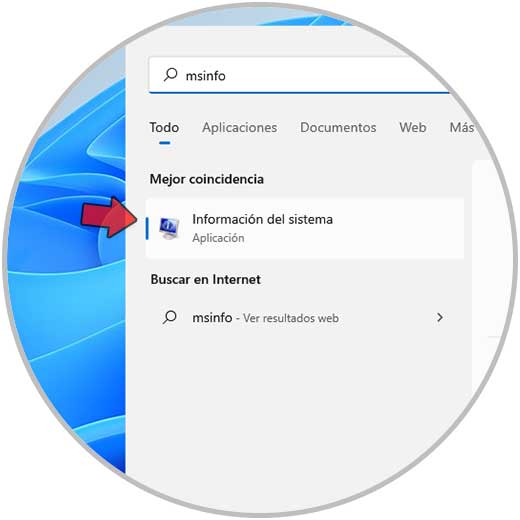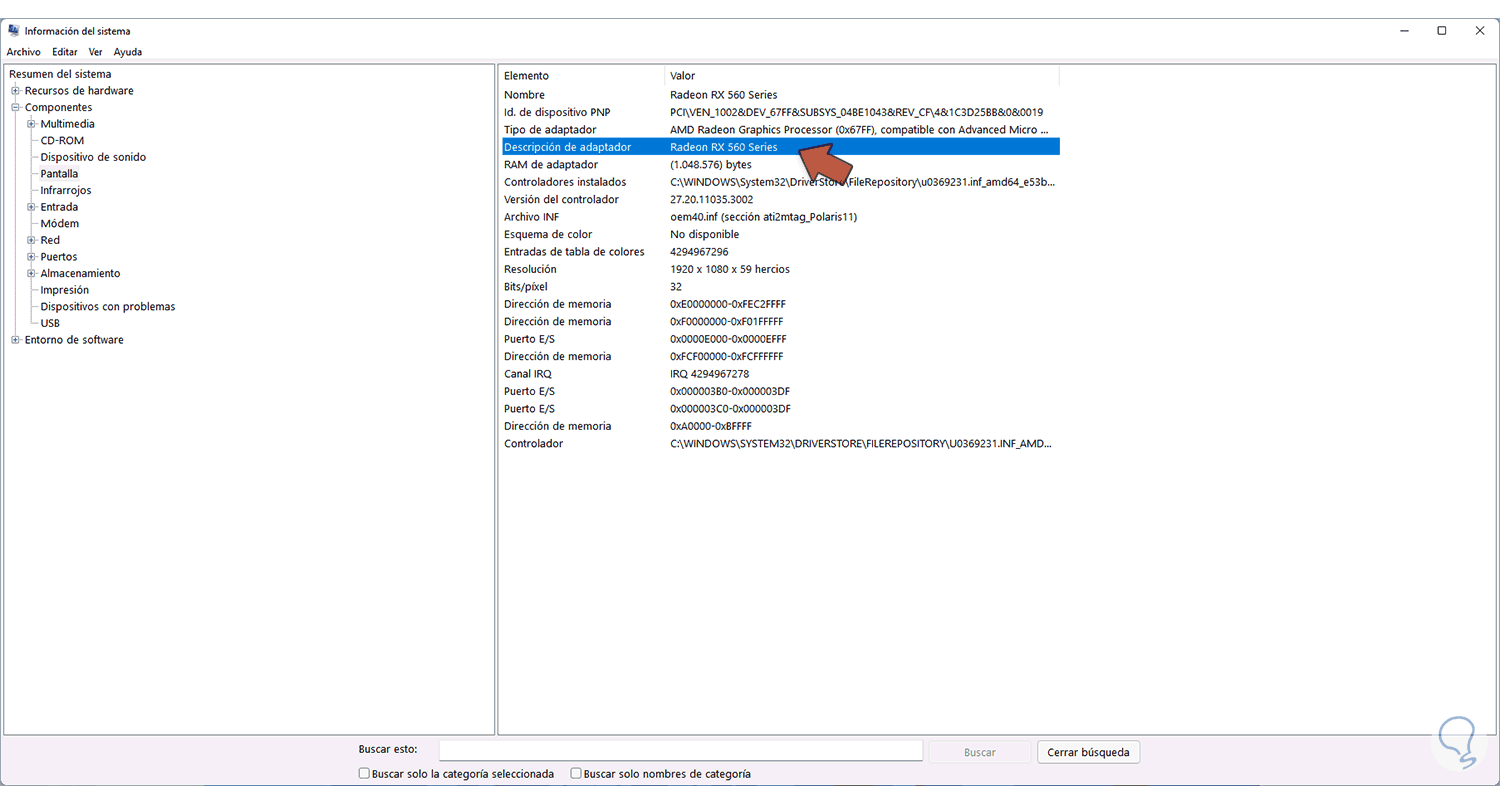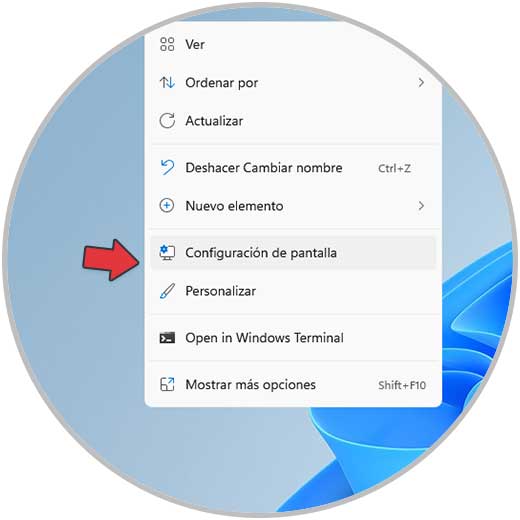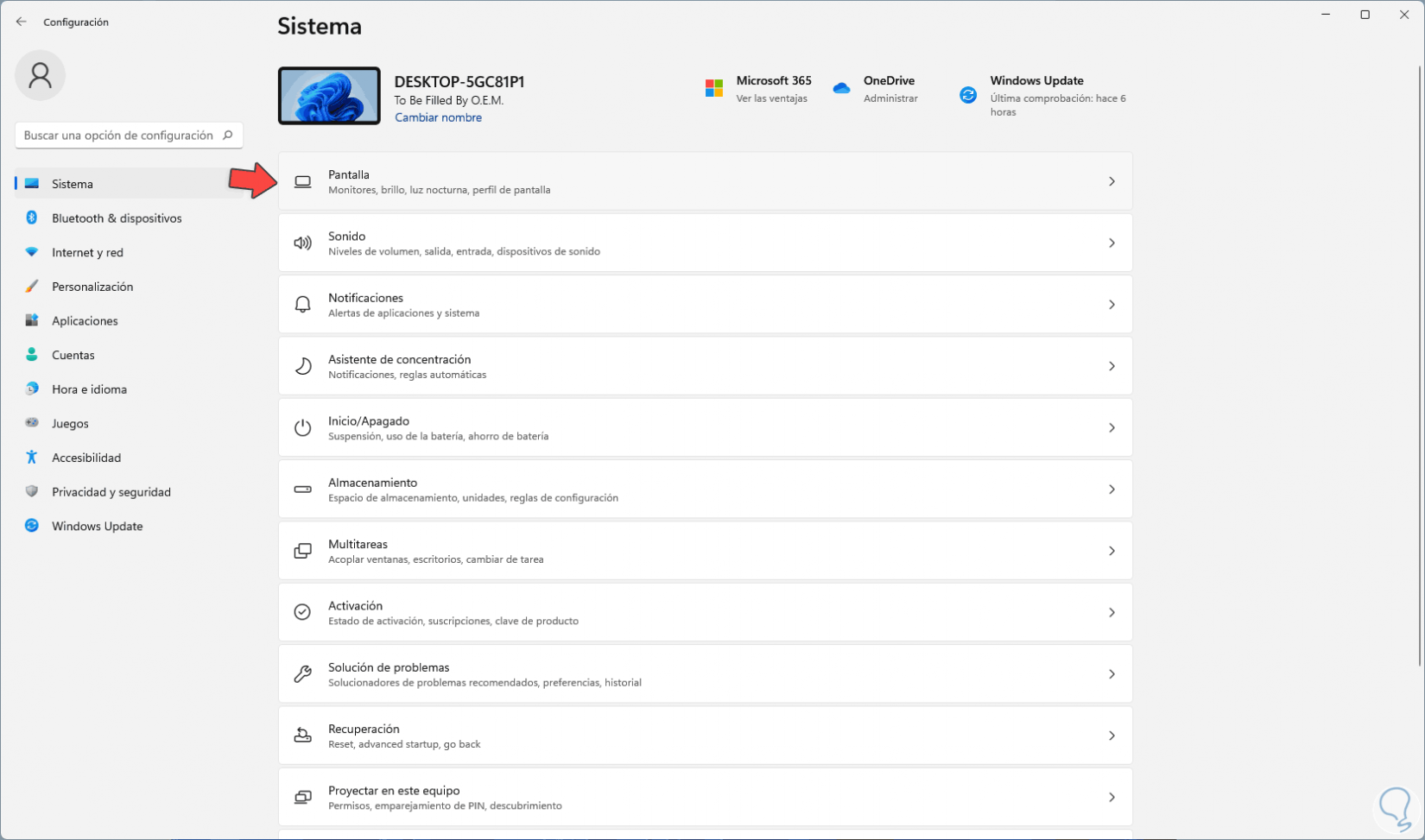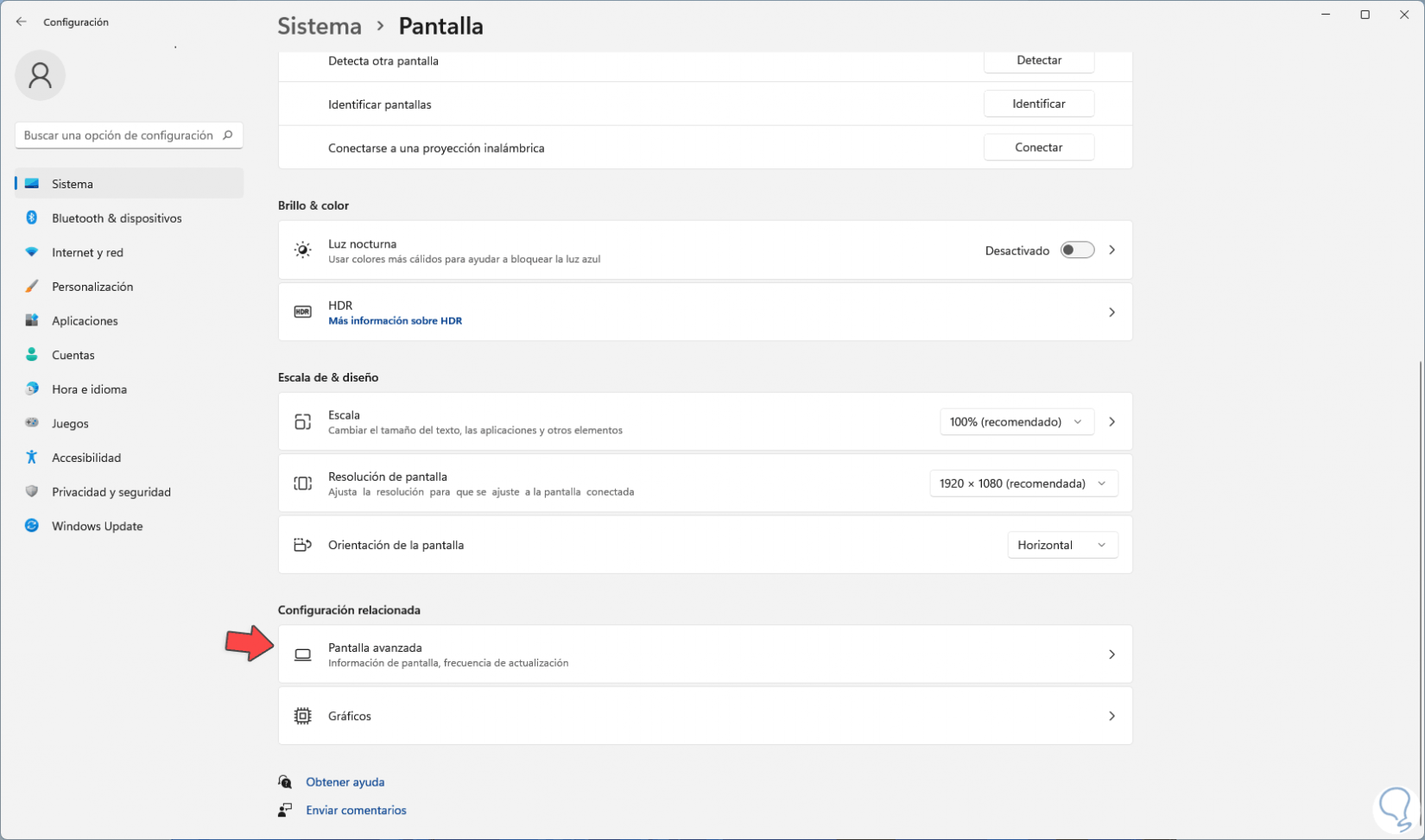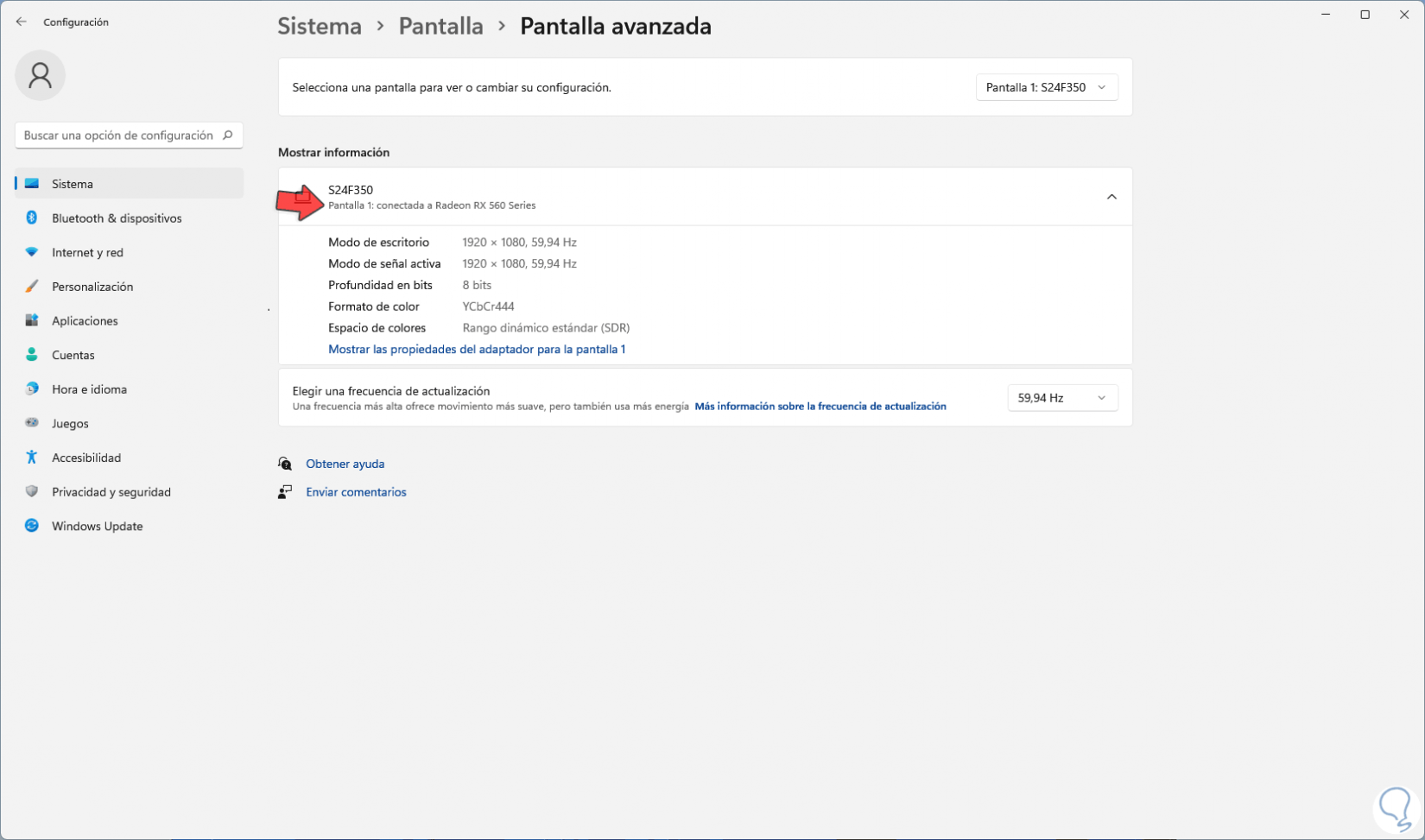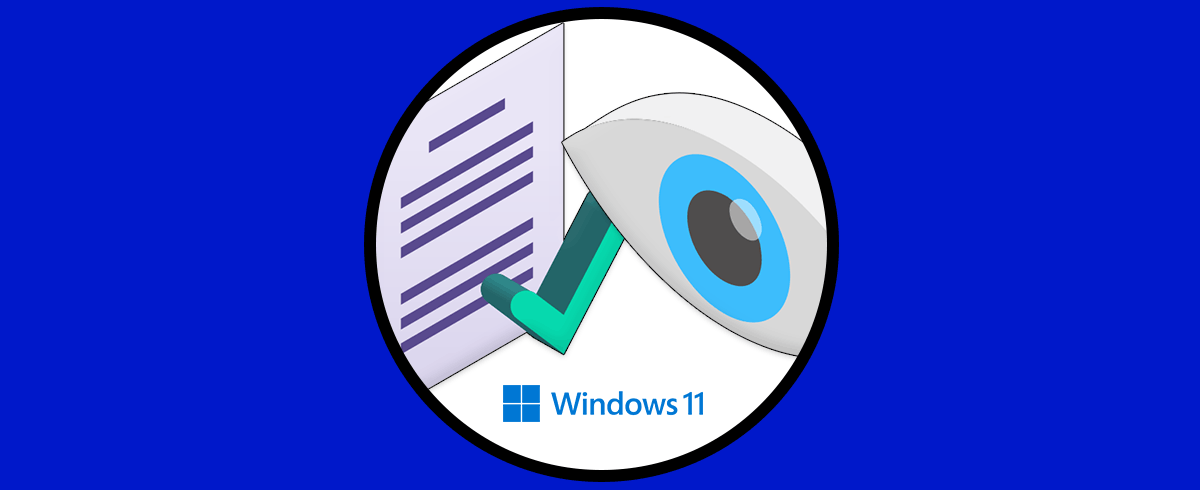Las tarjetas gráficas han aumentado en cuanto a capacidad y funcionalidad en los últimos años debido a las prestaciones que los sistemas necesitan, aplicaciones de juegos, programas de diseño, altas resoluciones, etc, todo esto hará que la necesidad de una tarjeta gráfica potente se haga necesidad.
- Frecuencia de reloj de la GPU
- El número de píxeles
- Tasa de relleno
- El número de unidades de sombreado de vértices
- Unidades de mapeo de texturas (TMU)
- RAM disponible
- Ancho del bus de memoria
- Frecuencia de memoria de vídeo y mas
Windows 11 es un sistema que ha sido desarrollado con algunas exigencias a nivel grafico y es por esto que es clave saber que tarjeta gráfica tenemos instalada. Solvetic te explicará algunas formas para conocer este detalle.
1Saber tarjeta gráfica Windows 11 desde DirectX
DirectX en Windows 11 gestiona las acciones multimedia del sistema por lo cual nos dará las especificaciones de la tarjeta gráfica, para usar este método abre Ejecutar desde Inicio:
En el cuadro de Ejecutar ingresa:
dxdiag
Pulsa en Aceptar o la tecla Enter, se abrirá la siguiente ventana, en ella vamos a la pestaña de Pantalla (depende la cantidad de monitores usados) y en "Nombre" veremos la tarjeta gráfica:
2Saber tarjeta gráfica Windows 11 desde GPU-Z
Esta es una aplicación que como su nombre lo indica, se encarga de dar información completa de la GPU en Windows 11, su descarga está disponible en el siguiente enlace:
- Despliega overclock, relojes predeterminados y relojes 3D
- Es compatible con dispositivos gráficos NVIDIA, AMD, ATI e Intel
- Da detalles completos del adaptador, la GPU y la pantalla
- No se instala localmente
- Cuenta con una prueba de carga de GPU para verificar la configuración del carril PCI-Express
Abre la aplicación GPU-Z desde el buscador de Inicio:
En la línea "Name" de la aplicación encontramos el modelo de la tarjeta gráfica y en las demás secciones detalles extras de esta:
3Saber tarjeta gráfica Windows 11 desde Administrador de dispositivos
Este es un método simple pero funcional, abre el Administrador de dispositivos en Windows 11 desde el menú contextual de Inicio:
En la sección "Adaptadores de pantalla" encontramos el modelo de tarjeta gráfica usada en Windows 11:
4Saber tarjeta gráfica Windows 11 desde Información del sistema
Esta es una herramienta integrada en Windows 11 con la cual accedemos a todos los detalles del equipo, accedemos a Información del sistema ingresando "msinfo" en Inicio:
En la ventana de Información del sistema vamos a "Componentes - Pantalla", en la línea "Descripción de adaptador" verás el modelo de tarjeta gráfica:
5Saber tarjeta gráfica Windows 11 desde Configuración de pantalla
Esta es otra de las opciones a usar, en este caso damos clic derecho en el escritorio y seleccionamos "Configuración de pantalla":
Veremos lo siguiente:
Ve a "Pantalla - Pantalla avanzada":
Luego en la sección "Mostrar información" veremos a cuál tarjeta gráfica está conectada la pantalla:
Estas son las formas funcionales para saber el modelo de la tarjeta gráfica usada en Windows 11 y con ello determinar si es necesario actualizarla o esa es ideal para las tareas que debemos desarrollar en Windows 11 y disfrutar de cada uno de sus atributos.