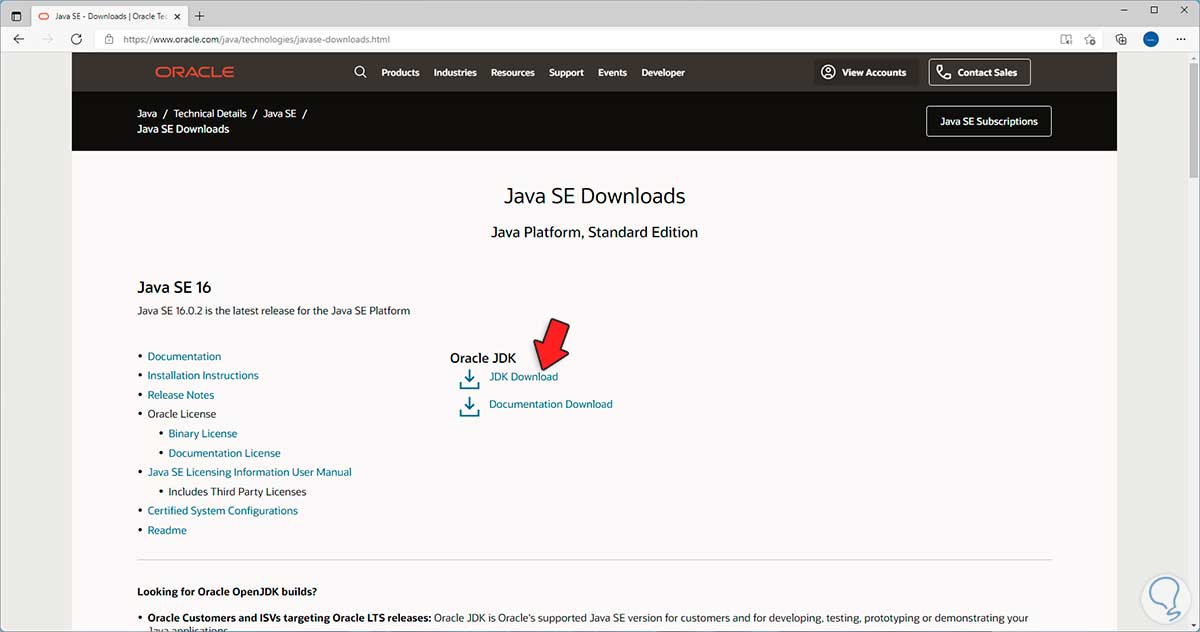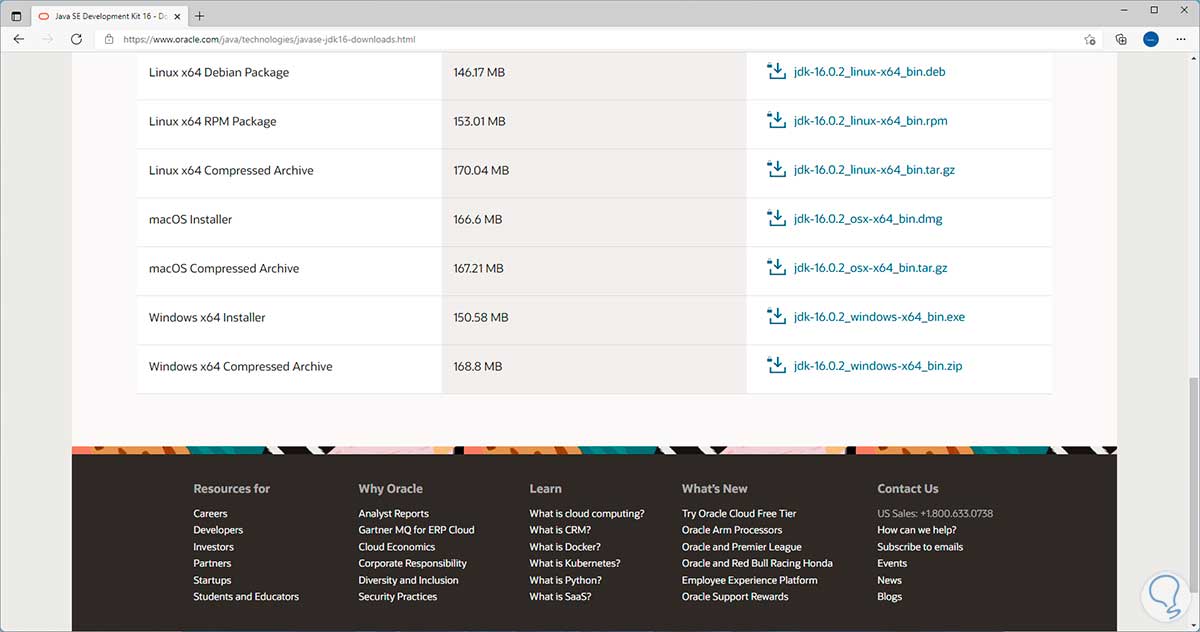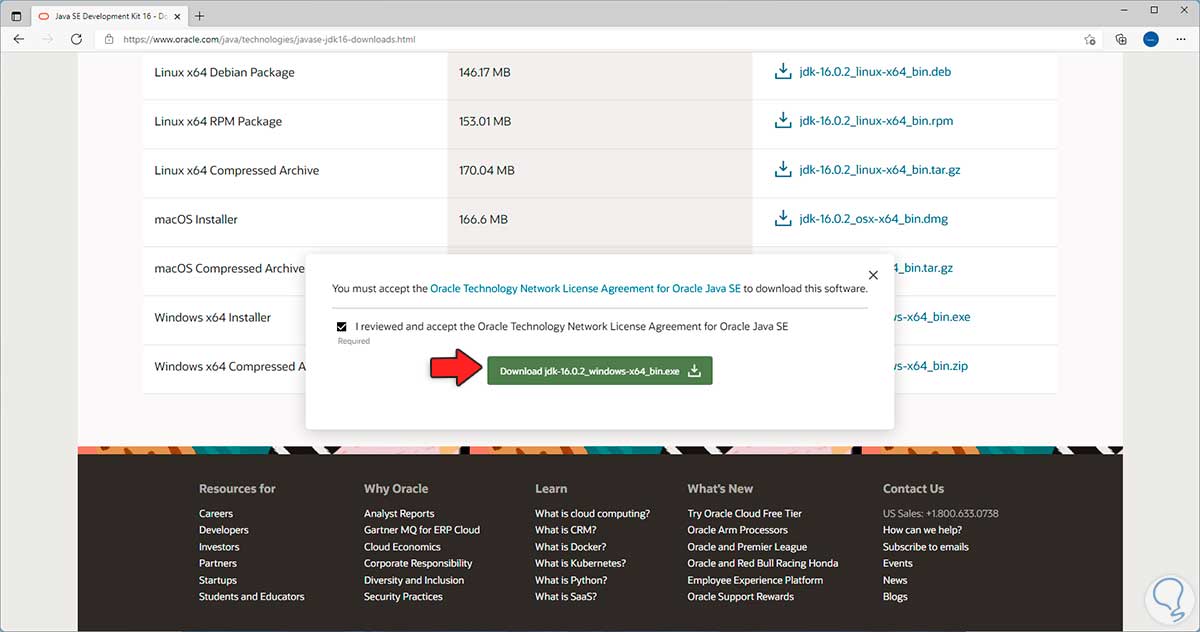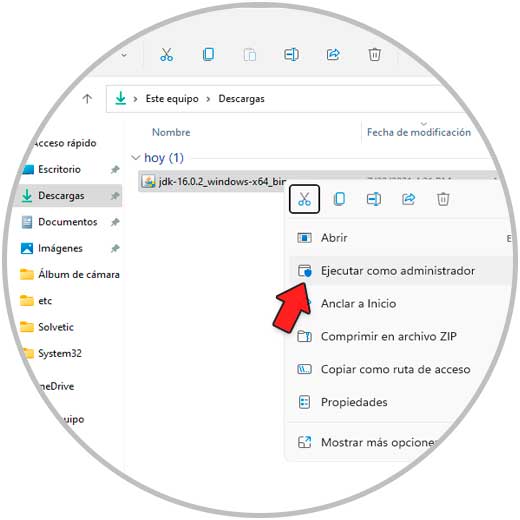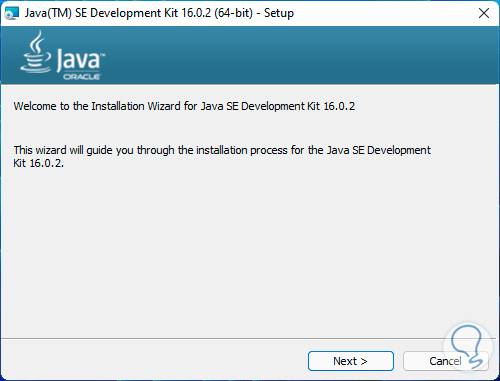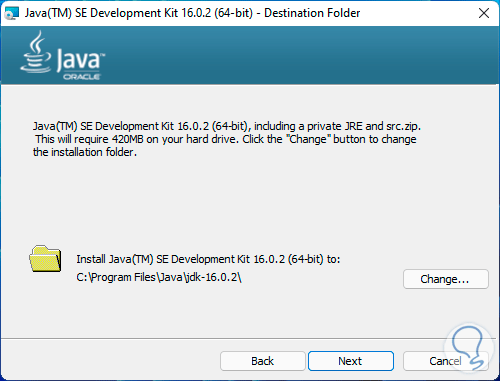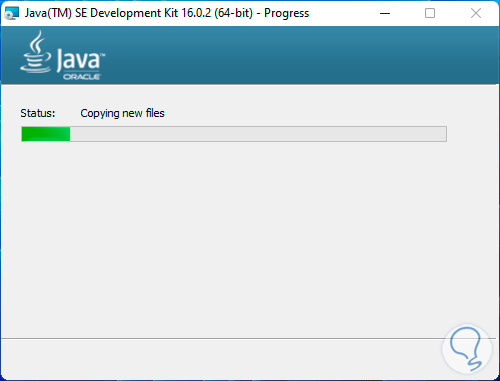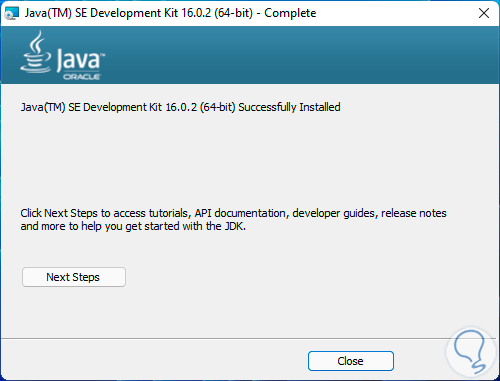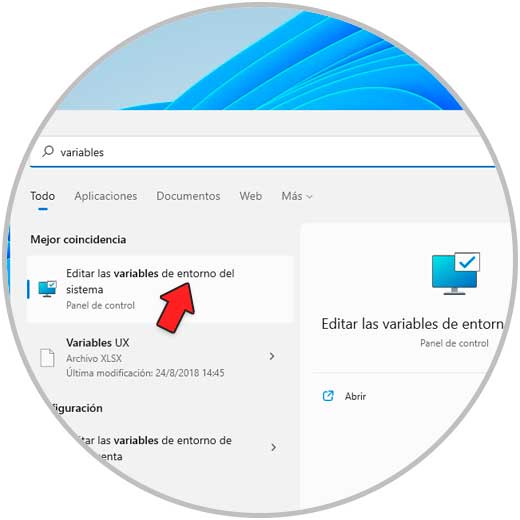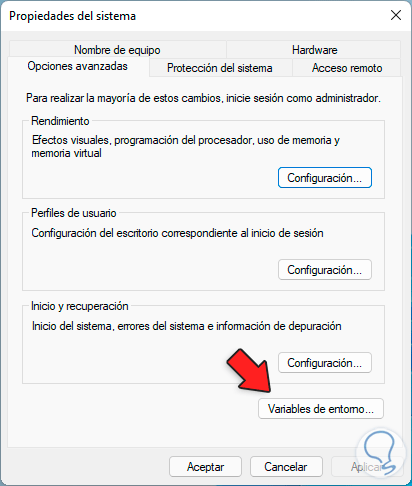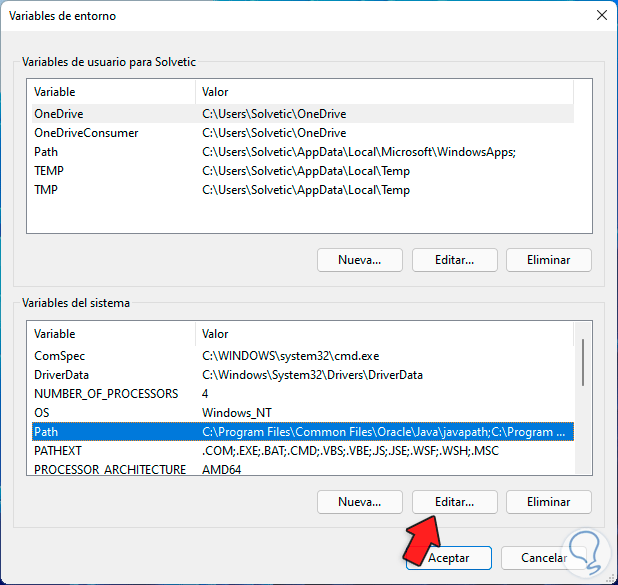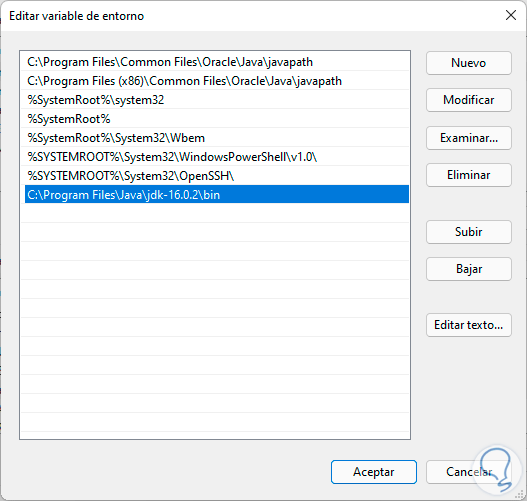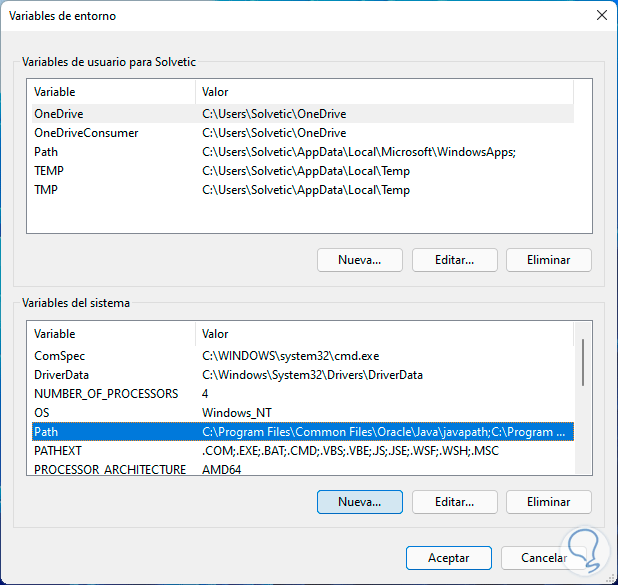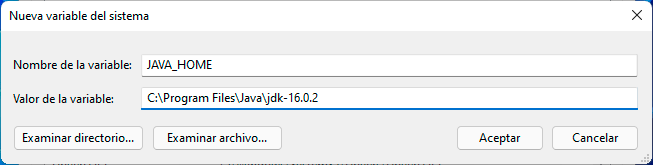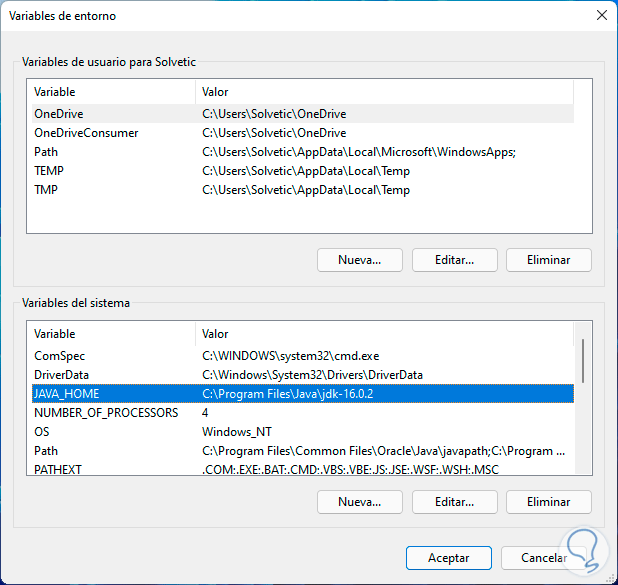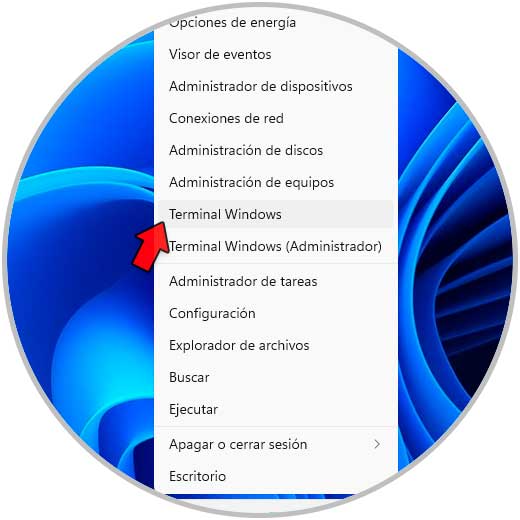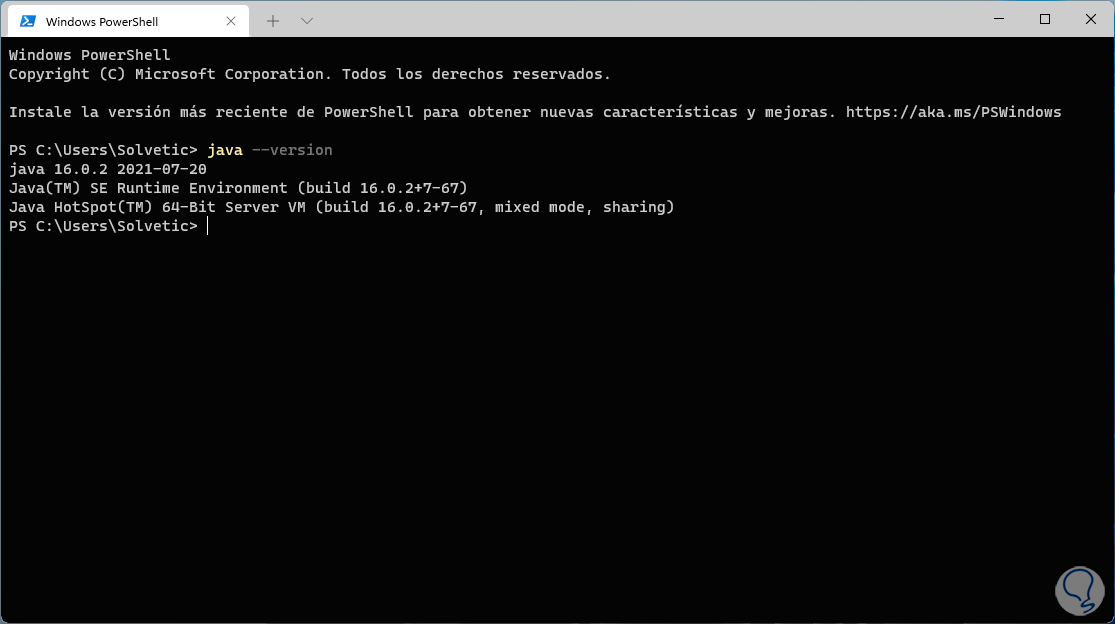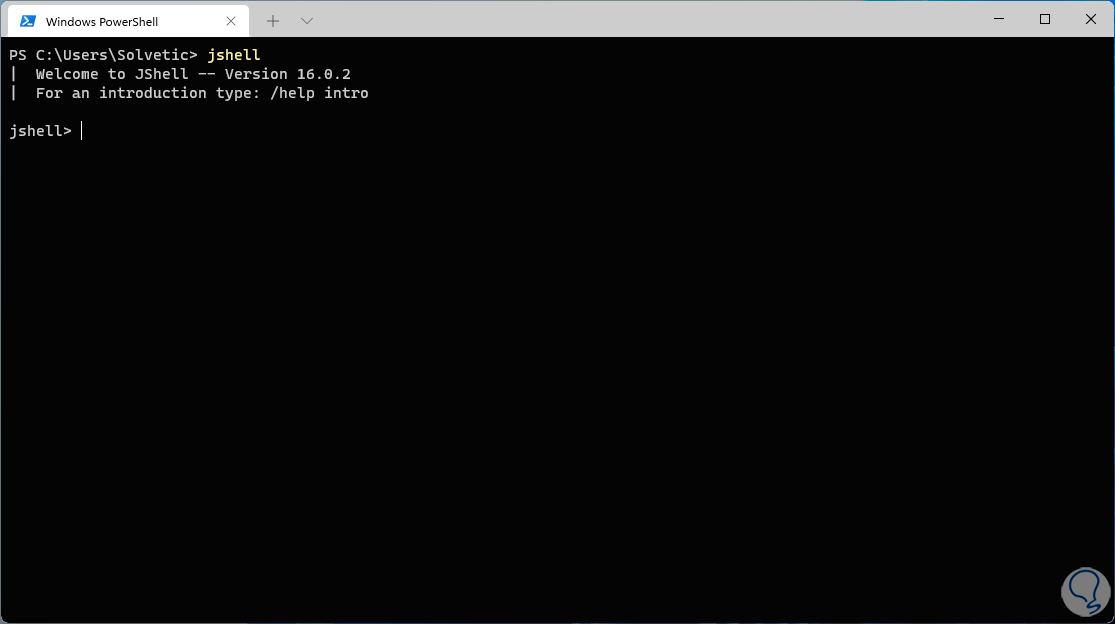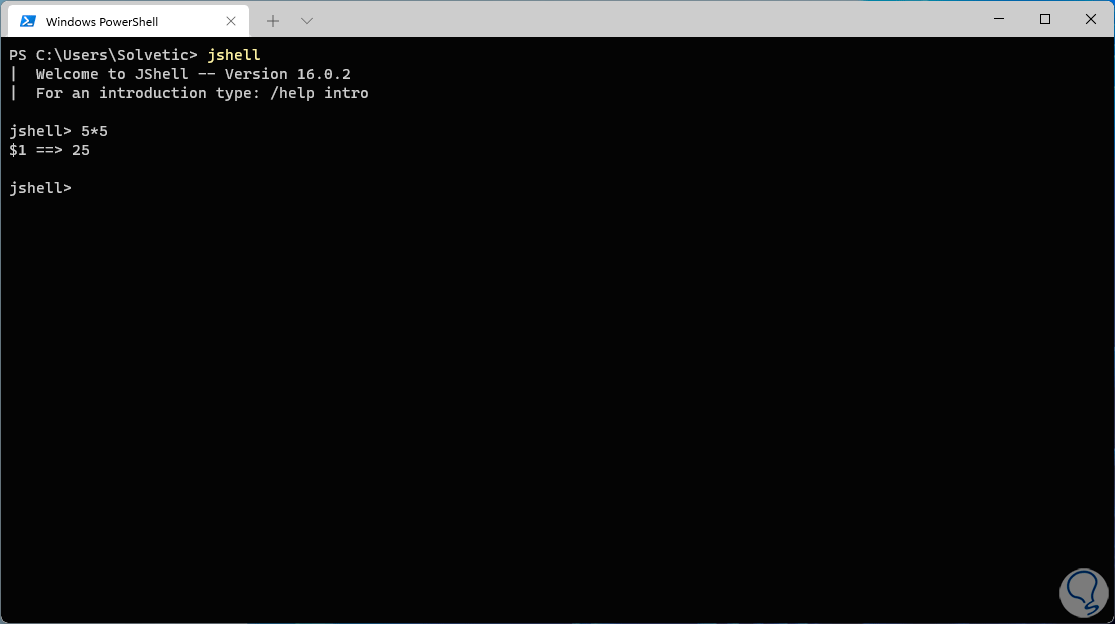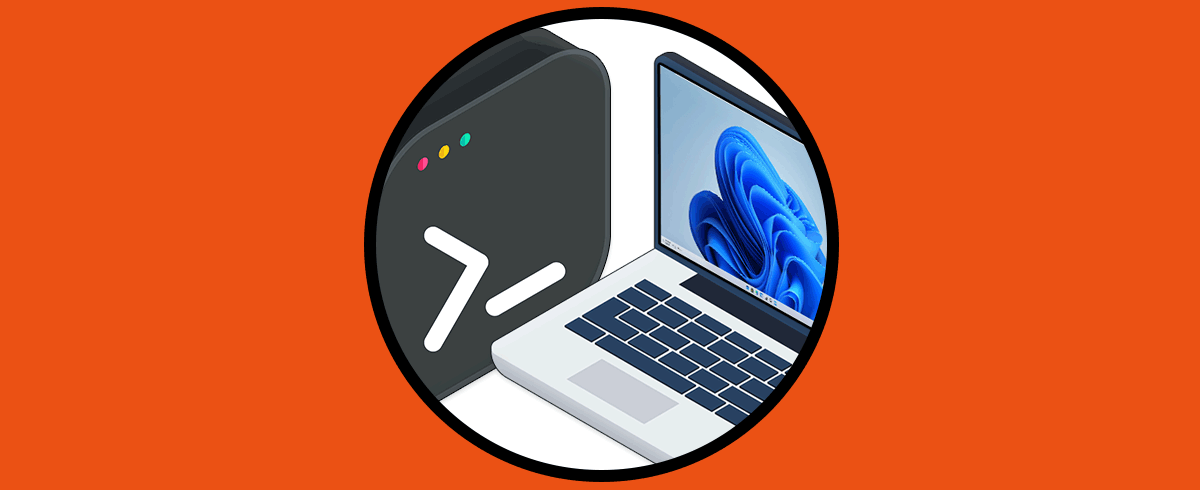Java JDK (Java Deployment Kit) está formado por un conjunto de utilidades con las cuales se busca optimizar cada una de las funciones Java al momento de crear y desarrollar aplicaciones, sitios web y elementos basados en Java, en JDK está disponible el complemento JRE para crear mejoras en los procesos de red de Java.
Java JDK se compone de:
- Java Runtime Environment (JRE) encontrado por defecto al momento de instalar Java en Windows 11
- JRE, allí encontramos Java Virtual Machine (JVM), se compone de diversas clases del núcleo de Java y bibliotecas de la plataforma Java
Novedades
La versión actual de JDK es la 16 la cual cuenta con mejoras o novedades como:
- Se ha añadido una API que brinda acceso al código nativo en Java puro y de tipo estático
- Ahora se encapsulan con más seguridad los componentes internos de JDK por defecto
- Se integra una API que permite a los programas de Java que puedan acceder de forma segura y eficiente a la memoria externa de Java
- Cuenta con soporte para sockets de dominio Unix (AF_UNIX)
- Se ha añadido un nuevo método toList a la interfaz java.util.Stream
- Nueva opción para descomprimir simultáneamente la memoria en G1
Solvetic te explicará cómo instalar Java en Windows 11.
Tutorial con vídeo para saber borrar Archivos Temporales Windows 11 o eliminar archivos temporales Windows 11.
Instalar Java en Windows 11
Paso 1
Lo primero será ir a la URL de Java JDK en el siguiente enlace. Damos clic en “JDK Download”
Paso 2
Luego ubicamos el ejecutable de Windows 11:
Paso 3
Damos clic allí para iniciar la descarga de este, veremos lo siguiente:
Paso 4
Activamos la casilla de aceptación de licencia para proceder con la descarga, una vez descargado veremos el ejecutable disponible:
Paso 5
Damos clic derecho sobre él y seleccionamos la opción "Ejecutar como administrador":
Paso 6
Se abrirá el asistente de instalación de Java JDK:
Paso 7
Damos clic en Next y luego es posible establecer la ruta donde se instalará JDK:
Paso 8
Damos clic de nuevo en Next para iniciar el proceso de instalación de Java JDK en Windows 11:
Paso 9
Al finalizar el proceso veremos lo siguiente. Salimos del asistente de instalación.
Paso 10
Abre el Explorador de archivos y ve a la ruta "C:\Program Files\Java". Allí estarán disponibles todos los archivos de Java necesarios para su uso en Windows 11.
Paso 11
El siguiente paso será añadir las rutas de Java JDK a las variables del sistema para los procesos de gestión e integración, para esto ingresa "variables" en el buscador de Inicio:
Paso 12
Selecciona "Editar las variables de entorno" será desplegada la siguiente ventana. Damos clic en "Variables de entorno" para ver lo siguiente:
Paso 13
Selecciona "Path" en la sección “Variables del sistema” y damos clic en "Editar"
Paso 14
Será desplegado lo siguiente. Allí damos clic en "Nuevo"
Paso 15
Ingresamos la ruta "C:\Program Files\Java\jdk-16.0.2\bin":
Paso 16
Aplicamos los cambios.
Paso 17
Ahora damos clic en "Nueva" y en la ventana emergente asignamos el nombre "JAVA_HOME" e ingresamos la ruta "C:\Program Files\Java\jdk-16.0.2":
Paso 18
Aplica los cambios.
Paso 19
Después de esto abre Windows Terminal desde Inicio:
Paso 20
Ejecuta "java --version" para ver la versión de JDK instalada en Windows 11:
Paso 21
Después de esto accede a Java usando el comando “jshell":”
Paso 22
Allí es posible llevar a cabo alguna operación para ver que todo funciona de la forma correcta.
Esta es la forma como podemos instalar Java en Windows 11 y establecer las rutas de las variables para su correcto uso en el sistema.
Tutorial con vídeo para saber Cómo abrir CMD en Windows 11 o abrir Consola de Comandos Windows 11.