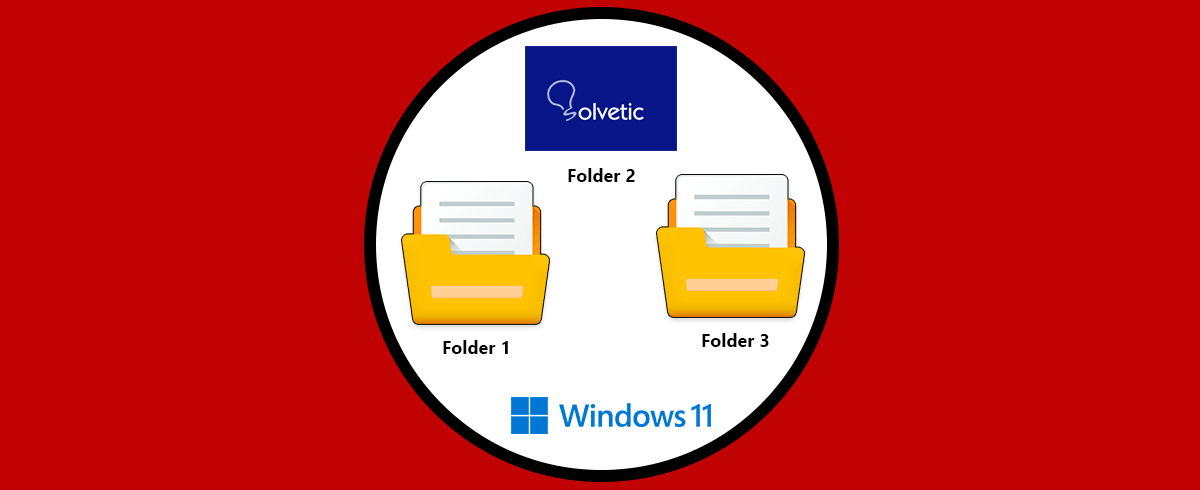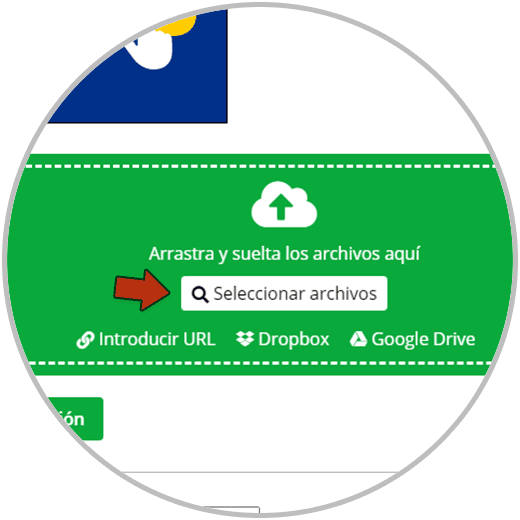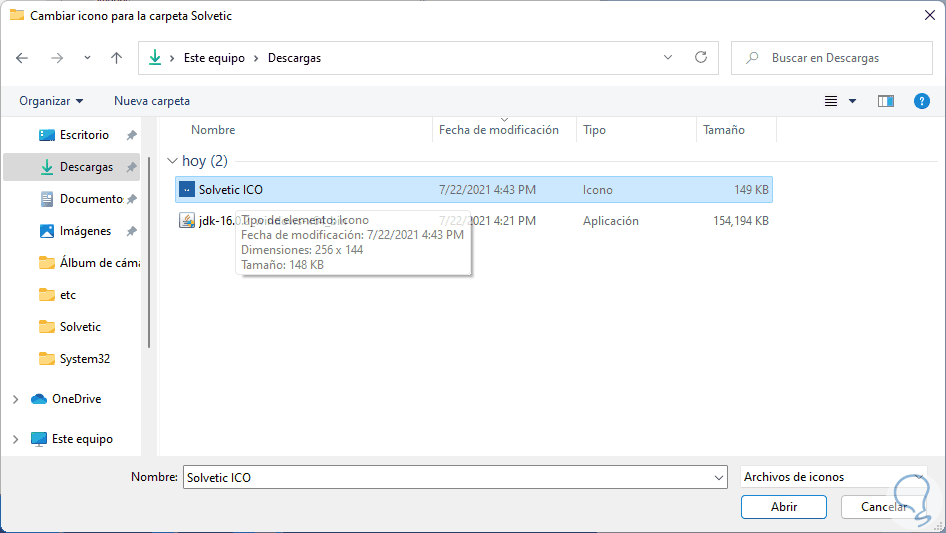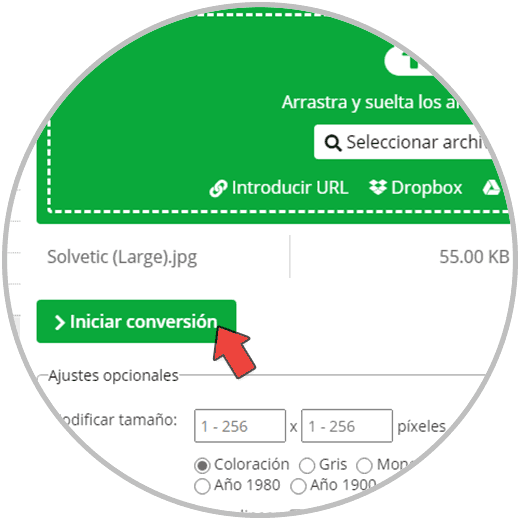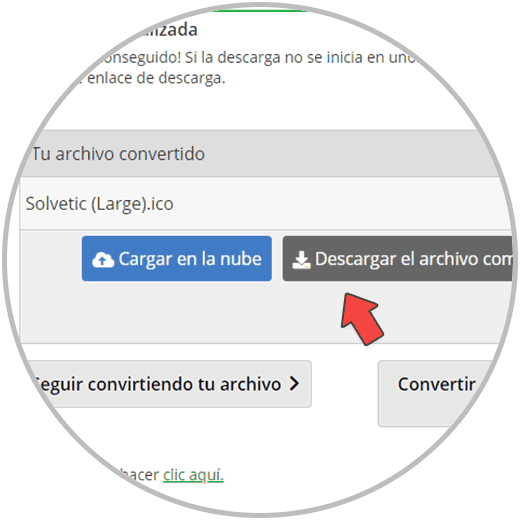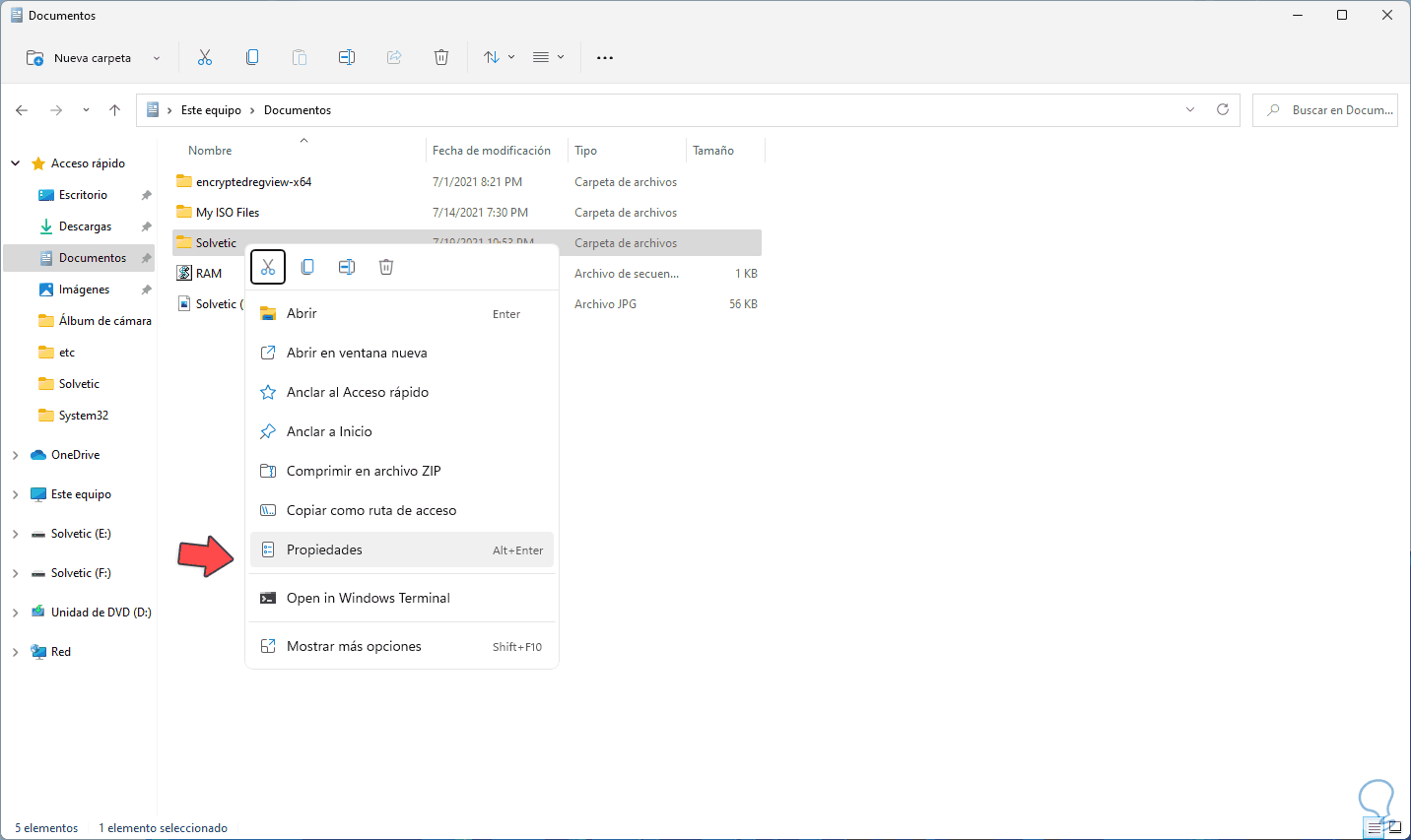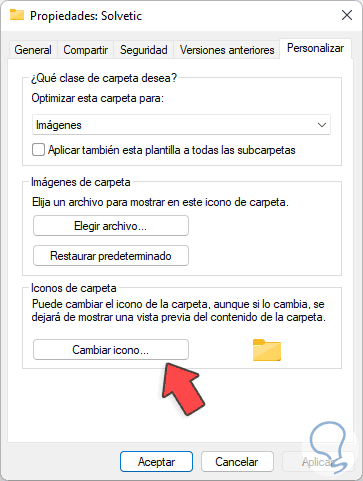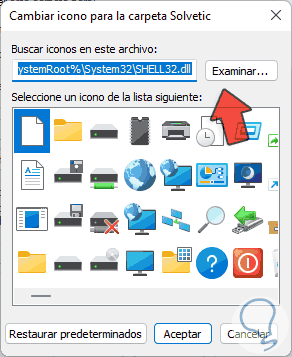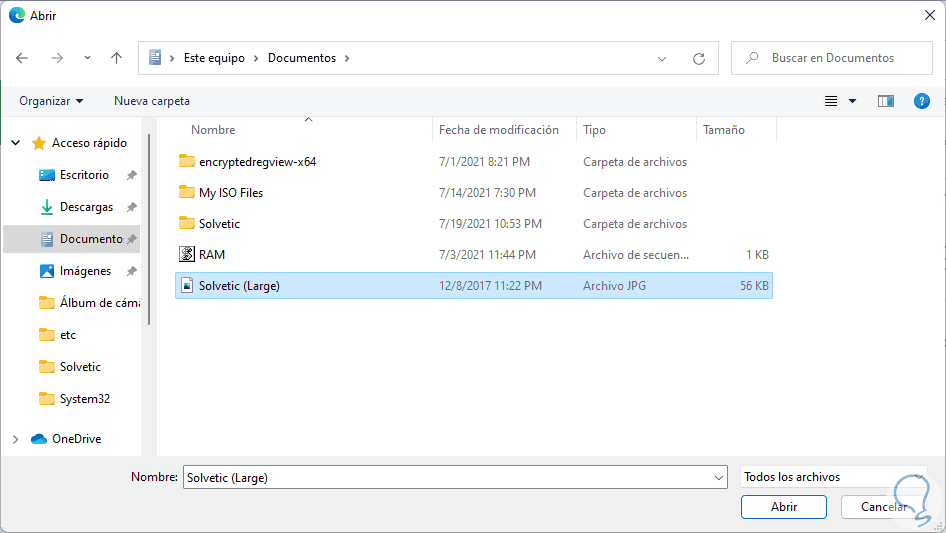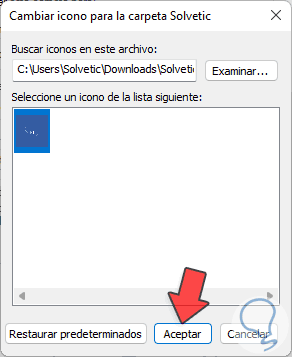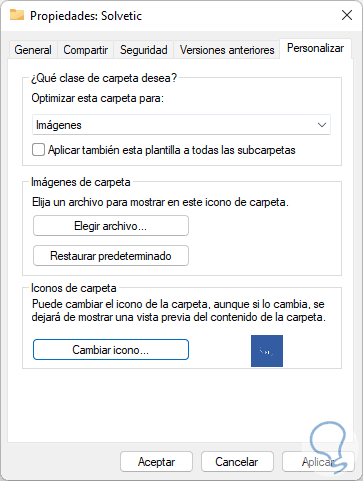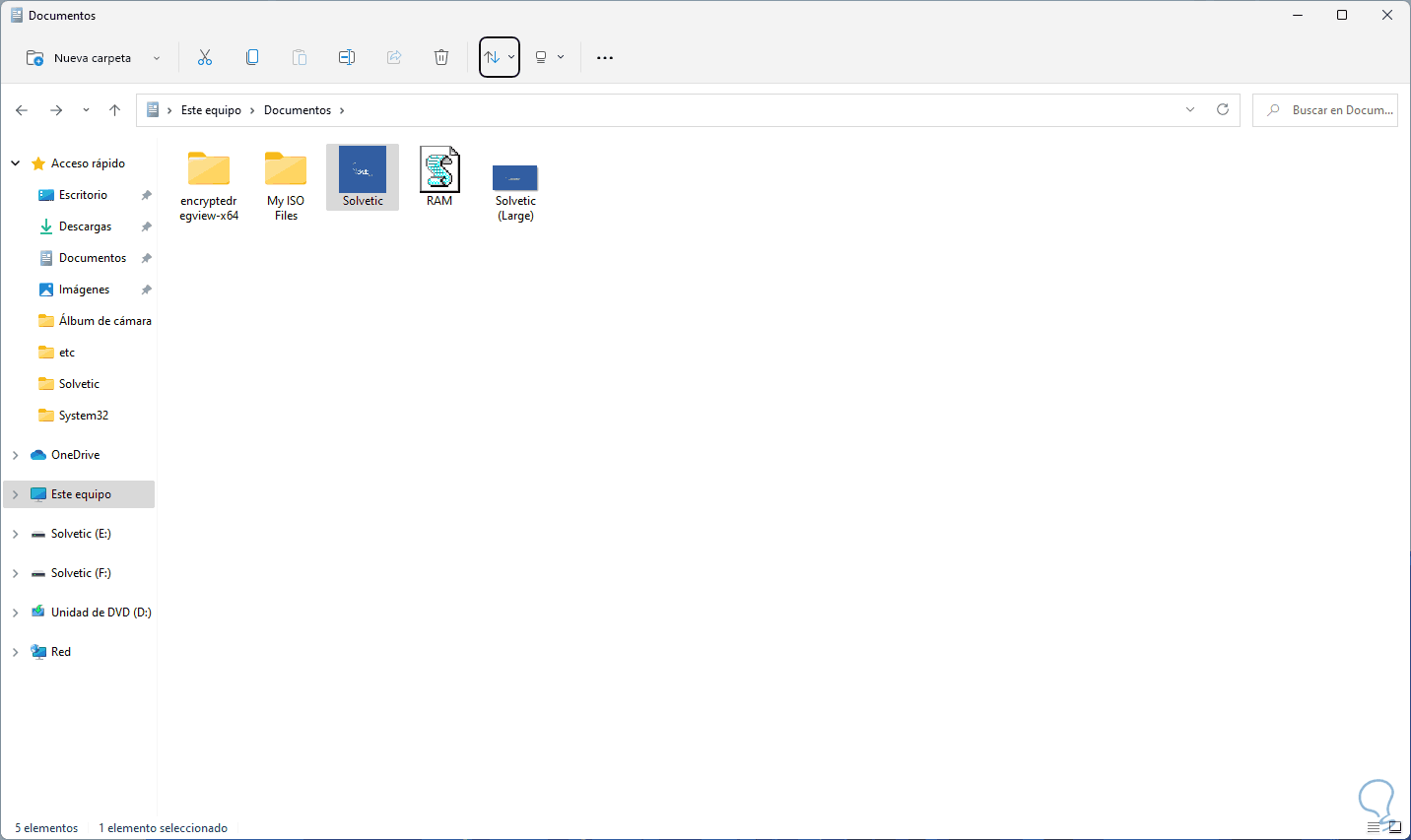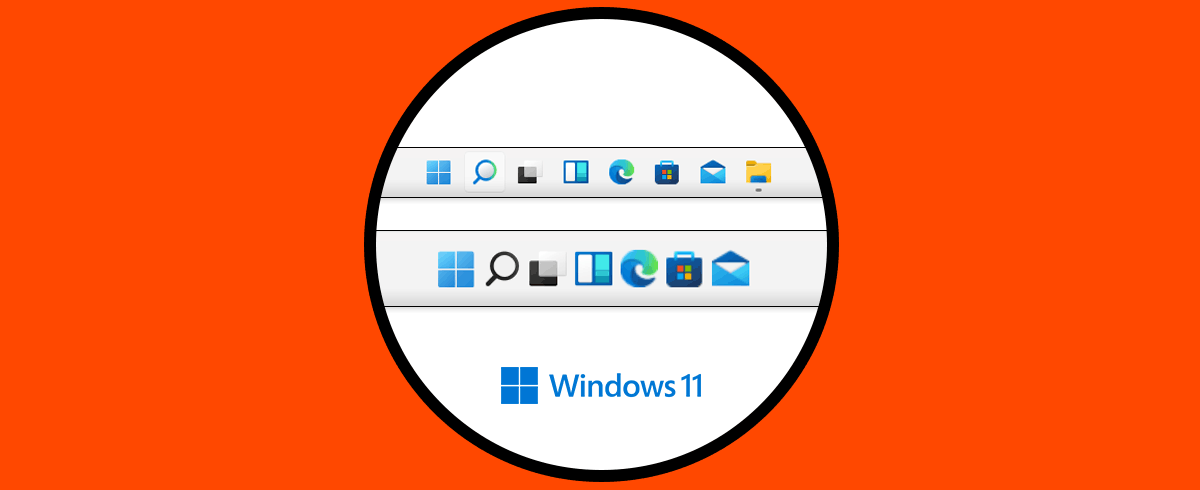Las carpetas en Windows 11 tiene un patrón ya predeterminado en cuando a su diseño y estructura, pero esto no quiere decir que no sea posible modificar algo tan sencillo como cambiar su imagen y establecer nuestra propia imagen personalizada, esto dará un toque más elegante a la imagen o bien nos permite saber con certeza el contenido de una carpeta, hacer esto es un proceso muy sencillo que Solvetic te explicará.
A los usuarios nos gusta personalizarlo todo en nuestro equipo y eso es útil saber cómo poner cualquier imagen como icono de carpeta y configurar el aspecto de Windows 11 mucho más. Al como cambiar el icono de una carpeta por una imagen png estamos editando mucho más nuestro escritorio y así podemos elegir de nuestra galería una imagen como icono de carpeta.
Cómo poner una imagen como icono de carpeta Windows 11
Para ello la imagen a usar debe estar en formato .ico, de modo que lo primero será convertir nuestra imagen a ese formato.
Para ello haremos uso de sitio web en el siguiente enlace:
Allí damos clic en “Seleccionar archivos” para elegir la imagen a usar:
Damos clic en Abrir para integrarla al sitio. Ejecuta el proceso de conversión a .ico dando clic en “Iniciar conversión”:
Descarga la imagen en formato .ico para disponer de ella.
Después de esto, damos clic derecho sobre la carpeta deseada y seleccionamos "Propiedades":
En la ventana emergente vamos a la pestaña "Personalizar" y allí damos clic en "Cambiar ícono":
Veremos por defecto los iconos del sistema:
Damos clic en Examinar para seleccionar la imagen .ico descargada:
Damos clic en Abrir para añadirla:
Aplica los cambios:
Allí damos clic en Aplicar y Aceptar para completar el proceso y la imagen será establecida en la carpeta seleccionada:
Esto es todo lo que necesitamos hacer para disponer de nuestra nueva imagen en las carpetas en Windows 11 y darles un toque único a estas carpetas.