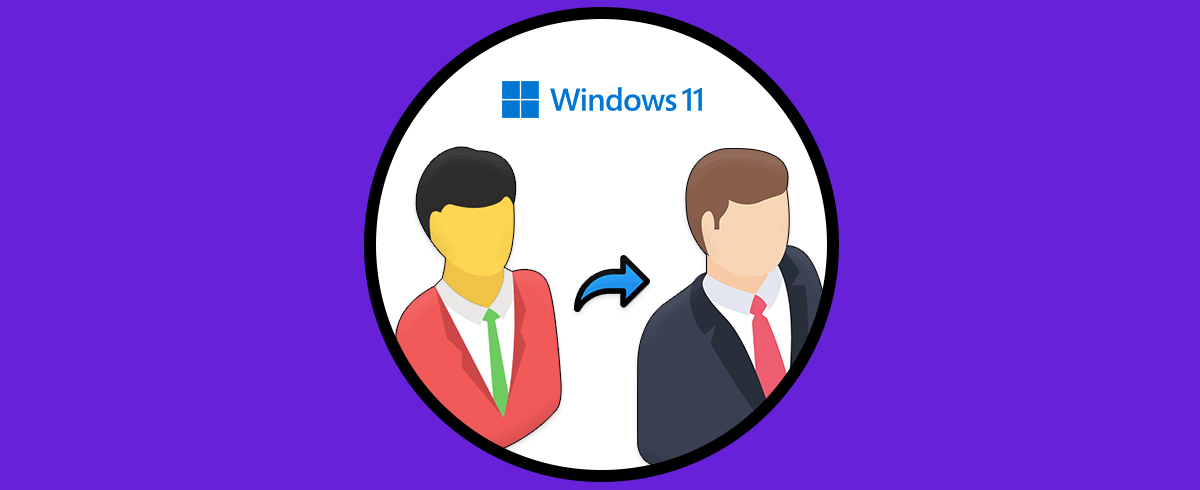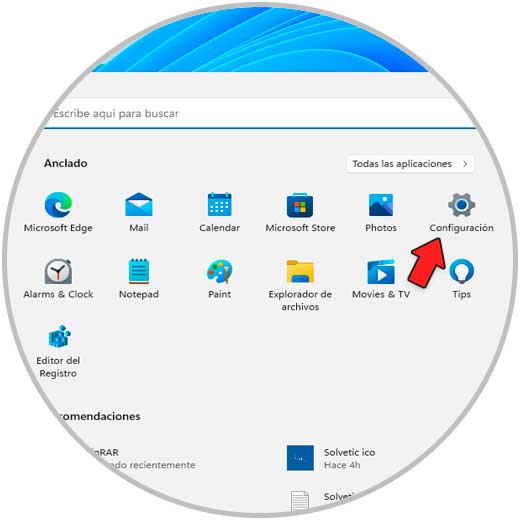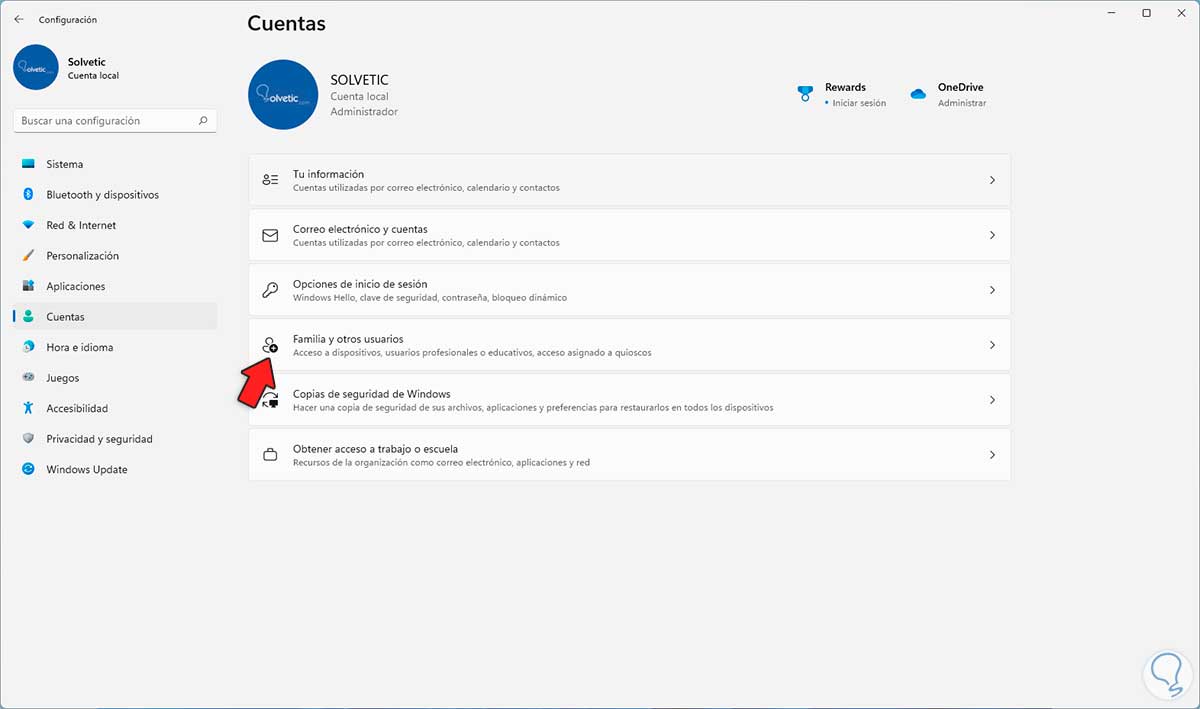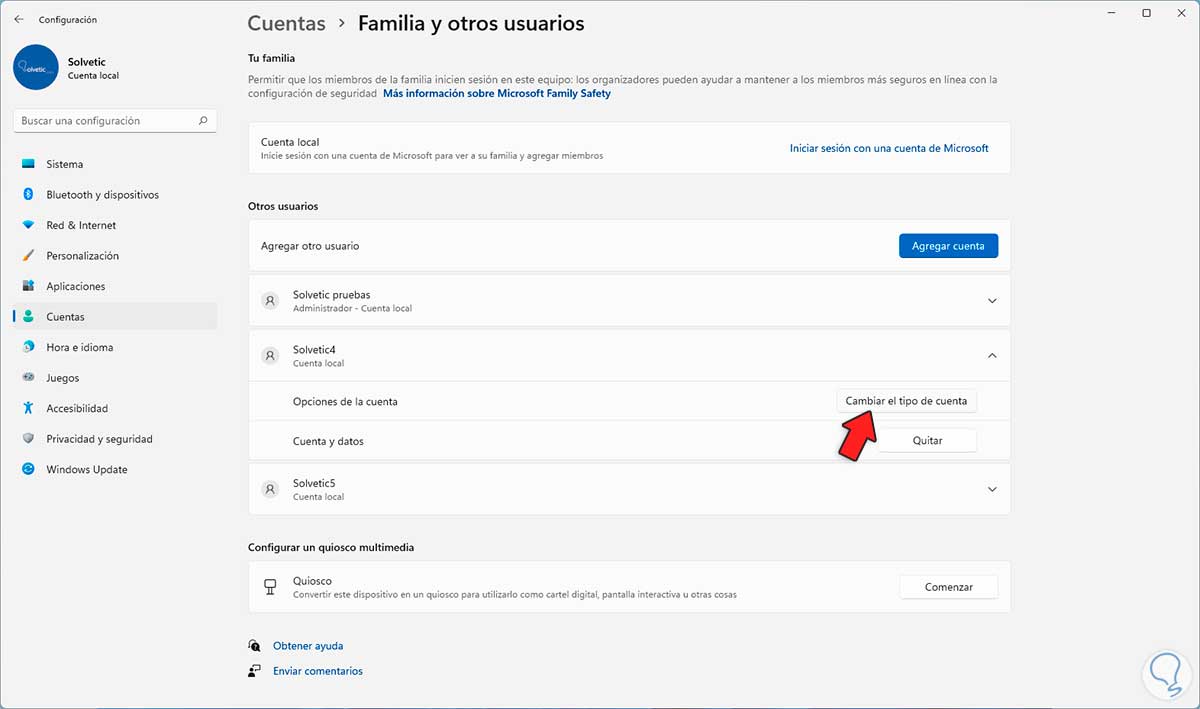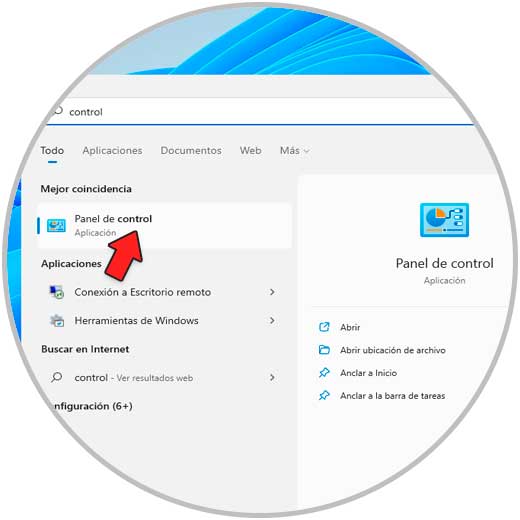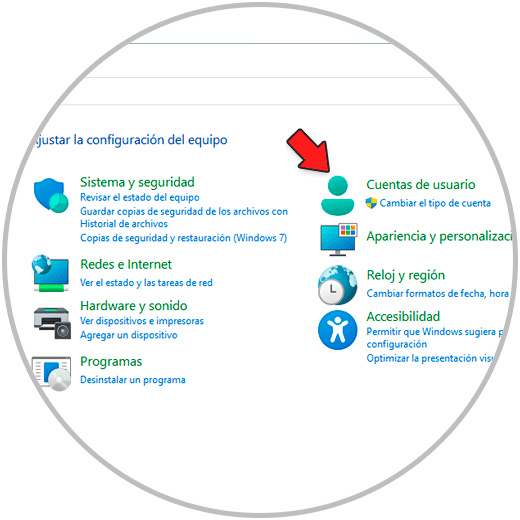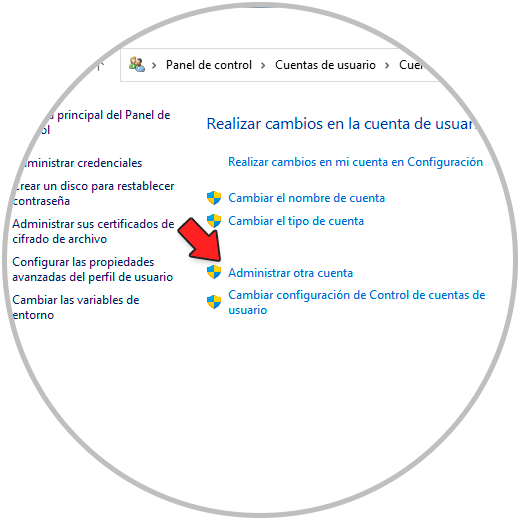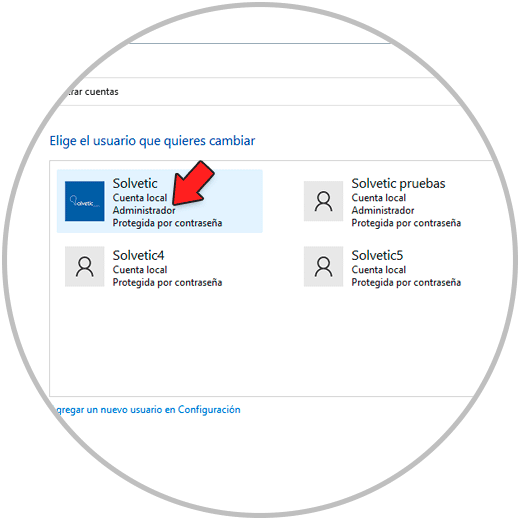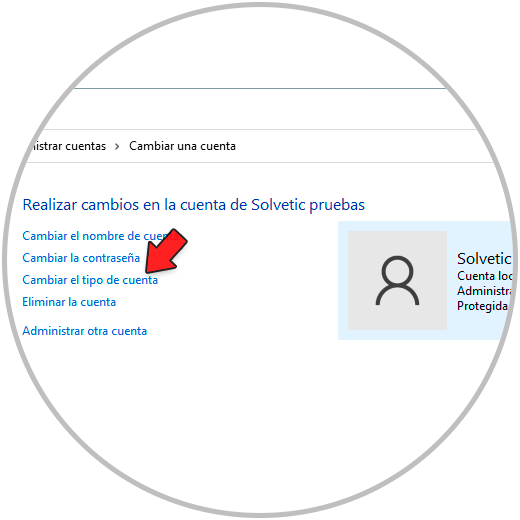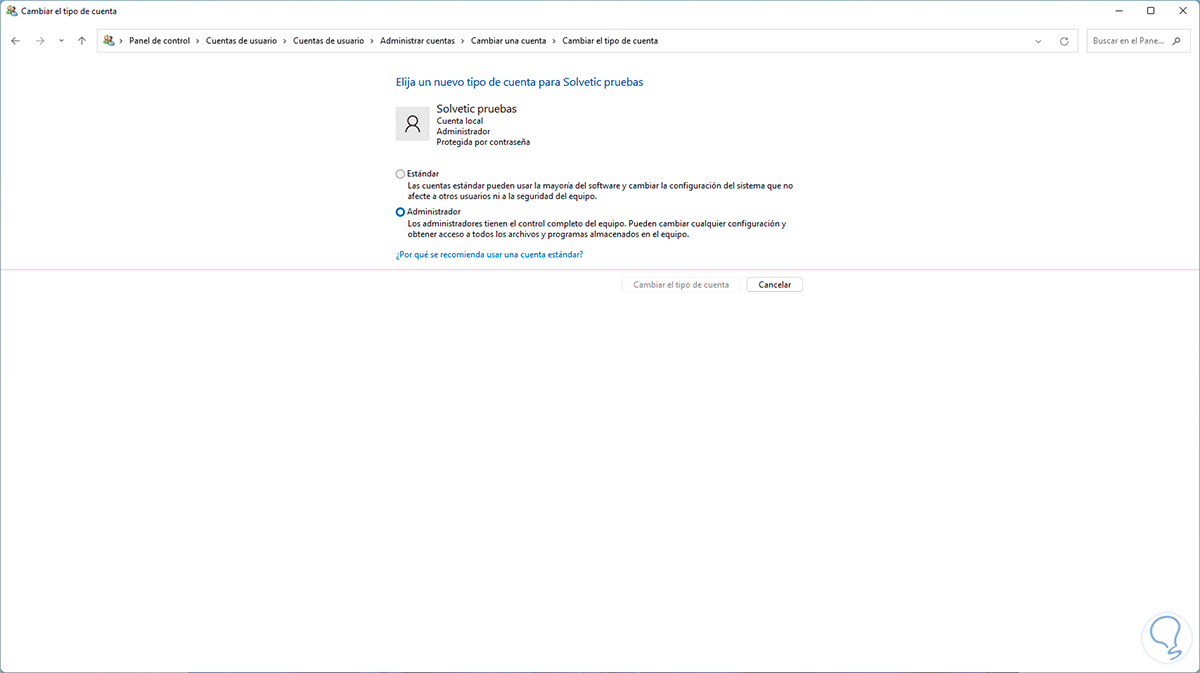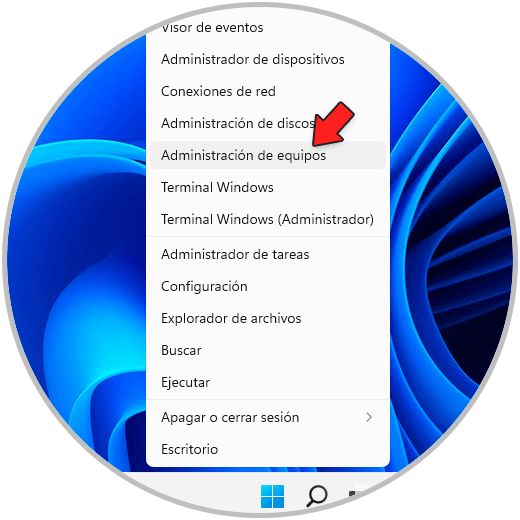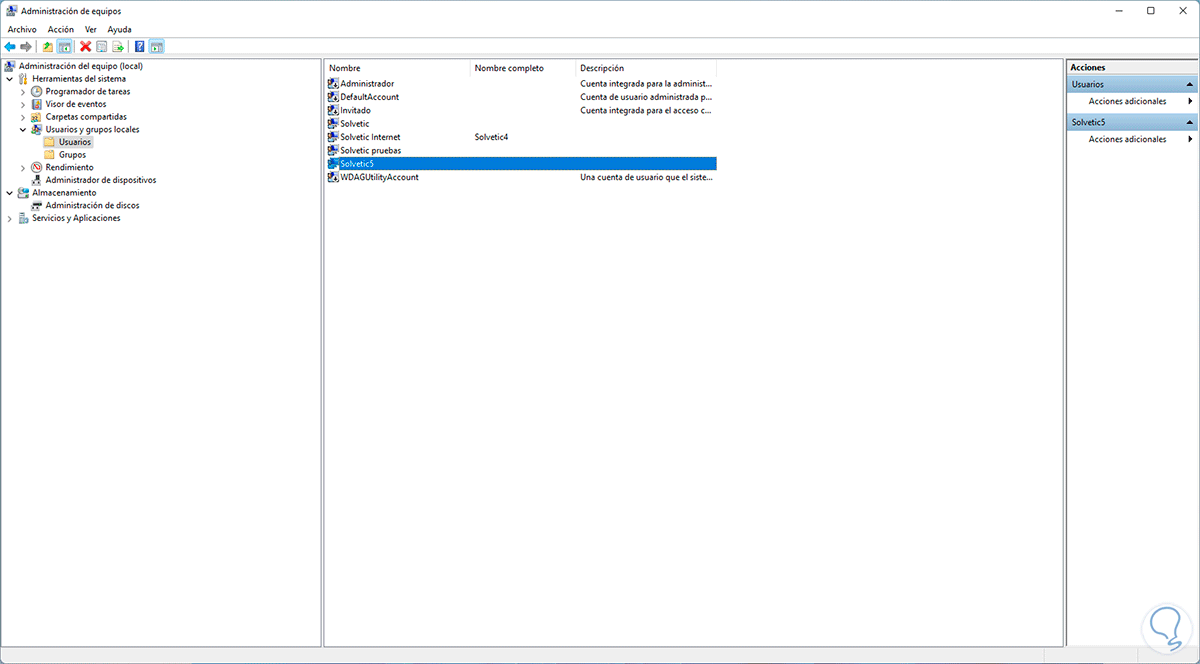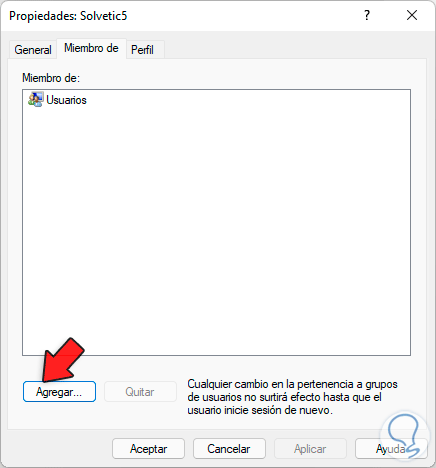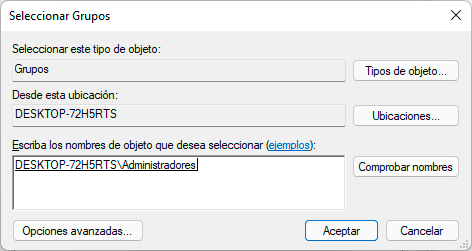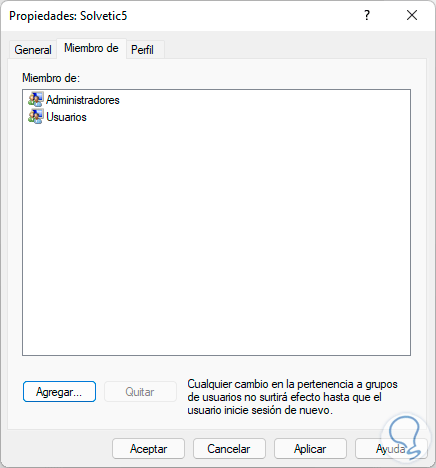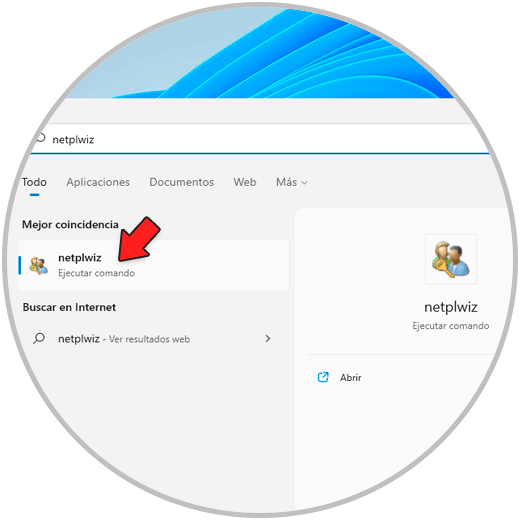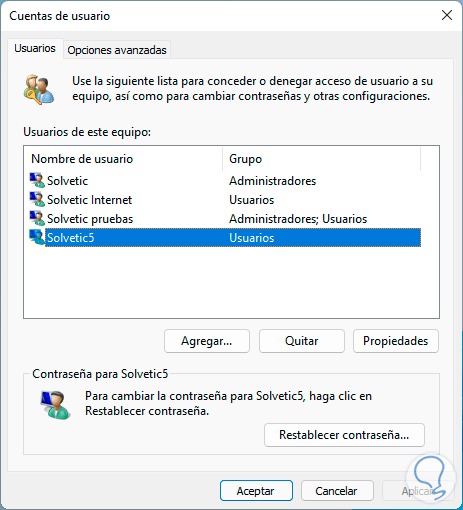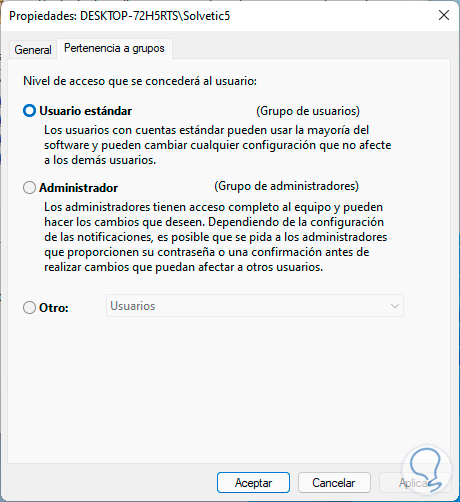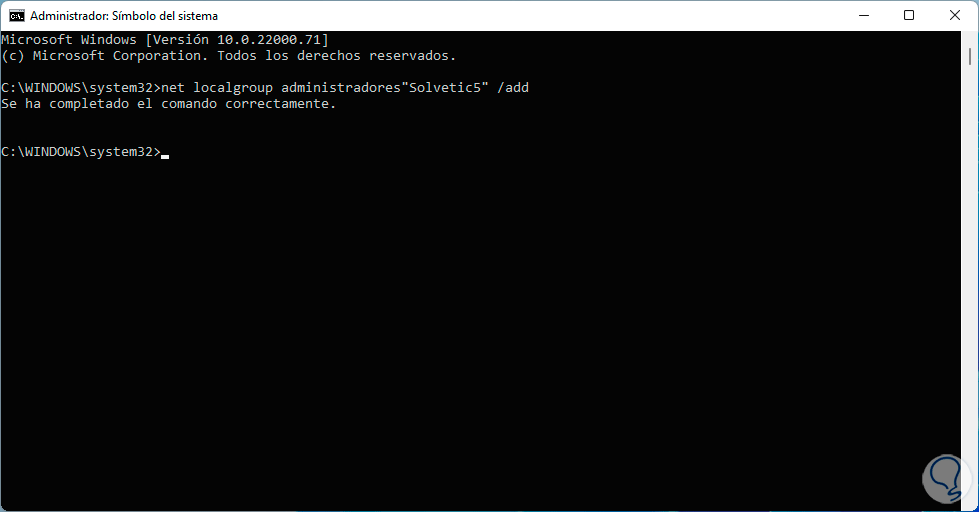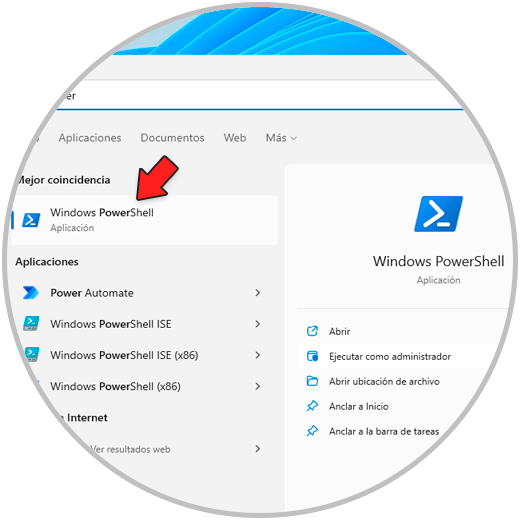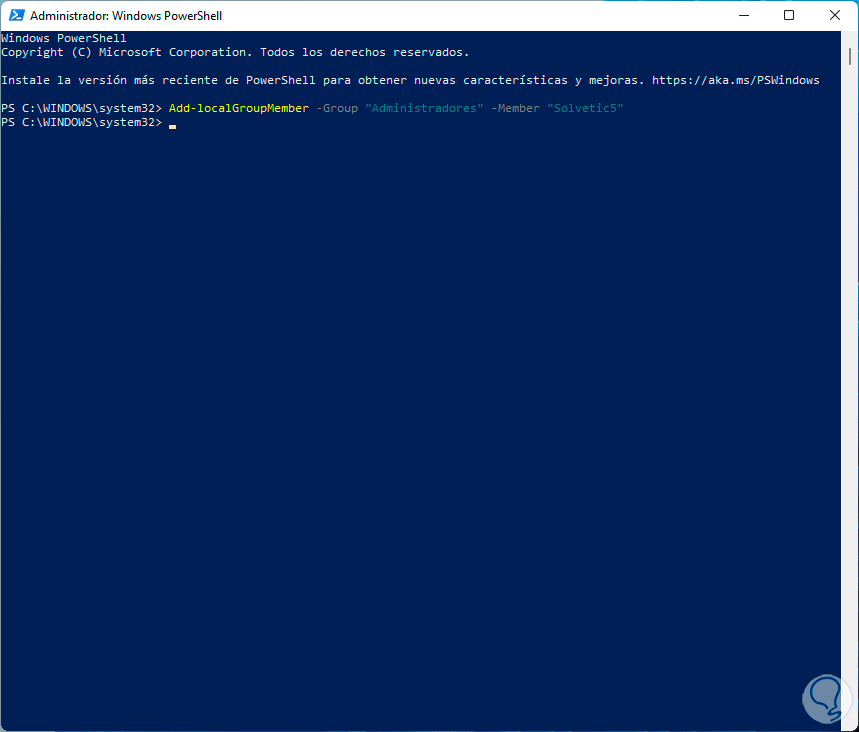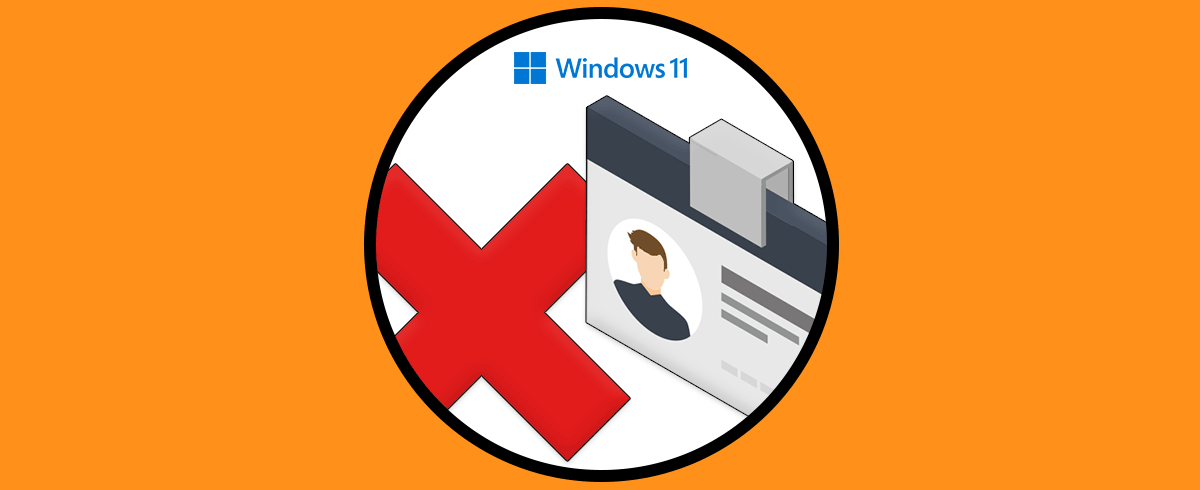El ordenador es sin duda un dispositivos que la mayoría de nosotros utilizamos a diario para realizar diferentes cosas tanto a nivel personal como profesional. En un solo PC nos podemos encontrar varias cuentas, ya que diferentes usuarios pueden hacer uso de el de manera independiente. Es por ello que los sistemas operativos ofrecen la posibilidad de crear diferentes usuarios.
- Invitado, es un usuario temporal que no cuenta con privilegios para ejecutar tareas y por lo tanto contara con muchas limitaciones
- Cuenta local, es una cuenta que dispone de algunos permisos pero la mayoría de acciones requieren de confirmación
- Administrador, es un usuario que posee permisos para realizar acciones como instalar o gestionar aplicaciones, crear o modificar usuarios y más pero para ciertas operaciones aun no cuenta con permisos
- Administrador total el cual es un usuario desactivado por defecto y el cual tiene control total sobre el equipo
Es probable que algún usuario local desee realizar ciertas tareas con frecuencia y por ello se requiere que posea más permisos. Esto es posible modificando su perfil a administrador y a través de este tutorial veremos cómo lograr esto.
1Cambiar Usuario a Administrador Windows 11 desde Configuración
Es uno de los procesos más sencillos, en este caso abre Configuración desde Inicio:
Vamos a "Cuentas - Familia y otros usuarios":
Al dar clic allí, desplegamos las opciones del usuario y damos clic en "Cambiar el tipo de cuenta":
Selecciona Administrador en la ventana emergente desplegada:
2Cambiar Usuario a Administrador Windows 11 desde Panel de control
El Panel de control nos da acceso a un amplio grupo de opciones en Windows 11, abre el Panel de control desde Inicio:
Veremos lo siguiente. Damos clic en “Cuentas de usuario”
De nuevo damos clic en “Cuentas de usuario” y veremos lo siguiente:
Damos clic en la línea “Administrar otra cuenta” para ver las diversas cuentas creadas en Windows 11:
Selecciona el usuario para ver las diversas opciones asociadas a este:
Damos clic en "Cambiar el tipo de cuenta" y se desplegara lo siguiente:
Selecciona la casilla Administrador y aplica los cambios:
3Cambiar Usuario a Administrador Windows 11 desde Administración de equipos
Desde la Administración de equipos en Windows 11 tenemos un completo conjunto de opciones para gestionar nuestro sistema. Para usar este método abre Administración de equipos desde el menú contextual de Inicio:
En la ventana del Administrador vamos a "Usuarios y grupos locales" y en la sección Usuarios damos doble clic sobre el usuario deseado:
Se abrirá una ventana emergente, en ella vamos a la pestaña "Miembro de":
Damos clic en "Agregar" y luego seleccionamos "Administradores":
Aplica los cambios y este grupo será añadido:
Damos clic en Aplicar y luego en Aceptar para completar el proceso.
4Cambiar Usuario a Administrador Windows 11 desde Netplwiz
El comando Netplwiz ha sido desarrollado para gestionar los usuarios en Windows 11, abrimos Netplwiz desde Inicio:
En la ventana emergente seleccionamos el usuario:
Damos doble clic sobre el usuario y en la ventana emergente, vamos a la pestaña "Pertenencia a grupos" donde veremos lo siguiente:
Allí establece "Administrador". Aplica los cambios.
5Cambiar Usuario a Administrador Windows 11 desde CMD
La consola de CMD nos da la oportunidad de establecer un usuario como administrador, para ello, debemos acceder a CMD como administradores:
Ejecutamos la siguiente sintaxis en la consola:
net localgroup administradores "usuario" /add
Esto hará que ese usuario pertenezca al grupo Administradores.
6Cambiar Usuario a Administrador Windows 11 desde PowerShell
Finalmente disponemos de la consola de PowerShell, abrimos PowerShell como administrador:
Ejecuta la sintaxis en la consola. Al igual que CMD, este comando hará que ese usuario este en el grupo de administradores.
Add-LocalGroupMember -Group "Administradores" -Member "usuario"
Estos son los pasos para cambiar el perfil de un usuario y establecerlo en Administrador en Windows 11.