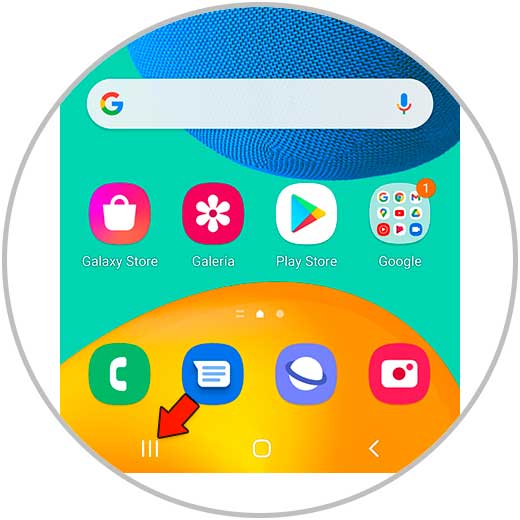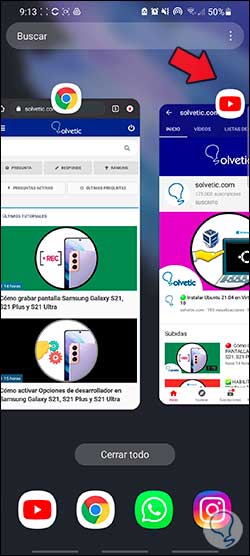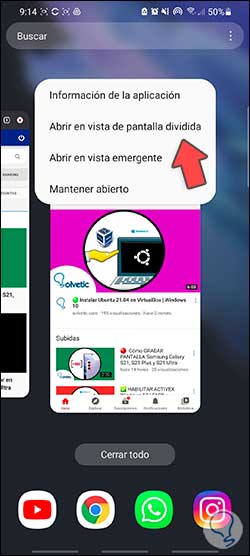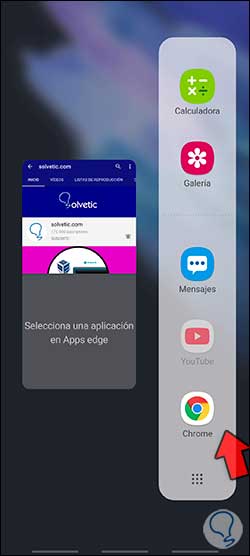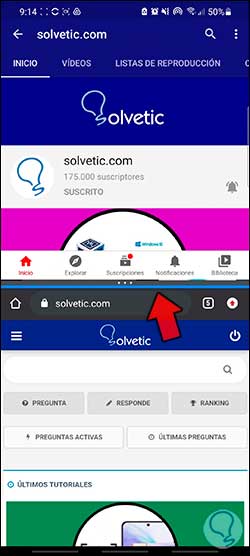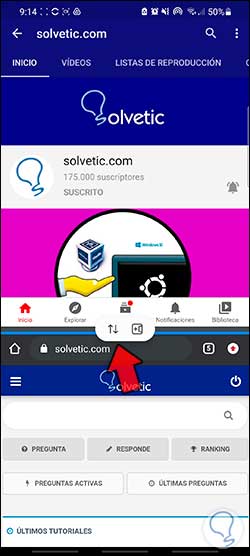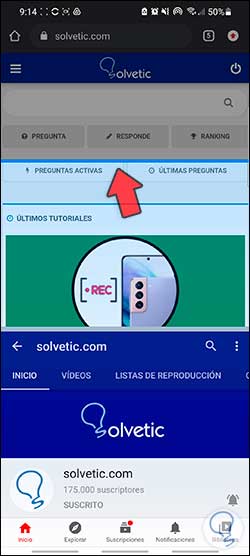El uso que le damos a nuestro teléfono es cada vez más frecuente, ya que la cantidad de opciones que podemos encontrar en el son muy numerosas. Es por ello que en muchas ocasiones ni siquiera somos conscientes de todas las opciones que tenemos en nuestros dispositivos.
Una de las opciones más útiles que podemos encontrar en ellos es la posibilidad de dividir la pantalla con dos apps que seleccionemos para que de este modo podamos acceder a cada una de ellas sin necesidad de tener que salir de ninguna de ellas ya funcionan de manera independiente dentro del teléfono.
Es por ello que a continuación te mostramos todos los pasos que debes seguir para saber cómo poner doble pantalla en Samsung Galaxy M32, M42, M52 y M72y que de este modo quede dividida la pantalla del teléfono.
Poner doble pantalla Samsung Galaxy M32, M42, M52 y M72
Los pasos que debes seguir para poner la pantalla dividida en dos en los Samsung Galaxy M32, M42, M52 y M72 son os siguientes.
En primer lugar entines que situarte en pantalla principal del teléfono. Lo siguiente será pulsar en el botón de navegación para ver las apps abiertas.
Ahora verás todas las aplicaciones que tienes abierta. Pulsa sobre el icono central de aquella app que quieres que se encuentre en la pantalla dividida.
Ahora pulsa sobre la opción de “Abrir en vista de pantalla dividida”
Lo siguiente que debes hace es seleccionar la otra app con la que quieres que la pantalla quede dividida.
Podrás ver que la pantalla se ha dividido con ambas aplicaciones. Puedes ajustar el tamaño de cada una de ellas a través del ajustador central.
Si pulsas sobre este ajustador de línea azul, verás que puedes intercambiar la posición de ambas ventanas o bien guardar esta combinación de pantallas.
Si quisieras cerrar alguna de las ventanas, tienes que arrastrar el ajustador azul hasta la parte superior de la pantalla.
De esta sencilla forma vas a poder dividir la pantalla en Samsung Galaxy M32, M42, M52 y M72 para poner las dos aplicaciones que necesites en ese momento.