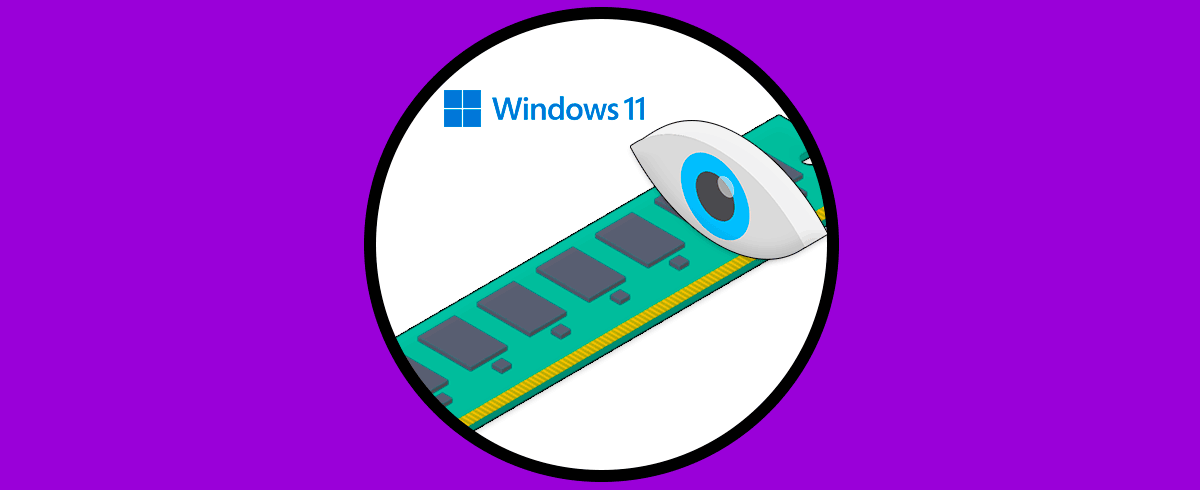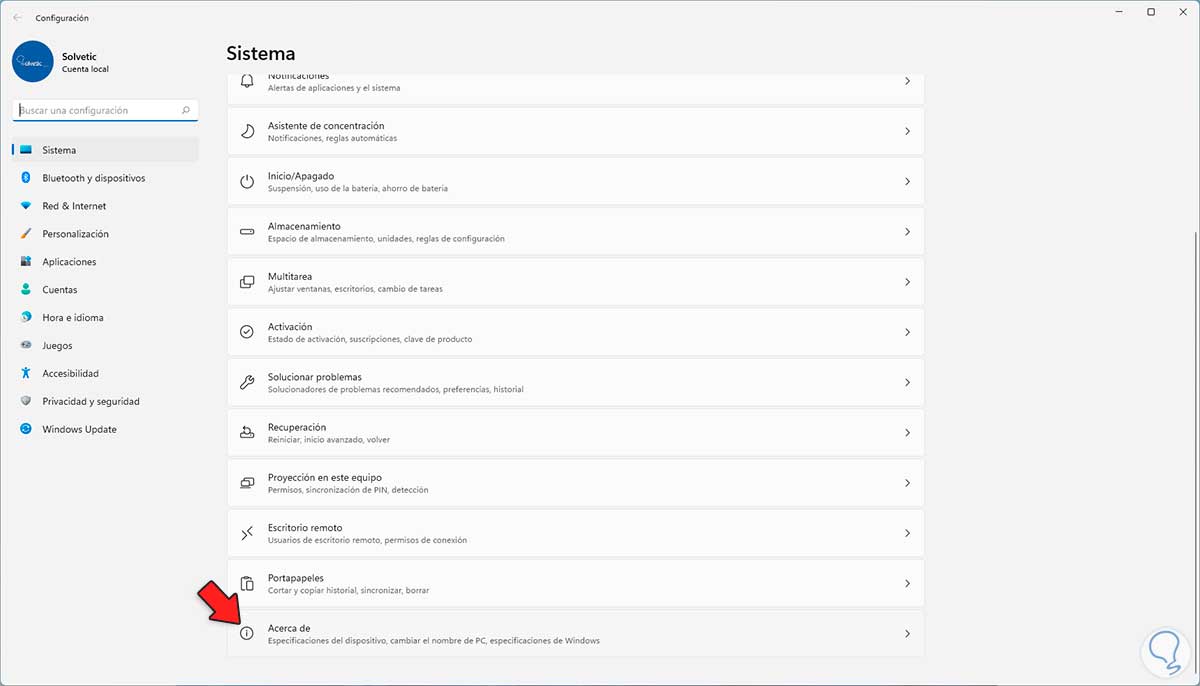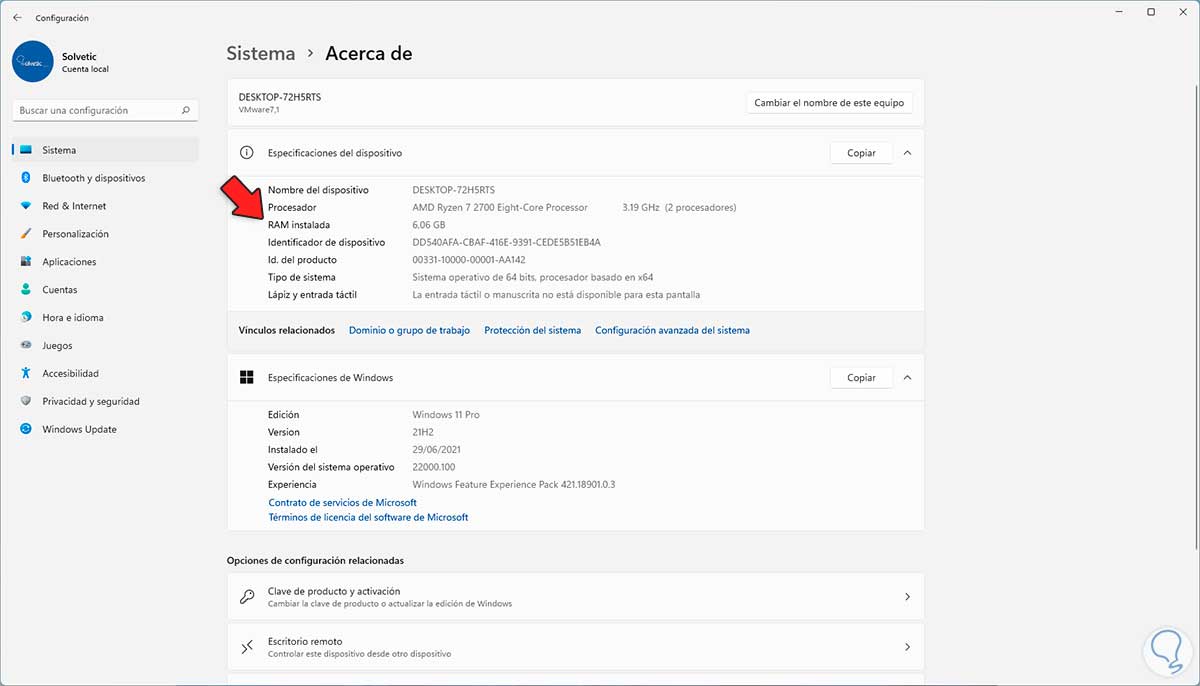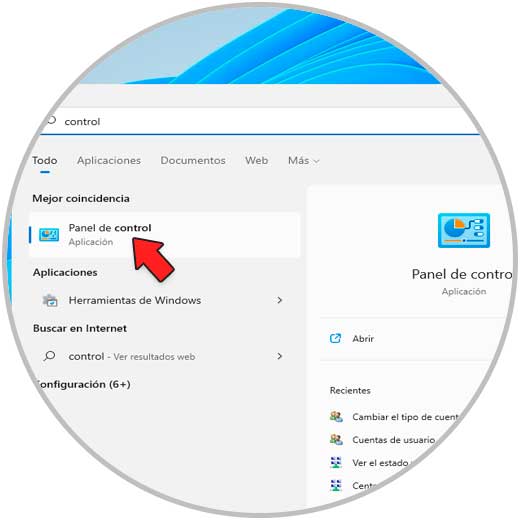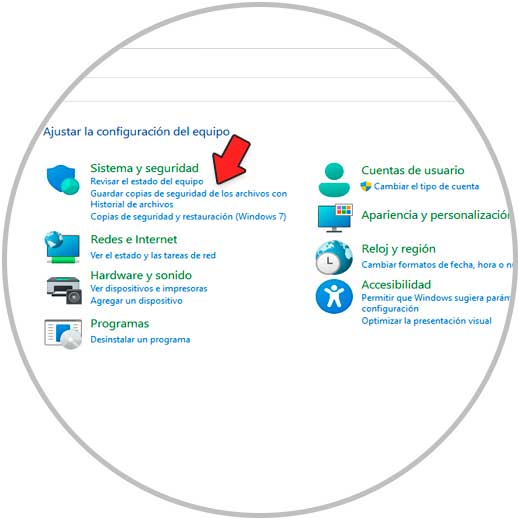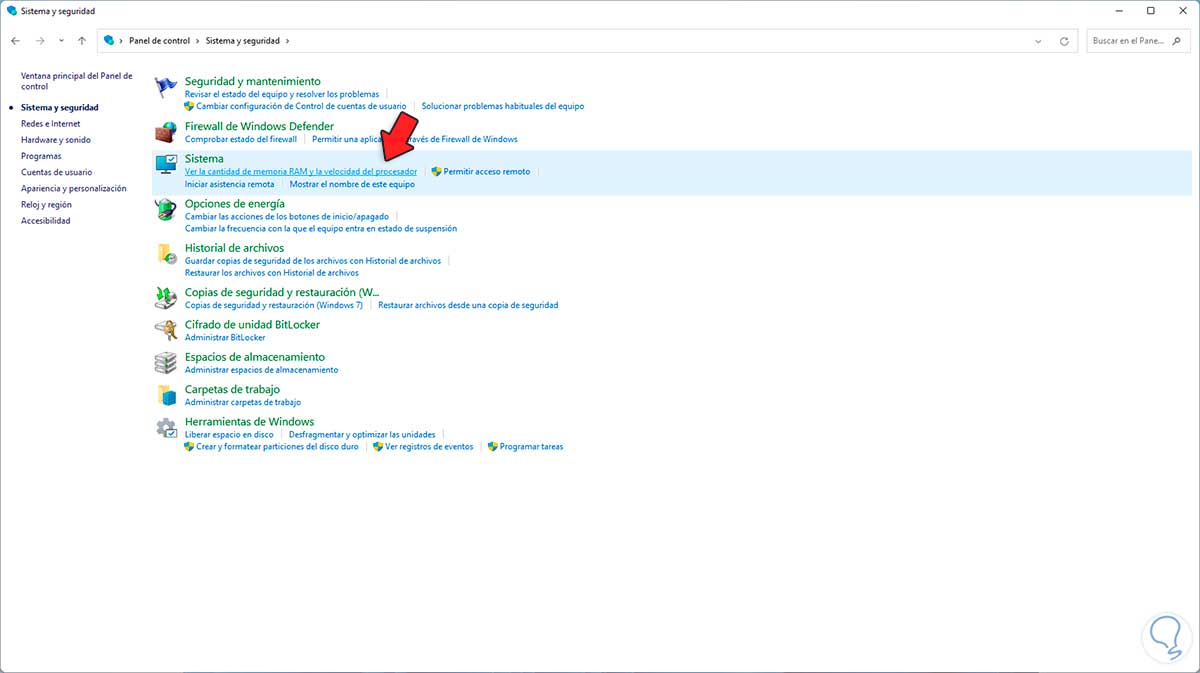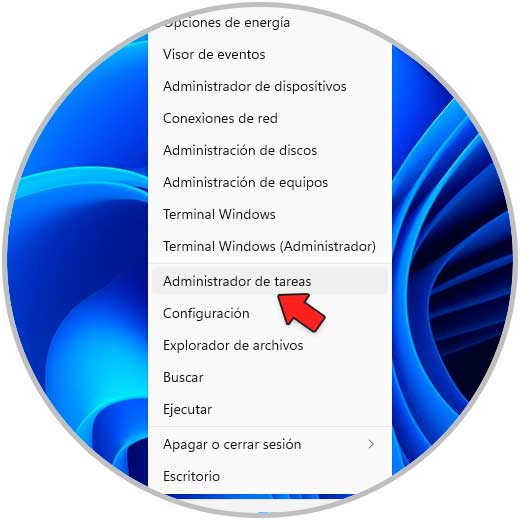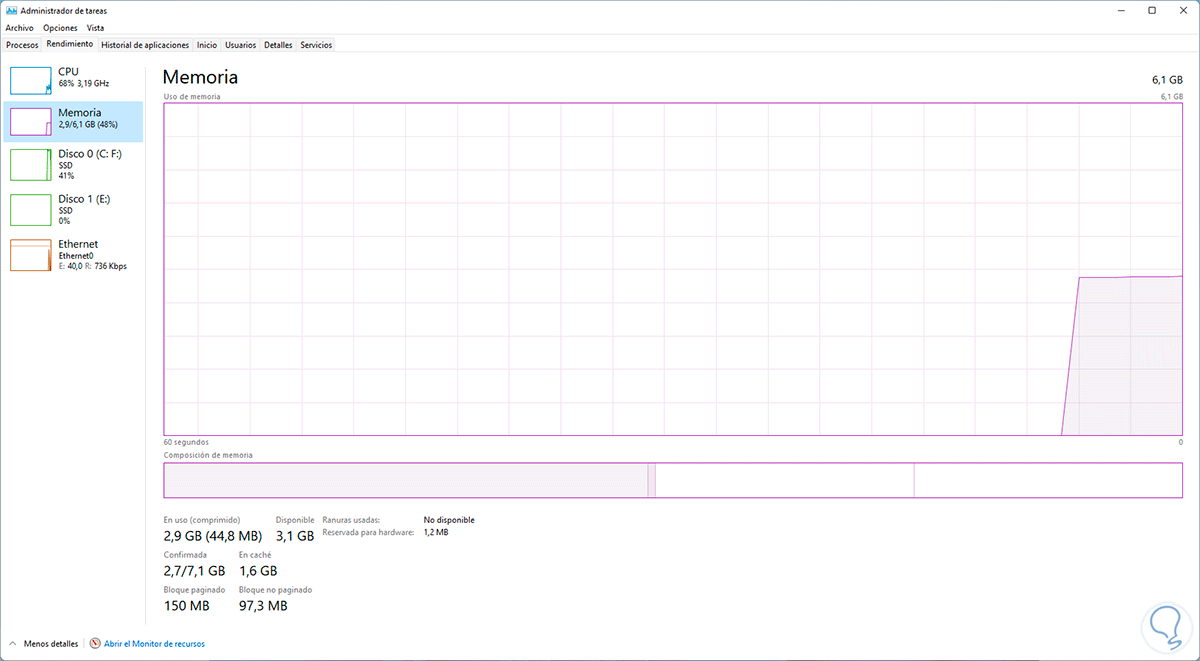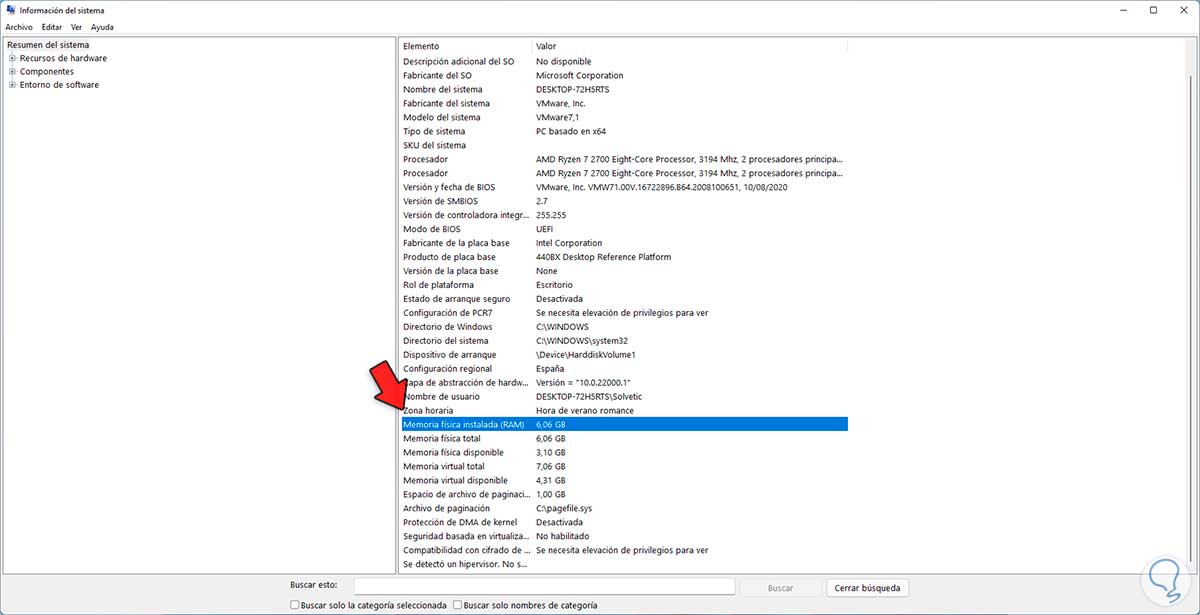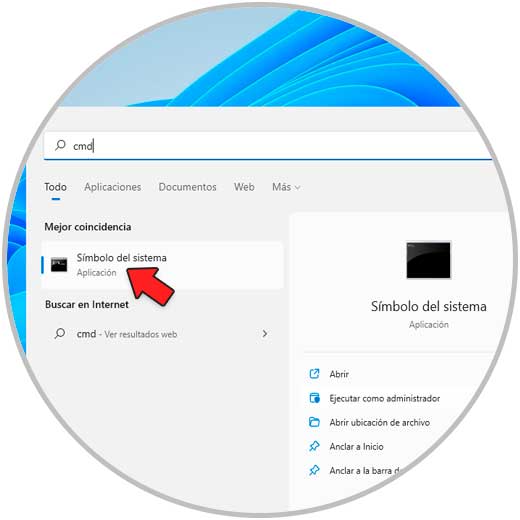La memoria RAM es uno de los componentes esenciales en cualquier equipo y para cualquier sistema operativo ya que en base a las especificaciones técnicas de esta dependerá la velocidad de ejecución de las tareas en el sistema, en este caso Windows 11, y de la interacción con los programas y aplicaciones instaladas.
- VRAM - Video Random Access Memory
- SRAM - Static Random Access Memory
- DDR RAM
Actualmente estos módulos han dado pasos gigantes en cuanto a velocidades y capacidades, pero todo esto esta ligado a la tarjeta madre usada ya que la RAM esta definida por características como siguientes.
- Capacidad en GB
- Frecuencia
- Velocidad del bus
- Tipo de sócalo (DDR2, DDR3, DDR4, etc)
Como usuarios de Windows 11 es necesario saber los detalles de la RAM ya que este nuevo sistema es algo exigente con ello, pero adicional es ideal tener presente si podemos hacer uso de programas o aplicaciones que conlleven un alto consumo de recursos.
En este tutorial veremos diversas formas para ver la memoria RAM en Windows 11.
1Ver Memoria RAM Windows 11 desde Configuración
La primera opción es directamente desde Configuración, para esto abre Configuración desde Inicio:
En Configuración vamos a "Sistema - Acerca de":
Al dar clic vamos a la línea "RAM instalada" en donde vemos la RAM de Windows 11:
2Ver Memoria RAM Windows 11 desde Panel de control
El panel de control es otro de los puntos desde donde es posible acceder a estas características de la memoria RAM, abrimos el Panel de control desde Inicio:
Veremos lo siguiente:
Da clic en "Sistema y seguridad" y luego veremos lo siguiente:
Damos clic en la línea "Ver la cantidad de memoria RAM y la velocidad del procesador" y esto nos redireccionara a la opción Acerca de en Configuración, allí vamos a la línea "RAM instalada" para ver la capacidad de la RAM en el sistema:
3Ver Memoria RAM Windows 11 desde el Administrador de tareas
Desde el Administrador de tareas será posible tener un acceso los detalles precisos de la memoria RAM, para esto abre el Administrador de tareas desde el menú contextual de Inicio:
En el Administrador de tareas, vamos a la pestaña "Rendimiento" y allí damos clic en "Memoria", veremos la cantidad y demás parámetros:
En la parte superior derecha encontramos el tamaño total de la RAM y en la parte inferior la forma como está distribuida la RAM en Windows 11.
4Ver Memoria RAM Windows 11 desde Información del sistema
Información del sistema nos da un completo panorama de las características de hardware y software de Windows 11, para este proceso en el buscador de inicio ingresamos "msinfo32":
Abre Información del sistema y en la ventana abierta vamos a la línea "Memoria física instalada (RAM)" donde encontramos los detalles de la RAM:
5Ver Memoria RAM Windows 11 desde CMD
Finalmente disponemos de la consola de CMD para acceder a los detalles de la RAM, para usar este método, abrimos CMD desde Inicio:
En la consola ejecuta:
wmic MemoryChip get BankLabel, Capacity, MemoryType, TypeDetail, Speed, Manufacturer
Esto nos da detalles puntuales como:
- Slot en el cual se encuentra instalado el módulo de memoria
- Capacidad de cada módulo (en MB)
- Tipo de memoria
- Velocidad de la RAM
- Fabricante