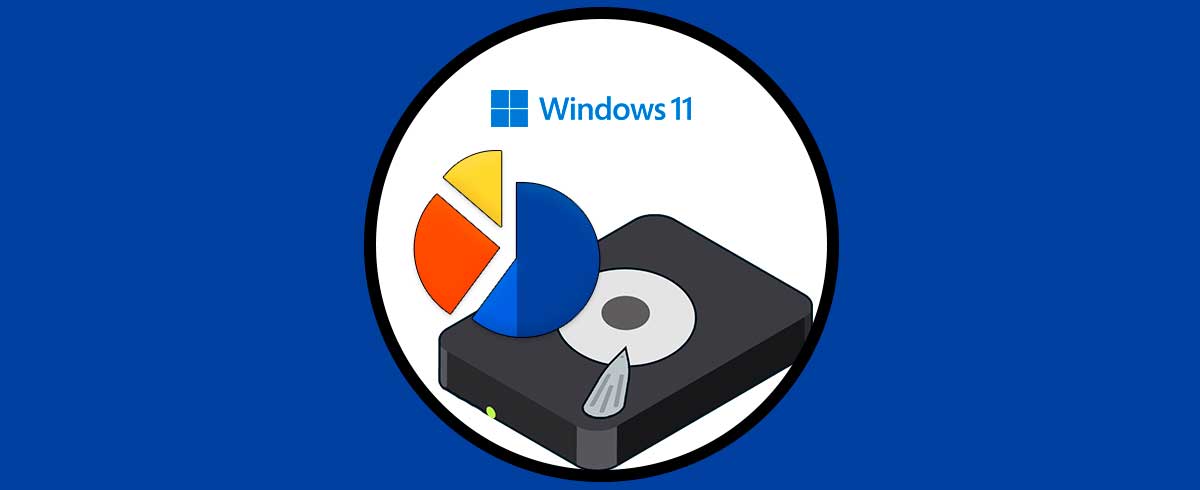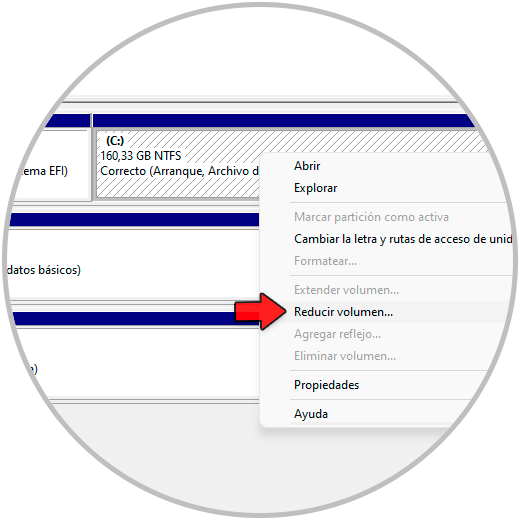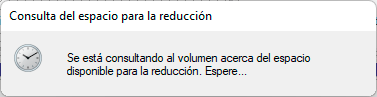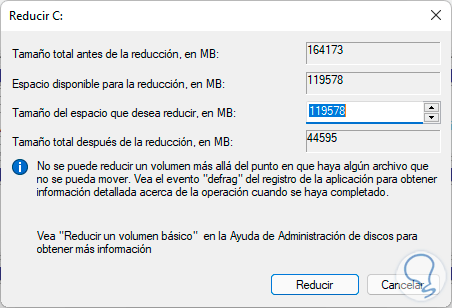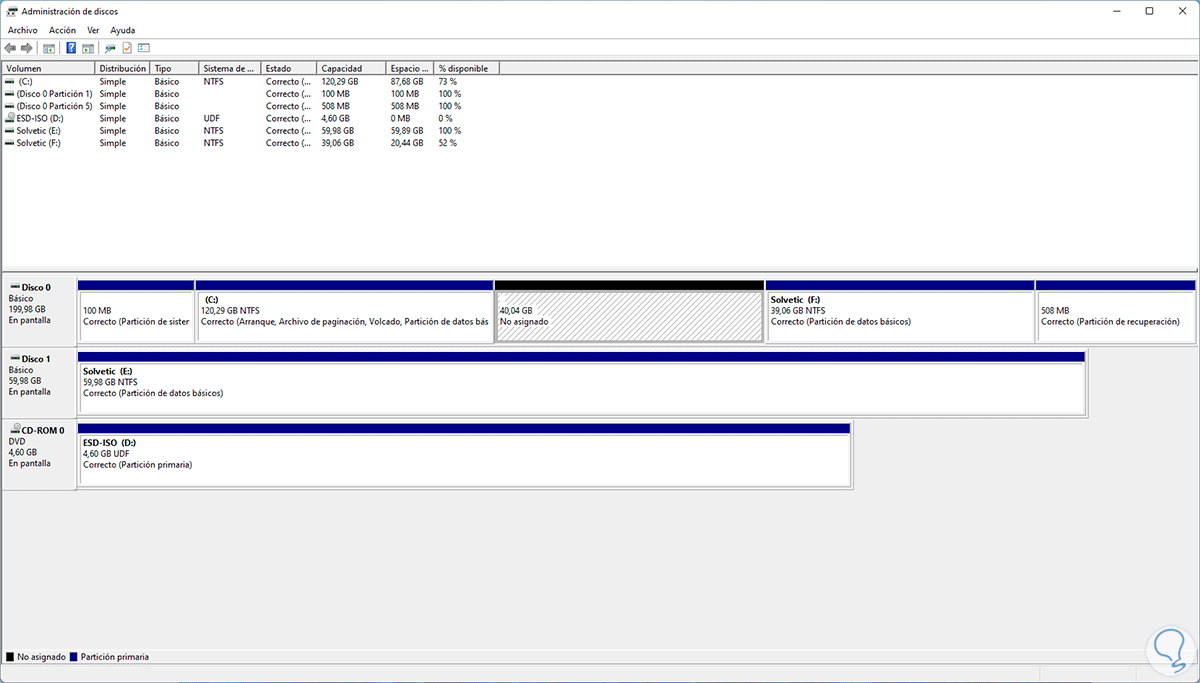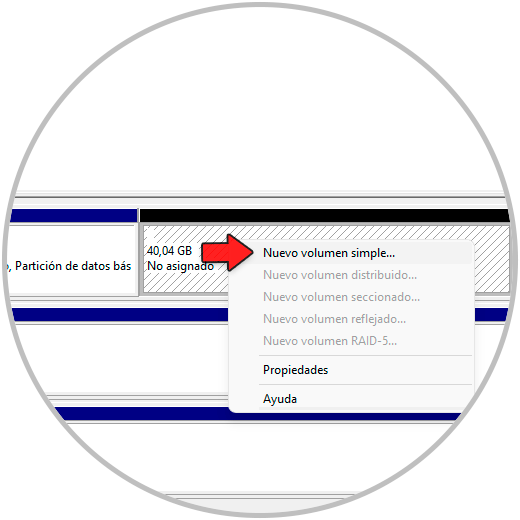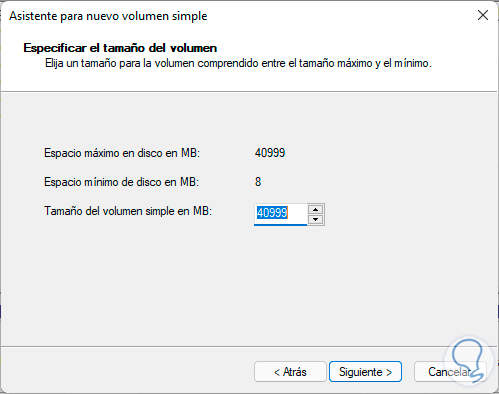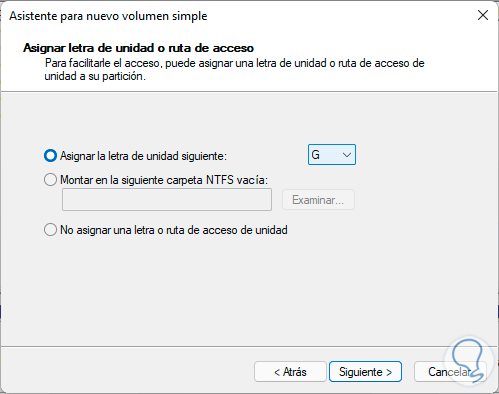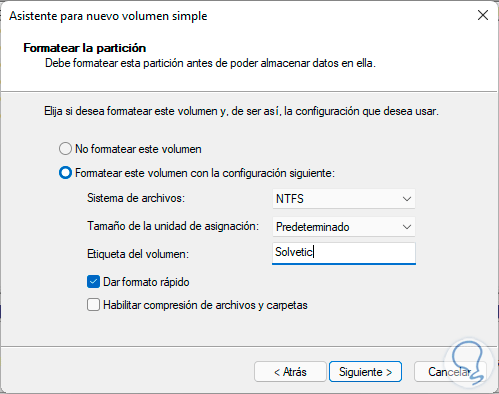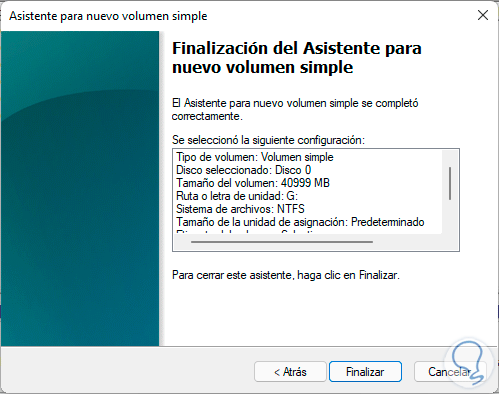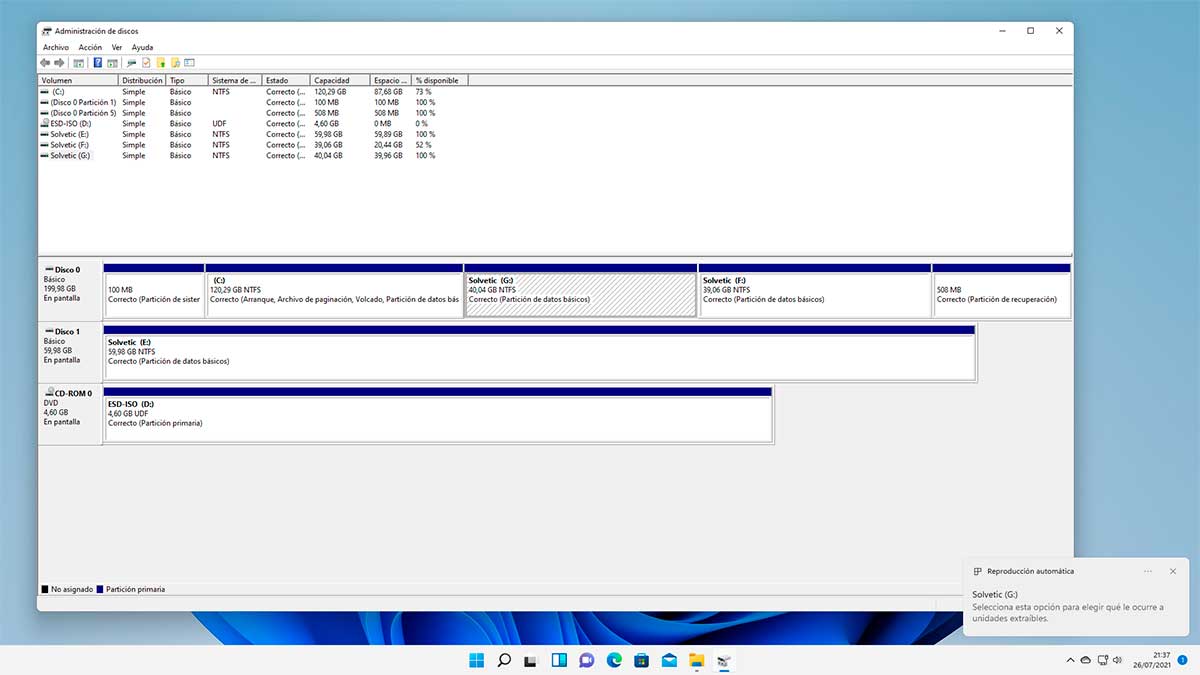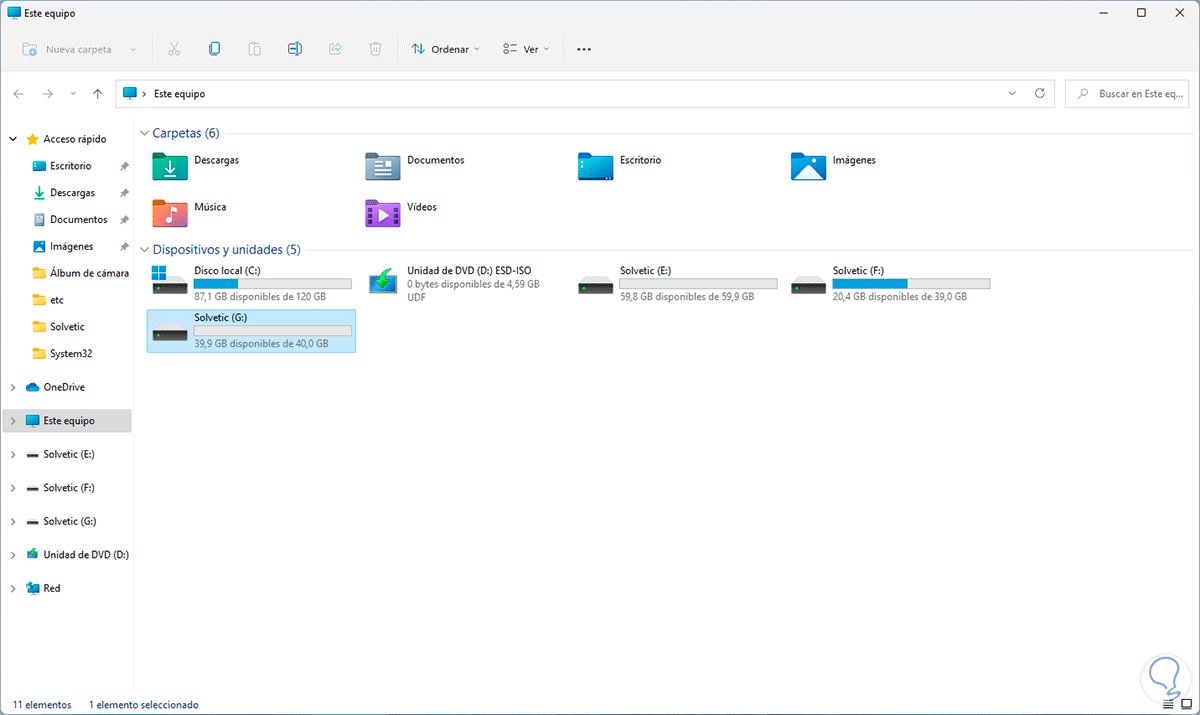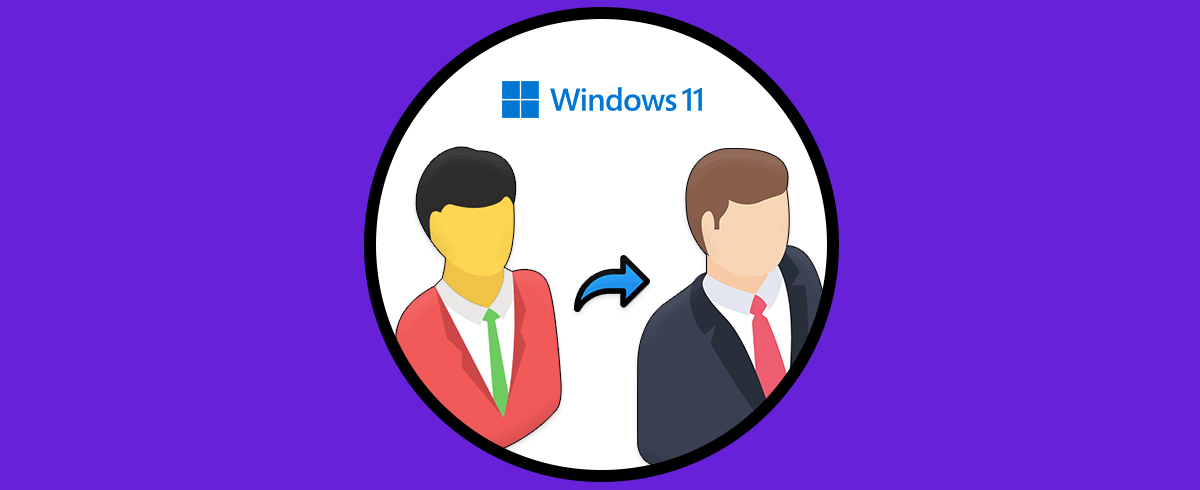Nuestro disco duro es clave para instalar el sistema operativo y aplicaciones. Pero además de esto, permite ser usado para tareas extras como copias de seguridad. Sin embargo, para muchas de estas acciones se requiere que el disco duro disponga de otra partición extra ya que si algo llegase a pasar, puede verse afectada la raíz de la unidad C donde está instalado el sistema dando como resultado afectación del comportamiento de este o perdida de información al requerir un formato desde cero.
Por ello Solvetic te explicará la forma de crear una partición en Windows 11 sin llevar a cabo un formato y con ello sin perder datos. A continuación podrás ver todos los pasos que debes seguir para saber cómo llevar a cabo este proceso de manera detallada, precisa y sencilla.
Cómo particionar disco duro en Windows 11 sin formatear
Para lograr esto, desde el menú contextual de Inicio selecciona "Administración de discos":
En la ventana del Administrador de discos, damos clic derecho sobre la unidad C y seleccionamos la opción "Reducir volumen":
El sistema hará el análisis del espacio en la unidad C en Windows 11:
Después de esto nos mostrara el máximo tamaño , en MB, disponible para reducir el disco duro:
Ingresa el tamaño de la partición a crear:
Damos clic en "Reducir" para crear la partición sin formatear en la unidad C en Windows 11:
En este momento la partición ha sido creada pero no está activa para ser usada en el sistema, para habilitarla, damos clic derecho en la nueva partición y allí seleccionamos "Nuevo volumen simple":
Se desplegará la siguiente ventana:
Da clic en Siguiente para establecer el tamaño a usar:
De nuevo damos clic en Siguiente para establecer la letra de la unidad:
En la siguiente ventana asignamos el sistema de archivos, nombre de la partición y tamaño de la unidad de asignación:
Damos clic en Siguiente para ver un resumen de la tarea a realizar:
Damos clic en Finalizar para habilitar la partición y seremos notificados de esto:
Accede al Explorador para ver la partición creada:
Este es todo el proceso que debemos realizar para crear una partición en Windows 11 son necesidad de formatear.