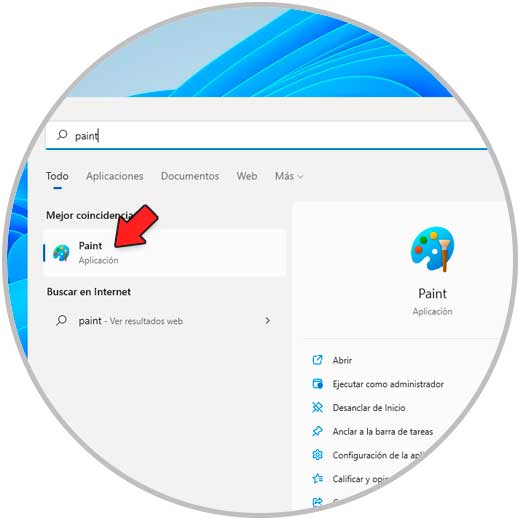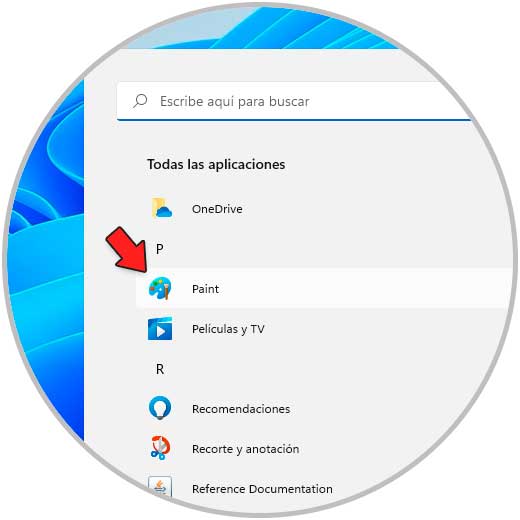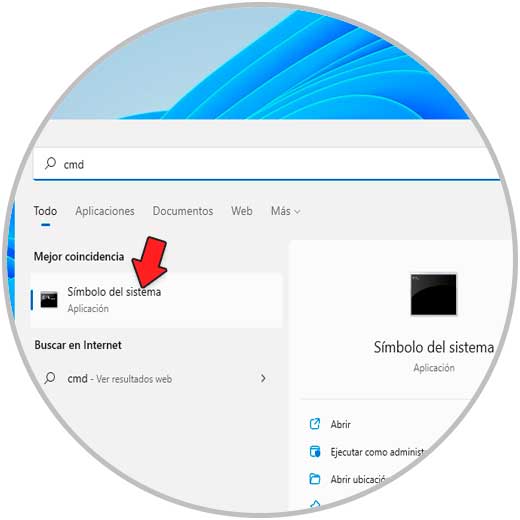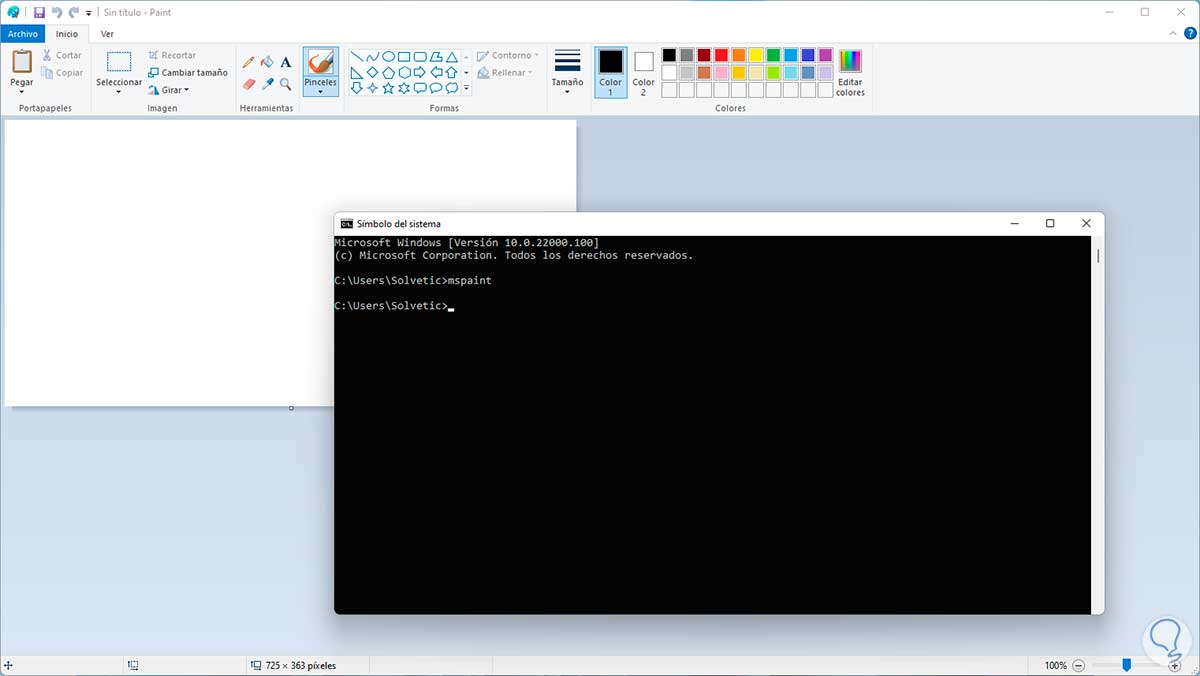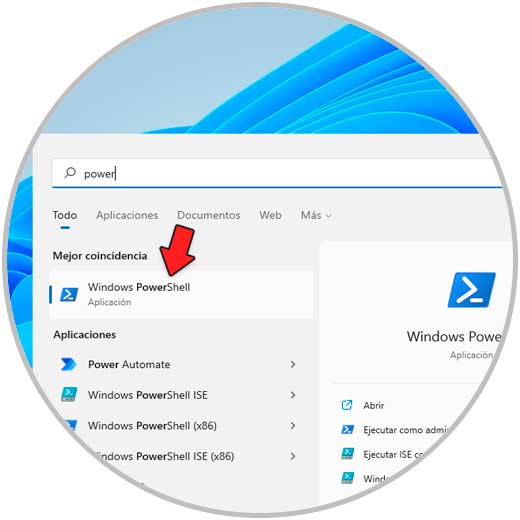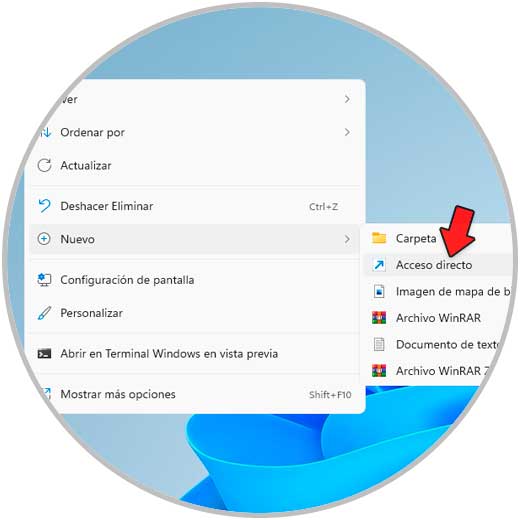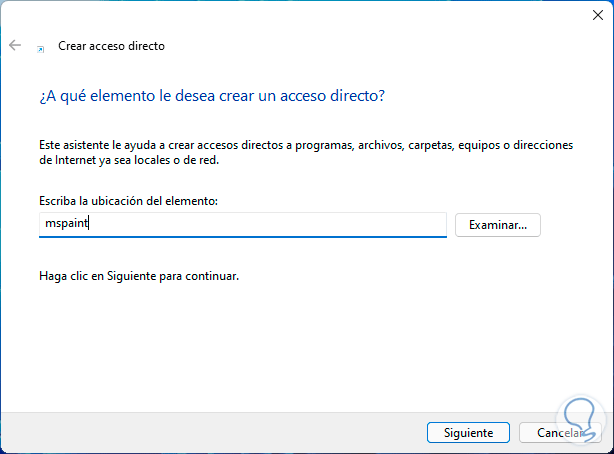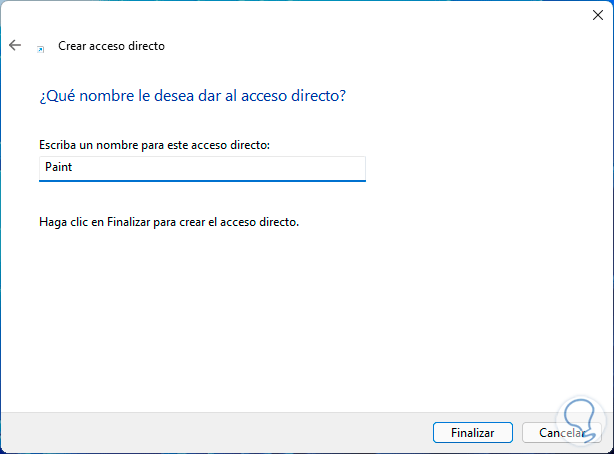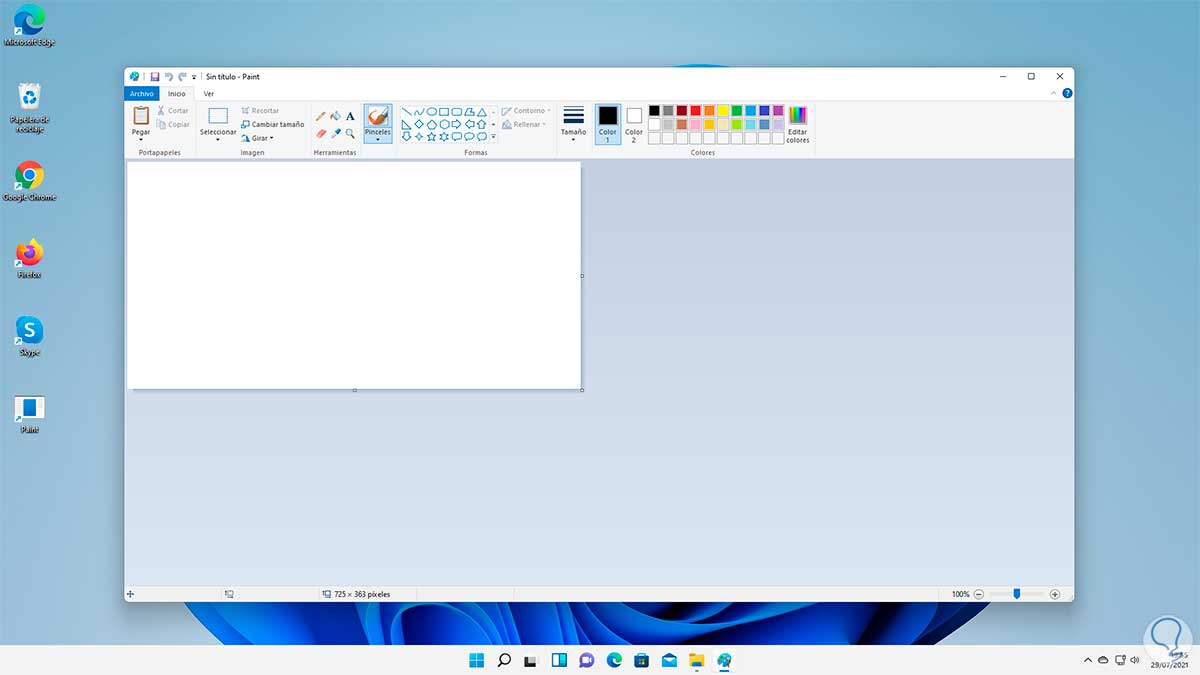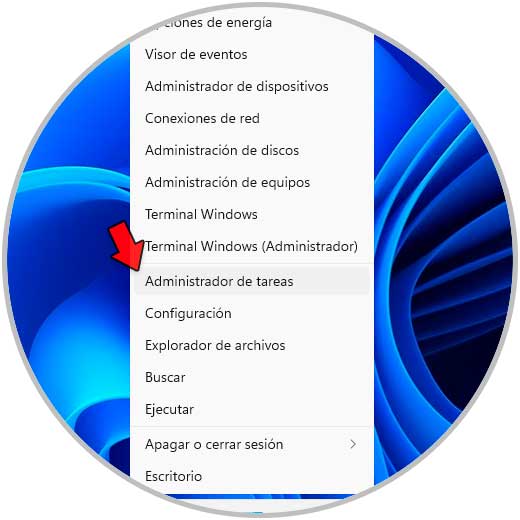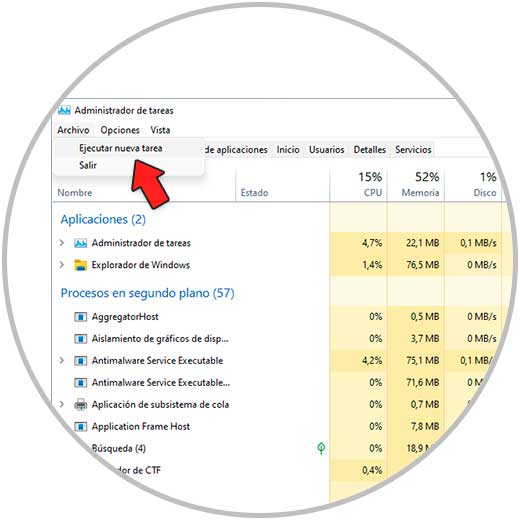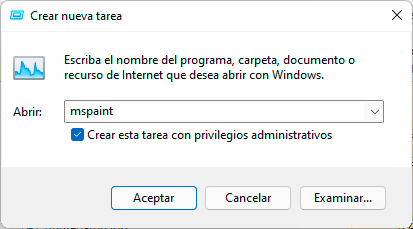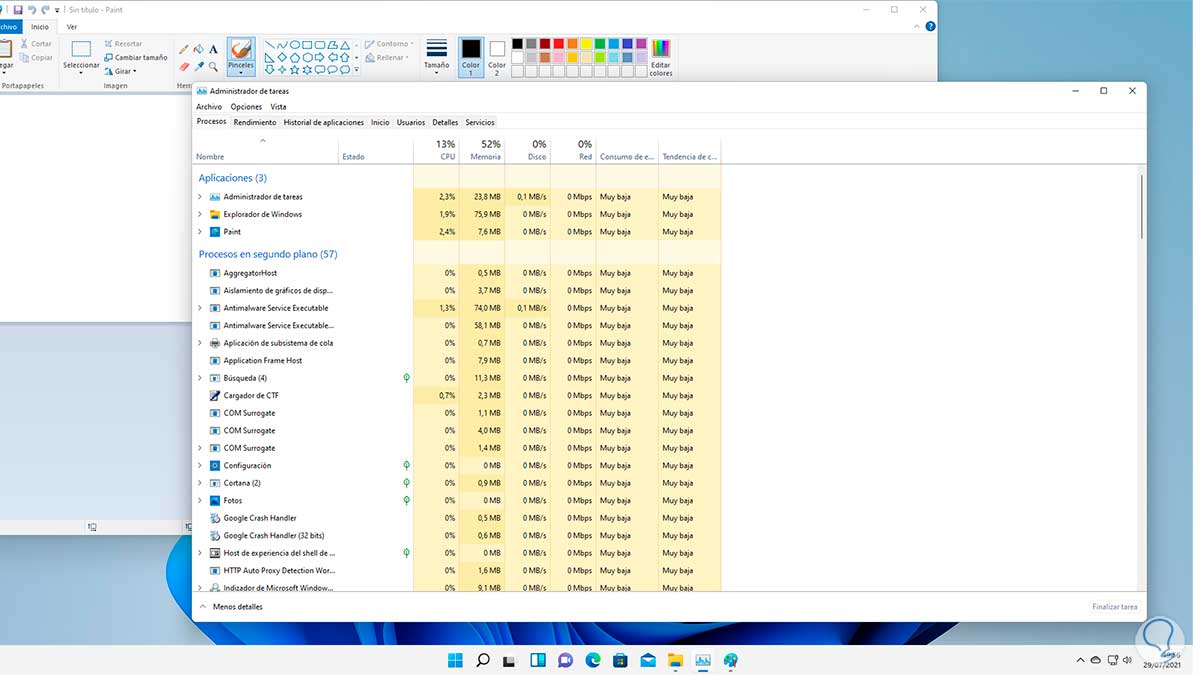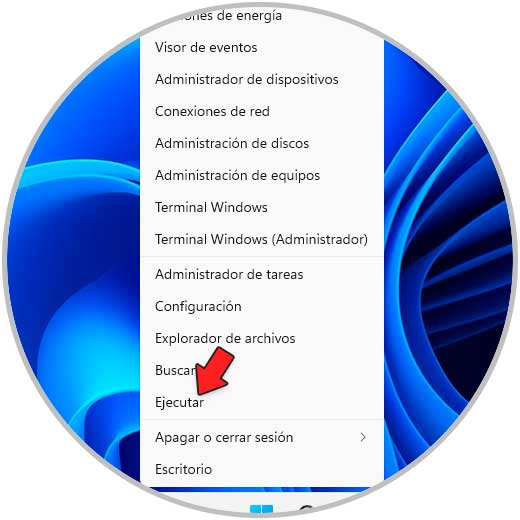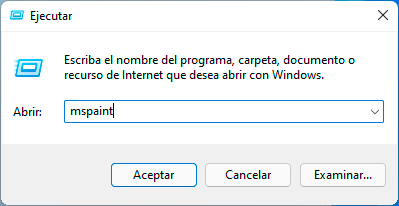Las aplicaciones en el ordenador son sin duda complementos de trabajo que nos ayudan a realizar diferentes funciones y que proporcionan diferentes opciones a la hora de crear y gestionar documentos por ejemplo. En Windows 11, tenemos la posibilidad de descargar diferentes apps desde la tienda de Windows Store, pero lo cierto es que por defecto ya contamos con algunas aplicaciones.
Paint es una de las aplicaciones que ha estado presente en todas las ediciones de Windows y en Windows 11 sigue presente con un nuevo estilo y funciones como las siguientes.
- Vista en pantalla completa
- Diversas opciones de selección
- Posibilidad de cambiar el tamaño de la imagen o girarla
- Posibilidad de guardar las imágenes en formatos PNG, JPEG, BMP o GIF
- Diversas opciones de paletas de colores
- Iconos nuevos para botones con acciones como cortar, copiar, compartir, eliminar, renombrar, propiedades
- Habilitación de reglas y líneas de cuadrícula y más
En Windows 11 podemos abrir Paint de diferentes maneras y Solvetic te explicará cada una de ellas.
1Abrir Paint Windows 11 desde buscador
Es un método simple, en el cuadro de búsqueda de Windows 11 ingresa "paint":
Abre Paint dando clic en la app.
2Abrir Paint Windows 11 desde Inicio
Es otro de los métodos prácticos para abrir Paint, en este caso pulsa en el botón de Windows 11 y damos clic en "Todas las aplicaciones":
Selecciona Paint en el listado general:
3Abrir Paint Windows 11 desde CMD
La consola del símbolo del sistema es otra de las alternativas disponibles, en este caso abre CMD desde Inicio:
Ejecuta "mspaint" en la consola:
4Abrir Paint Windows 11 desde PowerShell
PowerShell es otro mecanismo de acceso a Paint, para usar esta consola abre PowerShell desde Inicio:
En la consola ejecuta "mspaint":
4Abrir Paint Windows 11 desde Acceso directo
Crear un acceso directo nos permite abrir Paint con un doble clic, para ello, da clic derecho en el escritorio y selecciona "Nuevo - Acceso directo":
En la ventana abierta ingresa "mspaint":
Damos clic en Siguiente para asignar un nombre y aplica los cambios:
Damos doble clic en el acceso para abrir Paint en Windows 11:
5Abrir Paint Windows 11 desde Administrador de tareas
Es otro de los métodos prácticos para acceder a Paint, en este caso abre el Administrador de tareas desde Inicio:
En el Administrador de tareas, vamos a "Archivo - Ejecutar nueva tarea":
En la ventana emergente ingresa "mspaint" y activa la casilla "Crear esta tarea con privilegios administrativos":
Pulsa en Aceptar para abrir Paint:
6Abrir Paint Windows 11 desde Ejecutar
Finalmente una de las opciones populares es Ejecutar, lo abrimos desde Inicio:
Ejecuta "mspaint":
Estas son las opciones funcionales para abrir Paint en Windows 11.