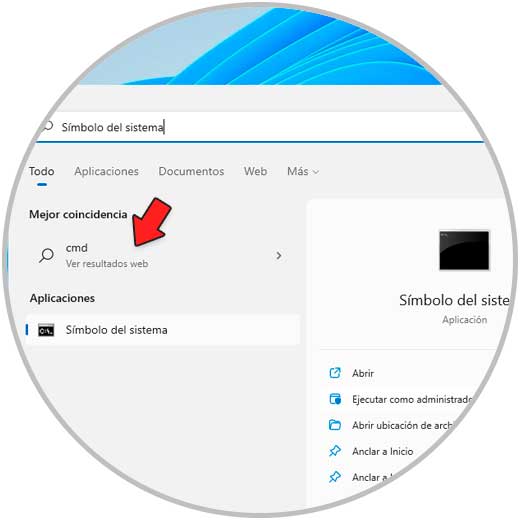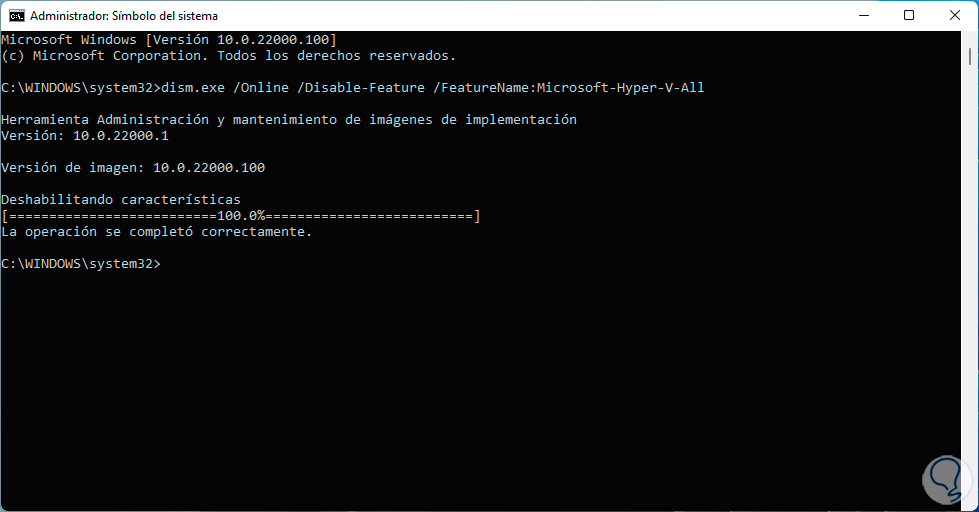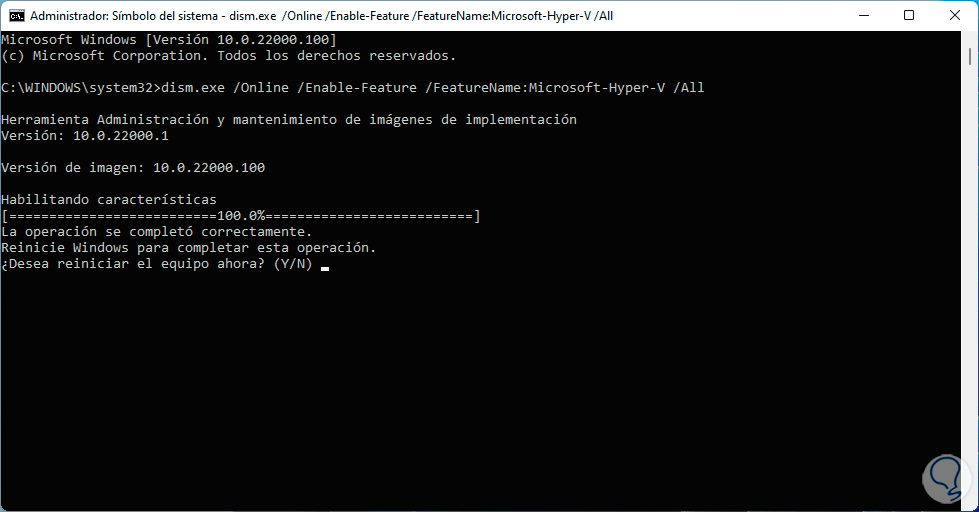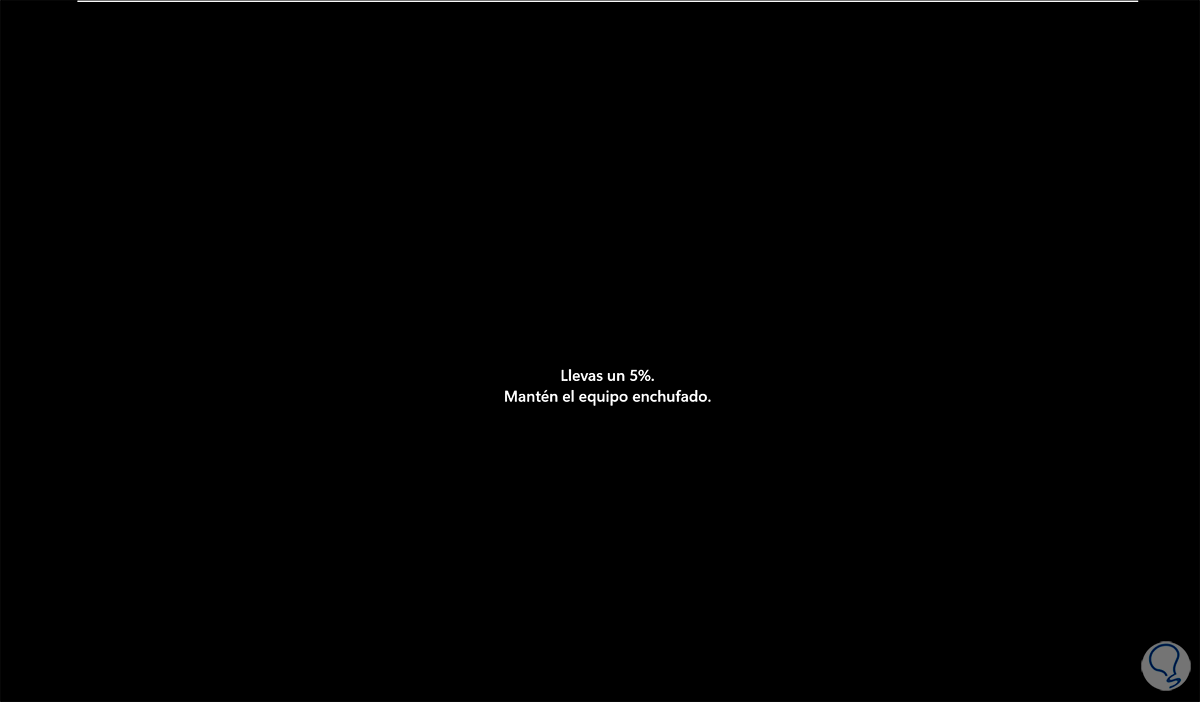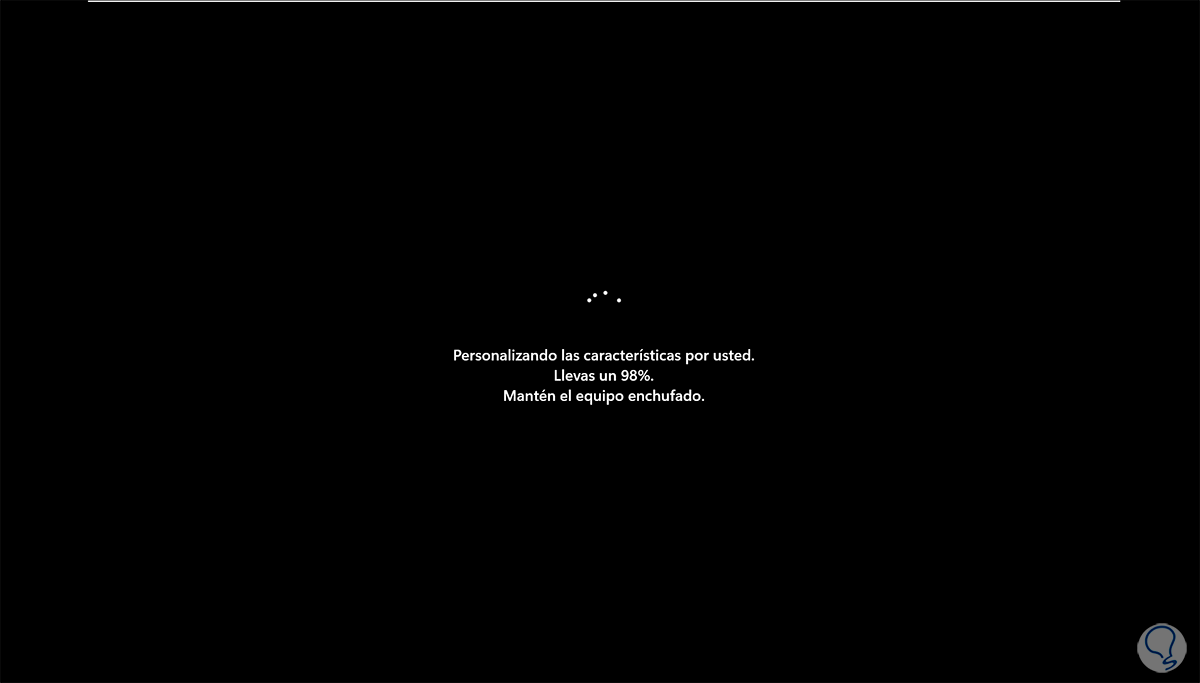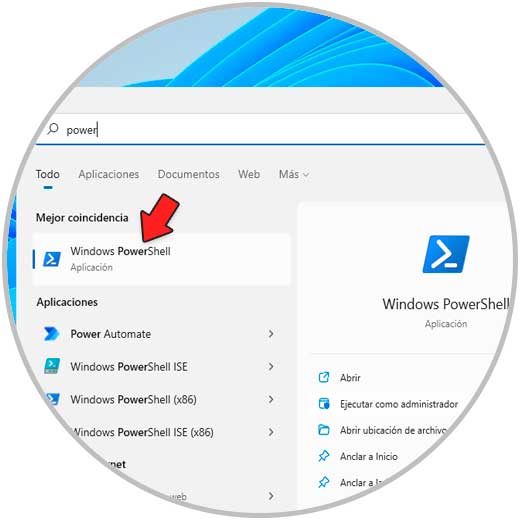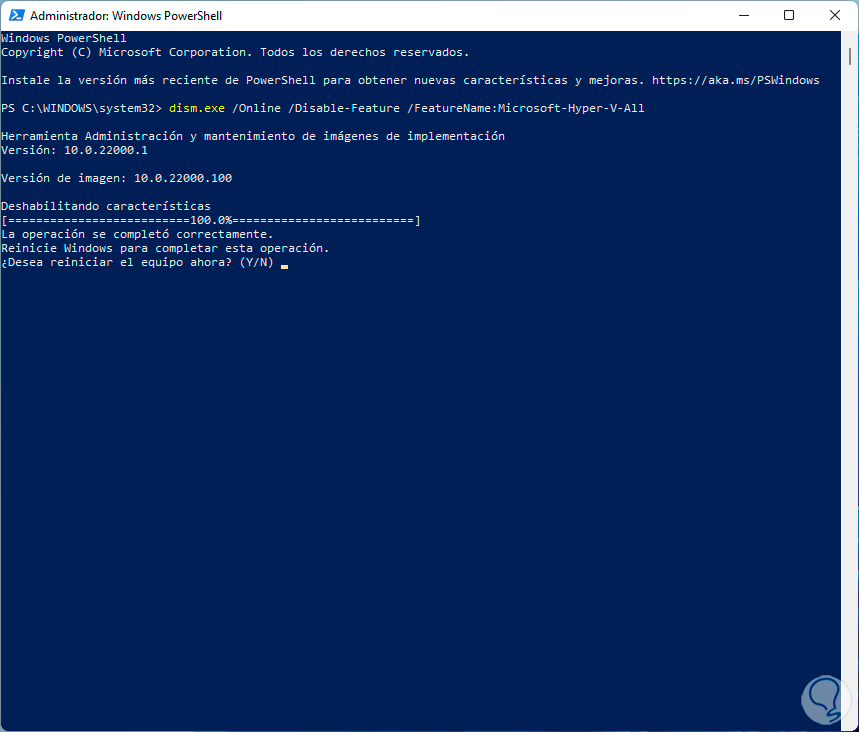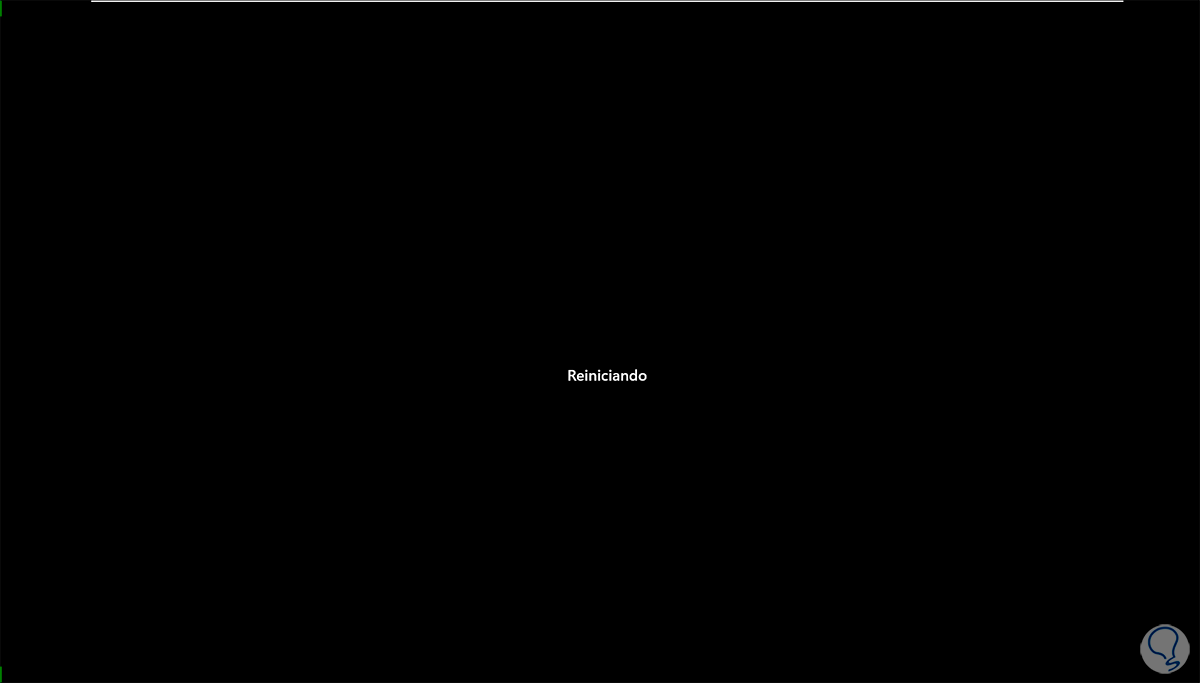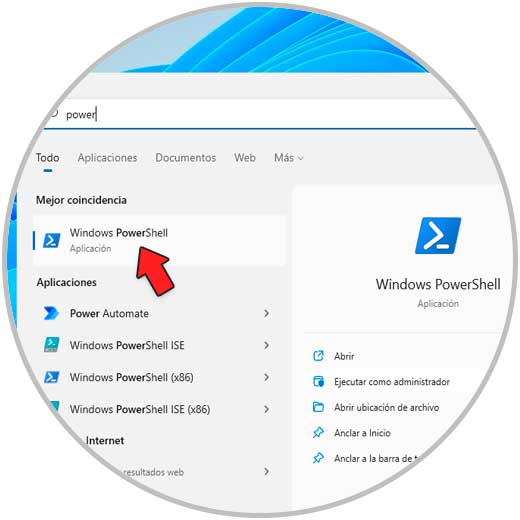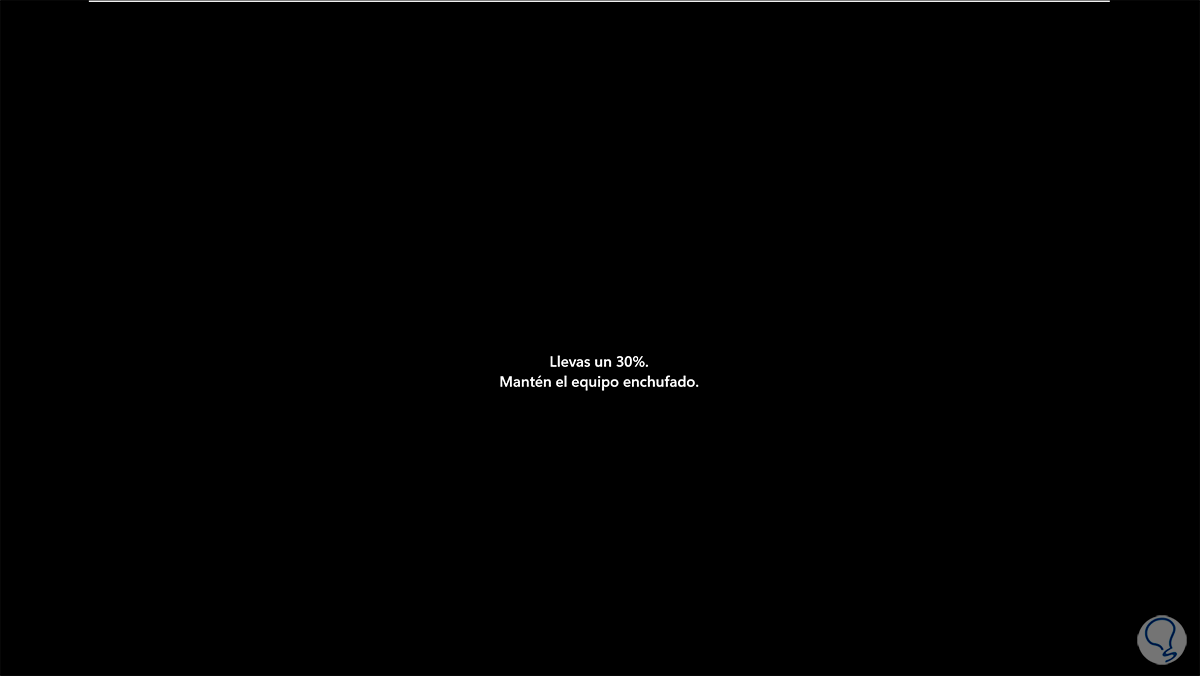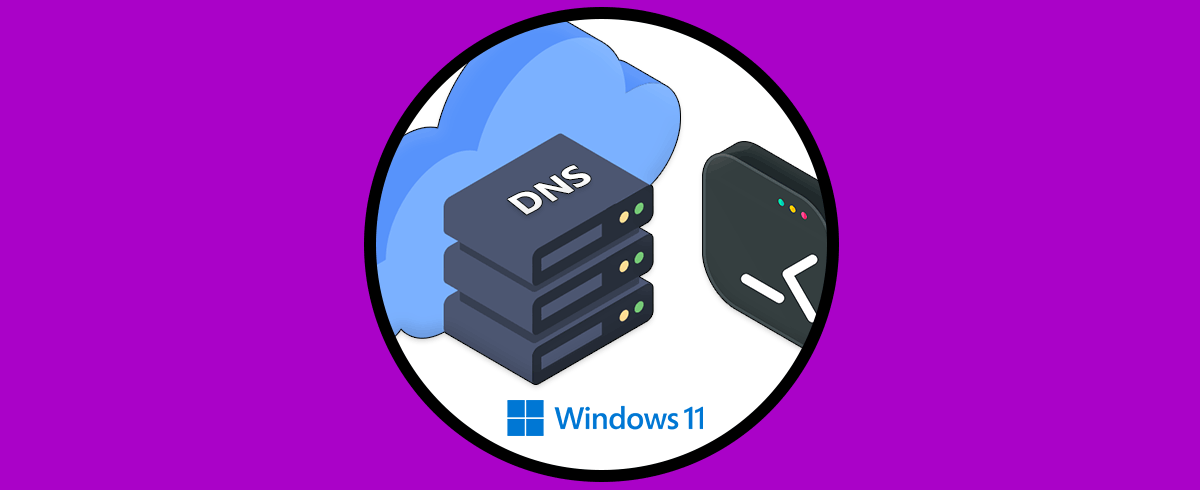La virtualización ha tomado fuerza gracias a que con ella podemos disponer de diversos sistemas operativos en un solo quipo aún cuando estos no sean compatibles entre si por su sistema de archivos. Esto representa ahorros en dinero al no requerir la compra de hardware y permite conocer de antemano el comportamiento de un aplicativo o de un sistema nuevo antes de ser instalado o actualizado en un entorno real.
Microsoft ha desarrollado su propia plataforma de virtualización como lo es Hyper-V.
Hyper-V nos permite crear y ejecutar maquinas virtuales de diversos tipos (Windows, Linux, etc), y una de las ventajas es que Hyper-V está en la capacidad de ejecutar las máquinas virtuales usando su propio espacio aislado, esto permite ejecutar no solo una sino más de una máquina virtual de forma simultánea.
- Copia de seguridad y recuperación ante desastres
- Cada sistema operativo invitado cuenta con un conjunto personalizado de servicios y controladores
- Conectividad remota gracias a Virtual Machine Connection
- Integra herramientas de migración en vivo, migración del almacenamiento y la importación o exportación de máquinas virtuales
- Cuenta con arranque seguro y máquinas virtuales blindadas
Solvetic te explicará cómo puedes activar o desactivar Hyper-V en Windows 11.
1Desactivar Hyper-V Windows 11 desde CMD
Para ello abre CMD como administrador desde Inicio:
Ejecutamos el siguiente comando para desactivar Hyper-V.
dism.exe /Online /Disable-Feature /FeatureName:Microsoft-Hyper-V-All
2Activar Hyper-V desde CMD Windows 11
Para activar Hyper-V, abre CMD como administrador y en la consola ejecuta:
dism.exe /Online /Enable-Feature /FeatureName:Microsoft-Hyper-V /All
Al final, confirma el reinicio de Windows 11 ingresando la letra Y:
Podemos ver que las actualizaciones serán aplicadas:
3Desactivar Hyper-V Windows 11 desde PowerShell
Otra de las opciones para realizar estas tareas es desde PowerShell, abrimos PowerShell como administrador:
Ejecutamos en la consola lo siguiente para desactivar Hyper-V:
dism.exe /Online /Disable-Feature /FeatureName:Microsoft-Hyper-V-All
Confirmamos el reinicio de Windows 11 con la letra Y:
4Activar Hyper-V desde PowerShell Windows 11
Para activar esta función de Hyper-V en Windows 11, abrimos PowerShell como administradores:
Ejecutamos:
dism.exe /Online /Enable-Feature /FeatureName:Microsoft-Hyper-V /All
Confirma el reinicio de Windows 11 con la letra Y para aplicar la activación de Hyper-V:
Estas son las opciones para activar o desactivar Hyper-V en Windows 11 a través de CMD o PowerShell.